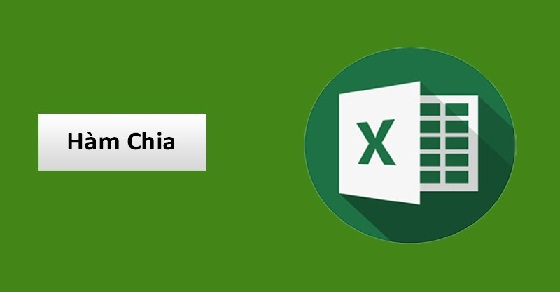Phép chia là 1 phép tính không thể thiếu trong cuộc sống của chúng ta. Trên Excel cũng vậy, đôi lúc bạn sẽ cần chia những con số trong bảng dữ liệu. Vậy thì còn chần chờ gì nữa, nếu bạn chưa biết cách thực hiện phép chia trên Excel với cách chia lấy số nguyên và số dư thì hãy theo dõi bài viết này nhé!

Bài viết được thực hiện trên laptop hệ điều hành Windows với phiên bản Excel 2016, ngoài ra bạn cũng có thể thực hiện trên các phiên bản Excel 2007, 2010, 2013, 2019 và trên MacOS với thao tác tương tự.
Để thực hiện các phép chia trong Excel thì thường bạn sẽ sử dụng dấu ” để thực hiện chia và đó là cách làm đúng có thể cho ra kết quả và thay thế hoàn toàn được hàm chia. Thế nhưng hàm chia trong Excel thì sẽ giúp bạn nhiều hơn là chỉ cho ra kết quả.
Hàm chia trong Excel có 2 loại là hàm MOD (Hàm chia lấy phần dư) và hàm QUOTIENT (Hàm chia lấy phần nguyên), 2 hàm này sẽ giúp bạn lấy ra được cả phần số nguyên và phần số dư khi chia cực nhanh chóng mà cách làm cũng rất đơn giản.
Trước khi đi vào cách sử dụng 2 hàm MOD và QUOTIENT để chia lấy phần nguyên và phần dư thì bạn hãy cùng mình khám phá cách để thực hiện phép chia trong Excel trước đã nhé!
Mình có 1 ví dụ như sau: Hãy lấy 30 chia cho 6 và –30 chia cho 7.
Bước 1: Mở file Excel > Chọn 1 ô nhập phép tính =30/6.
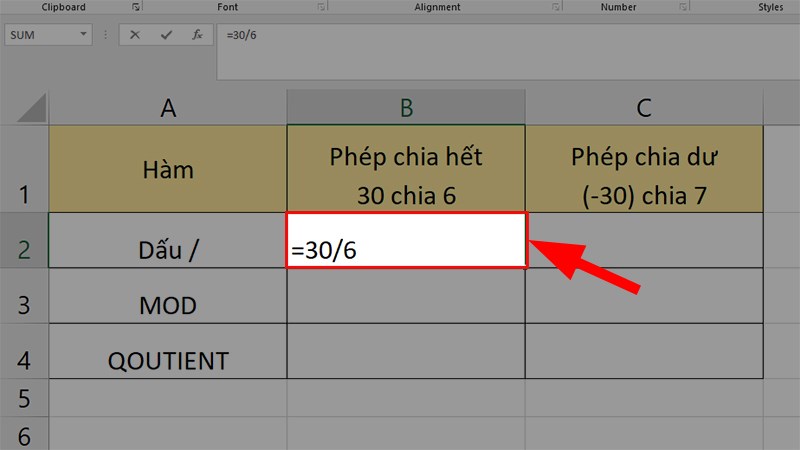
Mở file Excel > Chọn 1 ô nhập phép tính =30/6
Bước 2: Nhấn Enter để ra kết quả.
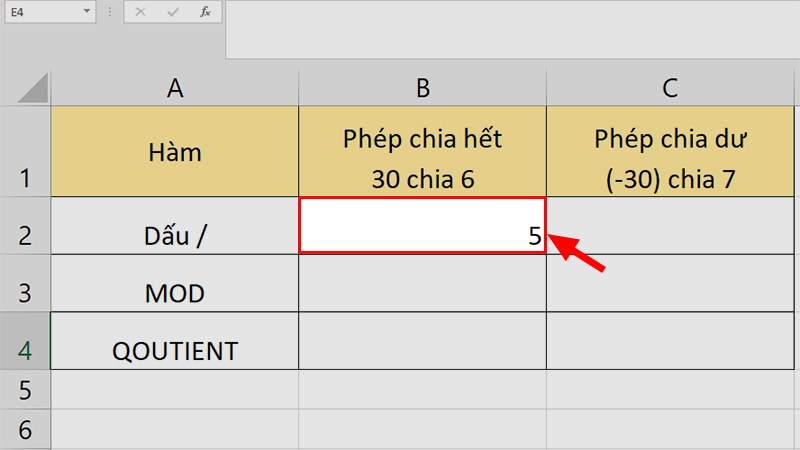
Nhấn Enter để ra kết quả
Bước 3: Tương tự bạn nhập phép tính =-30/7 ở 1 ô khác.
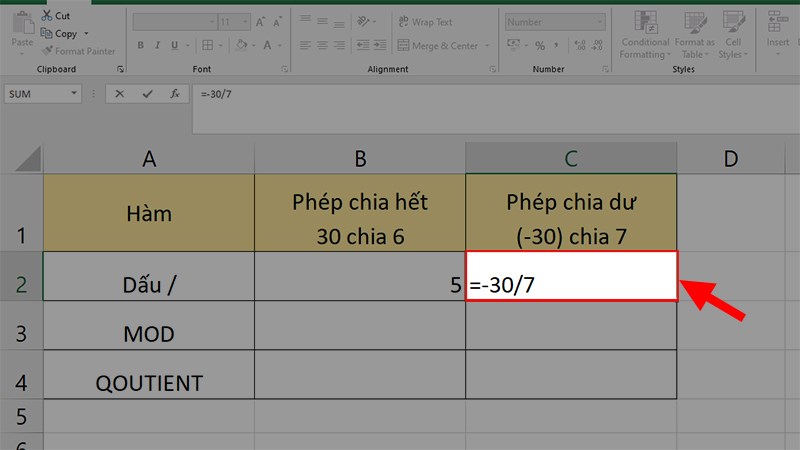
Tương tự bạn nhập phép tính =-30/7 ở 1 ô khác
Bước 4: Nhấn Enter để ra kết quả.
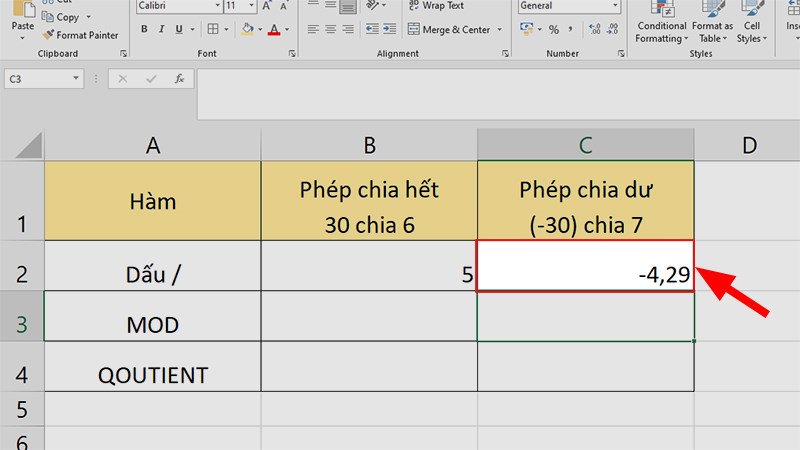
Nhấn Enter để ra kết quả
Như bạn đã thấy ở 2 phép tính trên đều cho ra kết quả có cả phần nguyên và phần dư:
- Phép tính 30/6: Phép chia hết cho kết quả ra 5 với 5 là phần nguyên.
- Phép tính -30/7: Phép chia dư cho kết quả ra -4,29… với -4 là phần nguyên và 0,29… là phần dư.
Với cách trên mình đã thực hiện 2 phép chia với 1 phép chia hết và 1 phép chia dư, bây giờ hãy cùng xem 2 phép chia đó sẽ cho ra kết quả như thế nào khi sử dụng 2 hàm MOD và QUOTIENT nhé!
Ngoài ra bạn cũng có thể sử dụng hàm ROUND để làm tròn số chia bị dư và hàm INT để lấy ra phần nguyên trong kết quả nữa đấy nhé!
XEM NGAY những bộ phần mềm chính hãng XỊN SÒ tại Thế Giới Di Động:
Cú pháp: =MOD(number;division)
Trong đó:
- Number (bắt buộc): Là số bị chia (tử số).
- Division (bắt buộc): Là số chia (mẫu số).
Lưu ý:
- Nếu mẫu số là 0, thì hàm MOD trả về giá trị lỗi #DIV/0!
- Nếu số được nhập vào là số âm (-1, -2, -3,…) thì phải có dấu ngoặc đơn bên ngoài số đó (-1), (-2),… nếu không kết quả sẽ sai.
- Kết quả của hàm MOD trả về cùng dấu với số chia (không quan tâm tới dấu của số bị chia).
- Hàm MOD có thể được biểu đạt bằng các số hạng của hàm INT: MOD (n, d) = n-d * INT (n/d)
Ngoài ra để hiểu rõ hơn về hàm MOD trong Excel trước khi vào các ví dụ thì bạn có thể tham khảo bài viết về hàm MOD Tại đây!
Mình sẽ lấy ví dụ phép tính =30/6 và =-30/7 ở trên để tính bằng hàm MOD, hãy xem sự thay đổi của các con số nhé!
Bước 1: Nhập công thức =MOD(30;6).
Giải thích hàm:
- 30: Là số bị chia (tử số).
- 6: Là số chia (mẫu số).
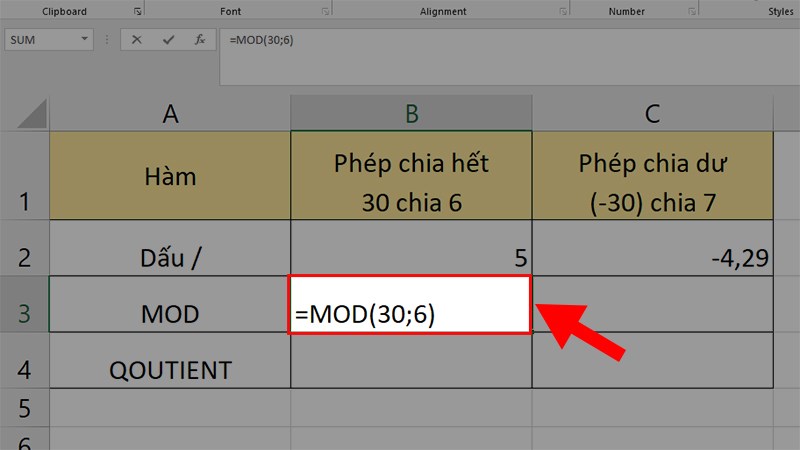
Nhập công thức =MOD(30;6)
Bước 2: Nhấn Enter và kiểm tra kết quả.
Giải thích kết quả: Do hàm MOD là hàm lấy số dư nên ở phép tính này kết quả sẽ bằng 0 do đây là phép chia hết.
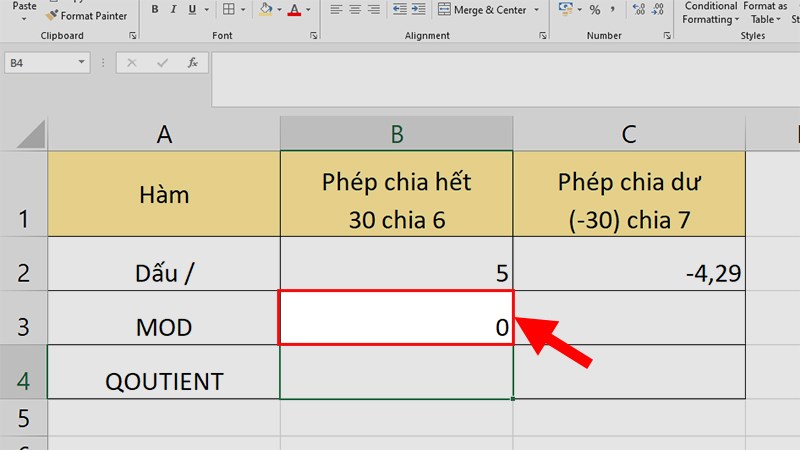
Nhấn Enter và kiểm tra kết quả
Bước 3: Nhập công thức =MOD(ABS(-30);7) ở ô kế bên.
Giải thích hàm:
- ABS(-30): Là số bị chia (tử số) và vì là số âm nên bạn cần phải kết hợp với hàm ABS để tính giá trị tuyệt đối (giá trị dương) của số.
- 7: Là số chia (mẫu số).
Lưu ý: Số âm -30 phải đặt trong dấu ngoặc đơn (-30).
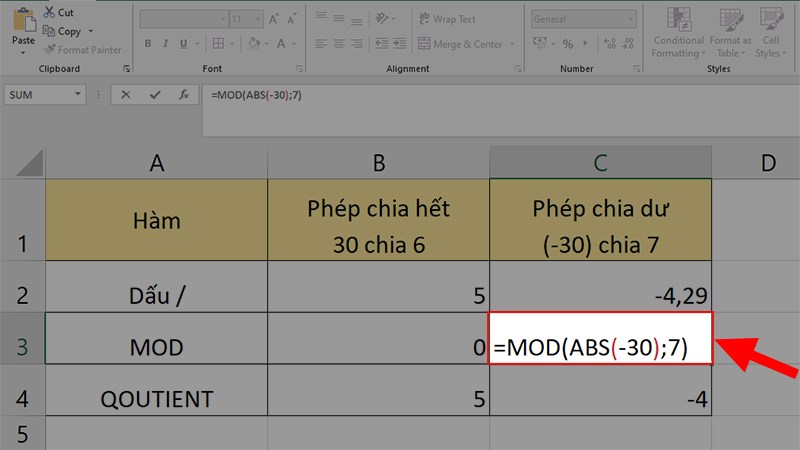
Nhập công thức =MOD(ABS(-30);7) ở ô kế bên
Bước 4: Nhấn Enter và kiểm tra kết quả.
Giải thích kết quả: Do hàm MOD là hàm lấy số dư nên ở phép tính này kết quả sẽ bằng 2 vì đây là phép chia dư và hàm MOD sẽ tự làm tròn kết quả cho bạn.
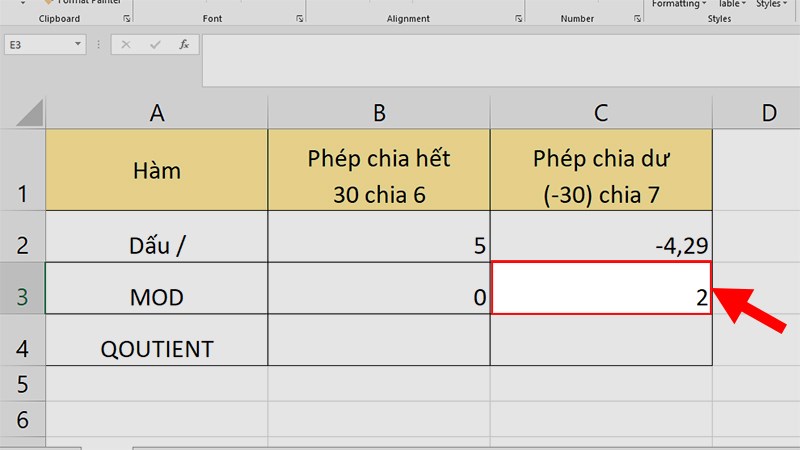
Nhấn Enter và kiểm tra kết quả
Cú pháp: =QUOTIENT(numerator, denominator)
Trong đó:
- Numerator (bắt buộc): Số bị chia (Tử số).
- Denominator (bắt buộc): Số chia (Mẫu số).
Lưu ý: Nếu một trong hai đối số không phải là số, hàm QUOTIENT trả về giá trị lỗi #VALUE!
Ngoài ra để hiểu rõ hơn về hàm QUOTIENT trong Excel trước khi vào các ví dụ thì bạn có thể tham khảo bài viết về hàm QUOTIENT Tại đây!
Mình sẽ lấy ví dụ phép tính =30/6 và =-30/7 ở trên để tính bằng hàm QUOTIENT, hãy xem sự thay đổi của các con số nhé!
Bước 1: Nhập công thức =QUOTIENT(30;6).
Giải thích hàm:
- 30: Là số bị chia (tử số).
- 6: Là số chia (mẫu số).
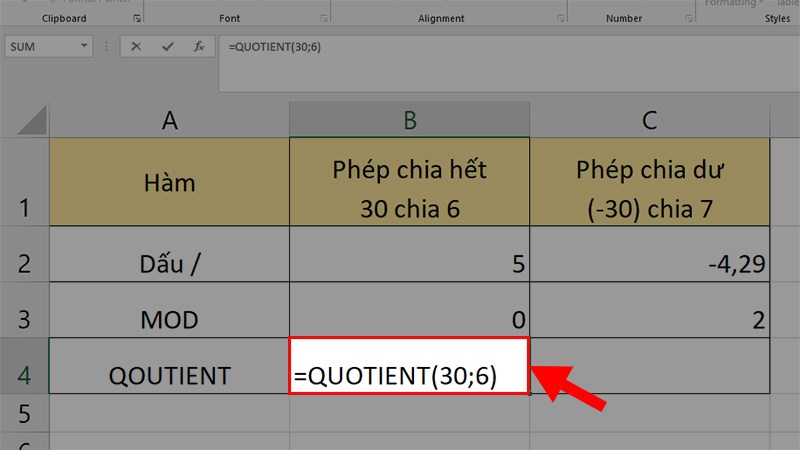
Nhập công thức =QUOTIENT(30;6)
Bước 2: Nhấn Enter và kiểm tra kết quả.
Giải thích kết quả: Do hàm MOD là hàm lấy số nguyên nên ở phép tính này kết quả sẽ bằng 5.
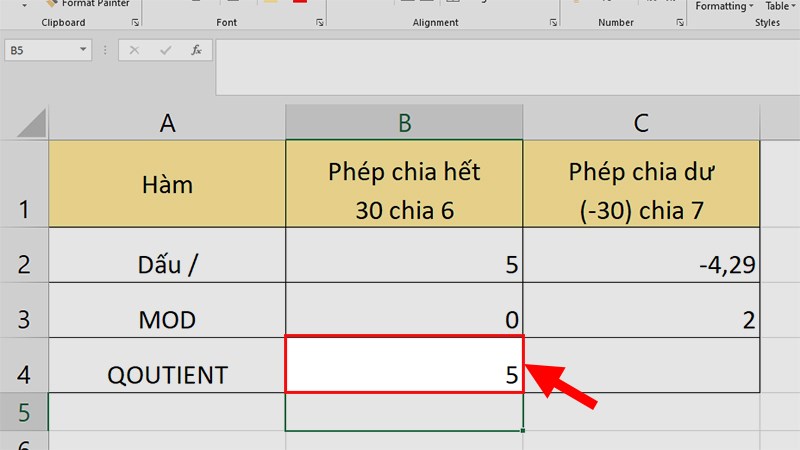
Nhấn Enter và kiểm tra kết quả
Bước 3: Nhập công thức =QUOTIENT(-30;7) ở ô kế bên.
Giải thích hàm:
- -30: Là số bị chia (tử số).
- 7: Là số chia (mẫu số).
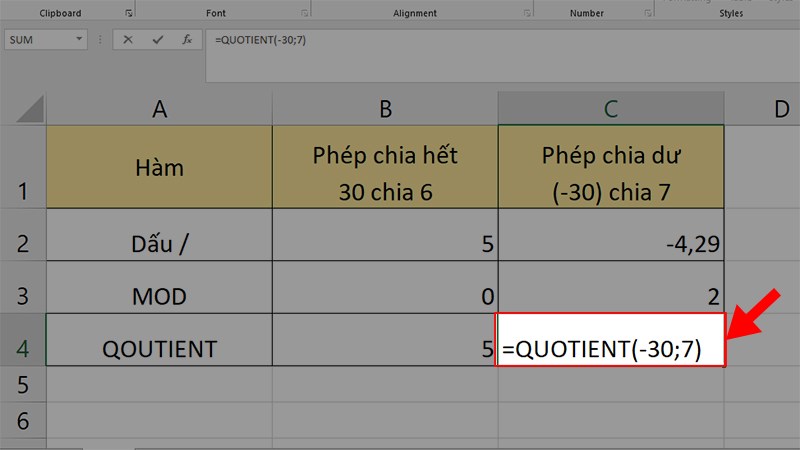
Nhập công thức =QUOTIENT(-30;7) ở ô kế bên
Bước 4: Nhấn Enter và kiểm tra kết quả.
Giải thích kết quả: Do hàm QUOTIENT là hàm lấy số nguyên nên ở phép tính này kết quả sẽ bằng -4 và sẽ khác với kết quả ở hàm MOD.
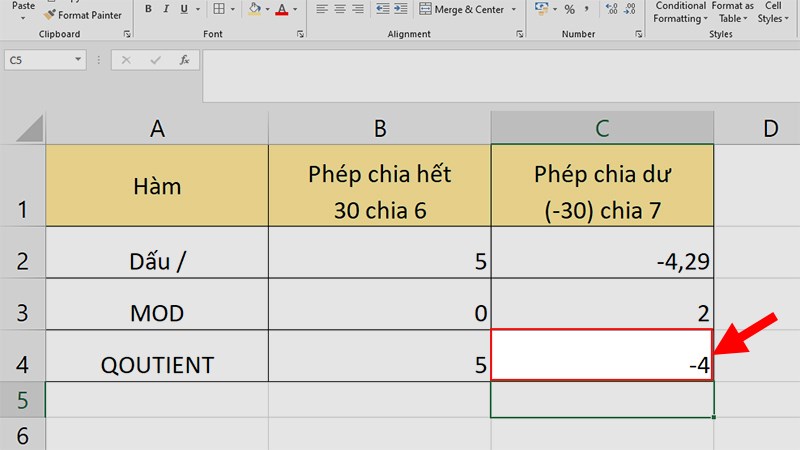
Nhấn Enter và kiểm tra kết quả
Mẹo: Bạn cũng có thể sử dụng hàm ABS khi nhập 2 hàm MOD và QUOTIENT để lúc nào cũng sẽ ra giá trị dương.
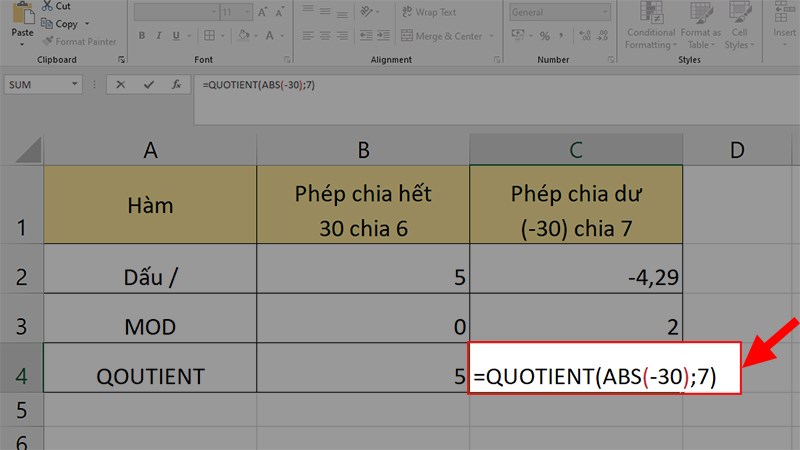
Dùng hàm ABS kết hợp với hàm QUOTIENT
Nếu bạn gặp lỗi này thì đừng lo lắng vì cách khắc phục của lỗi này rất đơn giản.
- Nguyên nhân: Do mẫu số là 0.
- Cách khắc phục: Thay đổi mẫu số hoặc phép tính vì trong phép chia không có số nào có thể chia được cho 0.
Lỗi này thường xảy ra khi bạn nhập sai hàm, nhưng trong trường hợp hàm chia thì do nguyên nhân sau đây:
- Nguyên nhân: Do 1 trong 2 đối số bạn nhập vào không phải là số mà là ký tự, chữ.
- Cách khắc phục: Kiểm tra lại các đối số và nhập lại.
Đây là 1 lỗi rất rất thường xuyên xảy ra, bạn hãy xem nguyên nhân cũng như cách khắc phục ở bên dưới nhé!
- Nguyên nhân: Do ô bạn đang nhập dữ liệu được định dạng kiểu ngày tháng.
- Cách khắc phục: Chỉnh lại định dạng ô thành kiểu Number (Nhấn chuột phải vào ô đang nhập > Chọn Format Cells > Chọn thẻ Number > Chọn Number > Nhấn OK để sửa lỗi).