Bạn đang có 2 bản thảo văn bản từ file word. Bạn muốn so sánh sự khác biệt giữa 2 file word để đưa ra phán đoán, nhận xét, đánh giá chuẩn xác. Tuy nhiên bạn lại không biết làm sao để so sánh 2 file word? Trong nội dung bài viết dưới đây, Unica sẽ chia sẻ với bạn 3 cách so sánh 2 file word cực kỳ nhanh và chính xác, hãy bỏ túi ngay cho mình để dùng khi cần thiết nhé.
Tại sao cần so sánh 2 file Word?
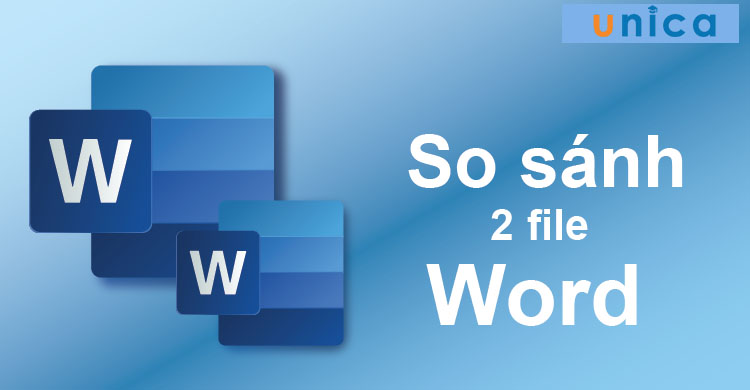
Cách so sánh 2 file word
Mos Word là chứng chỉ tin học văn phòng thông dụng mà đa số người làm việc nơi công sở đều cần. Thay vì mất thời gian tham gia các khóa học offline thì giờ đây bạn hoàn toàn có thể tham gia khóa học Mos Word online của Unica. Thông qua khóa học này, bạn hoàn toàn có thể nắm chắc toàn bộ kiến thức về công cụ Microsoft Word từ cơ bản đến nâng cao. Đồng thời, bạn sẽ được bổ sung và trau dồi kiến thức về công cụ Word bị thiếu sót trong quá trình học tập và làm việc. Sau khóa học, bạn có thể tự tin thi MOS Word với số điểm trên 900+. Bạn còn chờ gì nữa mà không đăng ký học ngay:

Bí quyết luyện thi Mos Word 2010 trên 900 điểm
Đặng Thanh Trúc

Kĩ năng soạn thảo văn bản MOS – Word 2016
Nguyễn Trần Thành

Mos word 2016 – Đánh bay nỗi lo chứng chỉ
MOSHUB – Tin học quốc tế hàng đầu
So sánh văn bản trong word bằng công cụ Compare
Chức năng compare trong word là chức năng cho phép chúng ta so sánh 2 hoặc nhiều file word đồng thời. Để so sánh sự khác nhau giữa 2 văn bản word bằng công cụ compare, bạn hãy thực hiện theo các bước hướng dẫn chi tiết dưới đây:
- Bước 1: Trên thanh công cụ chính của Microsoft Word, bạn hãy chọn tab Review. Sau đó nhấn chọn biểu tượng Compare và chọn tiếp Compare…
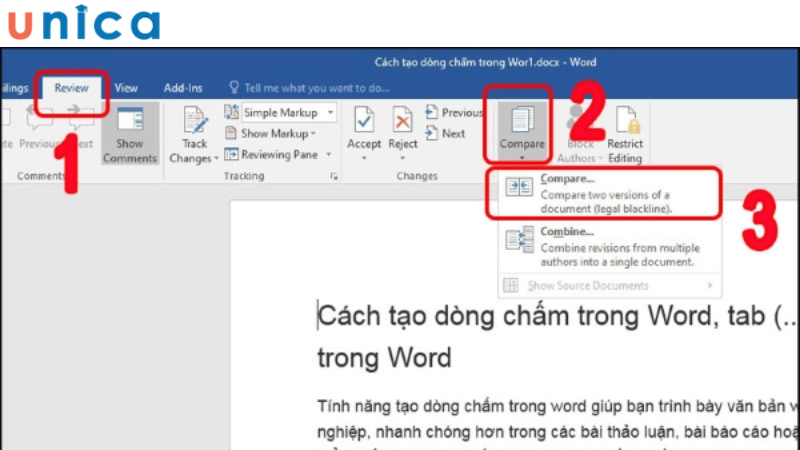
Chọn mục Compare
- Bước 2: Hộp thoại Compare Documents được mở ra => Trong mục Original Document, chọn file văn bản gốc => Tại mục Revised Document, chọn file văn bản so sánh => Nhấn OK.
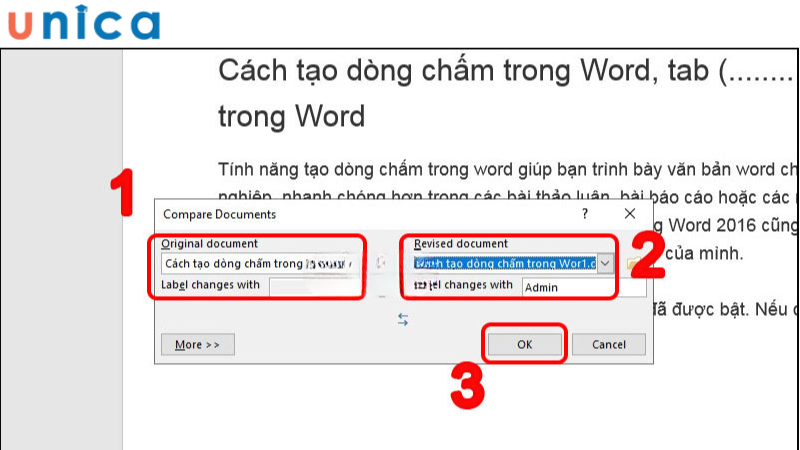
Chọn nút OK
>> Xem thêm: Cách lấy lại File Word chưa lưu nhanh nhất
Sau khi nhấn OK, bạn sẽ nhìn thấy như hình dưới đây:
- Phần (1): Hiển thị thông tin chỉnh sửa, thao tác chỉnh sửa và người chỉnh sửa.
- Phần (2): Hiển thị văn bản gốc và văn bản đã chỉnh sửa.
- Phần (3): Hiển thị nội dung phần văn bản gốc.
- Phần (4): Văn bản đã hoàn thành chỉnh sửa.
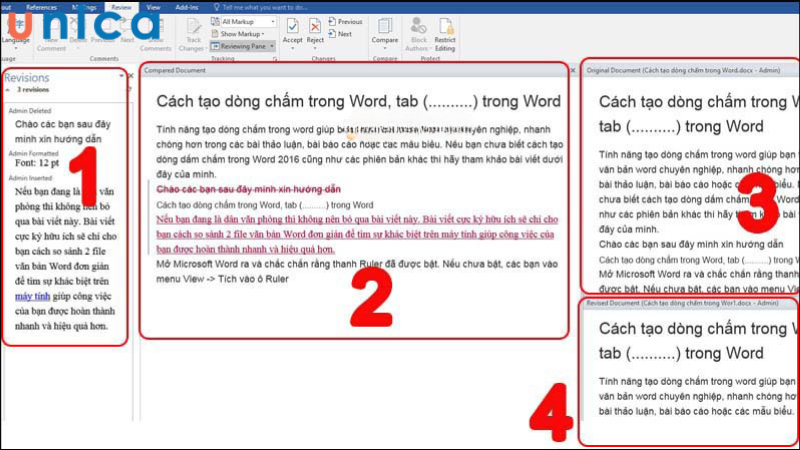
Nội dung được chia làm 4 phần
Phân tích kỹ hơn về phần (1), phần (2).
- Phần 1: Hiển thị chi tiết các thông tin đã chỉnh sửa.
Ví dụ: Tổng số lần review sẽ là 3 revisions.
Thao tác chỉnh sửa tương tự như Deleted, Inserted,… Và thao tác trên chữ nào, dòng nào đều sẽ được hiển thị chi tiết.
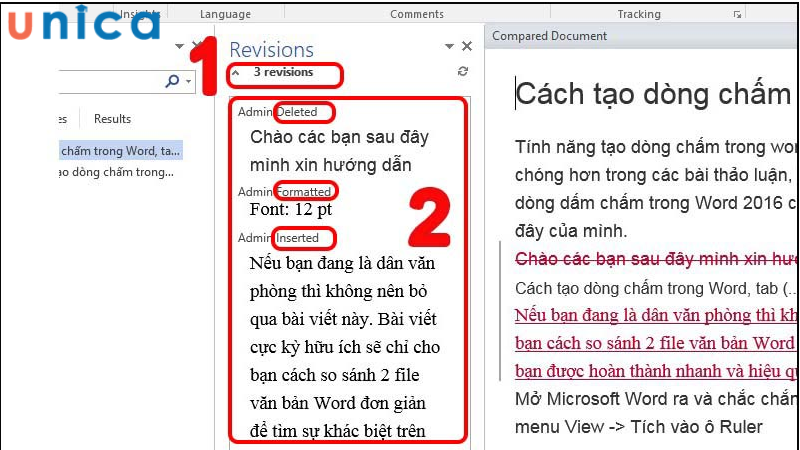
Hiển thị chi tiết thông tin chính sửa
- Phần 2: Văn bản đã chỉnh sửa thường được đánh dấu gạch đỏ lề bên trái của văn bản.
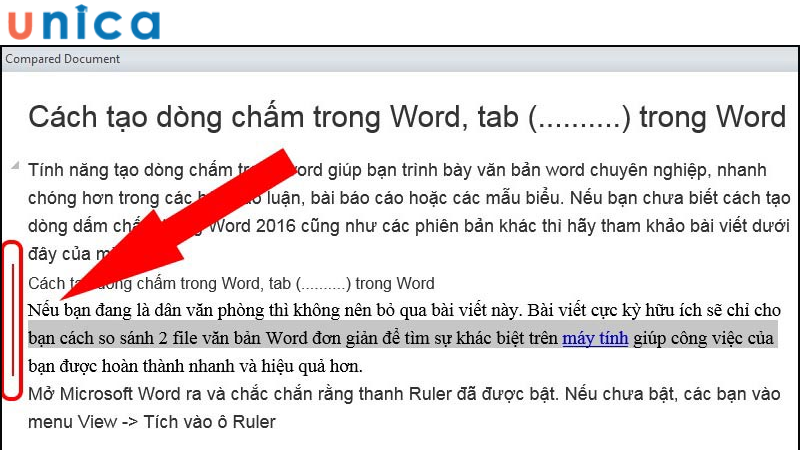
Xuất hiện dấu gạch đỏ lề bên trái
Bạn nhấn chuột trái vào phần dấu gạch đỏ sẽ hiển thị thông tin cần chỉnh sửa (những chữ màu đỏ).
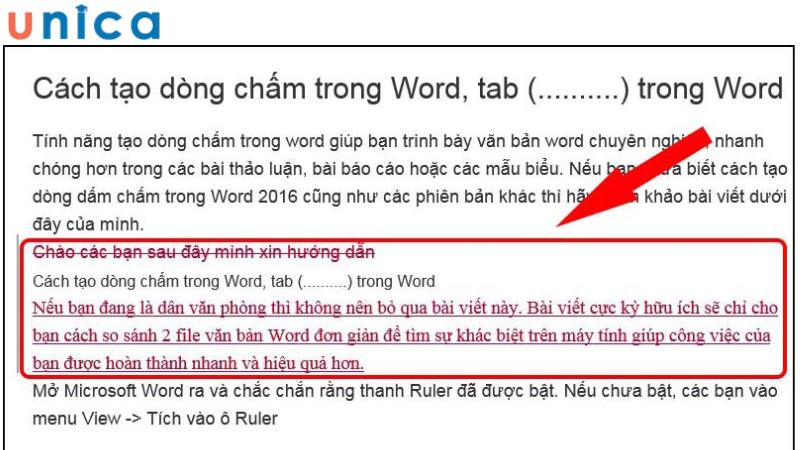
Hiển thị dấu gạch đỏ
Ngoài ra bạn cũng có thể thay đổi 1 số tùy chọn khi so sánh văn bản như sau:
- Nhấn vào biểu tượng mở rộng mục Tracking> Chọn vào Advanced Options> Nhấn Ok.
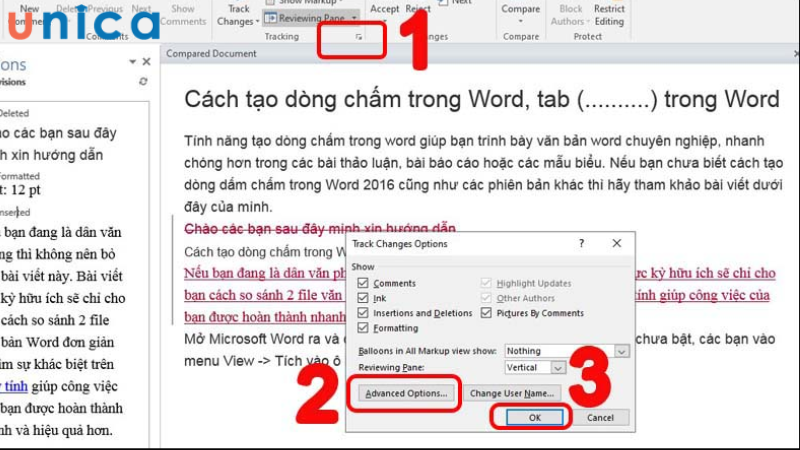
Sau đó nhấn vào nút OK
- Xuất hiện hộp thoại > Có các lựa chọn như đường kẻ thông báo đã chỉnh sửa, màu sắc hiển thị > Rồi nhấn OK để hoàn tất.
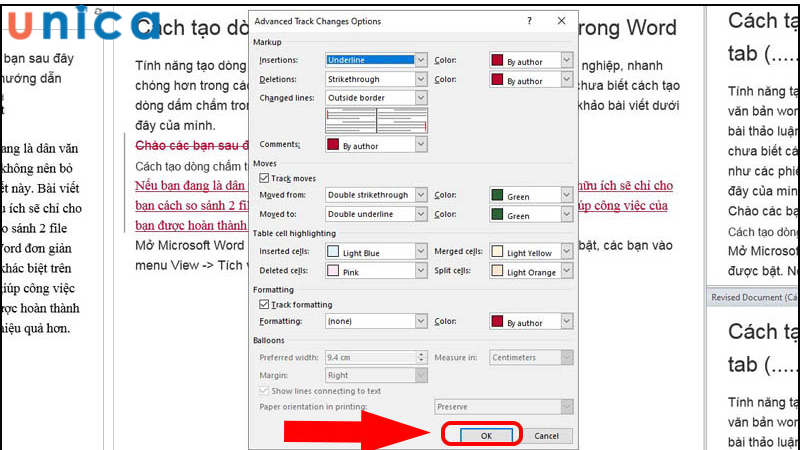
Hoàn tất bằng việc bấm vào OK
Bạn cũng có thể điều chỉnh cách Word hiển thị sự thay đổi trong tài liệu, ví dụ bạn muốn chúng được hiển thị dưới dạng “bong bóng”, vào Review nhấn Show Markup, trỏ chuột đến Balloons và sau đó đến mục Show Revisions in Balloons:
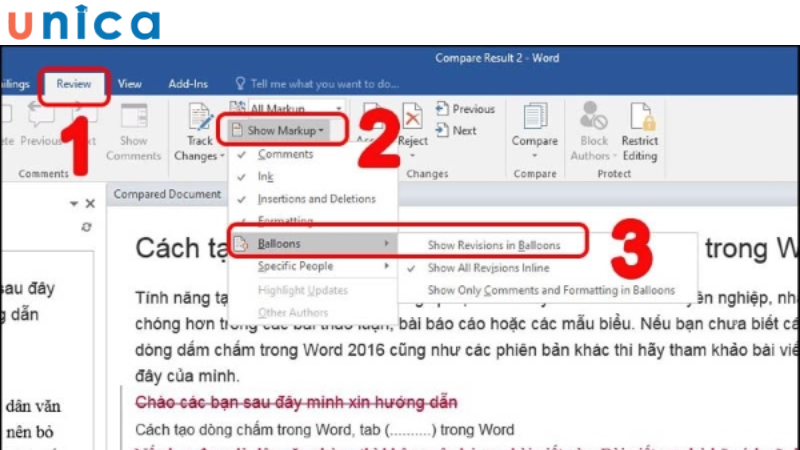
Chọn Show Revisions Balloons
Cài đặt xong, Word của bạn sẽ hiển thị như hình sau:
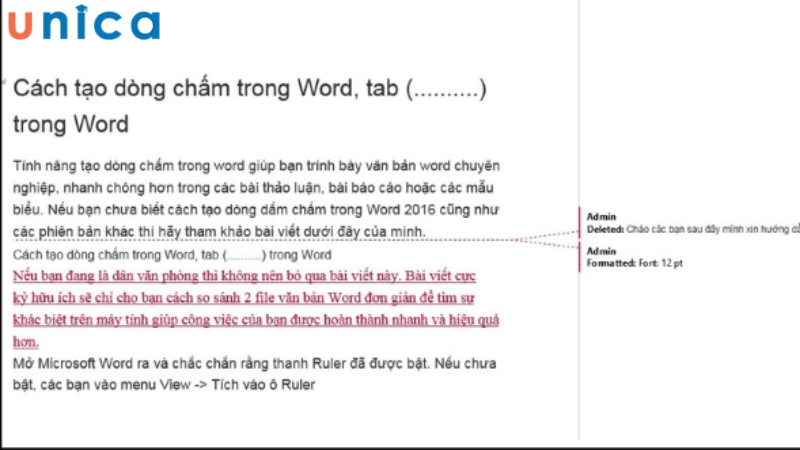
Hoàn thành cài đặt
Bạn có thể nhấn nút Previous hoặc Next để di chuyển qua lại những thay đổi trong tài liệu và nhấn nút Accept hay Reject để chấp nhận, từ chối thay đổi ở mỗi bước mỗi khi di chuyển. Thực hiện việc lưu tài liệu khi bạn đã chỉnh sửa xong và đã ưng ý nhé!
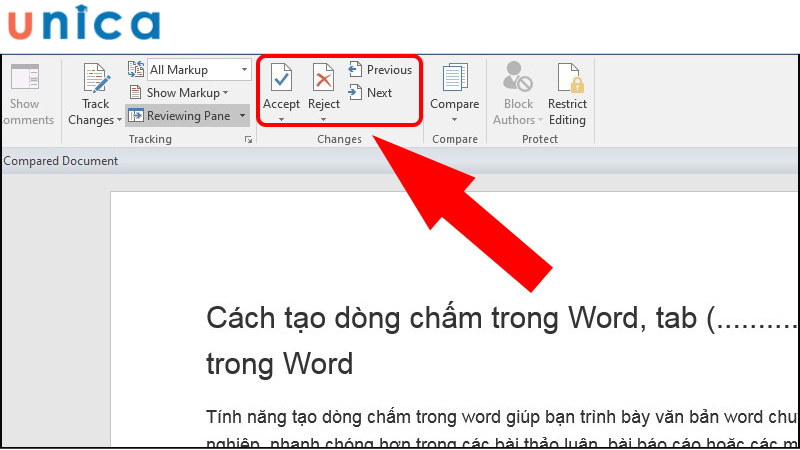
Lưu tài liệu đã chỉnh sửa
>> Xem thêm: Hướng dẫn cách tính tổng trong Word chi tiết nhất
Cách so sánh 2 văn bản trong word bằng công cụ online
Bên cạnh việc sử dụng tính năng sẵn có trên word, chúng ta cũng có thể chọn phương pháp so sánh văn bản online. Điều này sẽ giúp chúng ta tăng tốc độ so sánh, phân tích, đối chiếu sự giống nhau và khác nhau của văn bản. Bạn có thể sử dụng một trong 2 phần mềm sau đây.

Phần mềm so sánh 2 file word Diffchecker
Phần mềm Diffchecker hỗ trợ so sánh trực tuyến hiệu quả văn bản word và cả file PDF. Tính năng vượt trội của phần mềm Diffchecker không chỉ là giúp bạn so sánh chính xác sự khác nhau giữa hai văn bản. Mà bạn còn có thể hợp nhất tự động 2 văn bản. Trong trường hợp người dùng có tài khoản Diffchecker thì có thể lưu bản nháp hoặc điều chỉnh lỗi sai của văn bản so sánh với văn bản gốc.
Cách tìm điểm khác nhau giữa 2 file word bằng phần mềm Diffchecker như sau:
- Bước 1: Bạn hãy truy cập vào phần mềm Diffchecker.com
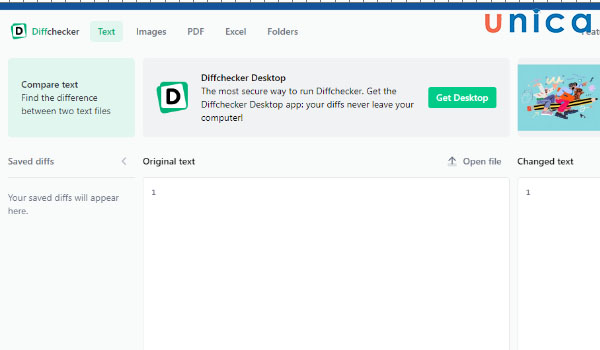
Trang chủ phần mềm
- Bước 2: Bạn hãy sao chép và dán nội dung gốc vào phần Original Text. Tiếp theo là sao chép và dán nội dung cần so sánh vào mục Changed Text. Sau đó chọn Find Different để so sánh.
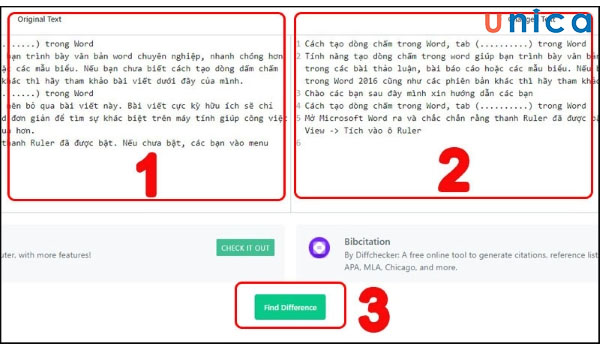
Thao tác so sánh file
- Bước 3: Chờ đợi trong giây lát để phần mềm xử Diffchecker lý thông tin. Kết quả chúng ta nhận được như sau:
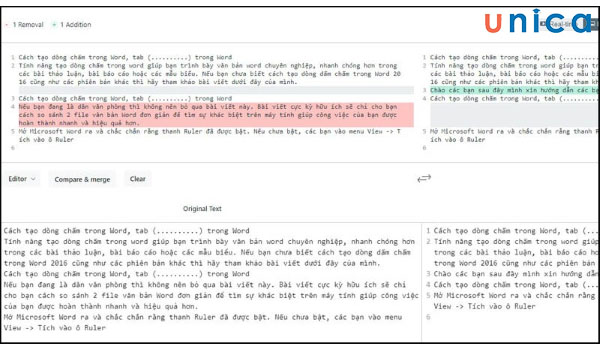
Kết quả nhận được
Một số phím tắt trên phần mềm được sử dụng như sau:
-
Editor: Dùng để chỉnh sửa, thay đổi nội dung ban đầu của văn bản khi dán vào Orriginal Text và Changed Text.
-
Compare & merge: So sánh và tự động nhất 2 văn bản.
-
Previous và Next: Cho phép người dùng di chuyển lên và xuống để chọn văn bản không trùng khớp và hợp nhất.
-
Clear: Xóa các dữ liệu ở thao tác trước.
-
Export as PDF: Tải xuống và lưu file dưới dạng PDF. Các file này chỉ sử dụng được trên Desktop.
-
Share: Chia sẻ đường link.
>>> Tất cả đều có trong cuốn sách “Sách hướng dẫn thực hành Word từ cơ bản đến nâng cao“

ĐĂNG KÝ MUA NGAY
Cách so sánh hai văn bản trong word bằng CopyLeaks
Công cụ CopyLeaks giúp chúng ta so sánh 2 file Word một nhanh chóng, chính xác. Đồng thời, công cụ còn giúp chúng ta phân tích độ trùng lặp giữa 2 văn bản. Và đưa ra một số dữ liệu phân tích giúp chúng ta kiểm tra sử thay đổi một cách dễ dàng hơn. Đặc biệt, công cụ CopyLeaks còn giúp chúng ta so sánh nhiều dạng file như pdf, html, doc, txt, rtf, ppt,…
Cách tìm điểm khác nhau giữa 2 văn bản bằng công cụ CopyLeaks được thực hiện như sau:
-
Bước 1: Truy cập vào website chính thức của CopyLeaks tại đây > chọn START NOW
Lưu ý để có thể sử dụng CopyLeaks bạn cần có tài khoản. Bạn có thể đăng nhập hoặc đăng ký nếu chưa có tài khoản. Sau khi đăng ký thành công sẽ có mail gửi về để active tài khoản của bạn.
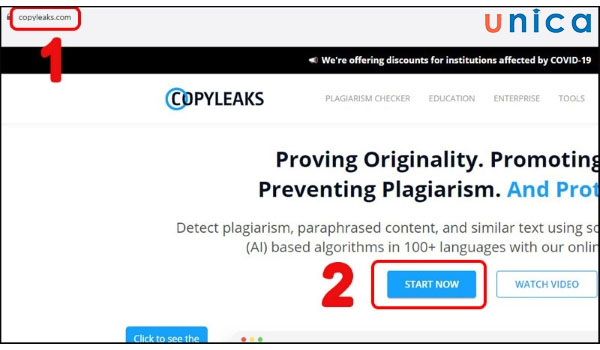
Chọn Start now
- Bước 2: Khi giao diện công cụ hiển thị, bạn hãy nhấn chọn COMPARE FILES. Sau đó, chọn tiếp GO.
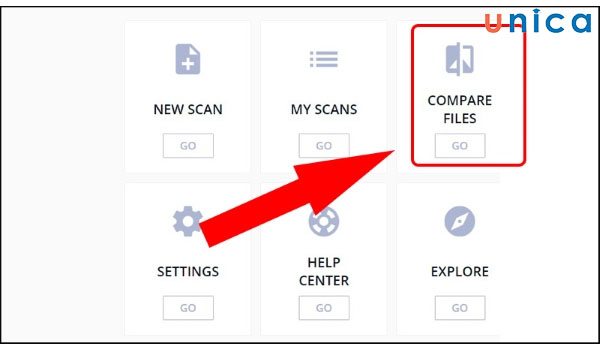
Chọn COMPARE FILES
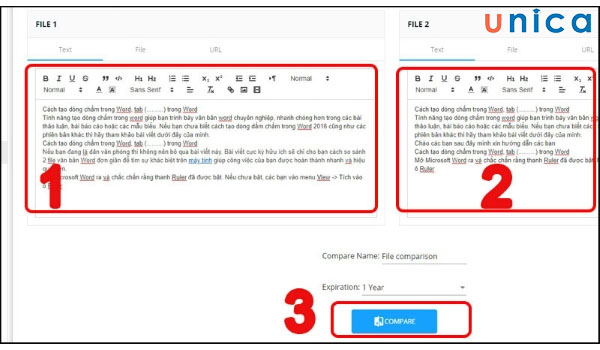
Sao chép và dán nội dung
- Bước 4: Bạn hãy chờ đợi trong giây lát. Kết quả sẽ được hiển thị với những dòng chữ in màu đỏ để thể hiện sự khác biệt giữa 2 văn bản.
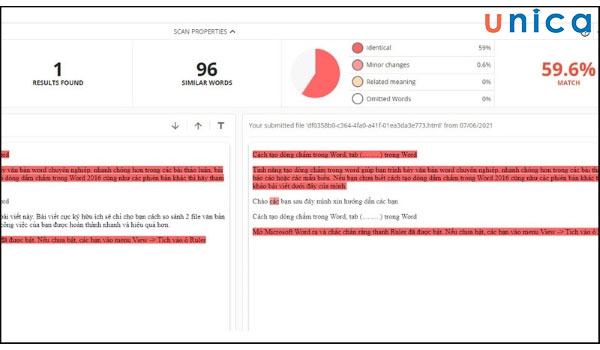
Kết quả hiển thị trùng lặp
Kết luận
Hy vọng với 3 cách so sánh 2 file word kèm hướng dẫn và hình ảnh minh họa chi tiết mà chúng tôi chia sẻ đã giúp bạn thực hành cách đối chiếu 2 file word nhanh, chính xác. Nếu khóa học word của bạn trước đây chỉ mang đến cho bạn những bài học soạn thảo word cơ bản. Thì bạn hãy cùng chúng tôi nâng cao trình độ word trong các khóa học chủ đề sắp khai giảng trong thời gian gần đây nhé.
