Việc sao chép biểu đồ từ google form sang word giúp quá trình làm việc diễn ra nhanh chóng, thuận lợi, người làm tiết kiệm được rất nhiều thời gian. Thực tế, cách sao chép biểu đồ từ google form sang word không khó, tuy nhiên không phải ai cũng biết cách thực hiện như thế nào. Trong bài viết sau Unica sẽ giúp bạn hiểu rõ hơn về Google Form, tính năng và cách chuyển gg form sang word, cùng khám phá nhé.
Google Form là gì?
Google Form được biết đến là một trong các công cụ trực tuyến của Google để phục vụ cho mục đích làm việc của người dùng trên chính trình duyệt của họ. Đây cũng là một trong những công cụ dễ sử dụng và là cách đơn giản giúp người dùng lưu dữ trực tiếp dữ liệu trong bảng tính. Khi cần thu thập dữ liệu cho bảng tính, Google Form sẽ là sự lựa chọn tối ưu.

Chuyển từ Google Form sang Word
Tính năng của Google Form
Google Form chính là một trong những tính năng của Google Sheet. Bạn có thể sử dụng nó để định dạng trang tính riêng biệt, xem các phản hồi biểu mẫu trong một trang tính khác. Đây là một tính năng cơ bản nhưng lại rất quan trọng với người dùng.
Ngoài ra, Google Form giúp bạn tạo, quản lý biểu mẫu với các quyền truy cập nhanh và rất dễ sử dụng.
Google Form là công cụ biểu mẫu có đầy đủ các tính năng và được sử dụng miễn phí với tài khoản Google.
Chinh phục cách Soạn thảo văn bản Word từ con số 0 bằng cách đăng ký học online ngay. Khóa học sẽ giúp bạn biết các dùng tab file, tab view, tab home, tab layout,… Đăng ký ngay để nhận ưu đãi hấp dẫn:

Soạn thảo văn bản Word 365 từ cơ bản đến nâng cao
Đỗ Trung Thành

Word Biết Tuốt – Học Word 2019 từ cơ bản đến nâng cao
Kế toán Đức Minh

Bí quyết luyện thi Mos Word 2010 trên 900 điểm
Đặng Thanh Trúc
Hướng dẫn cách chuyển từ Google Form sang Word
Cách sao chép biểu mẫu google form của người khác thực hiện theo các bước sau:
- Bước 1: Mở biểu mẫu cần sao chép lên. Sau đó, Click vào dấu 3 chấm ở phía góc phải màn hình. Tiếp tục nhấn vào In.
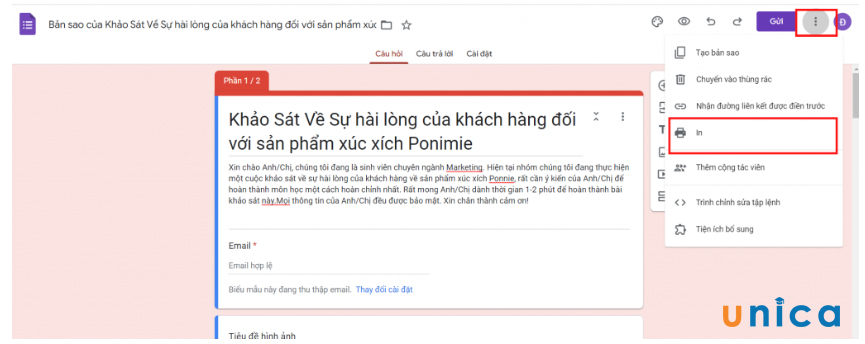
Mở biểu mẫu còn sao chép và chọn in
- Bước 2: Tại hộp thoại in, phần máy in đích, bạn chọn lưu dưới dạng PDF.
- Bước 3: Sau khi chọn xong định dạng lưu là PDF, bạn nhấn vào Lưu. Sau đó tiến hành lưu bản Google Form vừa chuyển thành bản PDF vào máy tính.
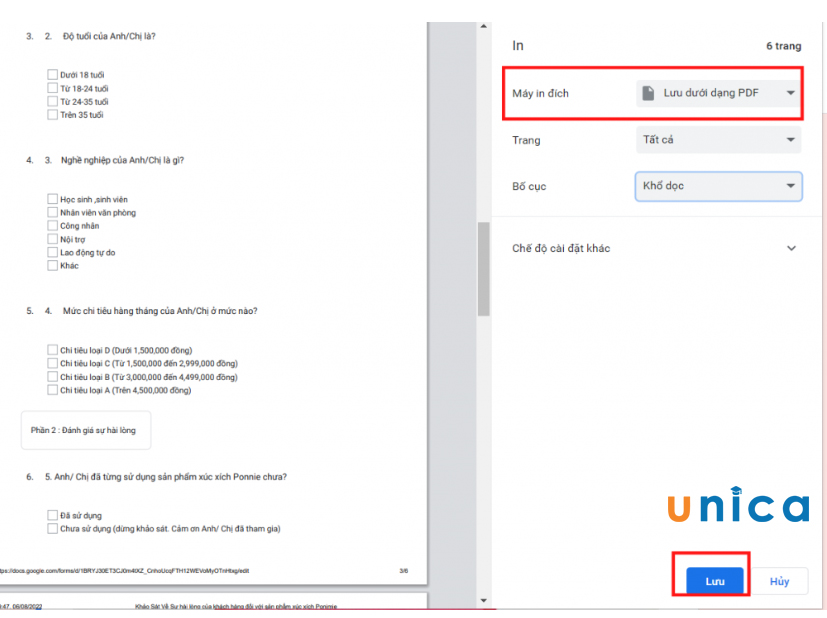
Chọn vào mục đích in
Như vậy là bạn đã chuyển thành công bản Google Form sang PDF
Tiếp theo bạn thực hiện chuyển từ PDF sang Word
- Bước 4: Mở ứng dụng SmallPDF trên trình duyệt. Lựa chọn chuyển PDF sang Word để tiến hành chuyển File PDF sang Word.
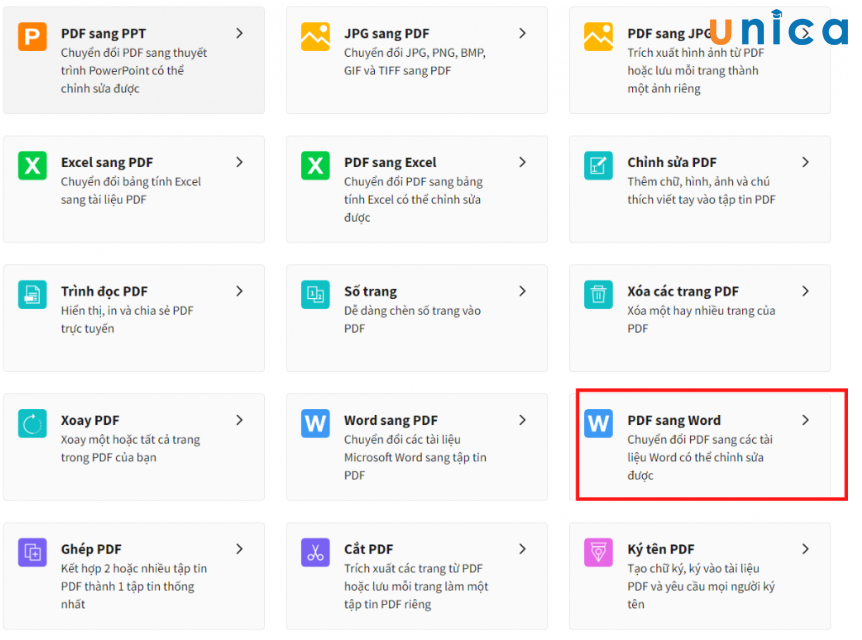
Lựa chọn chuyển PDF sang Word
- Bước 5: Nhấn chọn các tệp, tải File PDF vừa chuyển từ Google Form lên.
- Bước 6: Click chọn chuyển sang Word. Sau đó nhận vào Chọn tùy chọn.
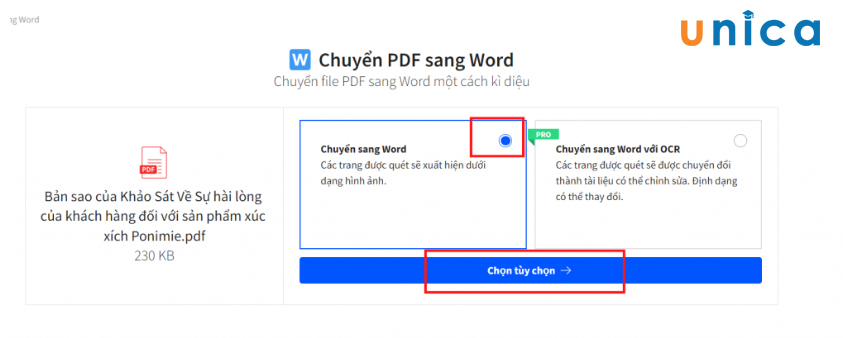
Chọn tuỳ chọn
- Bước 7: Chờ trong giây lát, ứng dụng SmallPDF sẽ tiến hành chuyển đổi cho bạn. Sau khi chờ đợi, bạn nhấn vào mục tải File xuống. Sau khi tải xong, bạn nhấn vào đó để truy cập nhanh file vừa chuyển sang Word.
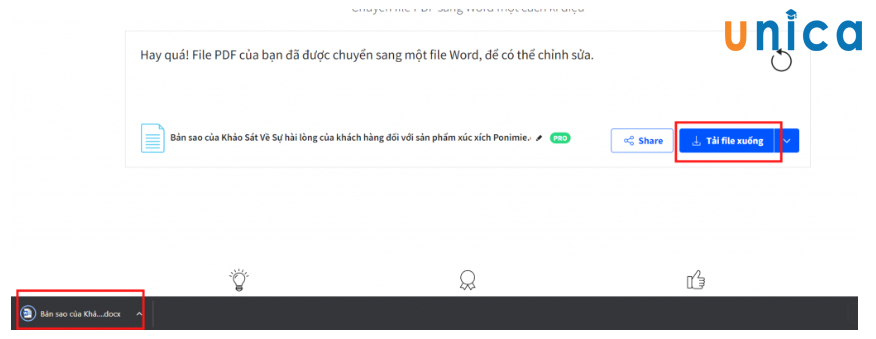
Chọn tải file xuống
Kết quả sau khi sao chép biểu đồ từ Google Form sang Word sẽ được hiển thị như sau:
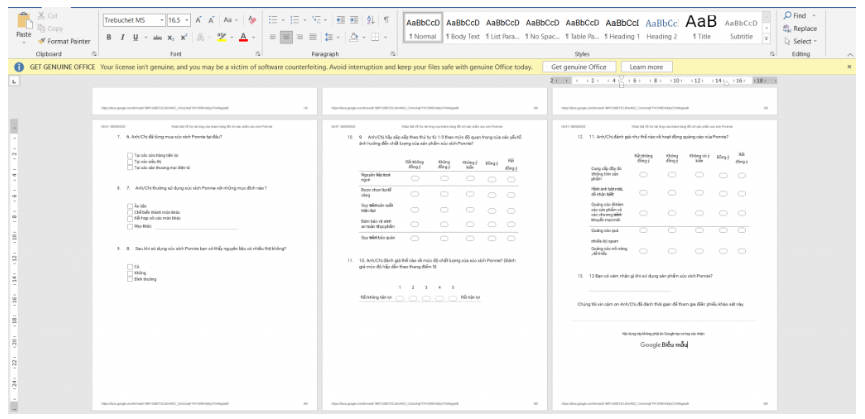
Kết quả nhận được
Một số lưu ý khi sao chép biểu đồ từ Google Form sang Word
Khi thực hiện cách copy biểu đồ từ google form sang word bạn cần lưu ý những điểm quan trọng sau đây:
Chọn đúng loại biểu đồ
Các loại biểu đồ trên Google Form và Word có một số có định dạng khác nhau. Ví dụ như trên ứng dụng Word không có một số loại biểu đồ mà Google Form có như:
- Biểu đồ tần suất
- Biểu đồ hình nến
- Biểu đồ tổ chức
- Biểu đồ thác nước.
- Biểu đồ dòng thời gian có chú thích.
Do đó, khi copy biểu đồ từ Google Form sang word bạn cần chắc chắn rằng các định dạng biểu đồ tương đồng với nhau. Điều này sẽ giúp dữ liệu copy không bị biến dạng hoặc sai lệch nội dung.
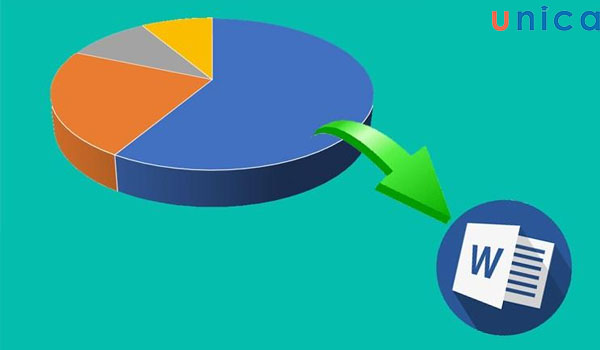
Chọn đúng loại biểu đồ để copy
Kiểm tra kích thước của biểu đồ trong Google Forms
Dung lượng của Google Forms lớn hơn so với dung lượng của file word. Do đó, khi chuyển google form sang word bạn cần phải chú ý đến kích thước của biểu đồ trong Google Forms. Điều này sẽ giúp bạn tránh được lỗi mất dữ liệu biểu đồ trong quá trình sao chép.
>>> Tất cả đều có trong cuốn sách “Sách hướng dẫn thực hành Word từ cơ bản đến nâng cao“

ĐĂNG KÝ MUA NGAY
Sử dụng hình ảnh chất lượng cao
Thực hiện cách chuyển Google Form sang Word sẽ xuất hiện một vài sự thay đổi so với định dạng từ Google Form. Do đó, để đảm bảo hình ảnh rõ nét, không mờ nhòe, không bị gãy ảnh bạn nên sử dụng hình ảnh có điểm ảnh cao, hình ảnh sắc nét, kích thước ảnh phù hợp.
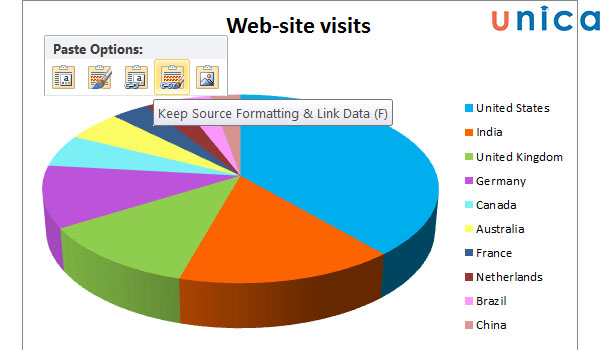
Chọn hình ảnh chất lượng cao để chuyển
Chú ý đến màu sắc và phông chữ
Trong khi thực hiện cách chuyển biểu đồ từ google form sang word, màu sắc và phông chữ sẽ hiển thị theo cài đặt mặc định trên file word. Do đó, nếu bạn muốn giữ nguyên màu sắc và phông chữ so với bản gốc trên Google Form, bạn cần thay đổi định dạng trong word.

Kết luận
Như vậy trong nội dung bài viết trên, Unica đã cùng bạn tìm hiểu về cách sao chép biểu đồ từ Google Form sang Word vô cùng đơn giản. Hy vọng là với hướng dẫn chi tiết cách thực hiện kèm theo những điểm lưu ý quan trọng mà chúng tôi chia sẻ trên sẽ giúp bạn làm việc hiệu quả hơn.
