Cách phối màu trong PowerPoint tưởng chừng đơn giản nhưng thực tế không phải ai cũng biết. Nhiều người do không nắm vững quy tắc kết hợp màu sắc trong PowerPoint dẫn đến những bản thuyết trình rất thiếu tính thẩm mỹ. Từ đó, không mang được hiệu quả chuyển đổi cao trong quá trình làm việc. Để giúp bạn tạo nên được những bài thuyết trình đẹp mắt và ấn tượng nhất, sau đây Unica sẽ chia sẻ cho bạn cách pha màu trong PowerPoint đơn giản và dễ thực hiện nhất, hãy tham khảo nhé.
1. Tổng quan về công cụ đồ họa để phối màu trong Powerpoint
Việc phối màu cho slide Powerpoint từ phiên bản 2010 trở về sau đã được tích hợp thêm công cụ đồ họa Gradient Color. Nhờ có tính năng này mà người sử dụng powerpoint có thể dễ dàng tạo slide có tính thẩm mỹ cao, ấn tượng, chuyên nghiệp dễ dàng hơn.
Tính năng Gradient Color cho phép bạn tinh chỉnh màu văn bản, wordart, biểu đồ, smartart nâng cao đơn giản và hiệu quả. Cụ thể là bạn có thể sử dụng các gợi ý màu dựng sẵn hoặc tùy chỉnh màu theo phong cách thẩm mỹ riêng. Từ màu tùy chỉnh, nhiệt độ, tùy chỉnh, độ trong suốt,…

Cách phối màu trong Powerpoint
2. Một số quy tắc phối màu slide
Để đảm bảo bạn có thể phối màu cho slide đẹp và chuyên nghiệp như chuyên gia đồ họa, bạn hãy ghi nhớ 3 nguyên tắc thực hiện cách phối màu trong PowerPoint dưới đây.
2.1. Các nhóm màu sắc
Trong cách phối màu trong powerpoint bạn nên chia phân tất cả các màu sắc sử dụng thành 2 nhóm màu có khả năng bổ túc cho nhau. Như:
– Nhóm màu nóng và nhóm màu lạnh.
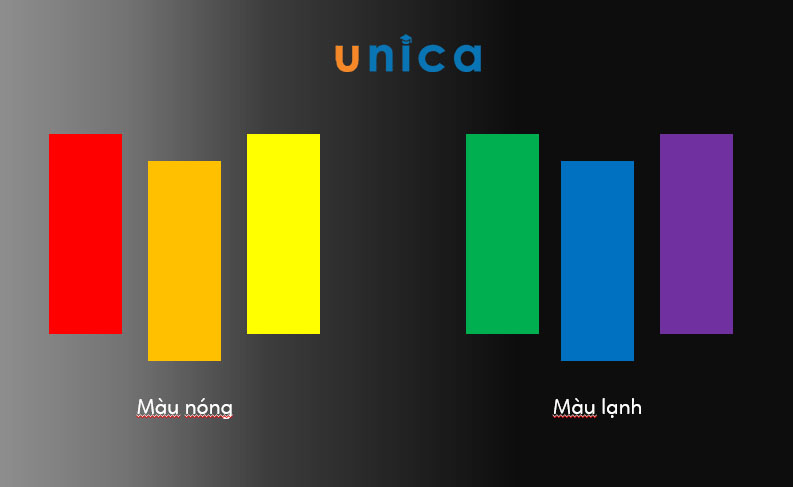
Hai nhóm mà sắc cơ bản
Nhóm màu chủ đạo và nhóm bổ sung: Trong nhóm màu sắc này bạn có thể sử dụng chọn nhóm màu có giá trị tương phản, chọn nhóm màu theo giá trị tương đồng bổ sung, chọn nhóm màu theo giá trị đối xứng bổ sung,…
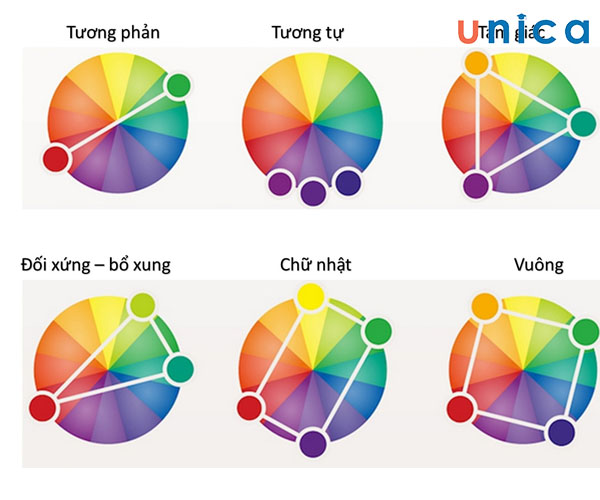
Nhóm màu chủ đạo và nhóm bổ sung
Nhờ có sự phân chia, lựa chọn các màu thành phần trong nhóm màu sẽ giúp cho bạn tạo điểm nhấn cho đối tượng hiệu quả hơn.
2.2. Số lượng và độ tương phản màu
Trong mỗi màu sắc lựa chọn sẽ có khả năng tạo hiệu ứng thị giác khác nhau. Do đó, khi chúng ta sử dụng bảng màu làm powerpoint cần chú ý đến độ tương phản của màu. Nhằm tạo sự nổi bật, thu hút đối tượng.
Bên cạnh đó, bạn cũng nên chú ý đến số lượng màu sử dụng khi tạo hiệu ứng màu sắc cho các đối tượng trong powerpoint. Số lượng màu quá ít sẽ khó tạo điểm nổi bật. Nhưng khi số lượng màu quá nhiều sẽ tạo cảm giác rối mắt và không mang lại hiệu quả trải nghiệm trực quan cho người xem.
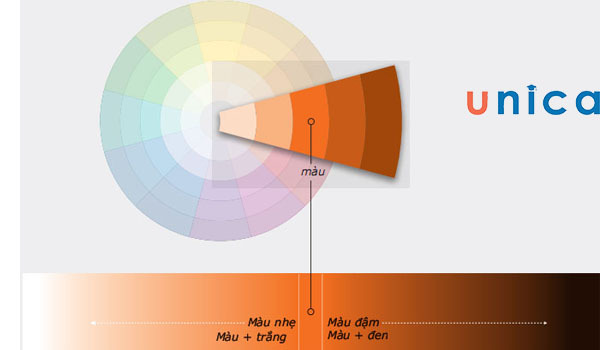
Màu tương phản nhau
2.3. Cách kết hợp các màu sắc trong Powerpoint
Bạn có thể lựa chọn cách phối màu trong PowerPoint đơn giản theo các gợi ý sẵn có từ Themes. Điều này giúp bạn phối màu powerpoint nhanh.
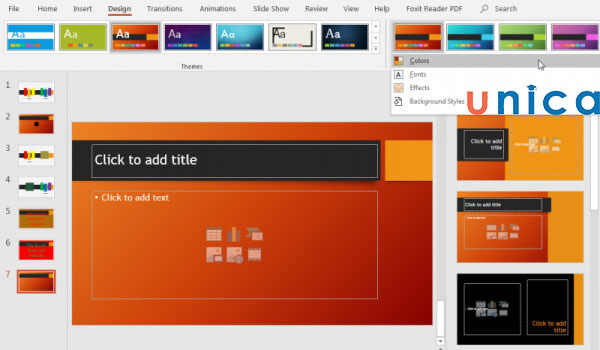
Phối màu từ các Themes có sẵn
Tuy nhiên, để tạo dấu ấn riêng cho slide powerpoint, bạn nên học cách phối màu trong powerpoint căn cứ theo quy tắc nhóm màu, số lượng màu và độ tương phản màu sắc.
>>> Tất cả đều có trong cuốn sách “HƯỚNG DẪN THỰC HÀNH POWERPOINT TỪ CƠ BẢN ĐẾN NÂNG CAO”

ĐĂNG KÝ MUA NGAY
3. Sự tiện lợi của Gradient Color trong Powerpoint
Tính năng gradient color được tích hợp ở nhiều nhóm tính năng như tùy chỉnh màu chữ, tùy chỉnh màu nền, tùy chỉnh màu biểu đồ, tùy chỉnh màu hình khối,… Giúp cho bạn phối màu ppt tiện lợi hơn.
Ví dụ cụ thể về việc sử dụng tính năng gradient color để phối màu chữ và nền trong powerpoint:
– Để phối màu nền trong powerpoint bạn hãy chọn Gradient Fill trong nhóm tính năng Format Background (tab Design). Cụ thể như sau, bạn hãy tick chọn Gradient fill, tại mục Preset gradient bạn hãy chọn màu sắc phù hợp.
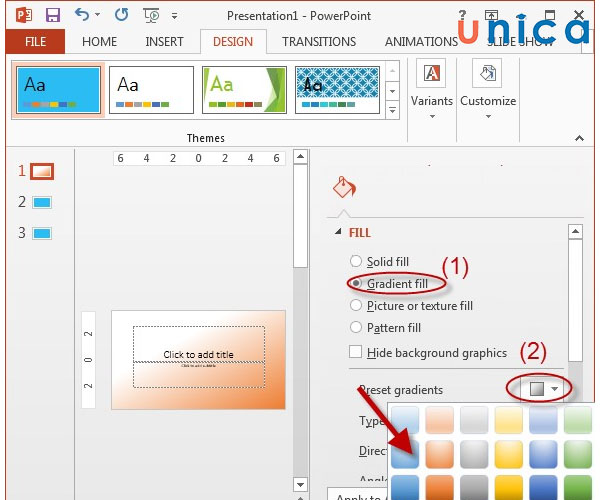
Thao tác mô tả
Để cài đặt nâng cao bạn bạn hãy nhấn chọn mục Type bên dưới mục Preset gradient. Khi bảng tùy chọn hiển thị, bạn hãy tiến đến mục Gradient stop nhấn vào biểu tượng cây bút (3) để điều chỉnh độ sáng tối. Ở mục Color bạn hãy chọn màu phù hợp. Và ở mục Transparent bạn hãy tùy chỉnh độ trong suốt của màu sắc (Tỉ lệ phần trăm càng cao thì độ trong suốt càng thấp)
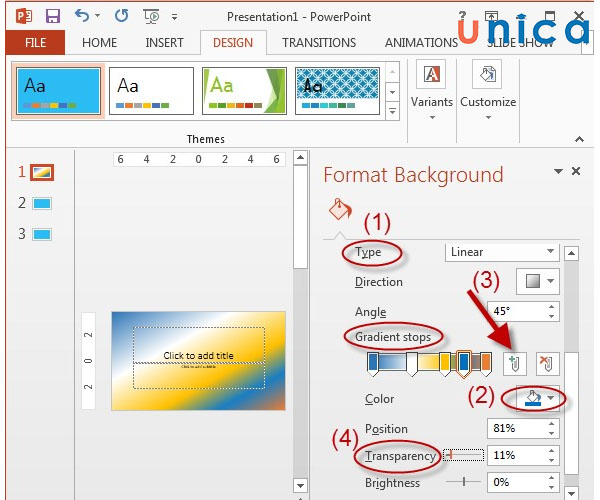
Điều chỉnh độ trong suốt của màu sắc
– Tùy chọn Gradient Fill trong nhóm tính năng Text Fill (Thuộc tab Format của từng đối tượng).
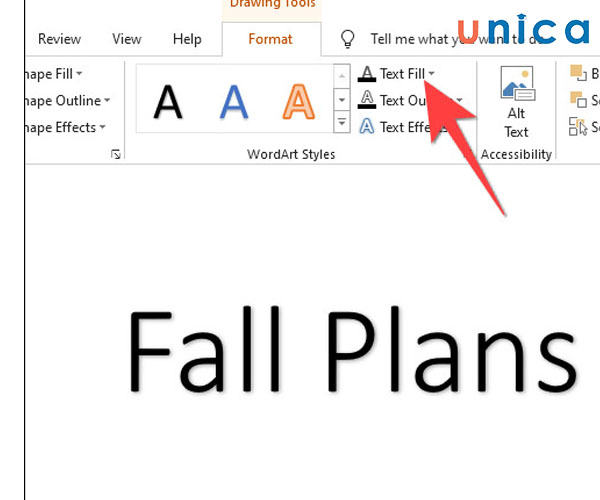
Chọn Text Fill
Khi bảng tùy chỉnh Text Fill hiển thị, bạn hãy chọn tính năng Gradient. Ở đây bạn có thể chọn màu gợi ý hoặc chọn More Gradient… để tùy chỉnh màu nâng cao.
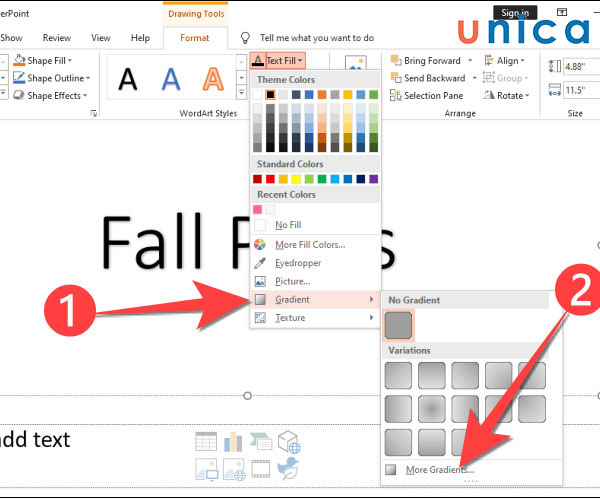
Tuỳ chỉnh nâng cao
Khi hộp thoại Format Shape hiển thị ở bên tay trái slide bạn hãy tick chọn Gradient Fill. Tiến đến mục Preset gradients để chọn màu. Tại mục Gradient stops bạn hãy tùy chỉnh độ sáng tối của dải màu. Bạn có thể tùy chỉnh độ trong suốt của màu sắc tại mục Transparency.
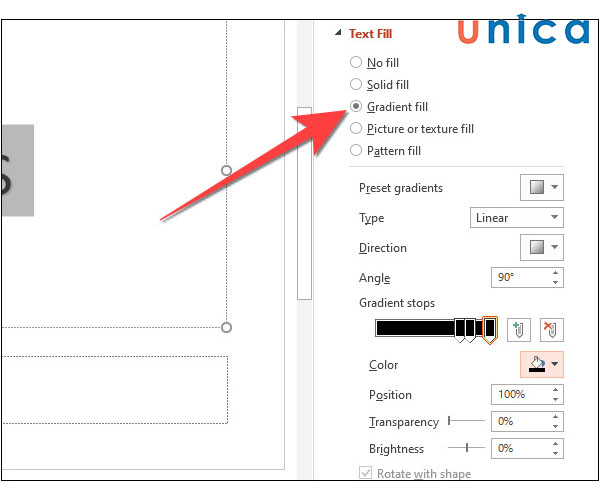
Chọn Gradient Fill
>>> Xem thêm: Khánh Minh chinh phục thành công Powerpoint và đạt điểm A cuối kỳ
Đăng ký khoá học PowerPoint online qua video để nhận vô vàn ưu đãi hấp dẫn. Khoá học giúp bạn giải quyết những vấn đề thường gặp trong quá trình tạo bài giảng điện tử với PowerPoint. Đồng thời, chia sẻ bí quyết để tạo hiệu ứng, tạo chuyển động đối tượng giúp bạn tự tay thiết kế những video Marketing như mong muốn.

Làm video marketing nhanh chóng, dễ dàng với Powerpoint
Master Trần

Quy Trình Xây Dựng Giáo Án Powerpoint Giảng Dạy Tiếng Nhật Chuyên Nghiệp Dưới 2 giờ đồng hồ
Đức Tuệ Nam

Thiết kế Slide chuyên nghiệp với PowerPoint 365
Trần Anh Quyền
4. Cách phối màu trong PowerPoint
Cách phối màu PowerPoint chính yếu vẫn là phối màu chữ và nền trong PowerPoint. Để tạo được sự thu hút với khán giả và tăng tính chuyên nghiệp cho slide bạn hãy tham khảo một số cách phối màu sau:
– Sử dụng màu sắc hài hòa với nội dung thông điệp và mục đích thông điệp bạn truyền tải.
– Sử dụng các màu sắc có độ tương phản để tạo độ nổi bật. Bên cạnh đó bạn cũng có thể sử dụng các màu sắc có tính tương đồng để tạo sự hài hòa trong slide.
– Sử dụng màu đại diện thương hiệu làm nền cho slide. Điều này sẽ giúp bạn truyền tải hình ảnh thương hiệu tốt hơn.
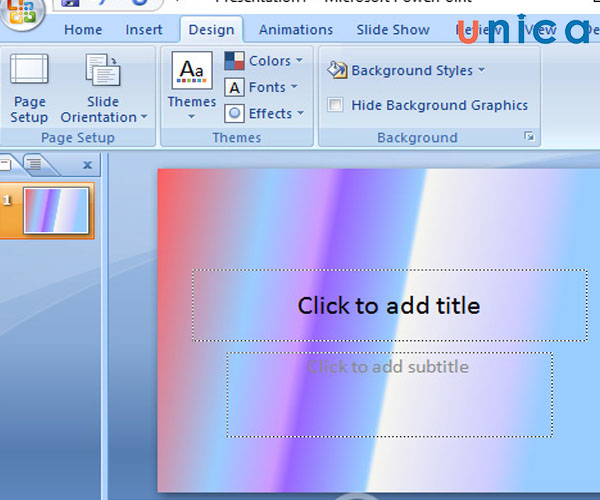
Cách phối màu trong PowerPoint
5. Lưu ý khi kết hợp màu sắc trong PowerPoint
Biết cách phối màu PowerPoint chưa đủ để bạn thiết kế lên được bài thuyết trình ấn tượng nhất. Để tạo được một bài thuyết trình đẹp và ấn tượng bạn hãy nhớ kỹ những lưu ý sau nhé.
5.1. Phối màu đơn giản
Bạn nên áp dụng cách phối màu đơn giản. Điều này sẽ giúp bạn tránh được lỗi lạm dụng màu sắc dẫn đến việc mang lại trải nghiệm thị giác kém, làm rối mắt người xem. Và có thể tạo nên sự mất cân đối, thiếu sự thống nhất trong slide.

5.2. Sử dụng màu chủ đạo của tổ chức hoặc thương hiệu
Trong trường hợp doanh nghiệp của bạn có sử dụng màu sắc nhận diện thương hiệu thì bạn đừng quên sử dụng màu đại diện làm màu chủ đạo cho slide. Điều này sẽ giúp bạn ghi điểm chuyên nghiệp trong mắt lãnh đạo, đối tác, khách hàng và những người tham gia buổi thuyết trình.
Việc sử dụng màu chủ đạo trong slide nên tuân theo nguyên tắc 60 – 30 – 10. Có nghĩa là màu chủ đạo nên chiếm 60% không gian slide.
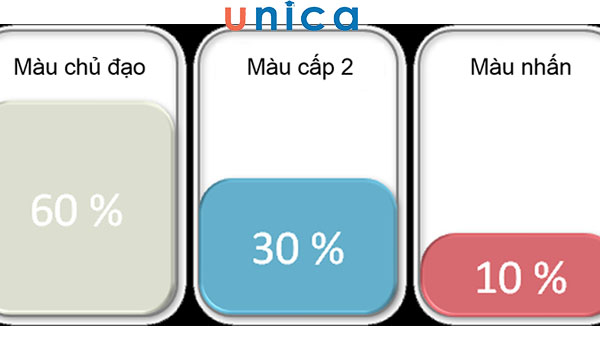
Quy tắc sử dụng màu trong ppt
5.3. Sử dụng màu tương phản để tạo sự nổi bật cho văn bản
Đối với các văn bản nghệ thuật bạn nên sử dụng gradient color để tăng cường điểm nhấn nổi bật. Đối với các văn bản thông thường trong slide bạn cũng nên chú ý chọn màu văn bản có tính tương phản với màu nền để tạo sức hút với khán giả.
Cụ thể hơn, bạn có thể lựa chọn 3 cấp độ màu tương phản sau để tạo sự nổi bật cho văn bản:
– Chọn màu có nền tối đậm để làm nổi bật văn bản có màu sáng.
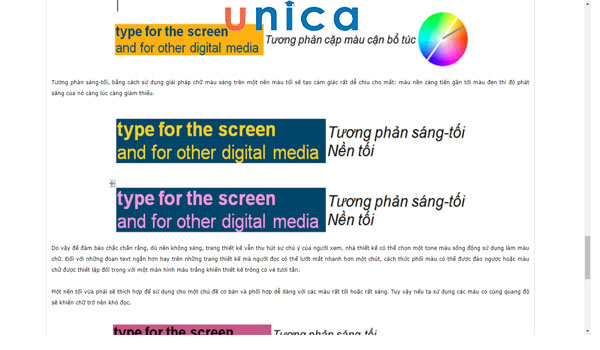
Chọn màu có nền tối để làm nổi bật văn bản
– Chọn màu nền tối vừa phải để tạo sự hài hòa cho văn bản có màu trung tính.
– Chọn màu có nền tối nhẹ đối với văn bản có màu đơn sắc nhẹ nhàng.
5.4. Kiểm soát độ sáng và độ tương phản
Độ sáng và độ tương phản phù hợp sẽ giúp bạn làm nổi bật đối tượng hiệu quả. Trong trường hợp độ sáng và độ tương phản thấp sẽ không tạo được điểm nhấn nổi bật. Tuy nhiên, nếu độ sáng và độ tương phản quá cao sẽ làm đối tượng chính bị mờ hoặc mất sự cân đối trong slide.
5.5. Kiểm tra tương thích màu sắc trên nền tảng đa thiết bị
Mỗi thiết bị sẽ có độ phân giải màu sắc khác nhau. Do đó, để đảm bảo tối ưu hiệu quả cho file PowerPoint bạn hãy thử trình chiếu file trên đa nền tảng thiết bị. Quan trọng nhất vẫn là thiết bị bạn lựa chọn trình chiếu trong khi thuyết giảng.
5.6. Sử dụng màu đối lập cho văn bản và nền
Cặp màu đối lập giữa văn bản và nền sẽ giúp cho văn bản hiển thị rõ ràng hơn. Đồng thời tạo nên sự nổi bật cho nội dung bạn muốn truyền tải. Thay vì sử dụng các cặp màu văn bản và nền thông thường như: chữ trắng nền đen, chữ đen nền trăng,… Bạn hãy tham khảo một số gợi ý lựa chọn cặp màu đối lập cho văn bản và nền trong ảnh minh họa dưới đây:
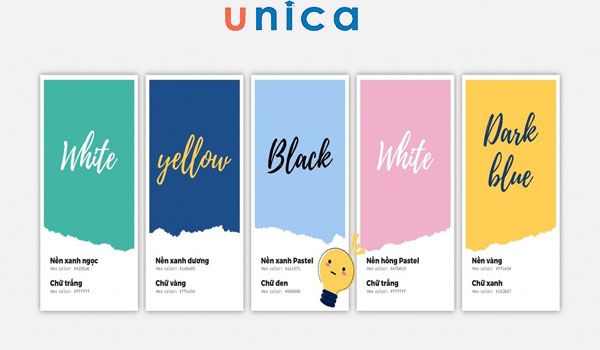
Màu đối lập cho văn bản và nền
5.7. Chú ý đến tính đồng nhất trong cả bài thuyết trình
Tính đồng nhất trong cả buổi thuyết trình trong file PowerPoint thể hiện ở những điểm sau:
– Sự đồng nhất về tông màu chủ đạo trong file PowerPoint.
– Sự đồng nhất giữa phong cách thiết kế slide và nội dung.
– Sự đồng nhất giữa độ chênh lệch màu tương phản.
Lưu ý: Ở một số slide đặc biệt, bạn có thể tạo sự khác biệt để tạo điểm nhấn ấn tượng. Tuy vậy, bạn nên chú ý đến tính đồng nhất của file PowerPoint.
5.8. Kiểm tra màu sắc trên màn hình trình chiếu
Màu sắc có thể thay đổi theo điều kiện ánh sáng, điều kiện nhiệt độ. Do đó, để chắc chắn hiệu ứng màu sắc bạn chọn sẽ ghi điểm ưu với khán giả. Bạn hãy thử phát bản trình chiếu của bạn trên màn chiếu, trong điều kiện nhiệt độ ánh sáng tương tự như trong buổi thuyết trình. Điều này sẽ giúp bạn cảm nhận chuẩn xác trải nghiệm của người xem. Từ đây, bạn có thể điều chỉnh các thay đổi để bảng trình chiếu PowerPoint trở nên chuyên nghiệp hơn.
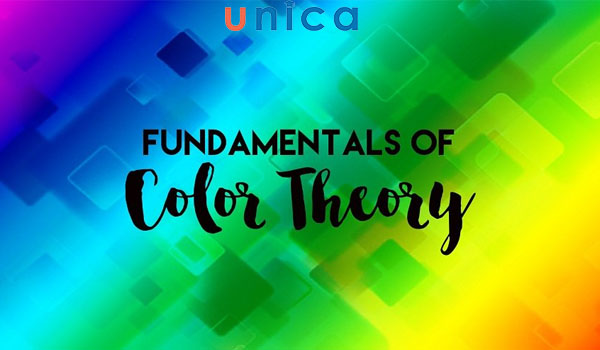
Màu sắc trên màn hình trình chiếu
6. Một số mẹo trong cách phối màu cho PowerPoint
Dưới đây là một số mẹo giúp bạn phối màu trong PowerPoint giúp bạn có bài thuyết trình ấn tượng và chuyên nghiệp nhất, hãy lưu lại ngay nhé.
6.1. Nên sử dụng màu trắng hoặc be nhạt trên nền tối còn màu đen trên nền sáng.
Như các bạn đã biết màu trắng hoặc màu be nhạt thuộc nhóm màu sáng. Khi bạn đặt trên nền tối sẽ tạo nên tính tương phản cao. Điều này sẽ giúp cho đối tượng của bạn thêm nổi bật.
Khi bạn đặt đối tượng màu đen (màu đậm) khi được đặt trên nền sáng cũng sẽ tạo hiệu ứng nổi bật tương tự.
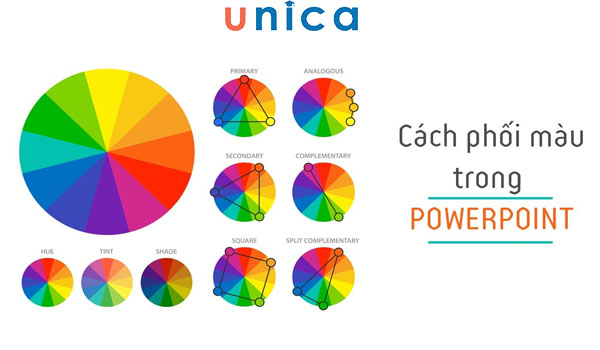
Mẹo phối màu trong PowerPoint
6.2. Tránh sử dụng gradient color trong văn bản trừ khi dùng để trang trí.
Trong slide PowerPoint bạn chỉ nên sử dụng tính năng Gradient color cho văn bản trang trí. Tránh lạm dụng gradient color cho các đối tượng trên slide. Điều này sẽ làm giảm độ nổi bật của đối tượng chính. Mà còn làm cho slide của bạn trở nên rối rắt và làm giảm mức độ hài lòng trải nghiệm thị giác của người xem.
6.3. Dùng gradient càng đơn giản càng tốt
Mặc dù Gradient có tác dụng thu hút sự tập trung của khán giả. Tuy nhiên, trong các buổi thuyết trình, chúng ta chỉ nên dùng gradient đơn giản. Cụ thể là chúng ta chỉ nên trộn 2 – 3 màu với nhau để tạo Gradient Color. Điều này sẽ giúp bạn tăng hiệu quả thu hút khán giả vào nội dung buổi thuyết trình hơn.
7. Kết luận
Cách phối màu trong PowerPoint tuy không phức tạp nhưng để tạo được các slide PowerPoint chuyên nghiệp thì bạn cần có tính thẩm mỹ và độ tinh tế khi sử dụng màu sắc. Nếu bạn không có năng khiếu sử dụng màu sắc hãy học hỏi thêm kinh nghiệm từ các chuyên gia đồ họa và chuyên gia PowerPoint trong khóa học Microsoft PowerPoint.
