Cách nén file word và giảm dung lượng lưu trữ của file word khá dễ nhớ, thao tác thực hiện đơn giản. Tuy vậy không phải ai cũng biết cách thực hiện như nào nhanh chóng, dễ dàng nhất. Nếu bạn chưa biết cách giảm dung lượng lưu trữ của file word thì hãy tham khảo ngay bài viết này để chiếc máy tính có thể lưu trữ được nhiều tài liệu hơn nhé.
Nguyên nhân dung lượng của file Word lớn
Vì sao nội dung văn bản ngắn nhưng dung lượng của file word lại lớn là vấn đề đang được rất nhiều người quan tâm? Dưới đây là những nguyên nhân làm dung lượng của file word lớn hơn so với ước lượng của bạn.
Hình ảnh được chèn trong file có kích thước quá lớn
Đối với những hình ảnh có độ phân giải, tức điểm ảnh lớn hoặc kích thước hình ảnh lớn tất yếu sẽ có dung lượng lớn. Đối với những hình ảnh có kích thước quá lớn khi bạn chèn vào word sẽ dễ bị mất góc ảnh. Vì vậy, khi lựa chọn hình ảnh chèn vào word bạn nên lưu ý chọn hình ảnh có kích thước và độ phân giải phù hợp.
Chèn thêm nhiều hình ảnh trong file
Tổng số hình ảnh trong file word càng nhiều thì dung lượng file word càng lớn. Đó là lý do vì sao những văn bản chỉ có khoảng vài trăm từ nhưng dung lượng lại có thể chiếm đến vài GB.
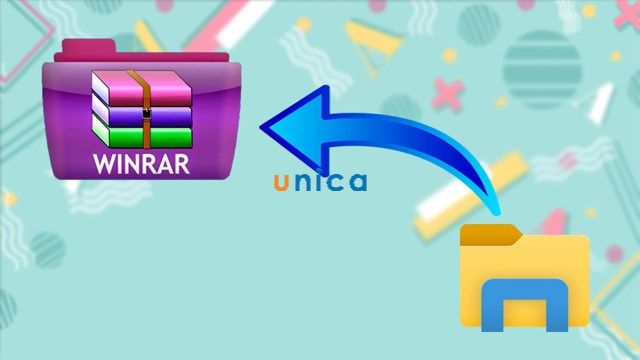
Cách nén File Word và cách giải nén File Word bằng WinRAR
Do trong file Word còn có quá nhiều dữ liệu chưa được tối ưu
Trong word có thể có thêm các dữ liệu như: Bảng tính, biểu đồ, link liên kết, video, hình ảnh, icon,… Để tối ưu hóa dữ liệu trong word bạn hãy tùy chỉnh các dữ liệu sao cho gọn gàng và bắt mắt nhất. Cụ thể:
- Đối với bảng tính, bạn hãy điều chỉnh kích thước các ô phù hợp với dữ liệu trong ô. Xóa bớt các cột và hàng không sử dụng,…
- Đối với hình ảnh, bạn hãy điều chỉnh kích thước phù hợp với trang word.
- Đối với các link liên kết, bạn có thể chọn gắn link vào văn bản thay vì dán link trực tiếp lên trang word.
Việc sở hữu kỹ năng soạn thảo văn bản trên Word sẽ giúp công việc văn phòng của bạn thuận lợi hơn. Nếu bạn đang tìm kiếm khóa học Word online, hãy nhanh tay đăng ký để nhận ưu đãi hấp dẫn từ Unca:

Soạn thảo văn bản Word 365 từ cơ bản đến nâng cao
Đỗ Trung Thành

Kĩ năng soạn thảo văn bản MOS – Word 2016
Nguyễn Trần Thành

Học Word Ứng dụng – Hiệu suất nhân ba, chuyên gia nơi công sở
MOSHUB – Tin học quốc tế hàng đầu
Lợi ích cách nén file Word
Không phải ngẫu nhiên mà cách nén file word được ưu tiên thực hiện. Thực hiện nén file word bạn sẽ giảm dung lượng lưu trữ, tăng tốc độ truyền tải file, giảm nhẹ băng thông,… Cụ thể như sau:
Giảm dung lượng lưu trữ cho bộ nhớ của máy tính
Tùy theo định dạng file nén dữ liệu bạn chọn mà bạn có thể tiết kiệm được đến 70% dung lượng so với dữ liệu gốc. Điều này sẽ giúp bạn giảm tải rất lớn cho bộ nhớ máy tính.
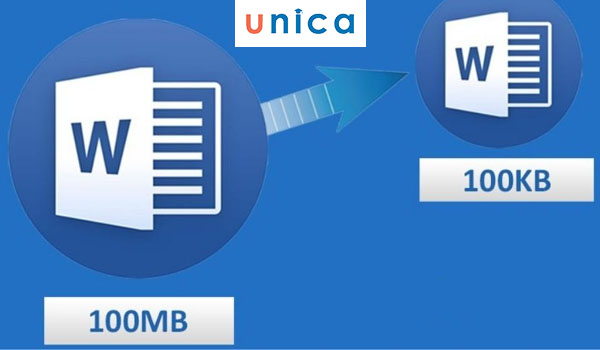
Giải nén file word giúp giảm dung lượng lưu trữ cho bộ nhớ máy tính
Tốc độ truyền tải file gửi đi nhanh hơn
File nén có dung lượng cực nhỏ so với file gốc nên tốc độ đường truyền đi sẽ nhanh hơn. Đồng thời file nén với dung lượng lưu trữ nhỏ cũng giúp bạn loại bỏ rào cản dung lượng truyền tải giới hạn ở một số nền tảng trao đổi file như: Gmail, zalo,…
Tích hợp mật khẩu trên file nén, giúp bảo mật dữ liệu trong file
Khi bạn nén file kết hợp với việc đặt mật khẩu cho file nén sẽ giúp bạn tăng tính bảo mật cho dữ liệu. Điều này sẽ giúp cho việc quản lý và lưu trữ dữ liệu trở nên gọn gàngvà an toàn hơn.

Giảm nhẹ băng thông truyền kỹ thuật số, tiết kiệm dữ liệu internet: 4G, Wi-Fi,…
Thời gian truyền tải file nén nhanh hơn rất nhiều so với file gốc dung lượng lớn. Như vậy khi sử dụng file giải nén sẽ giúp tiết kiệm được dung lượng 4G, wifi. Đồng thời giúp giảm tải cho băng thông truyền kỹ thuật số.
Hướng dẫn cách nén file word bằng WinRAR
Để thực hiện cách giải nén file word trên máy tính bằng WinRAR bạn thực hiện theo các bước sau:
- Bước 1: Bạn hãy chọn (các) file Word cần nén thành tệp WinRAR. Sau đó nhấn chuột phải. Khi bảng tùy chọn hiển thị bạn hãy chọn WinRAR. Sau đó chọn tiếp Add to archive như hình minh họa bên dưới.
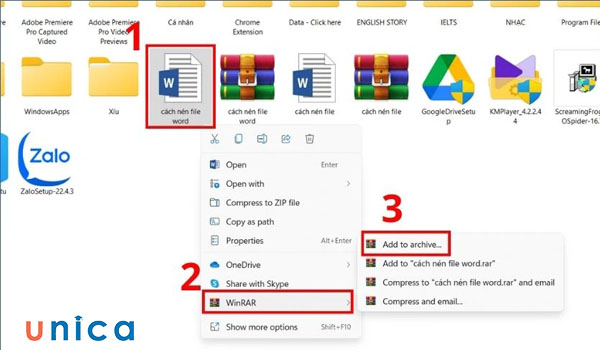
Chọn Add to archive
- Bước 2: Khi hộp thoại hiển thị, tại mục Archive name bạn hãy đặt tên file. Sau đó, bạn đến mục Archive format rồi chọn định dạng nén là . RAR. Sau đó nhấn OK để hoàn thành nén file word.

Thao tác nén file
Lưu ý: Nếu muốn bảo mật tệp tin vừa nén, bạn hãy đặt mật khẩu tại mục Set password như hình minh họa ở trên.
Và đây là kết quả sau khi bạn nén file word bằng tính năng WinRAR
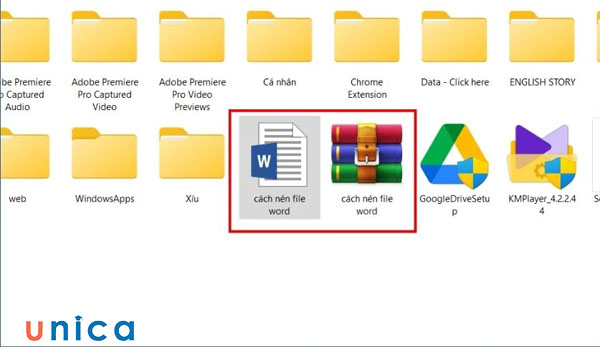
Kết quả nén file word bằng tính năng WinRAR
Cách giải nén file Word bằng WinRAR
Để giải nén nén file Word bằng WinRAR bạn chỉ cần nhấp chuột phải vào tệp tin WinRAR bạn cần giải nén. Khi bảng tùy chỉnh hiển thị bạn hãy chọn WinRAR. Sau đó chọn tiếp Extract file, Extract here hoặc Extract to “…” để giải nén tệp tin. Thông thường lựa chọn được yêu thích nhất là Extract Here để giải nén tệp tin ngay tại thư mục hiện hành.
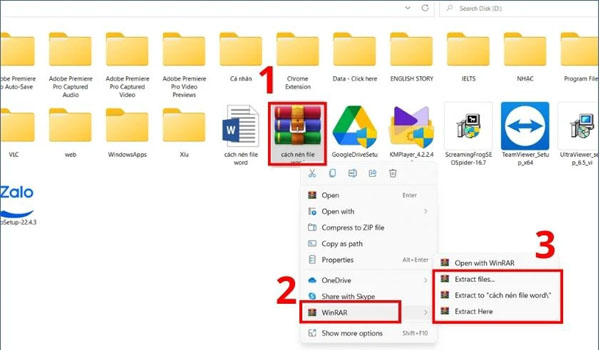
Chọn Extract Here để giải nén tệp tin
Với cách nén văn bản này là file word đã được giải nén thành công. Khi này bạn có thể đọc hoặc chỉnh sửa file word theo ý muốn một cách dễ dàng.
Cách giảm dung lượng file Word
Bên cạnh việc giảm dung lượng cho file word bằng cách nén tệp tin, bạn có thể giảm dung lượng file word bằng một số phương pháp sau.
Dùng phần mềm online SmallPDF.com
Với cách giải nén word bằng phần mềm online SmallPDF.com giúp bạn giảm dung lượng file word nhanh, dễ thực hiện. Tuy nhiên, bạn chỉ có thể thực hiện giảm dung lượng khi có sóng internet. Đồng thời để giảm dung lượng file word đến mức tối ưu nhất, bạn phải sử dụng phần mềm có trả phí. Chi tiết các bước thực hiện như sau:
- Bước 1: Bạn truy cập vào phần mềm online SmallPDF.com
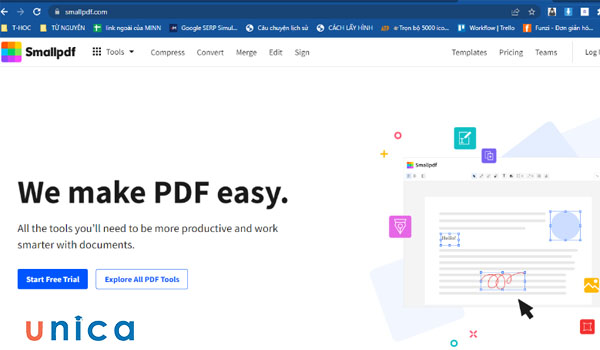
Truy cập vào SmallPDF.com
- Bước 2: Bạn hãy nhấn vào mũi tên trỏ xuống ở mục Tools. Sau đó chọn Compress PDF (Giảm dung lượng bằng cách chuyển sang PDF mà không làm giảm chất lượng).

Chọn Compress PDF
- Bước 3: Tại mục Choose Files, bạn hãy chọn From device để chọn file word bạn muốn giảm tải dung lượng.
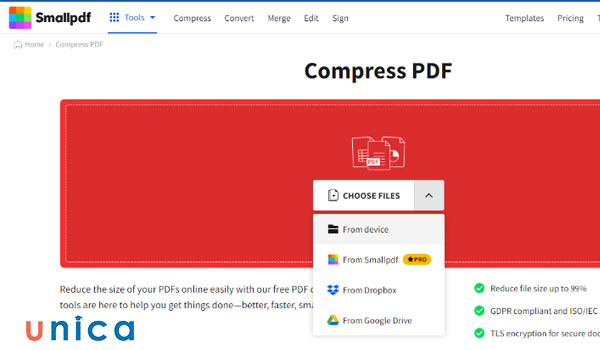
Chọn file word muốn giảm dung lượng
- Bước 4: Chọn tệp tin bạn bạn muốn giảm dung lượng. Sau đó nhấn OK
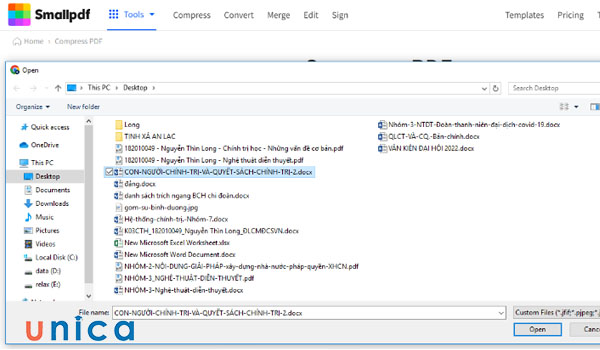
Chọn tệp rồi nhấn OK
- Bước 5: Bạn cần chờ trong giây lát để tải file lên ứng dụng và xử lý tệp tin.
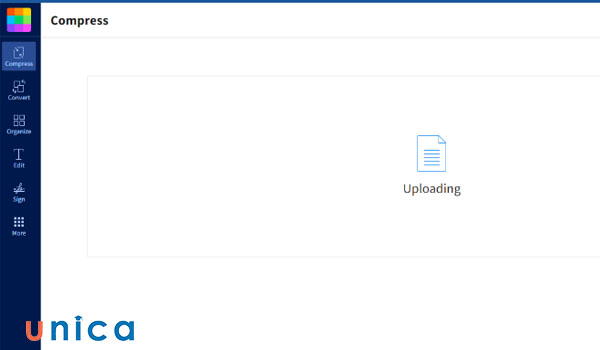
Chờ để xử lý tệp tin
- Bước 6: Sau khi phần mềm xử lý, dung lượng file word đã được giảm đến 30% dung lượng mà chất lượng file word vẫn được giữ nguyên.
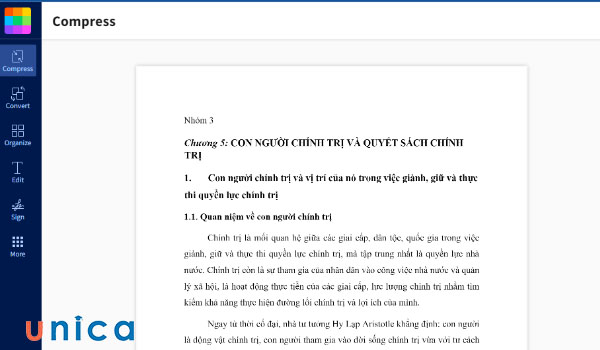
Dung lượng file word đã giảm
- Bước 7: Bạn hãy nhấn chọn Download để tải file word vừa giảm dung lượng về máy tính.
Lưu ý: Bạn có thể giảm dung lượng file word đến 75%. Tuy nhiên, bạn sẽ phải tốn một mức phí cố định.
Nén ảnh trực tiếp có trong file Word
Việc giảm dung lượng file word bằng cách nén ảnh trực tiếp trong file sẽ giúp bạn tối ưu hóa dung lượng lưu trữ của file word có nhiều hình ảnh. Ưu điểm của phương pháp này là đơn giản, dễ thực hiện, không cần kết nối internet. Tuy nhiên, bạn không thể giảm dung lượng của nhiều file word đồng thời. Do đó, nếu bạn có nhiều file word cần giảm dung lượng thì bạn phải tốn khá nhiều thời gian thực hiện. Chi tiết các bước giảm dung lượng file word bằng cách nén ảnh trực tiếp trong file được thực hiện như sau:
- Bước 1: Bạn hãy mở file word cần nén, chọn hình ảnh trong file rồi nhấp chuột phải vào hình. Khi bảng tùy chỉnh hiển thị bạn hãy chọn tab Format trên thanh công cụ. Chọn tiếp Compress Pictures.
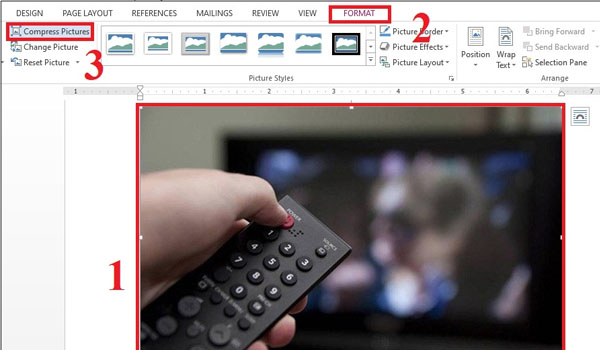
Chọn Compress Pictures
- Bước 2: Khi hộp thoại Compress Pictures hiển thị, bạn hãy bỏ chọn ở mục Apply only to this picture. Tiếp theo, tại mục Target Output bạn hãy tick chọn vào mục nén ảnh tùy theo mục đích. Rồi nhấn OK.
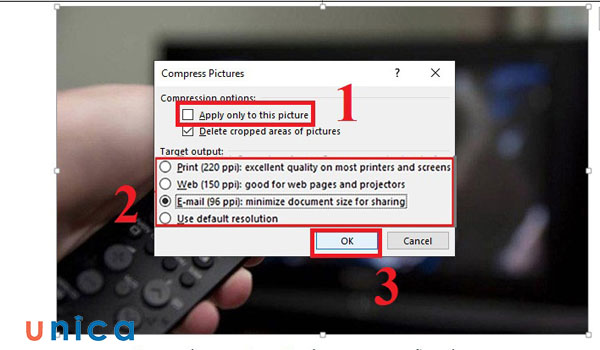
Hộp thoại Compress Pictures hiển thị
Trong đó:
- Print (220 ppi): Excellent quality on most printers and screens: Là tính năng giảm dung lượng file word tối ưu để in.
- Screen (150 ppi): là tính năng giúp tối ưu hóa dung lượng để chia sẻ lên web và lưu trong project.
- E-mail (96 ppi): Là tính năng giảm dung lượng file word để chia sẻ qua email.
- Use document resolution: Là tính năng tối ưu hóa dung lượng mặc định của word.
Khi bạn thực hiện giảm dung lượng lưu trữ file word bằng cách này bạn có thể tiết kiệm đến 40% so với dung lượng gốc.
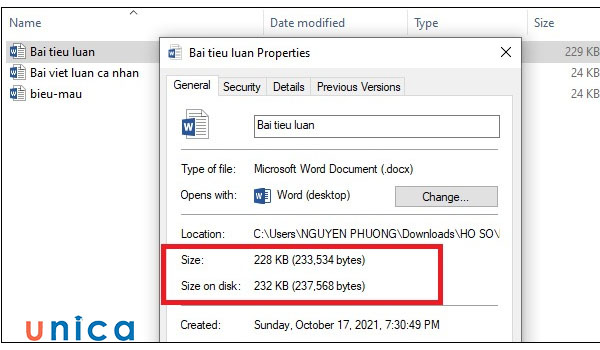
Dung lượng file word bản gốc.
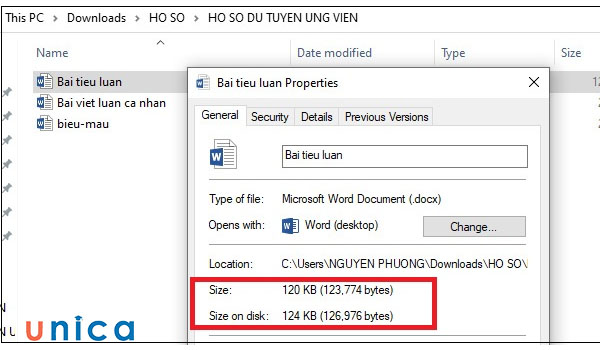
Dung lượng file word sau khi đã nén hình ảnh.
Tắt tính năng chỉnh sửa ảnh
Để tắt tính năng chỉnh sửa ảnh của file word bạn hãy thực hiện theo các bước sau đây
- Bước 1: Mở file word cần giảm dung lượng. Sau đó, bạn vào mục File trên thanh công cụ.
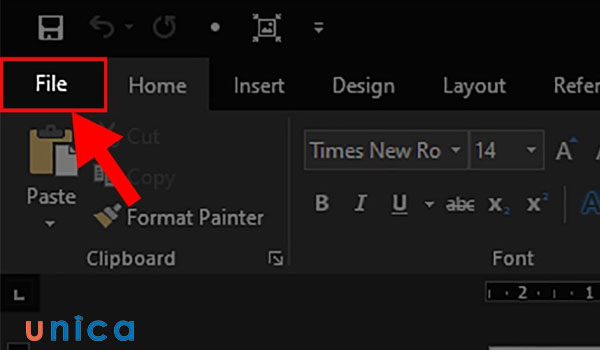
Vào mục file trên thanh công cụ
- Bước 2: Khi bảng tùy chọn hiển thị bạn hãy chọn Options.
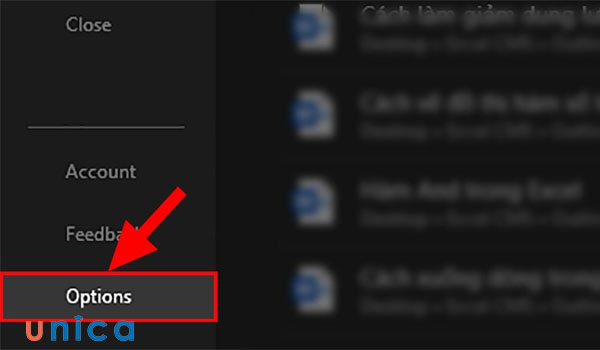
Chọn Options
- Bước 3: Khi hộp thoại Word Options hiển thị bạn hãy chọn mục Advanced ở bên góc trái hộp thoại.
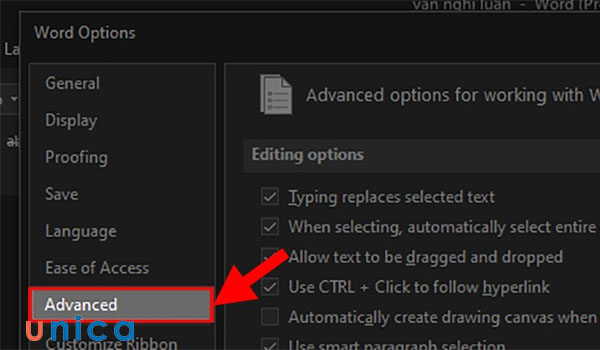
Chọn mục Advanced ở góc trái hộp thoại
- Bước 4: Bạn hãy đến phần Image Size and Quality rồi bỏ chọn ở ô Do not compress images file => Nhấn OK. Như vậy là bạn đã giảm dung lượng thành công cho file word.
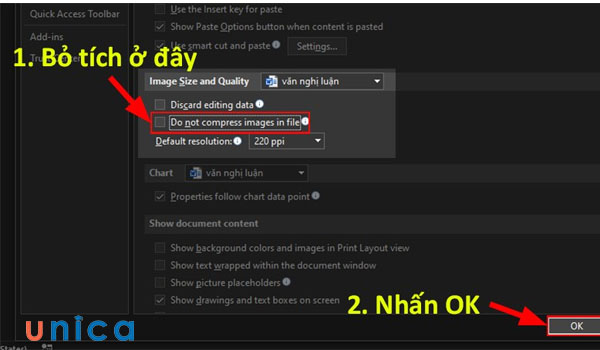
Bỏ tích chọn OK là hoàn thành
>>> Tất cả đều có trong cuốn sách “Sách hướng dẫn thực hành Word từ cơ bản đến nâng cao“

ĐĂNG KÝ MUA NGAY
Xóa những khoảng trắng không cần thiết
Để xóa bớt các ký tự khoảng trắng không cần thiết trong file word bạn hãy thực hiện như sau:
- Bước 1: Bạn mở file word muốn giảm dung lượng. Sau đó nhấn tổ hợp phím Ctrl + F để mở tính năng Find and Replace.
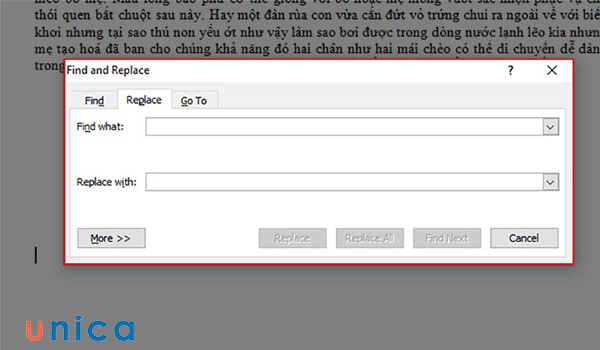
Mở tính năng Find and Replace
- Bước 2: Khi hộp thoại Find and Replace hiển thị, bạn hãy đến mục Find what nhập chuỗi ký tự “.^p”
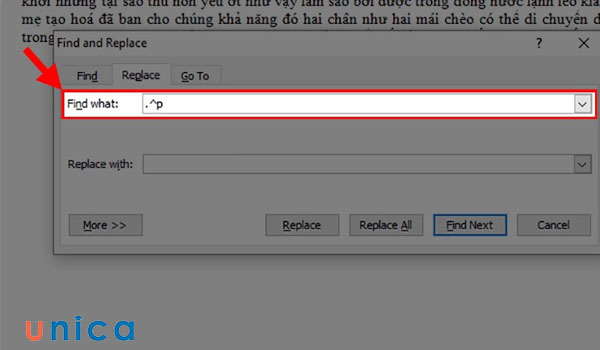
Nhập ký tự vào mục Find what
- Bước 3: Bạn hãy đến mục Replace with và nhập #### (để thay thế cho các phần bị xuống dòng). Sau đó nhấn Replace All để thay thế tất cả các khoảng trống giữa các dòng.
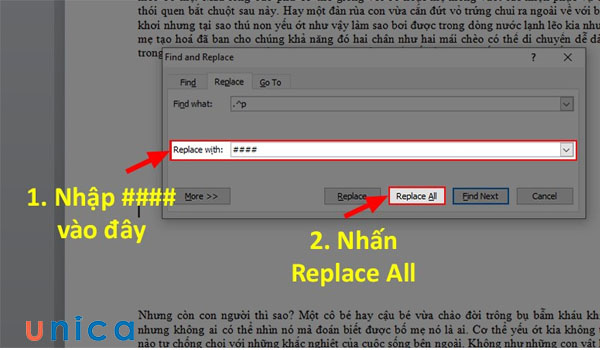
Nhấn Replace All để thay thế các khoảng trống giữ các dòng
- Bước 4: Bạn hãy nhấn tổ hợp phím Ctrl + F lần 2. Ở mục Find what bạn nhập chuỗi ký tự “^p”. Sau đó, bạn đến mục Replace with và nhập khoảng trắng. Rồi nhấn chọn Replace All để thay thế các khoảng trắng khi xuống dòng.
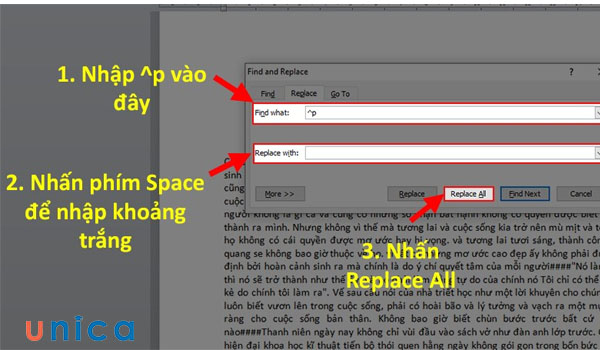
Thao tác thay thế các khoảng trắng khi xuống dòng
- Bước 5: Bạn hãy nhấn tổ hợp phím Ctrl + F lần 3. Ở mục Find what bạn hãy nhập vào chuỗi ký tự “####”. Ở mục Replace with hãy nhập chuỗi ký tự “.^p”. Sau đó bạn hãy chọn Replace All để xóa các hàng trống và sửa lỗi xuống hàng tùy tiện trong file Word.
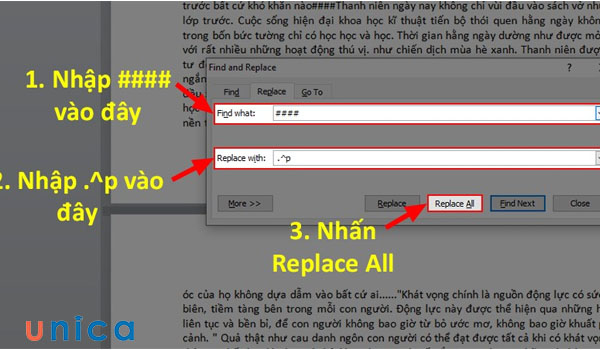
Xoá các hàng trống và sữa lỗi xuống hàng tuỳ tiện
>> Xem thêm: Hướng dẫn cách chèn Video vào Word chỉ mất 5 giây
Kết luận
Trên đây Unica đã hướng dẫn chi tiết tới bạn cách nén file word và giảm dung lượng lưu trữ của file word nhanh chóng và hiệu quả nhất. Mong rằng với những thông tin hữu ích này quá trình làm việc với word của bạn sẽ hiệu quả hơn, đồng thời cũng giúp máy tính của bạn trống nhiều dung lượng hơn. Để biết thêm nhiều kiến thức tin học văn phòng hữu ích khác, các bạn hãy tham gia khoá học word và excel trên Unica nhé.
