Lưu văn bản trong word là một kỹ năng cơ bản nhưng rất quan trọng khi sử dụng phần mềm soạn thảo văn bản phổ biến nhất hiện nay. Bằng cách lưu văn bản ở word, bạn có thể bảo vệ dữ liệu của mình, dễ dàng chỉnh sửa và trao đổi thông tin, tài liệu. Bài viết sau, Unica sẽ tiết lộ Cách lưu văn bản trong Word nhanh và chi tiết nhất. Cùng tìm hiểu ngay.
Tại sao cần phải lưu văn bản trong Word?
Lưu văn bản trong Word là một trong những thao tác cơ bản giúp bạn lưu giữ các tài liệu mà bạn đang soạn thảo.

Lưu văn bản trong Word giúp hạn chế mất tài liệu
Việc lưu file Word đem đến một số lợi ích như sau:
-
Tránh làm mất dữ liệu soạn thảo sau khi bạn tắt máy.
-
Dễ dàng chỉnh sửa thông tin đã được soạn thảo và lưu lại trước đó.
-
Thuận tiện cho việc tìm kiếm lại các thông tin bạn soạn thảo.
-
Dễ dàng trao đổi thông tin trong văn bản trong những trường hợp cần thiết.
>> Xem thêm: Cách viết tắt trong Word giúp tiết kiệm thời gian

Cách lưu bản trong Word trên máy
Cách lưu word trên máy tính bằng phím tắt
Đây là cách lưu văn bản word nhanh nhất và tiện lợi nhất. Bạn chỉ cần sử dụng phím tắt lưu văn bản trong word là Ctrl + S để lưu văn bản word mà không cần mở tab File hay chọn lệnh Save.
Bước 1: Nhấn tổ hợp phím Ctrl + S.
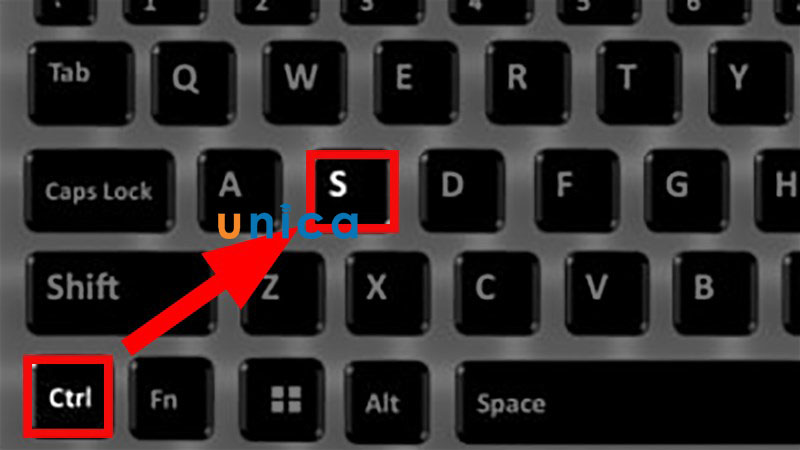
Nhần vào phím Ctrl+ S
>> Xem thêm: Hướng dẫn cách tạo watermark và chèn logo chìm trong Word
Bước 2: Danh sách các lựa chọn về vị trí Save file hiện ra. Tiếp đến, bạn click vào Browse.
Trong đó:
- Recent Documents: Mở văn bản bạn muốn sử dụng.
- OneDrive: Mở văn bản ở OneDrive.
- This PC: Mở văn bản tại thư mục hiển thị trong Word.
- Add a Place: Mở văn bản ở một nơi khác do bạn lựa chọn.
- Browse: Mở thư mục trên máy tính của bạn.
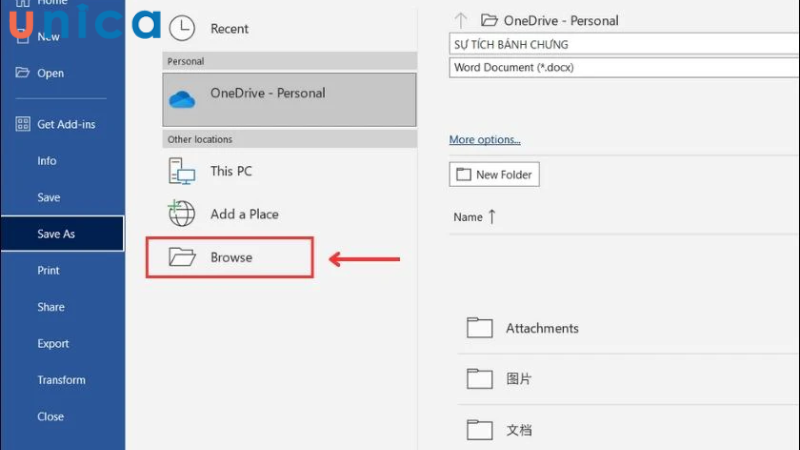
Ấn vào mục Browse để chọn vị trí thư mục lưu
Đối với phiên bản Word 2010, 2007, 2003 bạn có thể bỏ qua bước này và qua thẳng bước 3.
Bước 3: Tại vị trí hộp thoại hiện lên > Chọn vị trí lưu và đặt tên cho file Word ở phần File name.
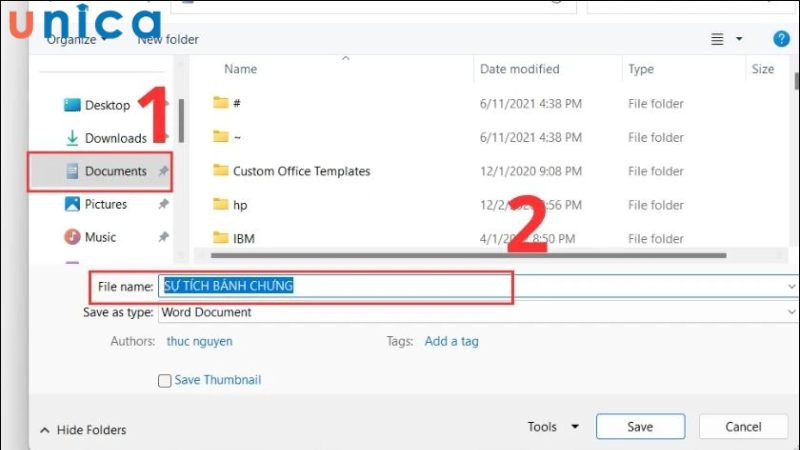
Đặt tên file cho thư mục
Bước 4: Ở mục Save as type, bạn sẽ chọn kiểu định dạng mà bạn muốn lưu như là PDF, webpage, doc,… Nếu không có nhu cầu đặc biệt, bạn giữ nguyên định dạng Word Document là được.
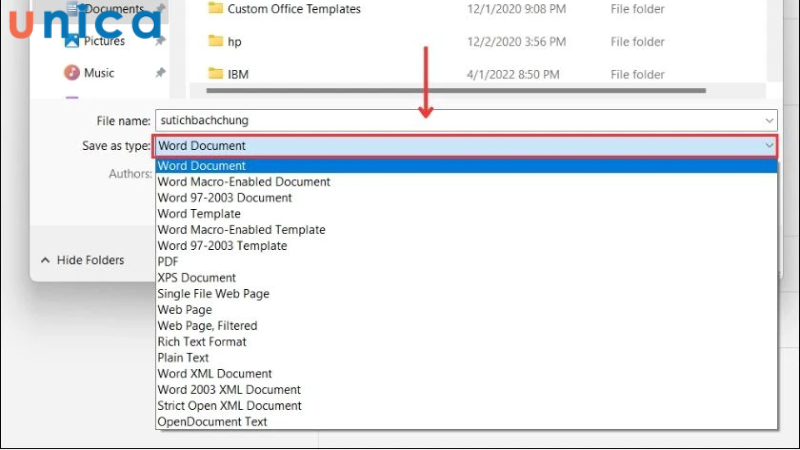
Chọn định dạng cho tập file
Bước 5: Sau khi đã chọn định dạng lưu file Word xong thì bạn chọn Save để lưu lại file.
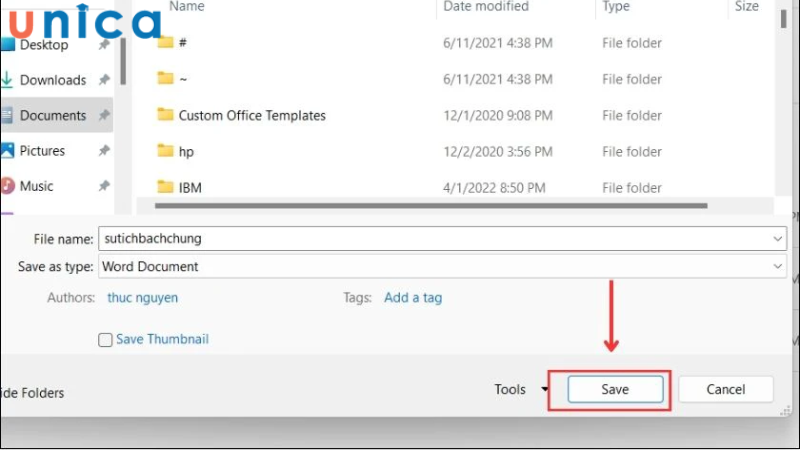
Ấn Save để lưu
Dùng Save lưu văn bản trong Word
Ngoài việc sử dụng phím tắt để lưu văn bản trong Word, bạn có thể sử dụng nút Save để lưu lại file. Các bước thực hiện như sau:
Bước 1: Nhấp vào biểu tượng Save ở trên cùng góc bên phải trong file Word cần lưu.
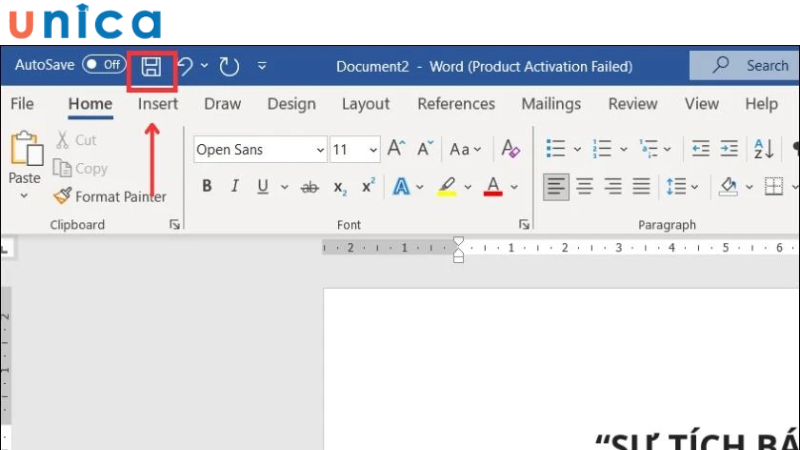
Hướng dẫn cách lưu văn bản trong Word
Bước 2: Lúc này sẽ xuất hiện một danh sách tùy chọn Recent, This PC,… bạn chọn vào Browse để mở hộp thoại Save. Sau đó, bạn làm tương tự như các bước lưu file bằng phím tắt.
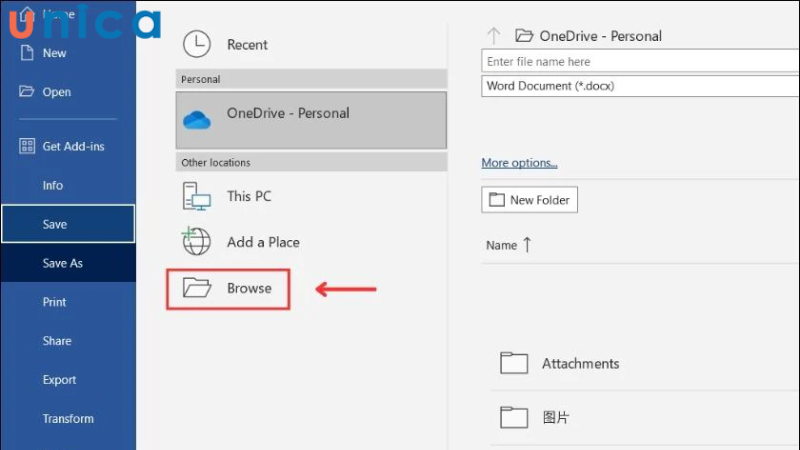
Chọn Browse rồi thực hiện như các thao tác ở cách trước đó
Mos Word là chứng chỉ tin học văn phòng thông dụng mà đa số người làm việc nơi công sở đều cần. Thay vì mất thời gian tham gia các khóa học offline thì giờ đây bạn hoàn toàn có thể tham gia khóa học Mos Word online của Unica. Thông qua khóa học này, bạn hoàn toàn có thể nắm chắc toàn bộ kiến thức về công cụ Microsoft Word từ cơ bản đến nâng cao. Đồng thời, bạn sẽ được bổ sung và trau dồi kiến thức về công cụ Word bị thiếu sót trong quá trình học tập và làm việc. Sau khóa học, bạn có thể tự tin thi MOS Word với số điểm trên 900+. Bạn còn chờ gì nữa mà không đăng ký học ngay:

Bí quyết luyện thi Mos Word 2010 trên 900 điểm
Đặng Thanh Trúc

Kĩ năng soạn thảo văn bản MOS – Word 2016
Nguyễn Trần Thành

Mos word 2016 – Đánh bay nỗi lo chứng chỉ
MOSHUB – Tin học quốc tế hàng đầu
Dùng Save as lưu văn bản trong Word
Tính năng Save As cho phép bạn lưu văn bản trong Word dưới dạng tên khác nếu file đã được đặt. Với cách này, bạn thực hiện các bước như sau:
Bước 1: Trên thanh công cụ của file Word đang soạn thảo, bạn vào thẻ File > chọn Save As.
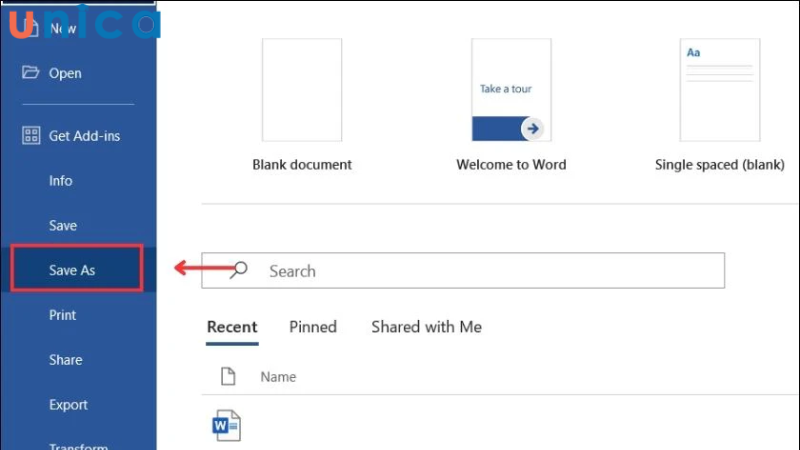
Chọn mục Save As
Bước 2: Lúc này sẽ xuất hiện tùy chọn như cách bạn lưu Word bằng nút Save. Bạn vẫn chọn thư mục Browse > mở hộp thoại Save As.
Sau đó, bạn thực hiện như cách lưu văn bản bằng phím tắt.
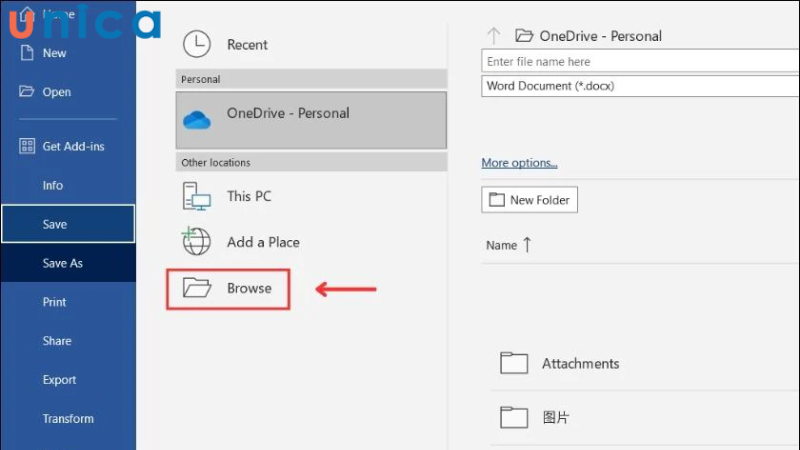
Chọn Browse rồi thực hiện như các thao tác ở cách trước đó
Cách lưu văn bản trong Word trên Macbook
Nếu bạn đang sử dụng Macbook và muốn lưu văn bản trong Word, thì cũng có thể áp dụng theo 3 cách là sử dụng tính năng phím tắt, Save và Save As. Các bước của ba cách này là giống nhau, bạn có thể áp dụng theo các bước dưới đây:
Bước 1: Mở file Word mà bạn cần lưu, bạn nhấn tổ hợp phím Command + S trên bàn phím.
Bước 2: Bạn đặt tên vào mục Save As > chọn nơi lưu tại mục Where và ấn nút Save để hoàn tất.
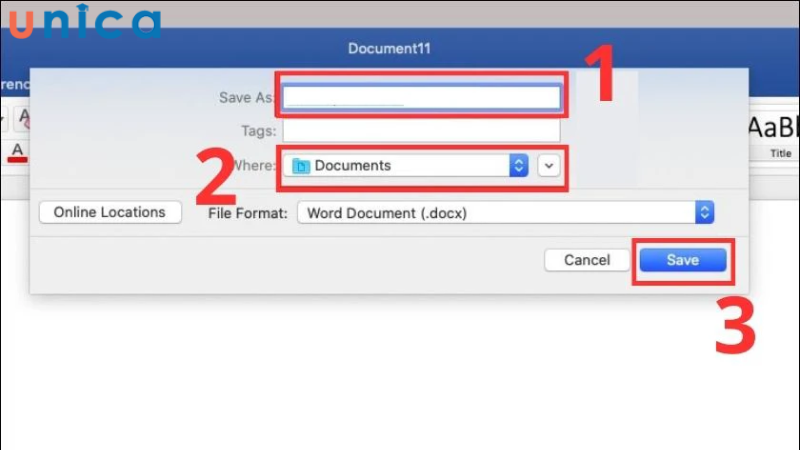
Hướng dẫn cách lưu văn bản trong Word trên Macbook
Chỉ với các bước trên, bạn đã hoàn tất lưu lại văn bản trong Word trên Macbook.
>>> Tất cả đều có trong cuốn sách “Sách hướng dẫn thực hành Word từ cơ bản đến nâng cao“

ĐĂNG KÝ MUA NGAY
Cách lưu văn bản trong Word trên điện thoại
Nếu bạn không có máy tính và phải soạn thảo văn bản trên điện thoại thì dưới đây là cách lưu văn bản trong Word trên điện thoại:
Bước 1: Mở file Word bạn cần lưu và nhấn vào dấu ba chấm trên màn hình điện thoại.
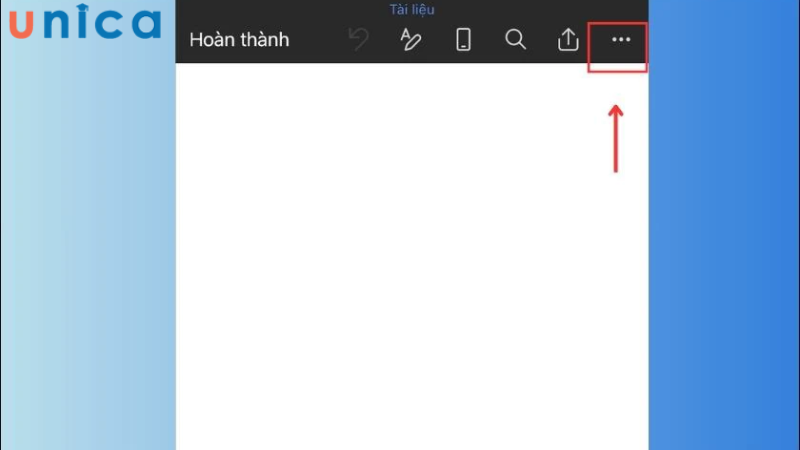
Chọn dấu ba chấm
Bước 2: Nhấn vào nút Lưu (Save nếu ở chế độ tiếng Anh).
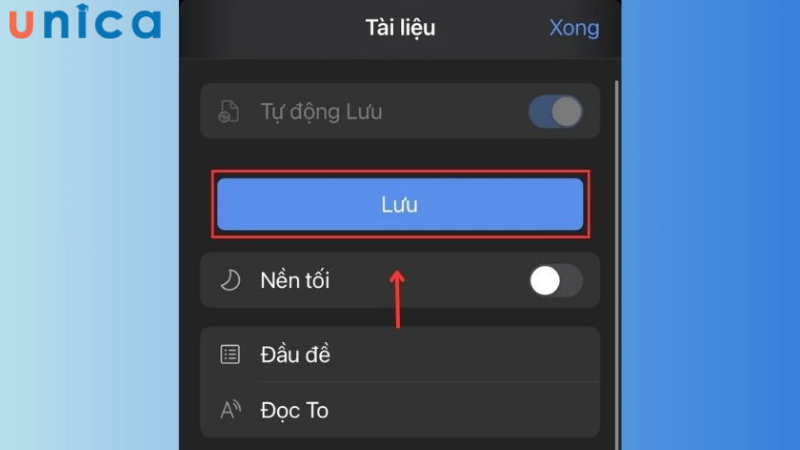
Chọn nút lưu Save
Bước 3: Ở mục Tên, bạn đặt tên cho file > lựa chọn nơi cho cần lưu tài liệu ở mục Lưu trữ khác > ấn vào nút Lưu ở góc bên phải màn hình là hoàn tất lưu file.
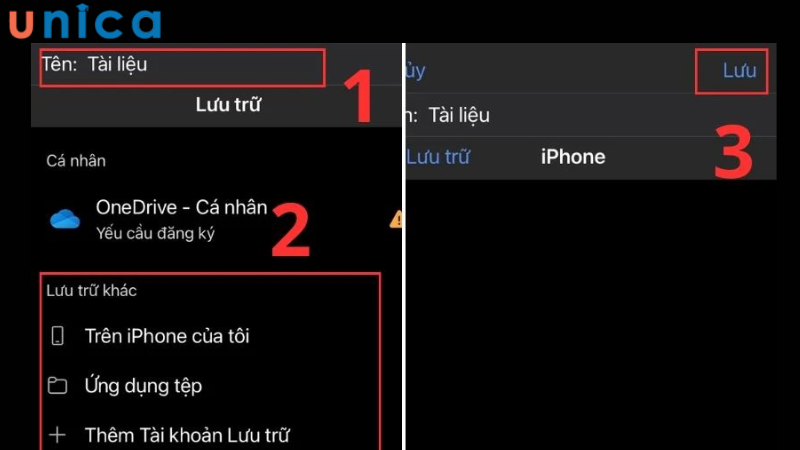
Cập nhật tên tài liệu rồi ấn Lưu
Cách mở file Word đã lưu
Dùng lệnh có sẵn để mở file Word
Bước 1: Mở một file Word mới > trên thanh công cụ chọn thẻ File.
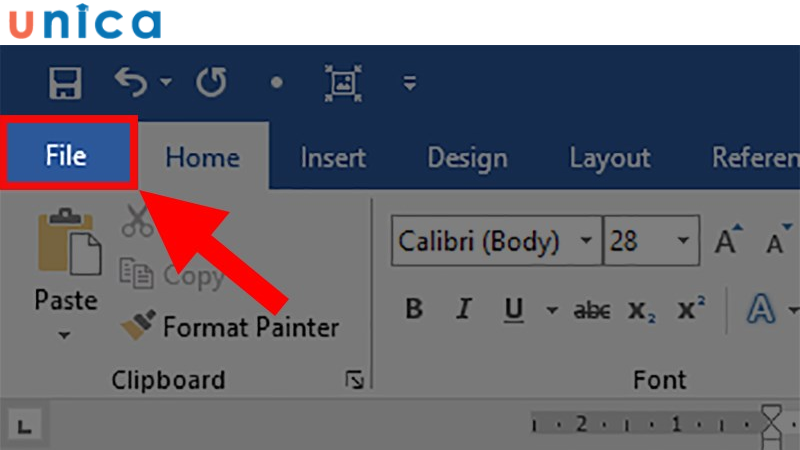
Chọn thẻ File trên thanh công cụ
Bước 2: Mở mục Open > tìm kiếm file bạn cần mở ở danh sách bên phải.
Ngoài ra, bạn cũng có thể tìm kiếm nâng cao theo tên file ở mục đã lưu như hướng dẫn trong hình dưới đây.
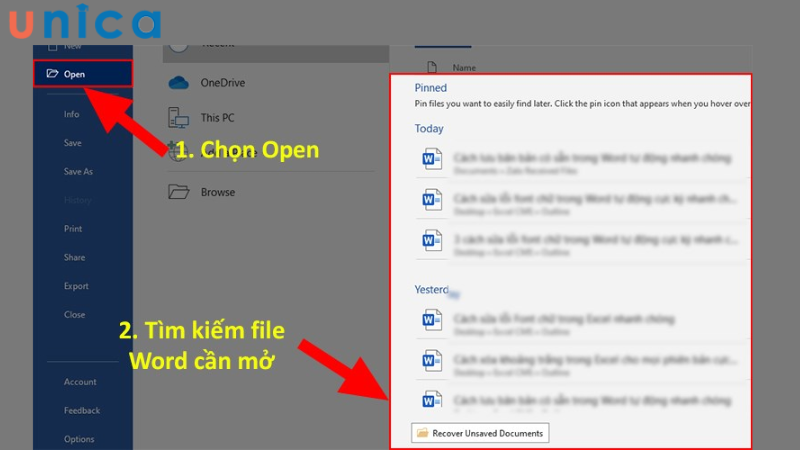
Chọn mục Opend
Bước 3: Chọn Browse.
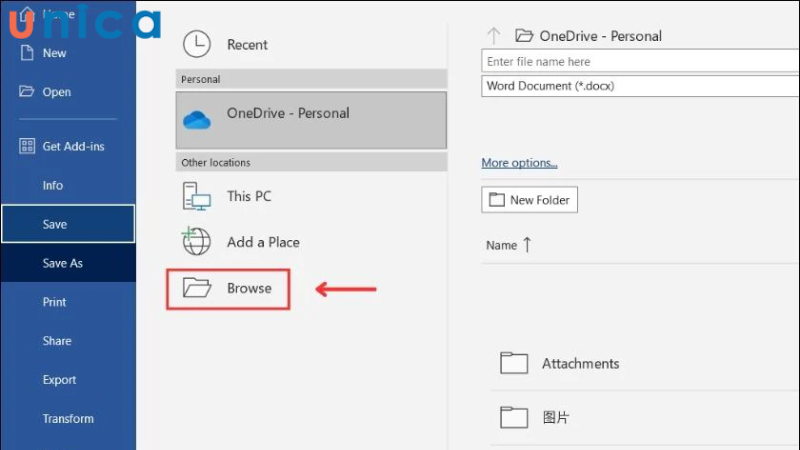
Chọn Browse
Bước 4: Trong hộp thoại mới xuất hiện > bạn nhập tên file vào ô Search.
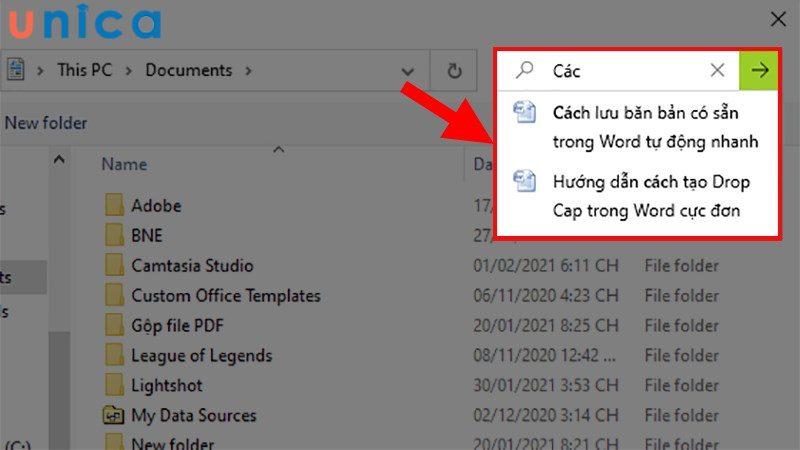
Tìm file trong ô Search
Bước 5: Khi tìm được file Word cần mở > Chọn Open để mở file.
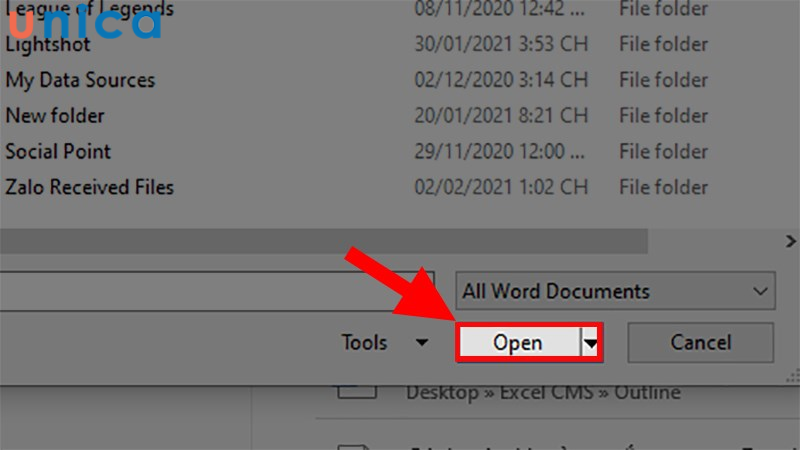
Chọn Opend để mở
Mở file Word đã lưu nhanh với phím tắt
Đây là cách mở file word đã lưu nhanh chóng và tiện lợi. Bạn chỉ cần sử dụng một phím tắt đơn giản là Ctrl + O để mở file word đã lưu mà không cần mở tab File hay chọn lệnh Open. Bạn chỉ cần thực hiện các bước sau:
Bước 1: Mở word và nhấn tổ hợp phím Ctrl + O trên bàn phím để mở file word đã lưu.
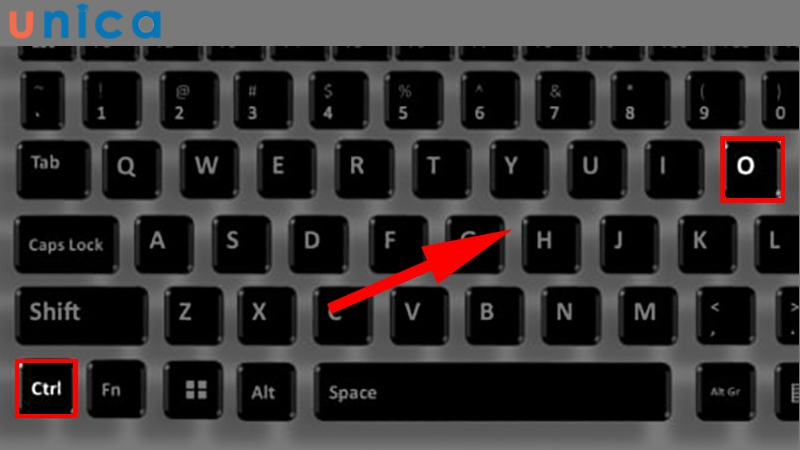
Nhấn tổ hợp phím Ctrl + O trên bàn phím để mở file word đã lưu
Bước 2: Chọn mục “Open” và thực hiện tìm kiếm file Word trong danh sách hiển thị bên phải.
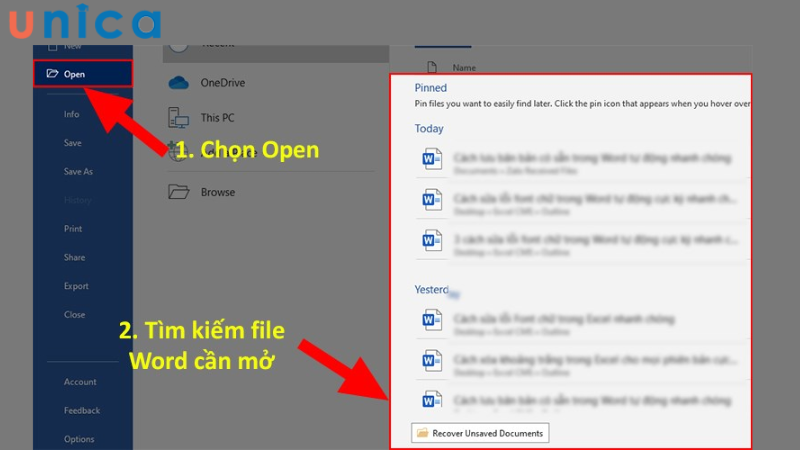
Chọn mục Opend
Bước 3: Click vào nút Browse.
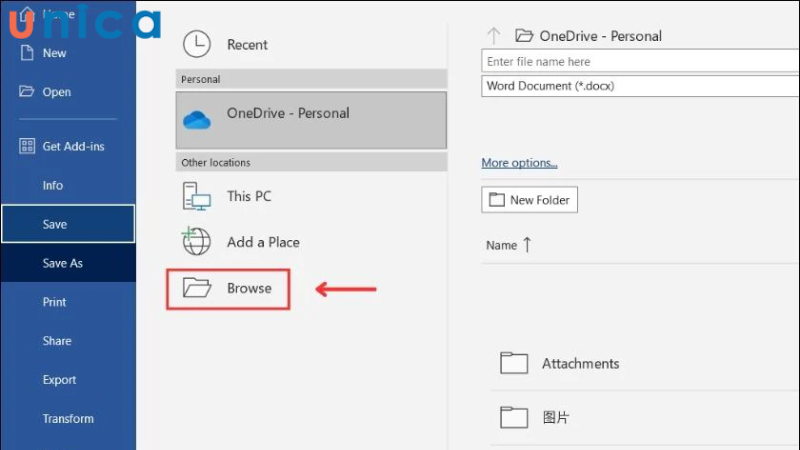
Chọn Browse
Bước 4: Trong hộp thoại xuất hiện, nhập tên file muốn tìm vào ô Search.
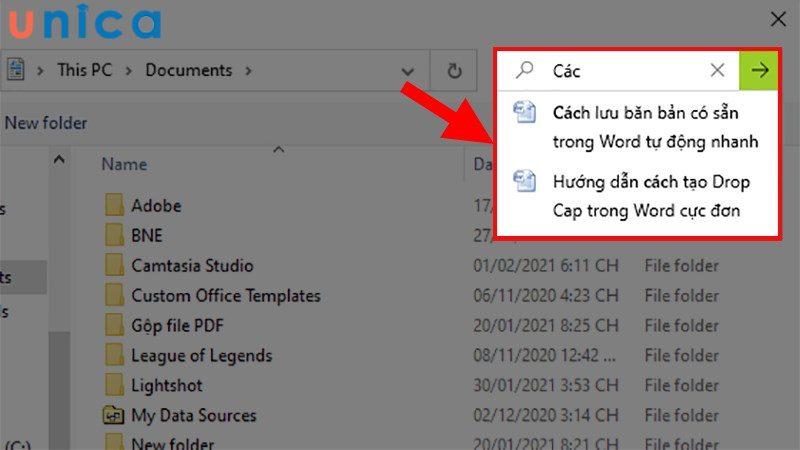
Tìm file trong ô Search
Bước 5: Nhấn nút Open để mở file word đã lưu.
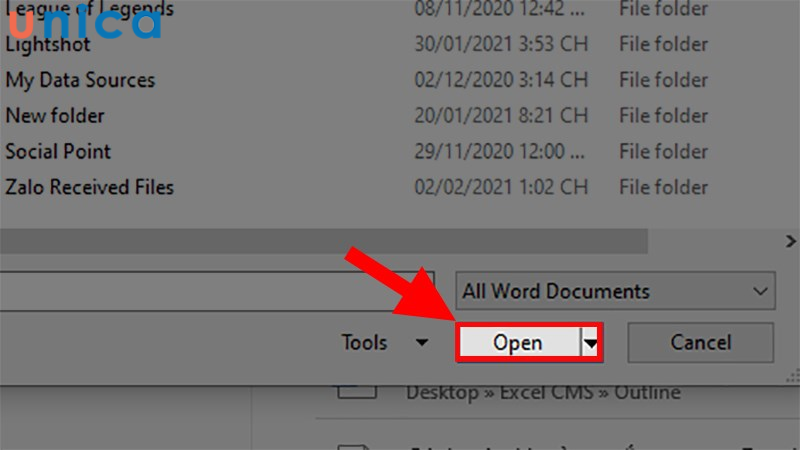
Chọn Opend để mở
Cách đổi tên file Word đã được lưu
Trong trường hợp bạn muốn thay đổi tên cho file Word bạn đã lưu, bạn có thể áp dụng cách sau đây. Cách này có thể đổi tên mà không ảnh hưởng đến dữ liệu và áp dụng được cho tất cả các phiên bản Word và hệ điều hành MacOS.
Bước 1: Mở file Word đã được lưu lại trước đó > Trên thanh công cụ, chọn thẻ File.
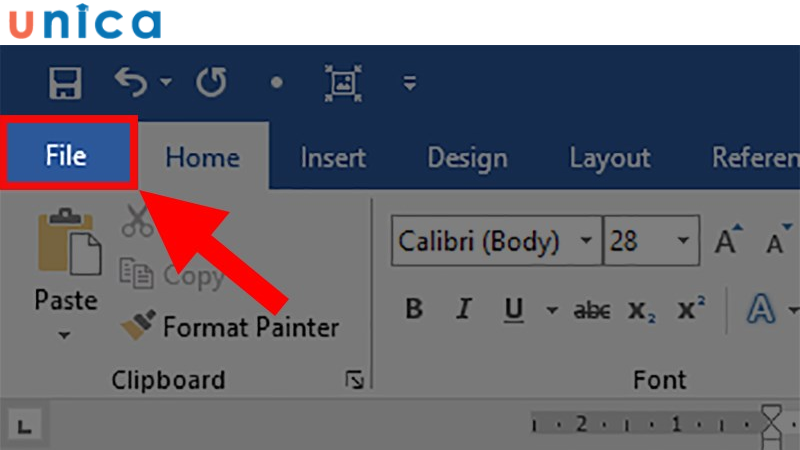
Chọn thẻ File trên thanh công cụ
Bước 2: Chọn Save As > Xác định vị trí lưu mới của tệp tin.
Lưu ý: Nếu bạn chọn Save thì văn bản được lưu lại với tên cũ, vì vậy bạn chỉ được chọn Save để thay đổi tên cho file Word đó.
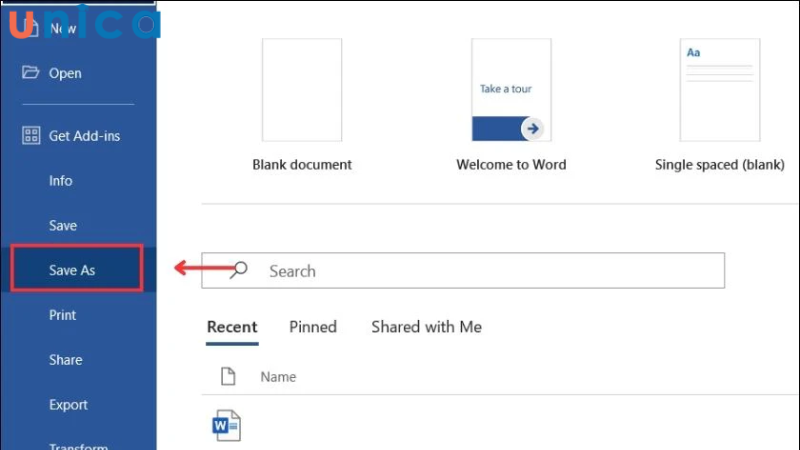
Chọn mục Save As
Bước 3: Tại mục File name, bạn xóa hết tên cũ đi > rồi nhập lại tên mới mà bạn muốn cho file. Xong rồi thì bạn ấn Save để đổi tên file Word.
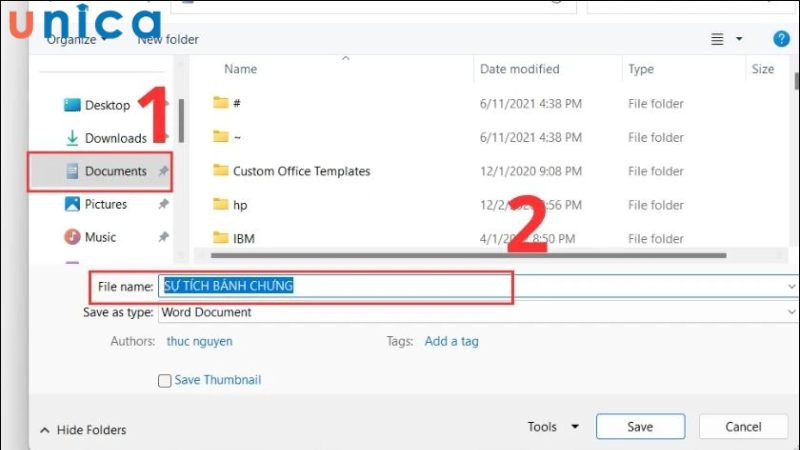
Đổi tên file cho thư mục
Kết luận
Trong bài viết này, chúng tôi đã tiết lộ cho bạn cách lưu văn bản trong word chỉ mất 5 giây. Bạn đã biết được tầm quan trọng của việc lưu văn bản trong word, 3 cách lưu văn bản trong word siêu nhanh, cách mở file word đã lưu, cách đổi tên cho file word và một số câu hỏi thường gặp về cách lưu file trong word. Hy vọng bài viết này sẽ giúp bạn sử dụng word một cách hiệu quả và an toàn hơn. Ngoài ra bạn cũng có thể tham khảo thêm các khóa học word duy nhất chỉ có tại Unica nhé.
