Cách lấy lại file word chưa lưu là vấn đề đang được rất nhiều người quan tâm. Bởi trong quá trình làm việc với word, không tránh khỏi có lúc file word gặp sự cố. Nếu bạn đang soạn thảo văn bản mà máy tính tắt đột ngột bị tắt do mất điện hay do máy tính hỏng thì bạn cũng đừng quá lo lắng nhé. Sau đây Unica sẽ hướng dẫn bạn cách lấy lại word chưa lưu một cách nhanh chóng và dễ dàng nhất, cùng lưu lại ngay mẹo tin học văn phòng hay và hữu ích này nhé.
Có lấy lại được File Word chưa lưu không?
Câu trả lời là Có. Bạn hoàn toàn có thể khôi phục Word chưa lưu trên mọi phiên bản Word. Một số trường hợp có thể khôi phục File Word chưa lưu:
- File Word chưa kịp lưu do quên lưu hoặc do máy tính bị tắt đột ngột.
- File Word bị ghi đè dữ liệu mới lên dữ liệu cũ.
Để không bị mất File Word chưa lưu, bạn hãy chọn kích hoạt chế độ Auto Save (Tự động lưu) và AutoRecover (Tự động khôi phục)
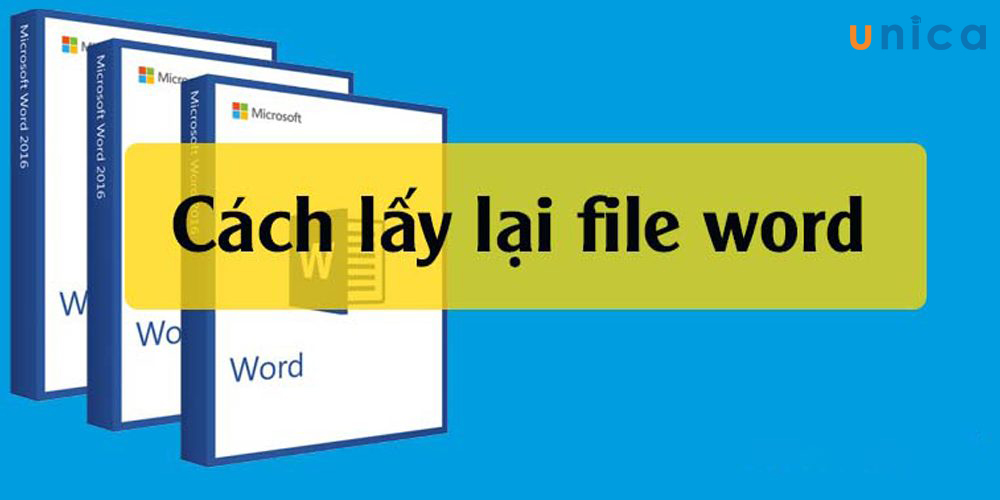
Hướng dẫn cách khôi phục File Word chưa lưu
Những trường hợp có thể khôi phục file Word chưa lưu
Mặc dù bạn có thể khôi phục lại file word chưa lưu nhanh chóng, tuy nhiên không phải trường hợp nào cũng có thể khắc phục sự cố. Một số trường hợp bạn có thể lấy lại file word chưa lưu đó là:
- File word chưa kịp lưu do máy tính bị tắt đột ngột hoặc do quên lưu.
- File word bị ghi đè lên dữ liệu mới của dữ liệu cũ.
Mos Word là chứng chỉ tin học văn phòng thông dụng mà đa số người làm việc nơi công sở đều cần. Thay vì mất thời gian tham gia các khóa học offline thì giờ đây bạn hoàn toàn có thể tham gia khóa học Mos Word online của Unica. Thông qua khóa học này, bạn hoàn toàn có thể nắm chắc toàn bộ kiến thức về công cụ Microsoft Word từ cơ bản đến nâng cao. Đồng thời, bạn sẽ được bổ sung và trau dồi kiến thức về công cụ Word bị thiếu sót trong quá trình học tập và làm việc. Sau khóa học, bạn có thể tự tin thi MOS Word với số điểm trên 900+. Bạn còn chờ gì nữa mà không đăng ký học ngay:

Bí quyết luyện thi Mos Word 2010 trên 900 điểm
Đặng Thanh Trúc

Kĩ năng soạn thảo văn bản MOS – Word 2016
Nguyễn Trần Thành

Mos word 2016 – Đánh bay nỗi lo chứng chỉ
MOSHUB – Tin học quốc tế hàng đầu
Cách lấy lại file word chưa lưu
Có rất nhiều cách phục hồi file word chưa lưu giúp bạn lấy lại văn bản một cách nhanh chóng mà không phải ngồi soạn thảo lại từ đầu. Cùng tham khảo ngay một số cách lấy lại file word chưa lưu qua nội dung bài viết sau nhé.

Cách lấy lại file word chưa lưu
Khôi phục file word chưa lưu bằng chế độ AutoSave
Autosave là một tính năng vô cùng tuyệt vời. Khi cài đặt tính năng này, chúng có thể giúp người dùng:
- Tự động lưu tài liệu sau một khoảng thời gian nhất định như: 5 phút, 10 phút, 20 phút.
- Người dùng có thể quay trở lại lịch sử những lần lưu hoặc mở File đã lưu cụ thể.
- Tính năng khôi phục lần lưu trước đó.
- Chuyển phiên bản cũ thành phiên bản hiện tại.
AutoRecover có thể giúp bạn lấy lại bản Word chưa lưu do tắt máy đột ngột hoặc bị lưu đè lên nội dung mới.

Cách bật chế độ Autosave và AutoRecover trong Word
Phiên bản Word 2010, 2013, 2016, 2019
- Bước 1: Chọn thẻ File trên thanh Menu
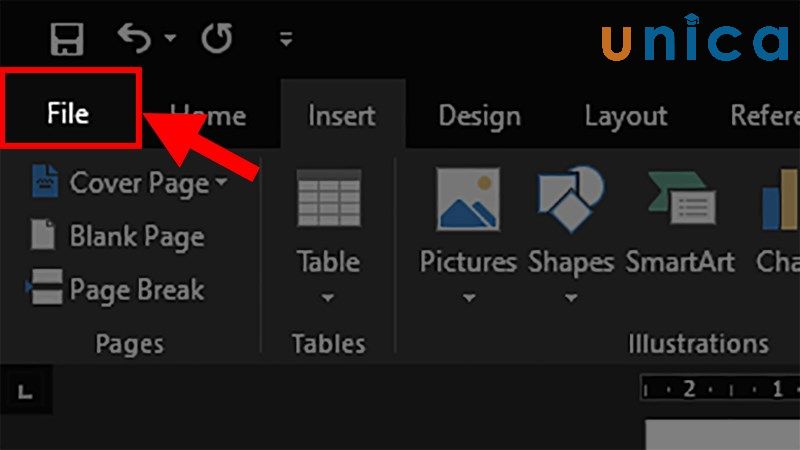
Chọn File
- Bước 2: Chọn Options
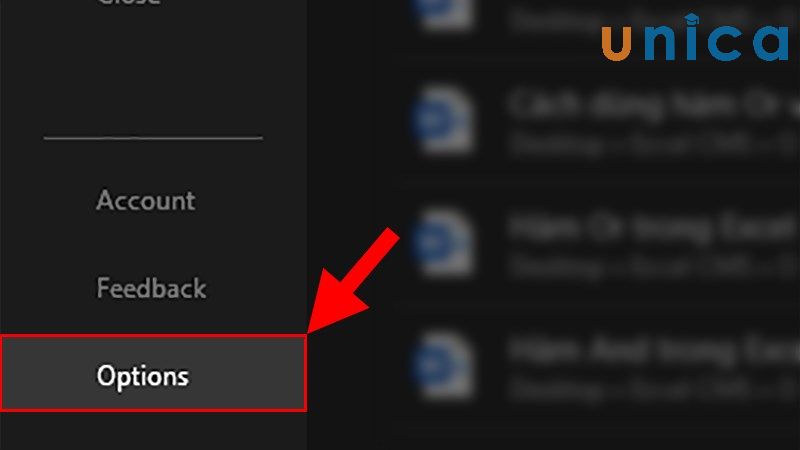
Chọn Options
- Bước 3: Giao diện cửa sổ Word Options mở ra -> chọn Save
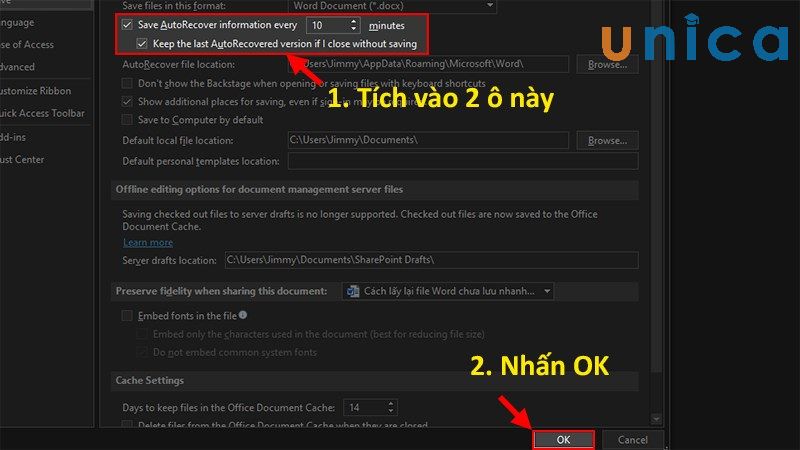
Chọn Save
- Bước 4: Tích chọn vào 2 ô Save Autorecover và Keep the last Autosave -> sau đó nhấn OK.
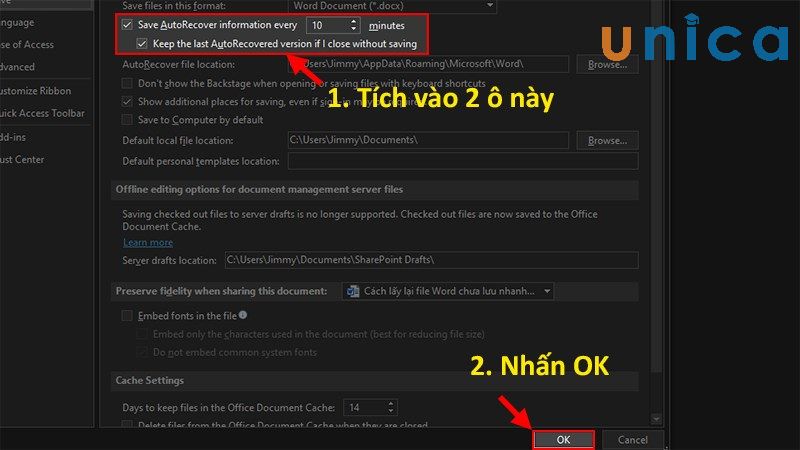
Tích chọn 2 ô Save Autorecover và Keep the last Autosave
Trong phần này, bạn có thể thiết lập thời gian tự động lưu. Thời gian lưu phù hợp để máy tính không bị giật Lag là 15 phút.
Phiên bản Word 2007
- Bước 1: Mở File Word -> chọn nút Microsoft -> chọn Word Options
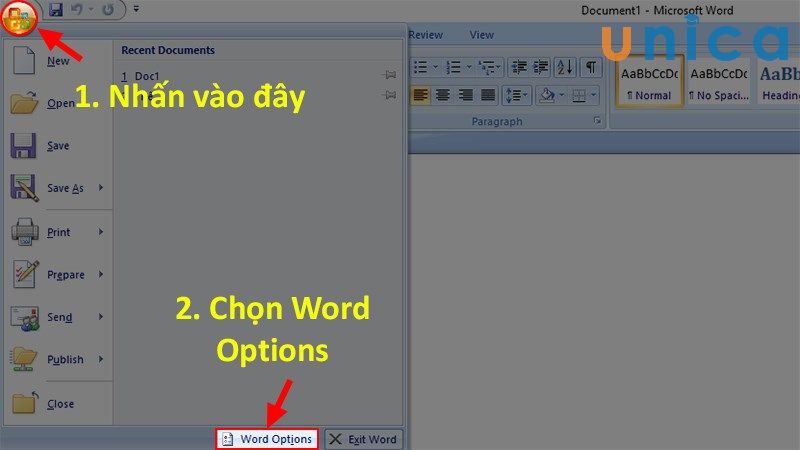
Chọn Word Options
- Bước 2: Giao diện cửa sổ Word Options hiện lên -> chọn Save
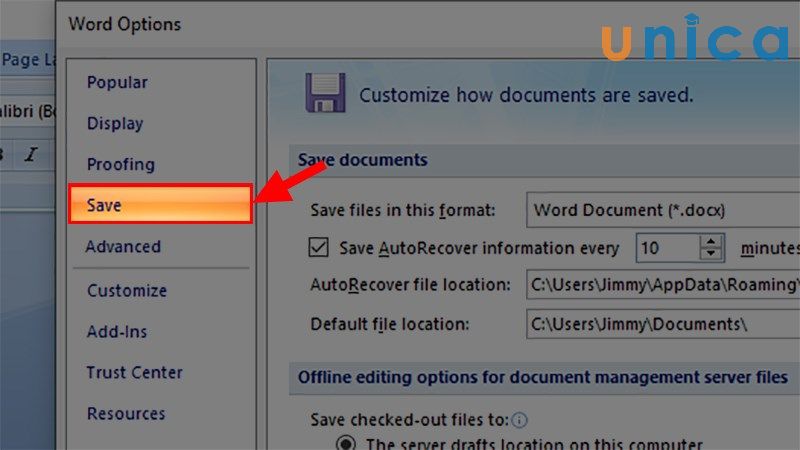
Chọn Save
- Bước 3: Tích chọn vào 2 ô Save Autorecover và Keep the last Autosave -> sau đó nhấn OK.
Trong phần này, bạn có thể thiết lập thời gian tự động lưu. Thời gian lưu phù hợp để máy tính không bị giật Lag là 15 phút.
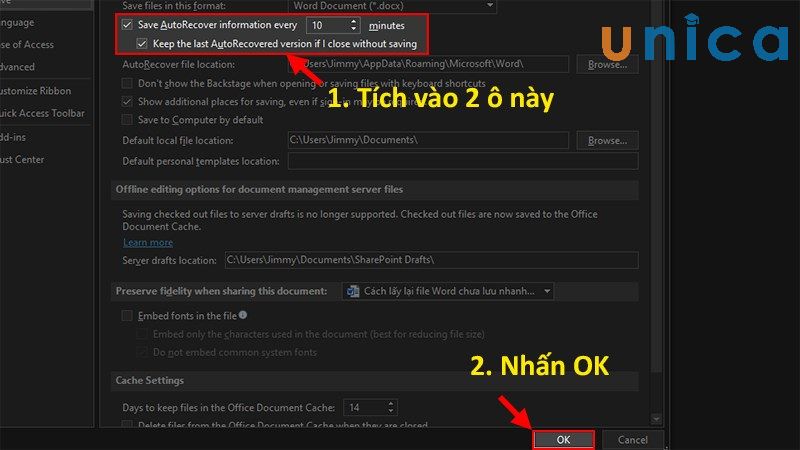
Tích chọn 2 ô Save Autorecover và Keep the last Autosave
>>> Xem thêm: Cách lấy lại file excel chưa lưu, bị lưu đè, bị xóa đơn giản
Cách lấy lại file word bị lưu đè
Đối với các trường hợp vô tình lưu file word này ghi đè lên file word khác khiến file bị mất dữ liệu thì khắc phục như thế nào? Sau đây Unica sẽ hướng dẫn chi tiết cách lấy lại file word bị lưu đè nhanh chóng và hiệu quả nhất cho bạn.
- Bước 1: Mở File Word -> trên thanh công cụ chọn thẻ File
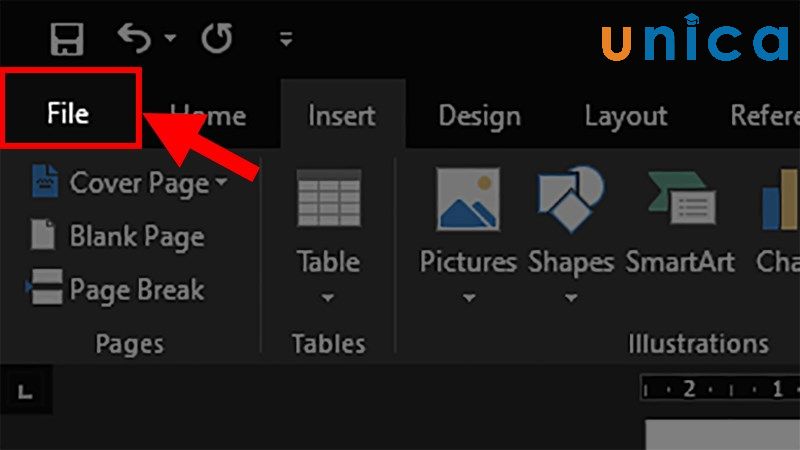
Chọn File
- Bước 2: Chọn Info hoặc Information
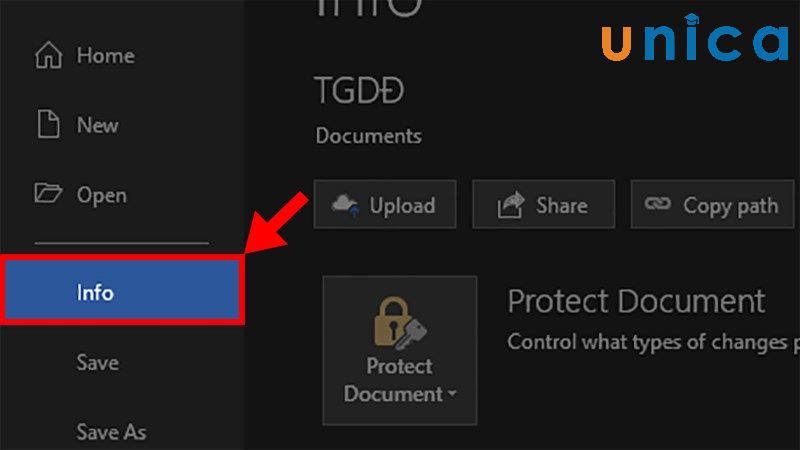
Chọn Info
- Bước 3: Chọn phần Manage Document (quản lý tài liệu)
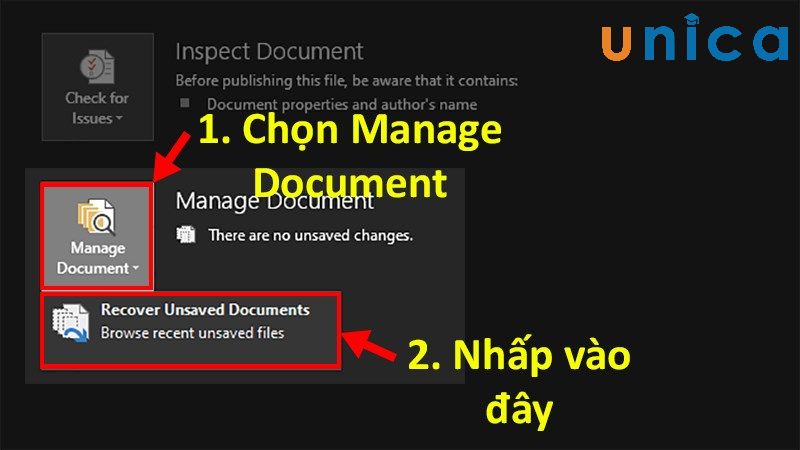
Chọn Manage Document
- Bước 4: Chọn các phiên bản trước khi bị ghi đè.
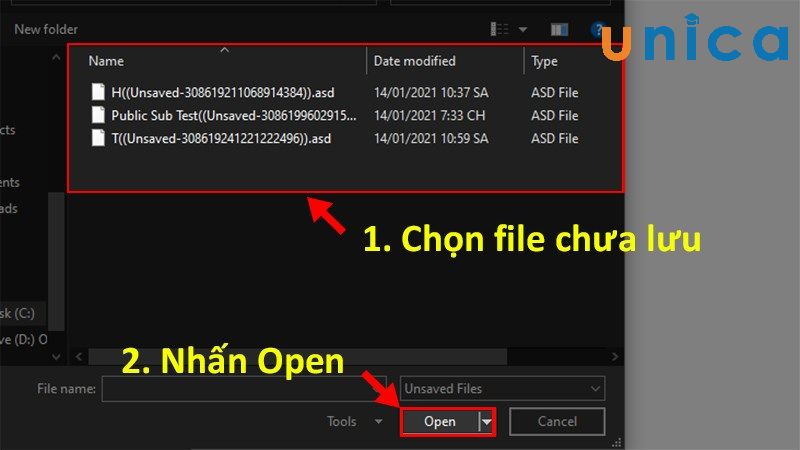
Chọn các phiên bản trước khi bị ghi đè
- Bước 5: Chọn Save As
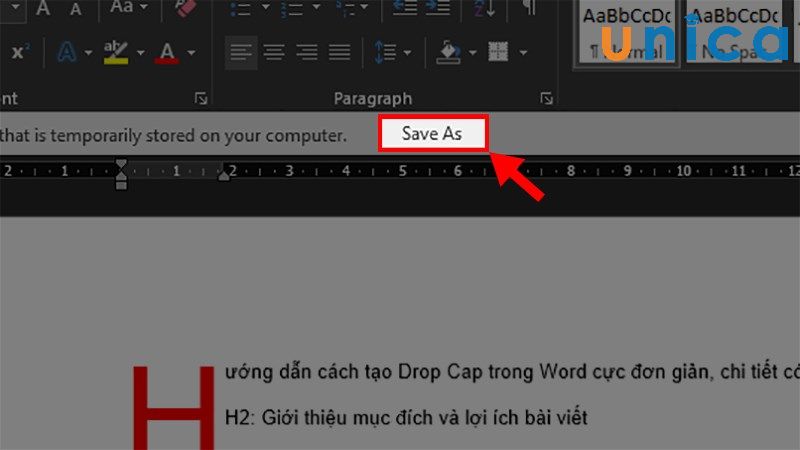
Chọn Save As
- Bước 6: Chọn vị trí lưu để lấy lại File Word chưa được lưu -> nhấn Save để lưu lại.

Chọn Save để lưu
>> Xem thêm: Cách so sánh 2 file Word để tìm sự giống và khác nhau
Cách lấy lại bản word chưa lưu bằng phần mềm
Ngoài những cách mở file word chưa lưu như bên trên đã chia sẻ bạn cũng có thể sử dụng phần mềm để lấy lại bản word chưa lưu. Phần mềm khôi phục dữ liệu từ bên thứ ba giúp bạn lấy lại được cả những file word đã xoá vĩnh viễn trên word. Dưới đây là gợi ý 2 phần mềm khôi phục dữ liệu word phổ biến cho bạn tham khảo.
Bằng phần mềm Wondershare Data Recoverit
Wondershare Data Recoverit là phần mềm tìm lại file word chưa lưu đầu tiên mà chúng tôi muốn chia sẻ với bạn. Ưu điểm của phần mềm này đó là: Giao diện trực quan, thân thiện với người dùng, hỗ trợ khôi phục word nhanh chóng. Cách lấy lại dữ liệu chưa lưu trong word bằng phần mềm Wondershare Data Recoverit thực hiện như sau:
- Bước 1: Đầu tiên bạn truy cập vào trang chủ chính thức của Wondershare Data Recoverit, sau đó chọn link tải phần mềm tương ứng với đúng hệ điều hành máy bạn đang sử dụng.
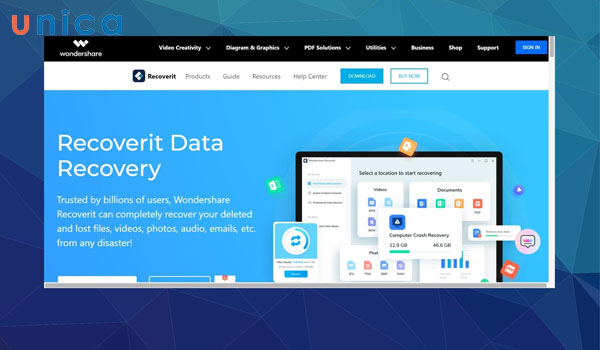
Tải Wondershare Data Recoverit về máy tính
- Bước 2: Sau khi tải về xong bạn tiến hành cài đặt bằng cách chọn “Insert”.
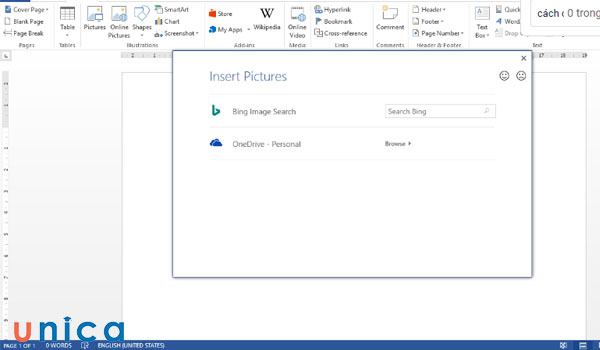
Chọn Insert
- Bước 3: Tiếp tục bạn chọn “Start Now” để bắt đầu khởi động phần mềm.
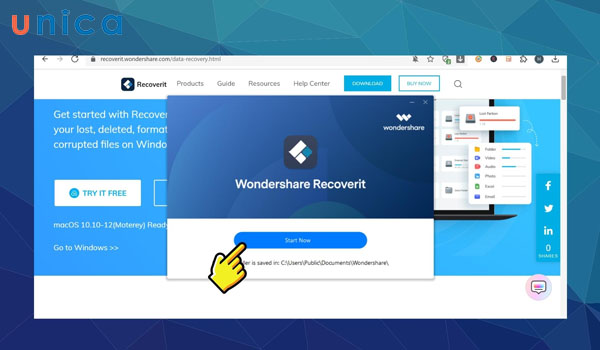
Khởi động phần mềm
- Bước 4: Sau khi đã khởi động phần mềm hoàn tất, bạn chọn “Scan” tất cả các dữ liệu đã xóa trên máy. Phần mềm cho phép bạn thấy cả những file đã xóa vĩnh viễn, khi này bạn hãy tìm file mình cần, sau đó nhấn “Recover” để khôi phục nhé.
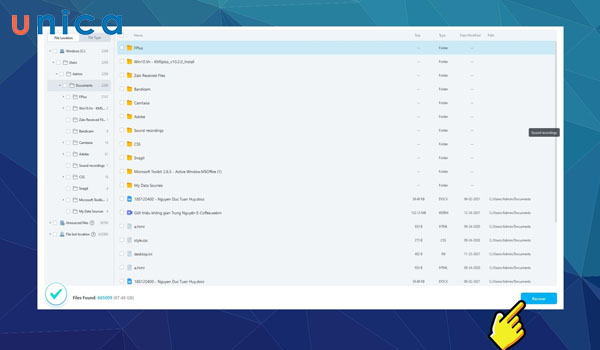
Khôi phục lại bản word đã xoá
Dùng phần mềm Recuva
Bạn có thể sử dụng phần mềm khôi phục dữ liệu các File bị xóa, chưa lưu bằng Recuva. Với cách này, bạn có thể thực hiện trên mọi phiên bản Word và cả trên Macos.
Cách khôi phục dữ liệu bằng Recuva:
- Bước 1: Bạn cài đặt và quét dữ liệu bằng cách nhấn vào Next
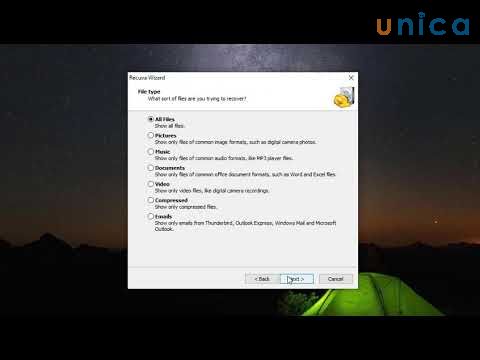
Khôi phục dữ liệu bằng Recuva – Hình 1
- Bước 2: Sau khi quét xong, chương trình sẽ liệt kê các File đã bị xóa với các màu cụ thể như sau:
- Màu xanh lá cây: Khôi phục dữ liệu hoàn toàn
- Mùa đỏ: Không thể khôi phục dữ liệu đã bị xóa.
- Màu vàng: Khả năng khôi phục dữ liệu bị xóa thấp.
- Bước 3: Bạn tích chọn vào ô có dữ liệu muốn khôi phục -> nhấn vào Recover…

Khôi phục dữ liệu bằng Recuva – Hình 2
- Bước 4: Bạn có thể lọc dữ liệu bằng cách nhấn vào Scan -> chọn Scan Content.
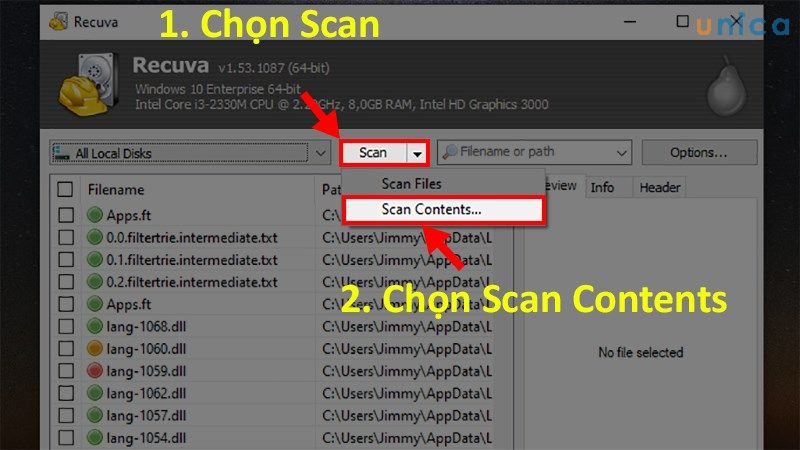
Khôi phục dữ liệu bằng Recuva – Hình 3
Ở cửa sổ mới hiện lên, bạn chọn định dạng của File muốn khôi phục -> nhập tên File ở phần Search String -> nhấn Scan.
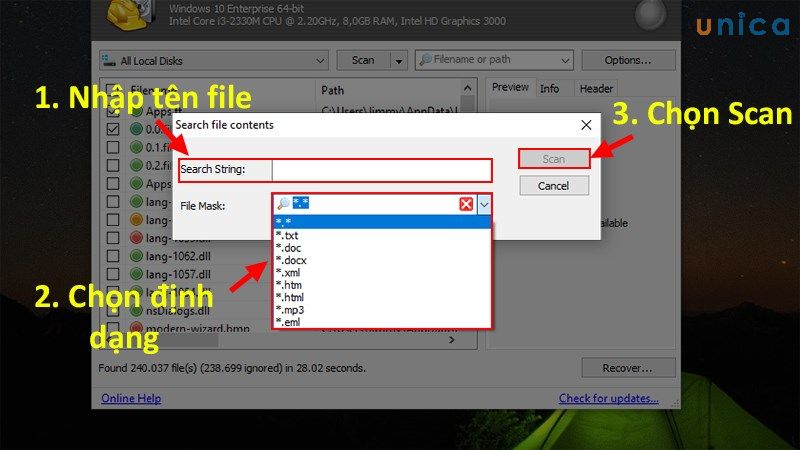
Khôi phục dữ liệu bằng Recuva – Hình 4
>>> Tất cả đều có trong cuốn sách “Sách hướng dẫn thực hành Word từ cơ bản đến nâng cao“

ĐĂNG KÝ MUA NGAY
Một số lưu ý khi lấy lại file Word chưa lưu
Khi lấy lại file word chưa lưu, bạn cần lưu ý một số những vấn đề quan trọng sau để đảm bảo rằng sẽ lấy lại được file đúng và đầy đủ:
- Luôn bật tính năng AutoSave: Tính năng AutoSave sẽ tự động lưu file của bạn sau một khoảng thời gian nhất định. Điều này giúp bạn giảm nguy cơ mất dữ liệu khi gặp sự cố.
- Kiểm tra lại các phiên bản đã lưu: Nếu bạn đã bật tính năng AutoSave, bạn hãy kiểm tra lại các phiên bản đã lưu để tìm file bạn cần.
- Lưu lại file ngay sau khi lấy lại: Ngay sau khi lấy lại file, bạn nên lưu lại file ngay lập tức để tránh mất dữ liệu trong trường hợp sự cố lại tiếp tục xảy đến.
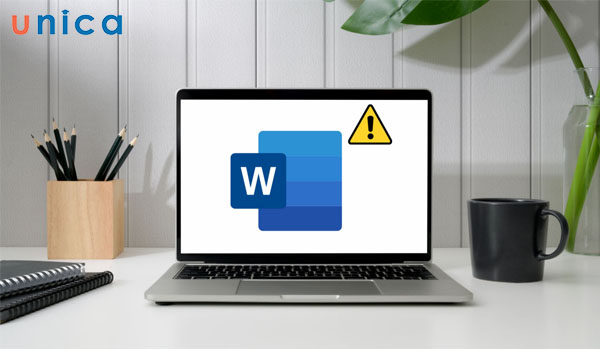
Khi soạn thảo văn bản trong word cần luôn bật tính năng AutoSave
Một số câu hỏi thường gặp
Câu 1: Khi làm việc ngoại tuyến, file Word có khôi phục được không?
Có, file word hoàn toàn có thể khôi phục được khi làm việc ngoại tuyến. Tính năng AutoSave sẽ tự động lưu file của bạn liên tục sau một khoảng thời gian nhất định. Khoảng thời gian này sẽ đặt được tuỳ ý trong thiết lập cài đặt word. Vì vậy, kể cả khi làm việc ngoại tuyến bạn cũng vẫn có thể khôi phục file nếu quên chưa lưu hay máy tính bị tắt đột ngột.
>> Xem thêm: Cách sắp xếp tên theo ABC trong Word cực dễ dàng
Câu 2: Word 2003 có lấy lại file chưa lưu được không?
Word 2003 không có tính năng AutoSave như các phiên bản Word mới hơn. Do đó, khả năng lấy lại file chưa lưu trong Word 2003 phụ thuộc vào cài đặt của bạn.
Cách lấy lại file word chưa lưu trên phiên bản word 2003 thực hiện như sau:
Trên giao diện Word 2003 -> chọn Tool -> chọn Options -> chọn Save -> tích vào ô Save AutoRecover info every -> thiết lập thời gian tự động lưu cho Word. Tùy vào nhu cầu sử dụng mà bạn có thể điều chỉnh thời gian cao hoặc thấp. Thế nhưng thời gian khuyến nghị phù hợp để máy tính không bị giật Lag là 15 phút.
Kết luận
Thông qua nội dung bài viết trên, Unica đã cùng bạn tìm hiểu cách lấy lại File Word chưa lưu bằng những thao tác vô cùng đơn giản. Chúng tôi hy vọng những thông tin trên sẽ hữu ích đối với bạn đọc!
