Khi bạn đóng file Excel mà quên lưu, máy gặp sự cố mất điện đột ngột hoặc laptop gặp trục trặc, có thể dẫn đến việc mất mát dữ liệu trong file Excel của bạn. Để giúp bạn khôi phục lại tài liệu excel, file bị ghi đè hoặc bị xóa một cách đơn giản. Sau đây, Unica hướng dẫn cách lấy lại file excel chưa lưu, bị lưu đè, bị xóa đơn giản. Cùng tìm hiểu ngay.
Có lấy lại được file Excel chưa lưu không?
Bạn có thể dễ dàng lấy lại các file Excel chưa lưu một cách trọn vẹn. Tuy nhiên, để có thể xem lại và khôi phục file Excel chưa lưu, bạn cần kích hoạt tính năng Auto Save (Tự động lưu) hoặc AutoRecover (Tự động khôi phục). Chỉ khi đó, bạn mới có thể lấy lại được file Excel chưa lưu.
Dưới đây là một số tình huống mà bạn cần khôi phục file Excel chưa lưu một cách nhanh chóng nhất:
-
Máy tính bị mất điện đột ngột hoặc lỗi cắm điện.
-
Khi bạn đóng file nhưng quên lưu trước đó.
-
Khi file Excel bị ghi đè bởi dữ liệu mới so với dữ liệu cũ.
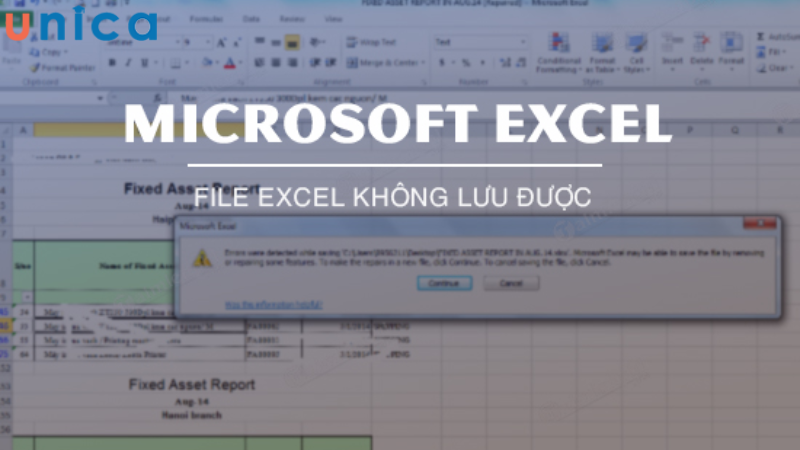
Không lưu được file có thể do virus hoặc lỗi ổ cứng
Hướng dẫn bật AutoSave và AutoRecover
AutoSave và AutoRecover là hai tính năng quan trọng trong Microsoft Excel giúp bảo vệ dữ liệu và giảm thiểu mất mát thông tin khi làm việc trên các tập tin Excel. Dưới đây là tổng quan và cách bật cả hai tính năng này:
Tổng quan về AutoSave và AutoRecover
AutoSave
-
Chức năng: AutoSave tự động lưu các thay đổi trong tài liệu Excel mỗi khi bạn làm việc trên nó. Điều này giúp người dùng không cần phải nhớ lưu tài liệu thủ công và đảm bảo rằng dữ liệu mới nhất được lưu lại.
-
Thao tác: AutoSave hoạt động tự động và liên tục trong quá trình làm việc trên Excel. Bạn không cần phải thực hiện bất kỳ thao tác cụ thể nào để kích hoạt AutoSave.
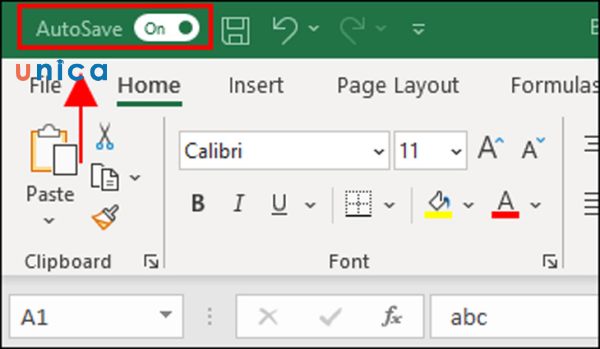
AutoSave tự động lưu các thay đổi trong tài liệu Excel mỗi khi bạn làm việc trên nó
AutoRecover
-
Chức năng: AutoRecover tự động tạo bản sao lưu tạm thời của tài liệu Excel định kỳ. Trong trường hợp sự cố xảy ra như mất điện đột ngột hoặc Excel bị đóng không đúng cách, AutoRecover giúp phục hồi tài liệu từ các bản sao lưu này.
-
Thao tác: AutoRecover tự động chạy ngầm và không yêu cầu người dùng thực hiện bất kỳ thao tác nào. Tuy nhiên, bạn có thể tùy chỉnh tần suất lưu và nơi lưu trữ các bản sao lưu tạm thời của AutoRecover trong cài đặt của Excel.
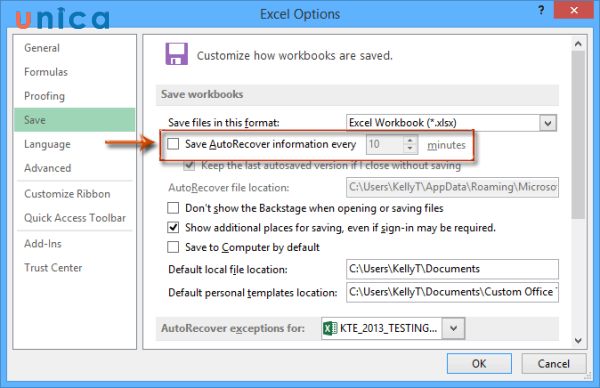
AutoRecover tự động tạo bản sao lưu tạm thời của tài liệu Excel định kỳ
Cách bật AutoSave và AutoRecover
AutoSave và AutoRecover là hai công cụ quan trọng trong Microsoft Excel, giúp người dùng tự động lưu và khôi phục các tập tin một cách dễ dàng. Dưới đây là hướng dẫn cách kích hoạt hai tính năng này trên các phiên bản Excel khác nhau:
Đối với Microsoft Excel 2010, 2013, 2016, 2019
Bước 1: Mở Excel và chọn thẻ File.

Chọn thẻ File
Bước 2: Chọn Options trong danh sách More. Nếu có sẵn Options sau khi chọn File, bạn có thể chọn luôn Options.
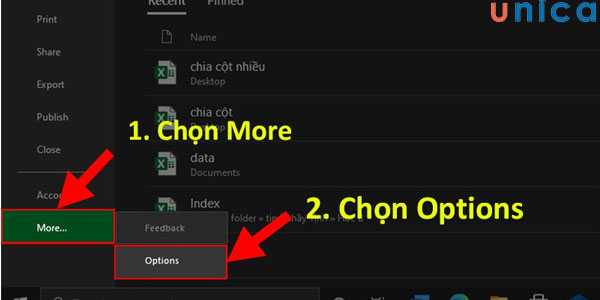
Chọn Options
Bước 3: Trong hộp thoại Excel Options, chọn mục Save.
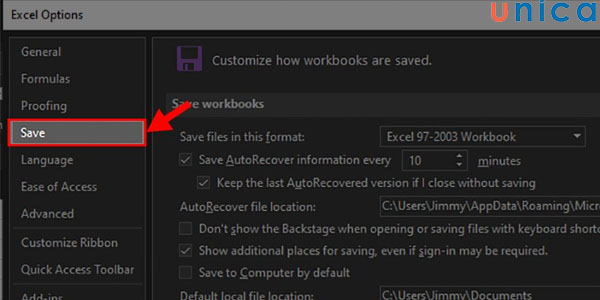
Chọn mục Save
Bước 4: Tại mục Save, tích chọn Save Auto Recover và Keep the last Autosave, sau đó nhấn OK.
-
Thời gian tự động lưu theo khuyến nghị của Microsoft là 15 phút, bạn có thể chỉnh thấp hoặc cao hơn con số này đều được.
-
Nếu cấu hình máy tính của bạn thấp thì bạn không nên chỉnh thời gian tự động lưu quá thấp (1 phút > 5 phút) vì nó có thể làm cho máy của bạn bị giật lag.
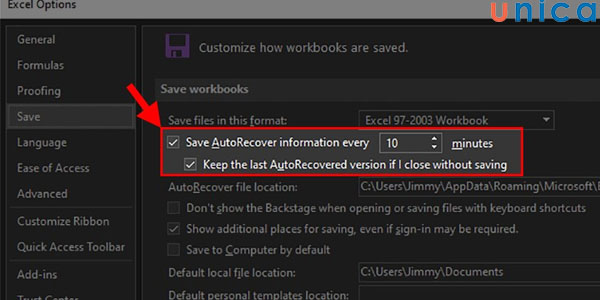
Nhấn ok là hoàn thành
Đối với Microsoft Excel phiên bản 2007
Bước 1: Mở file Excel và chọn Microsoft > Excel Options.
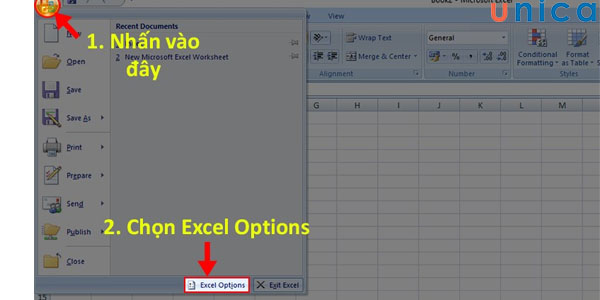
Chọn Excel Options
Bước 2: Trong hộp thoại Excel Options, chọn thẻ Save.
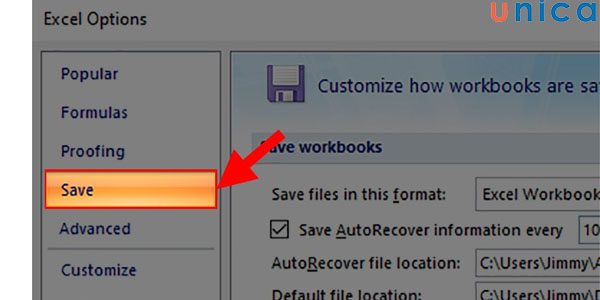
Chọn thẻ Save
Bước 3: Chọn Save AutoRecover information every và điều chỉnh thời gian tự động lưu theo ý muốn.
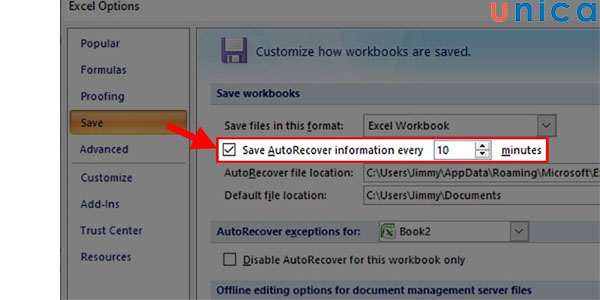
Điều chỉnh thời gian tự động lưu
Đối với phiên bản Excel 2003
Bước 1: Trong giao diện Excel, chọn thẻ Tool > Options.
Bước 2: Chọn thẻ Save trong hộp thoại Options.
Bước 3: Tại mục Save AutoRecover info every, tích vào ô và thiết lập thời gian tự động lưu cho Excel.
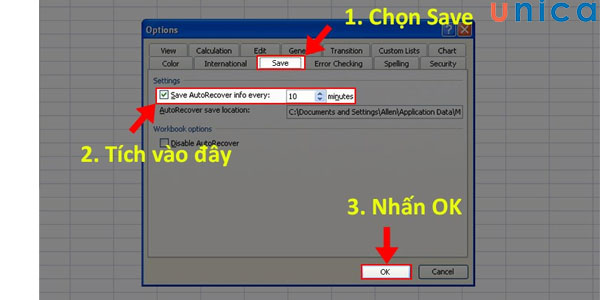
Cách bật AutoSave, AutoRecover đối với phiên bản Excel 2003
AutoSave và AutoRecover là hai tính năng quan trọng giúp người dùng Excel tiết kiệm thời gian và bảo vệ dữ liệu trong trường hợp có sự cố xảy ra. Hãy trang bị kiến thức về hai tính năng này nếu bạn là người mới học Excel, chúng sẽ rất hữu ích trong quá trình làm việc.
Cách lấy lại file excel chưa lưu
Trong trường hợp bạn ấn nhầm nút tắt file Excel hoặc quên chưa lưu, bạn vẫn có thể lấy lại được file. Cách này có thể áp dụng được cho các phiên bản Excel 2007 trở lên. Để lấy lại file, bạn thực hiện theo các bước sau:
Hướng dẫn nhanh
Mở file Excel > chọn File > nhấp vào mục Open > chọn Recover Unsaved Documents > chọn phiên bản file Excel chưa lưu > nhấn vào Save As > chọn vị trí mới để lưu lại file chưa lưu.
Hướng dẫn chi tiết
Bước 1: Mở một file Excel mới > trên thanh công cụ chọn thẻ File.
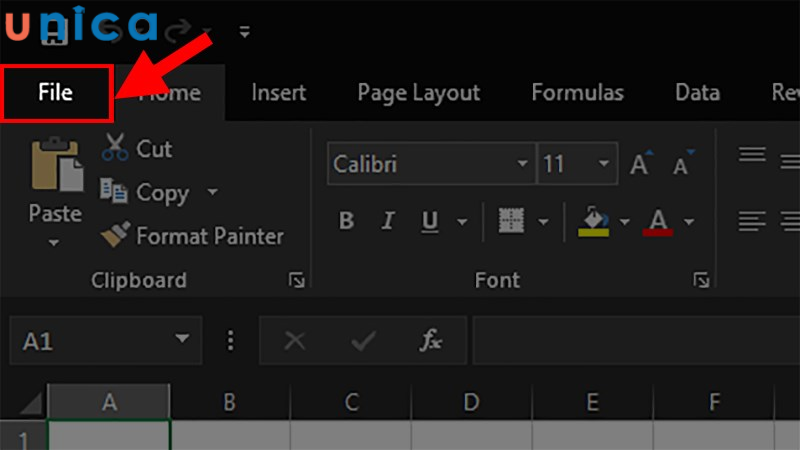
Chọn thẻ file trên thanh công cụ
Bước 2: Nhấn vào mục Open.
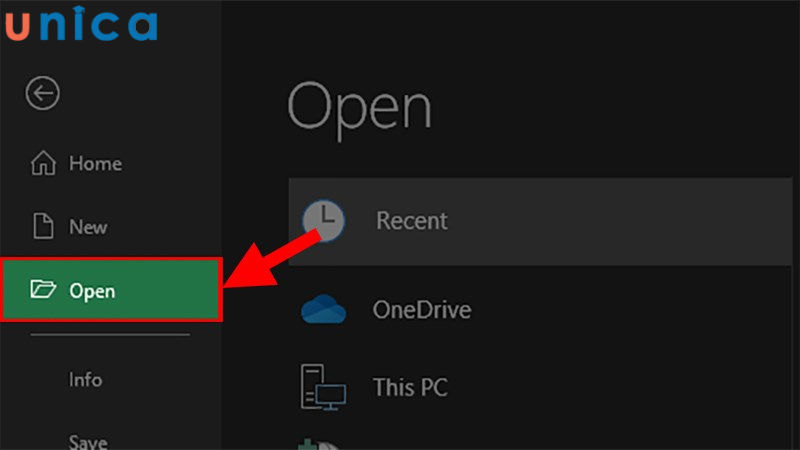
Chọn mục Open
Bước 3: Trên giao diện sẽ có mục Recent > chọn Recover Unsaved Workbooks (Khôi phục những tài liệu chưa lưu).

Ở mục Recent chọn Recover Unsaved Workbooks
Bước 4: Lúc này sẽ xuất hiện hộp thoại có các phiên bản file Excel mà bạn chưa kịp lưu > bạn chọn file > nhấn Open để mở.
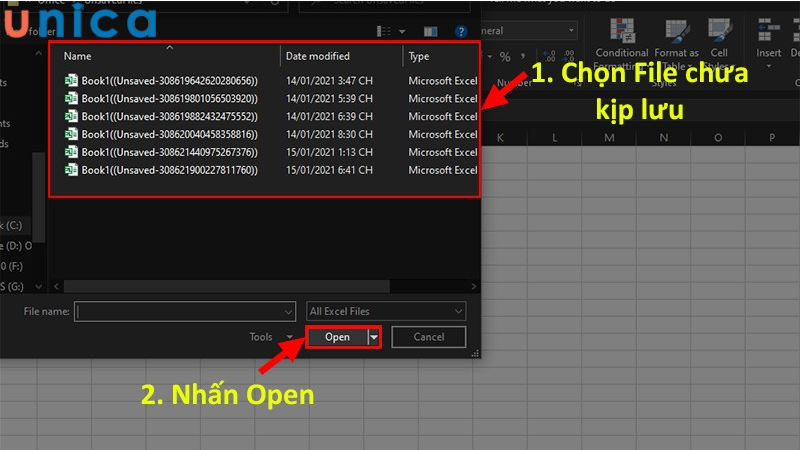
Xuất hiện hộp thoại có các phiên bản file Excel mà bạn chưa kịp lưu
Bước 5: Tại mục This is a recovered file that is temporarily stored on your computer chọn Save As.
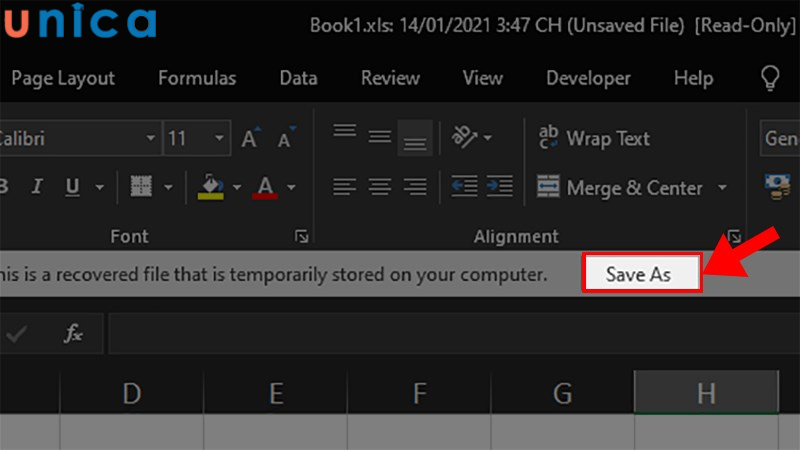
Chọn Save As
Bước 6: Chọn vị trí file mà bạn muốn lưu, bạn đặt tên file tùy ý > nhấn Save để lưu.
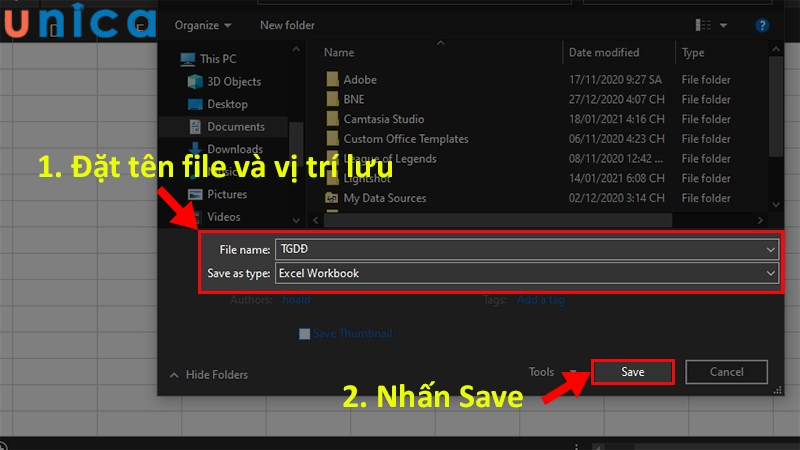
Chọn vị trí rồi ấn Save
Cách lấy file Excel đã bị ghi đè
Không chỉ lấy lại được file Excel chưa lưu, bạn còn lấy lại được những file đã ghi đè nội dung mới mà bạn đã nhấn lưu. Cách này được áp dụng cho tất cả các phiên bản Excel từ 2012 và cho cả MacOS. Cách thực hiện như sau.
Hướng dẫn nhanh
Mở file Excel > chọn thẻ File > chọn mục Information/Info > chọn Manage Document > Chọn các phiên bản trước khi bị ghi đè.

Hướng dẫn chi tiết
Bước 1: Mở một file Excel mới > trên thanh công cụ chọn thẻ File.
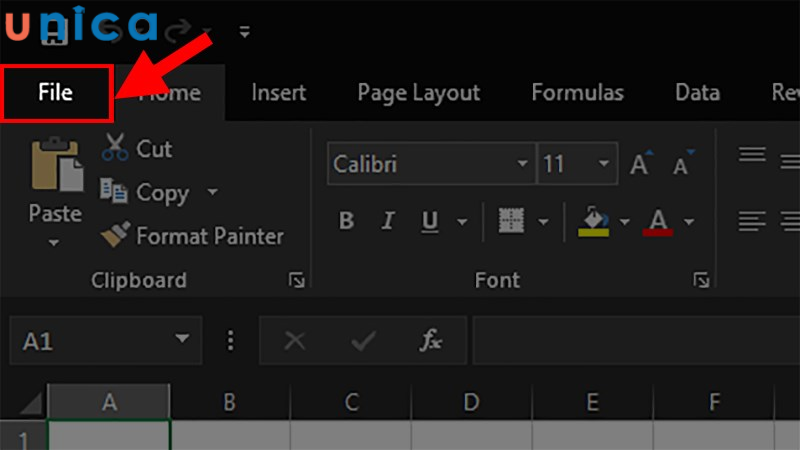
Chọn thẻ file trên thanh công cụ
Bước 2: Chọn mục Information/Info
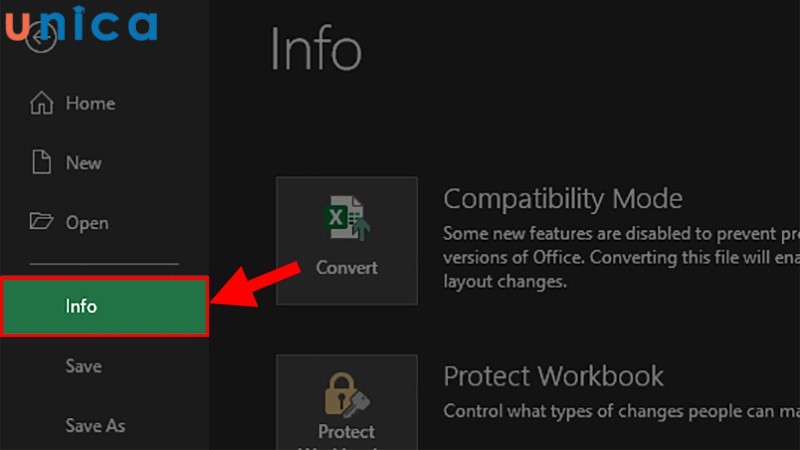
Chọn mục Info
Bước 3: Chọn Manage Workbook > chọn Recover Unsaved Workbooks.
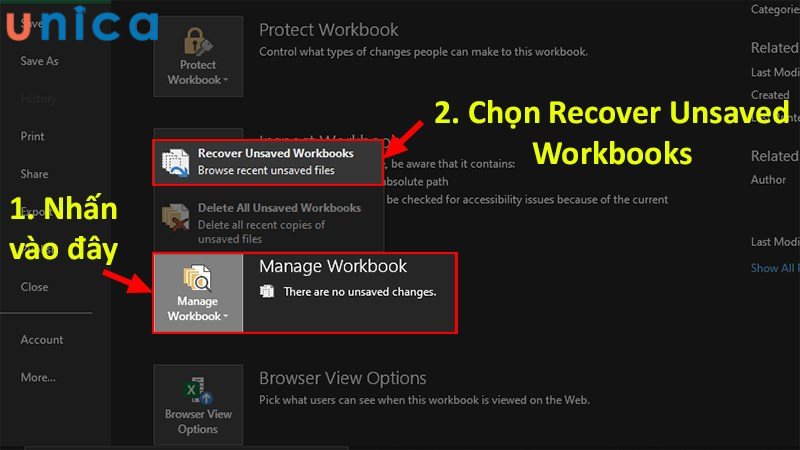
Chọn Manage Workbook rồi chọn Recover Unsaved Workbooks.
Bước 4: Chọn các phiên bản trước khi bị ghi đè > ấn Open.
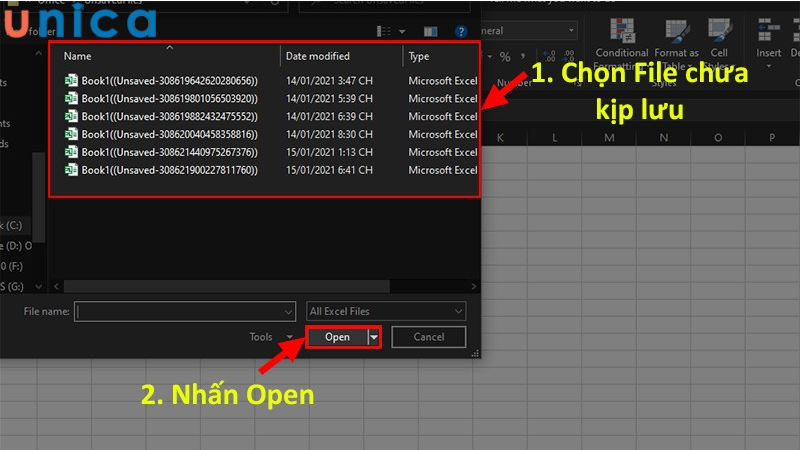
Xuất hiện hộp thoại có các phiên bản file Excel mà bạn chưa kịp lưu
Bước 5: Tại mục This is a recovered file that is temporarily stored on your computer chọn Save As.
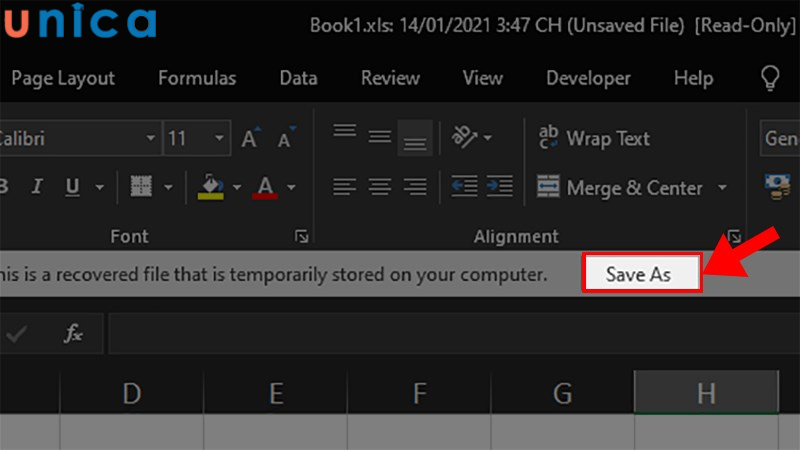
Chọn Save As
Bước 6: Chọn vị trí file mà bạn muốn lưu, bạn đặt tên file tùy ý > nhấn Save để lưu.
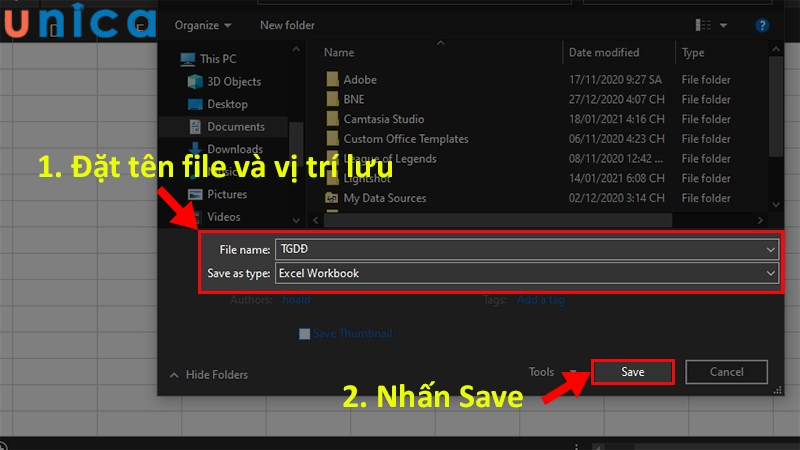
Chọn vị trí rồi ấn Save
Hướng dẫn cách lấy lại file excel chưa lưu bởi phần mềm
Nhắc tới những cách lấy lại file chưa lưu trong excel chắc hẳn ai cũng nghĩ ngay đến việc sử dụng phần mềm. Sử dụng phần mềm thậm chí bạn còn lấy được những file đã bị xoá. Dưới đây sẽ là phần mềm Recuva dùng để lấy lại file excel đã bị xóa:
Giới thiệu phần mềm Recuva
Phần mềm Recuva là một phần mềm miễn phí giúp bạn khôi phục dữ liệu mới xóa và chưa bị ghi đè lên cực kỳ hiệu quả. Nó có thể thực hiện trên các phiên bản Excel và cả trên MacOS.
Ngoài ra, bạn có thể sử dụng thêm phần mềm GetDataBack để khôi phục lại dữ liệu. Phần mềm này có yêu cầu trả phí, nhưng vẫn có bản dùng thử cho bạn.

Recuva là một phần mềm phục hồi dữ liệu miễn phí
Cách lấy lại file excel chưa lưu bằng phần mềm Recuva
Bước 1: Bắt đầu bằng việc cài đặt và quét dữ liệu cần khôi phục theo hướng dẫn trong video ở phía dưới. Thời gian quét sẽ phụ thuộc vào lượng dữ liệu, có thể nhanh hoặc chậm tùy thuộc vào trường hợp cụ thể.
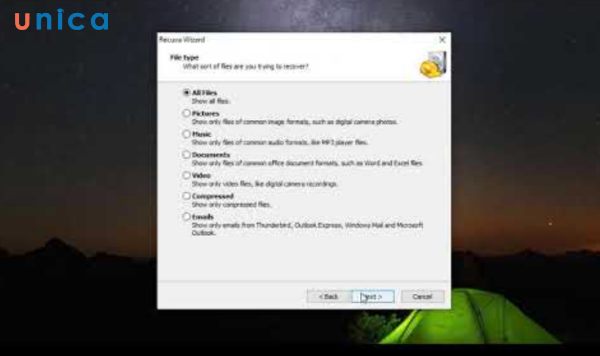
Quét dữ liệu cần khôi phục
Bước 2: Sau khi quét hoàn tất, chương trình sẽ liệt kê các file đã bị xóa, được phân biệt bởi các màu sau:
-
Màu xanh lá cây: Dữ liệu có thể khôi phục hoàn toàn.
-
Màu đỏ: Dữ liệu không thể khôi phục.
-
Màu vàng: Dữ liệu có khả năng khôi phục nhưng thấp.
Bước 3: Chọn những ô chứa dữ liệu mà bạn muốn khôi phục và nhấp vào nút “Recover”.
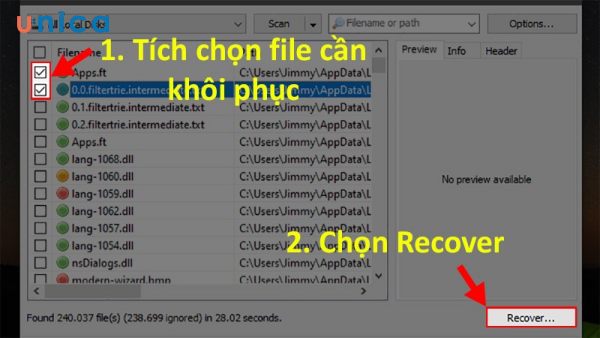
Chọn Recover
Bước 4: Recuva cũng có tính năng lọc dữ liệu theo định dạng file:
- Chọn Scan > Scan Content
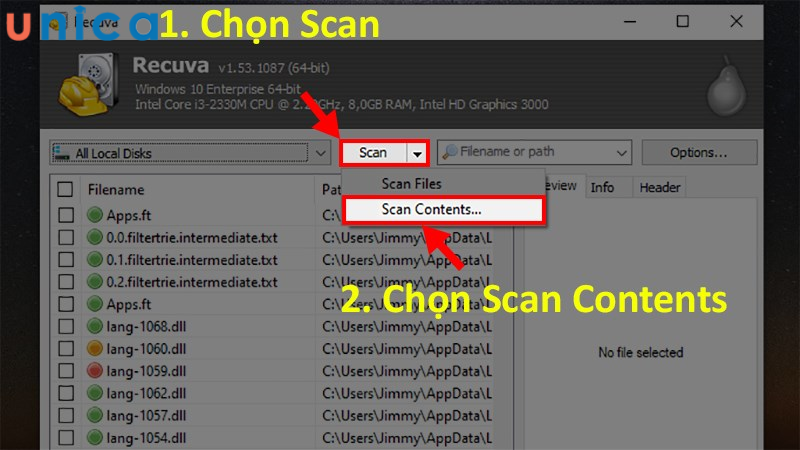
Chọn Scan Content
Trong hộp thoại hiện ra, chọn File Mask và nhập định dạng file muốn khôi phục (ví dụ: *.doc, *.docx, *.htm,…) và nhập tên file vào Search String.
Cuối cùng, nhấn “Scan” để tiến hành quét và lọc dữ liệu theo yêu cầu.

Nhấn Scan để tiến hành quét và lọc dữ liệu theo yêu cầu
Xem thêm: Bỏ túi 10 cách khắc phục file excel bị lỗi không mở được
Một số lưu ý để tránh những sự cố bị mất file
Có hai cách lấy lại file excel chưa lưu mà thoát là dùng tính năng AutoSave và AutoRecover. Điều đặc biệt là chúng được tích hợp sẵn trong Excel, không cần phải tải thêm phần mềm về máy, giúp tiết kiệm dung lượng bộ nhớ và giảm nguy cơ máy tính bị nhiễm virus. Cả hai tính năng này đều rất hữu ích để đề phòng việc mất dữ liệu không mong muốn. Tuy nhiên, để tránh mất dữ liệu quan trọng hoặc tốn công sức phục hồi, có một số điều bạn cần lưu ý:
-
Mặc dù có khả năng khôi phục lại nếu gặp sự cố, nhưng tình trạng khôi phục có thể khác nhau tùy từng tài liệu. Có những file có thể khôi phục được toàn bộ, nhưng cũng có thể chỉ khôi phục được một phần, và đôi khi không đạt được kết quả như mong muốn. Do đó, bạn cần phải cẩn thận hơn khi làm việc trên Excel để hạn chế việc gây ra các lỗi hoặc mất file do các thao tác không mong muốn.
-
Cách hiệu quả nhất để lấy lại file Excel chưa lưu hoặc bị ghi đè là sử dụng tính năng này của Microsoft Excel. Chương trình sẽ hiển thị danh sách các phiên bản dựa trên khoảng thời gian bạn đã lưu hoặc tự động lưu. Vì vậy, để khôi phục đúng phiên bản bạn cần, hãy nhớ chính xác khoảng thời gian bạn đã thực hiện các chỉnh sửa.
-
Bạn cũng có thể lưu tệp dữ liệu bạn đang làm việc trên các dịch vụ lưu trữ đám mây như Dropbox, OneDrive, hoặc Google Drive. Với các công cụ này, bạn có thể dễ dàng xem lịch sử các phiên bản và khôi phục hoặc tải xuống phiên bản cụ thể một cách tiện lợi.

Những lưu ý cần biết để tránh sự cố bị mất file
Kết luận
Mong rằng với những chia sẻ về cách lấy lại file excel chưa lưu mà Unica vừa chia sẻ đã giúp bạn hiểu rõ cách làm. Với những chia sẻ hữu ích này, trong quá trình làm việc với excel nếu chưa kịp lưu mà chẳng may xảy ra sự cố thì bạn cũng không còn phải lo lắng sợ mất file nữa. Chúc bạn thực hiện thao tác khôi phục file Excel chưa lưu thành công!
