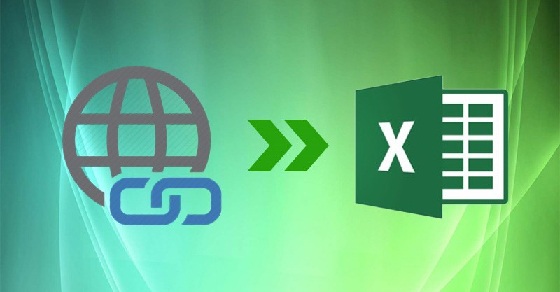Excel chắc hẳn là một phần mềm trang tính không còn quá xa lạ đối với chúng ta. Đôi khi, bạn cần phải lấy đường link trong trang tính Excel để truy cập nhưng không biết thực hiện ra sao? Hãy theo dõi bài viết sau để tìm hiểu cách lấy đường link, xem link liên kết trong Excel có ví dụ đơn giản trên máy tính, laptop dễ dàng.

Lợi ích thực hiện hướng dẫn: Việc thực hiện hướng dẫn sẽ giúp bạn dễ dàng lấy đường link để truy cập dữ liệu.
Phiên bản thực hiện: Bài viết được thực hiện trên Microsoft 365, các phiên bản Excel 2007, 2010, 2013, 2016 có thể thực hiện tương tự.
1. Cách lấy đường link trong file Excel
Sử dụng Edit Hyperlink để lấy link liên kết
Cách sử dụng Edit Hyperlink để lấy link chỉ có thể lấy một địa chỉ liên kết mỗi lần. Nếu bạn có nhiều Hyperlink thì bạn cần lặp lại các bước cho mỗi lần trích xuất.
Bước 1: Nhấp chuột phải vào ô có Hyperlink > Nhấn chọn Edit Hyperlink.
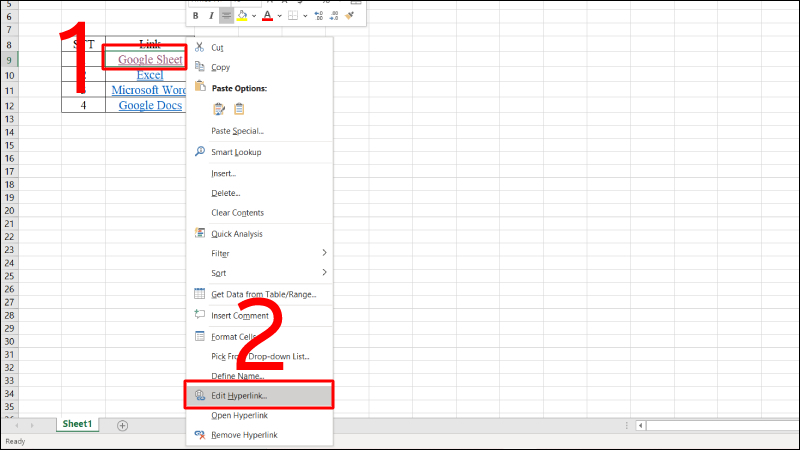
Tiến hành chọn Edit Hyperlink
Bước 2: Tại hộp thoại Edit Hyperlink, chọn và sao chép phần đường dẫn từ ô Address.
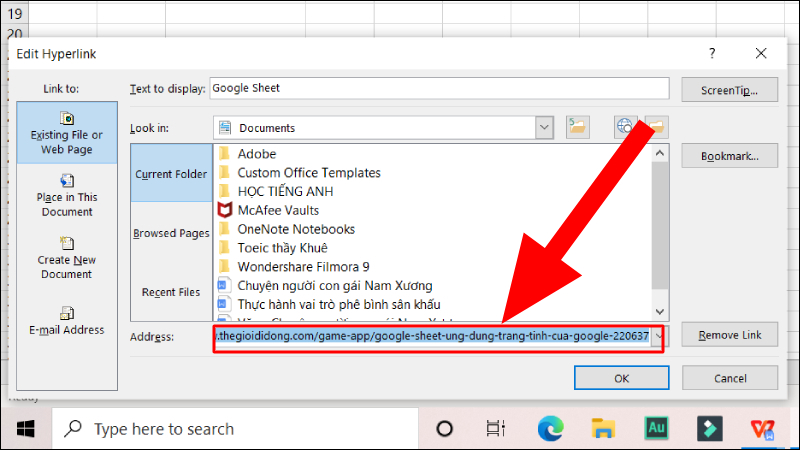
Sao chép đường dẫn liên kết
Bước 3: Đóng hộp thoại và dán link vào bất kỳ nơi bạn muốn.
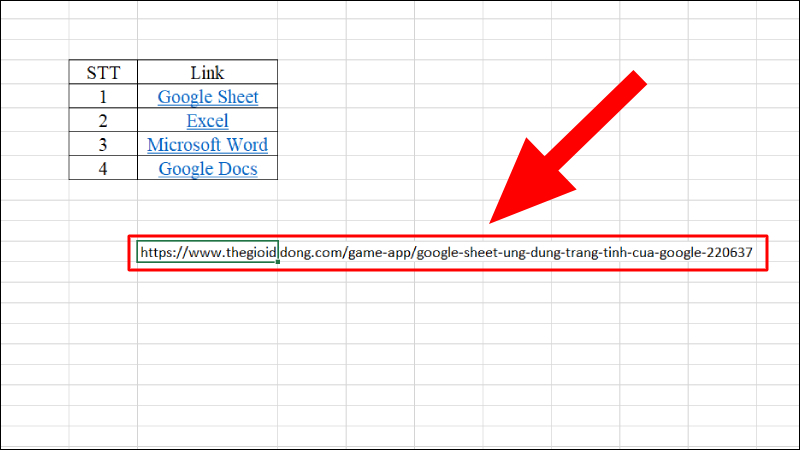
Tiến hành dán đường dẫn liên kết vào bất cứ ô nào
Sử dụng mã VBA
Cách sử dụng mã VBA để lấy link có thể giúp bạn trích xuất được nhiều địa chỉ liên kết một cách nhanh chóng.
Bước 1: Nhấn giữ ALT + Fn + F11 để mở hộp thoại Microsoft Visual Basic for Applications.
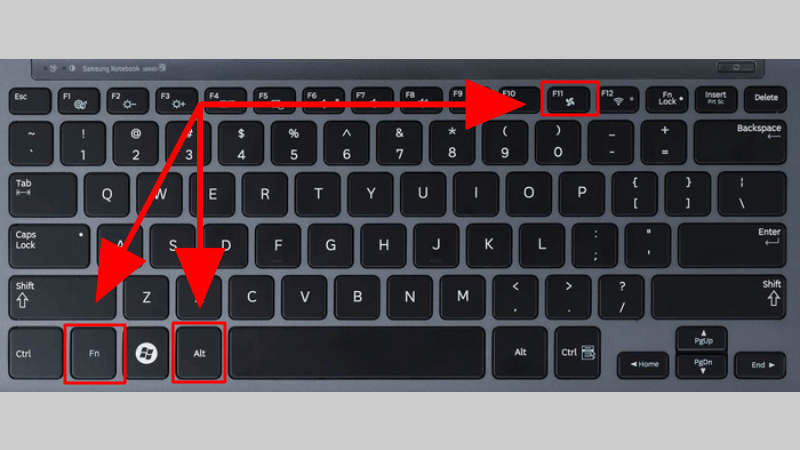
Tiến hành mở hộp thoại Microsoft Visual Basic for Applications
Bước 2: Nhấn Insert > Chọn Module.
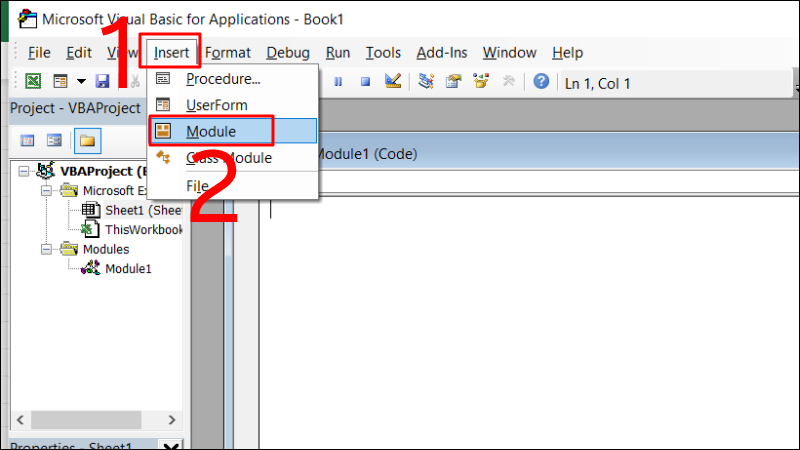
Nhấn chọn Module trong mục Insert
Tiếp theo, dán đoạn mã sau vào khung.
|
Sub Extracthyperlinks()
‘Updateby20140318
Dim Rng As Range
Dim WorkRng As Range
On Error Resume Next
xTitleId = “Hoc Excel Online”
Set WorkRng = Application.Selection
Set WorkRng = Application.InputBox(“Range”, xTitleId, WorkRng.Address, Type:=8)
For Each Rng In WorkRng
If Rng.Hyperlinks.Count > 0 Then
Rng.Value = Rng.Hyperlinks.Item(1).Address
End If
Next
End Sub
|
Ta được:
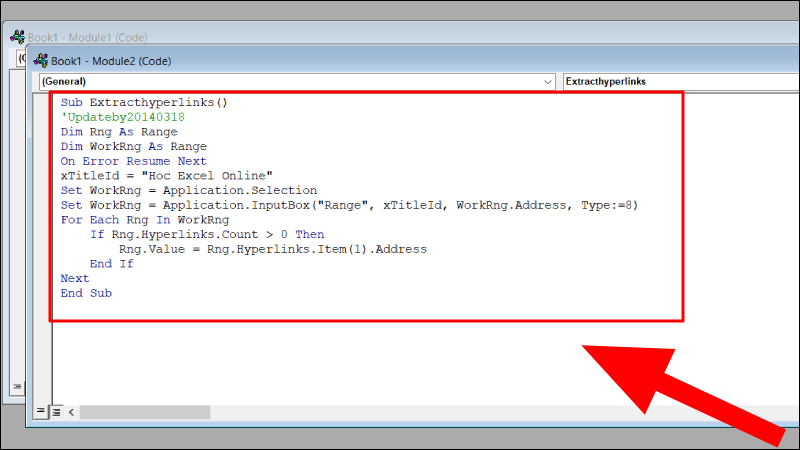
Tiến hành dán đoạn mã vào khung
Bước 3: Tiến hành nhấn F5 để tiến hành chạy mã > Chọn những Hyperlink bạn muốn trích xuất > Nhấn OK.
Trên một số dòng máy nếu bạn bấm F5 không chạy thì bấm Fn + F5.
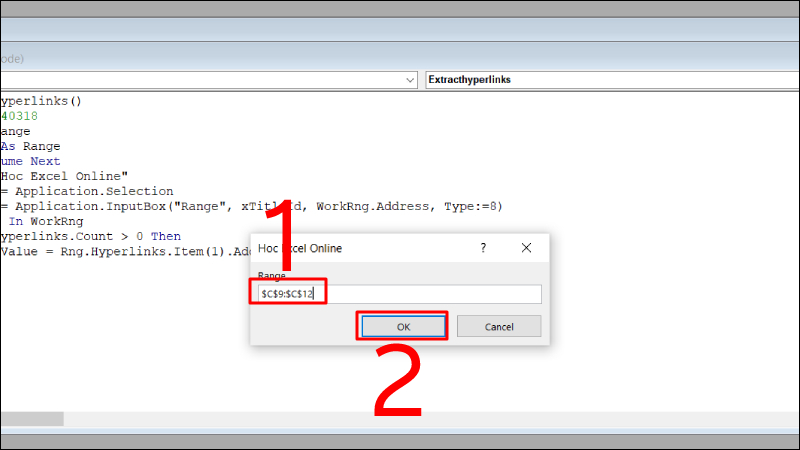
Tiến hành chọn những đường dẫn liên kết mà bạn muốn trích xuất
Bước 4: Hiển thị kết quả.
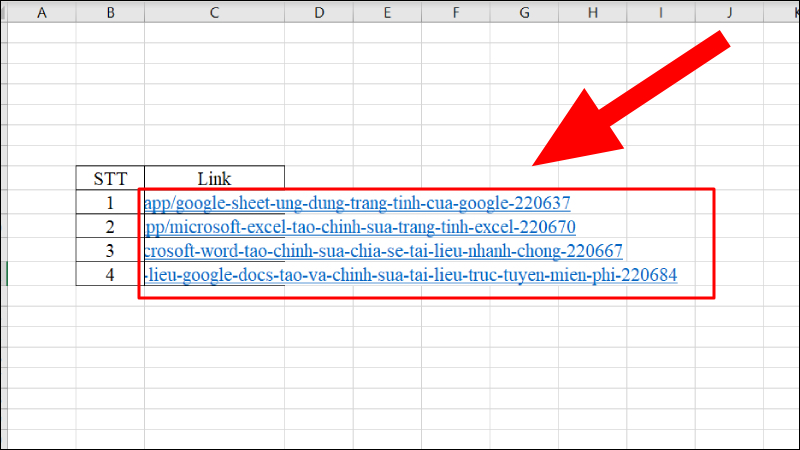
Hiển thị kết quả hình ảnh
Sử dụng công cụ Find and Replace
Cách lấy đường link bằng công cụ Find and Replace sẽ giúp bạn tìm được danh sách vị trí những ô có chứa liên kết. Khi đó, bạn có thể nhấn trực tiếp vào địa chỉ ô và mở ra đường link liên kết.
Bước 1: Nhấn tổ hợp Ctrl + F để mở hộp thoại Find and Replace > Chọn Options.
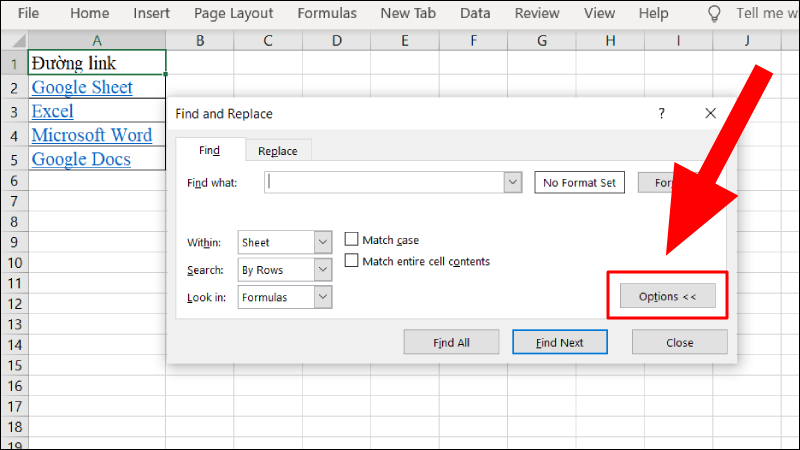
Nhấn chọn mục Option
Bước 2: Nhấn Format > Chọn Choose Format from Cell…
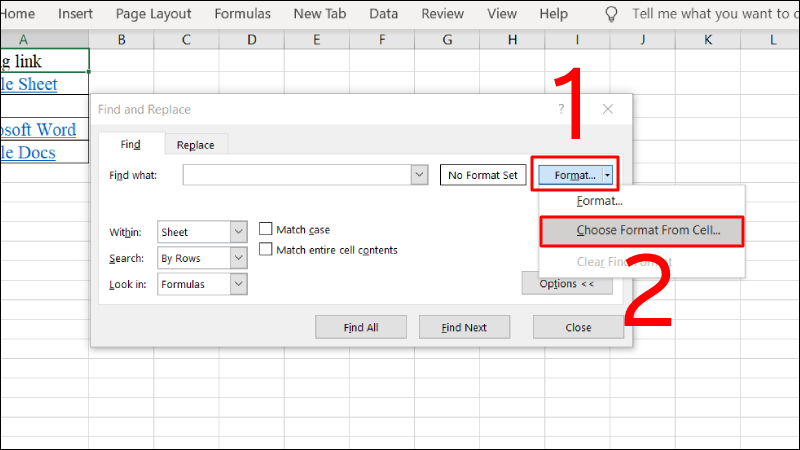
Bước 3: Nhấn vào ô đã được chèn link > Tại mục Format sẽ xuất hiện Preview.
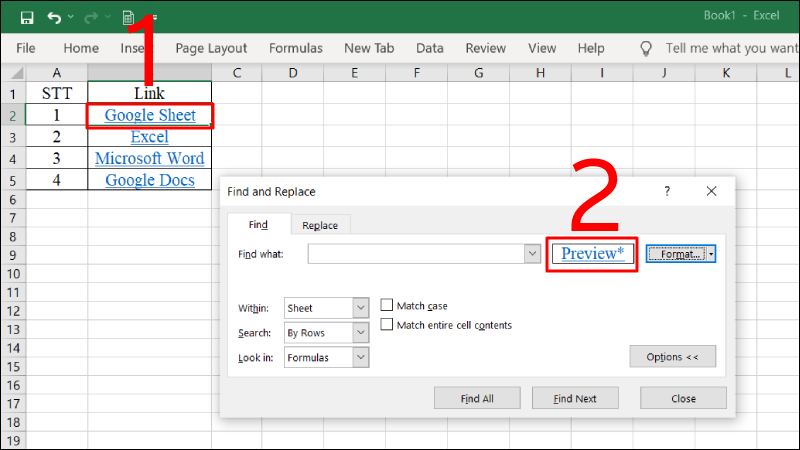
Tiến hành nhấn vào bất kỳ ô đã được chèn link
Bước 4: Nhấn Find All > Hiển thị các ô đã được chèn link.
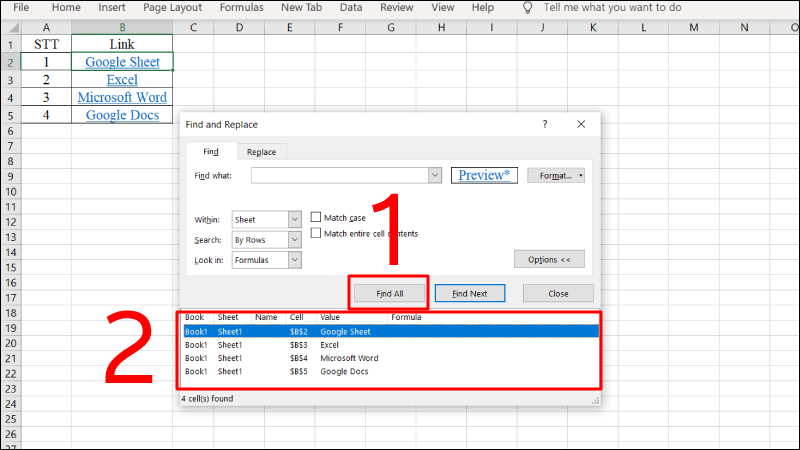
Hiển thị các ô đã được chèn link trên màn hình
2. Một số câu hỏi liên quan
Mình muốn xóa các Hyperlink trên Excel?
Trả lời: Bên cạnh việc lấy đường link, bạn cũng có thể thao tác xóa các Hyperlink trên Excel bằng cách: Nhấn Ctrl + A để bôi đen toàn bộ bảng > Nhấn chuột phải vào biểu tượng tam giác tại ô đầu tiên > Nhấn Remove Hyperlinks > Hiển thị kết quả.
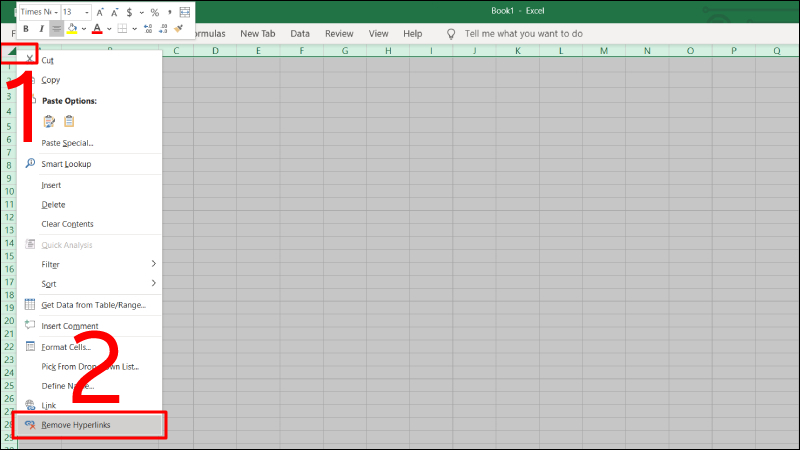
Hướng dẫn xóa các Hyperlink trong Excel
Một số mẫu laptop hỗ trợ bạn tốt hơn với khối công việc văn phòng:
Mong rằng bài viết sẽ giúp bạn lấy được đường link, xem link liên kết trong Excel dễ dàng. Cảm ơn đã theo dõi!