Excel là một phần mềm hữu ích cho việc xử lý và phân tích dữ liệu. Tuy nhiên, khi bạn có một bảng dữ liệu quá dài và cần in ra nhiều trang, bạn sẽ gặp khó khăn trong việc nhìn rõ tiêu đề của bảng ở các trang sau. Để giải quyết vấn đề này, bạn có thể sử dụng chức năng lặp lại tiêu đề trong Excel. Bài viết này sẽ hướng dẫn bạn cách lặp lại tiêu đề trong Excel nhanh chóng và chi tiết, cũng như các lợi ích và trường hợp cần áp dụng chức năng này.
Lặp lại tiêu đề trong Excel là gì?
Lặp lại tiêu đề trong Excel là chức năng cho phép bạn lặp lại các hàng hoặc cột làm tiêu đề của bảng dữ liệu ở mỗi trang khi in. Bạn có thể chọn bất kỳ hàng hoặc cột nào làm tiêu đề và chúng sẽ được hiển thị ở vị trí tương ứng ở các trang sau. Ví dụ, nếu bạn chọn hàng 1 và cột A làm tiêu đề, thì khi in, hàng 1 sẽ xuất hiện ở phía trên của mỗi trang, và cột A sẽ xuất hiện ở bên trái của mỗi trang.

Cách lặp lại tiêu đề trong Excel
Lợi ích của việc in lặp tiêu đề của bảng dữ liệu trong Excel
Việc in lặp tiêu đề của bảng dữ liệu trong Excel mang lại nhiều lợi ích cho người sử dụng. Một trong số đó là:
1. Xem lại tiêu đề của bảng dữ liệu ở mỗi trang một cách dễ dàng
Bạn không cần phải lật lại trang đầu để xem tiêu đề, mà có thể nhìn ngay ở trang hiện tại. Điều này giúp bạn tiết kiệm thời gian và công sức, cũng như tránh nhầm lẫn khi xem các ô dữ liệu.
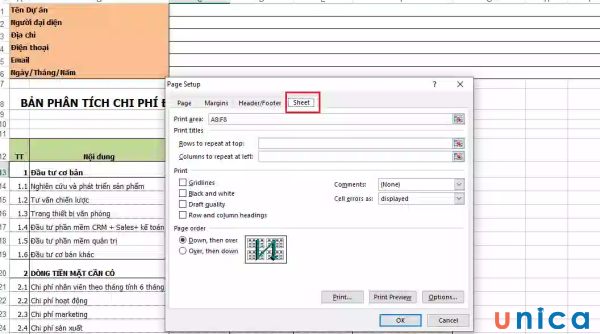
Xem lại tiêu đề từng trang một cách nhanh chóng
2. Nắm rõ được thông tin khi xem một bảng dữ liệu dài, nhiều trang
Bạn có thể biết được ô dữ liệu thuộc hàng và cột nào và có ý nghĩa gì khi thực hiện cách lặp lại dòng trong excel. Điều này giúp bạn hiểu rõ hơn về bảng dữ liệu, và có thể phân tích hoặc báo cáo chính xác hơn.
3. Không cần phải điều chỉnh các định dạng cho bảng mới
Cách lặp lại tiêu đề bảng trong excel sẽ hỗ trợ bạn không cần phải tạo ra một bảng mới với các hàng hoặc cột giống nhau khi in. Bạn chỉ cần sử dụng chức năng lặp lại hàng trong excel, và bảng dữ liệu ban đầu sẽ được giữ nguyên. Điều này giúp bạn tiết kiệm dung lượng file, và tránh sai sót khi sao chép hay chỉnh sửa dữ liệu.
>>> Tất cả đều có trong cuốn sách “HƯỚNG DẪN THỰC HÀNH EXCEL TỪ CƠ BẢN ĐẾN NÂNG CAO”

ĐĂNG KÝ MUA NGAY
4. Giảm thiểu chỉnh sửa sau khi in
Cách in lặp lại tiêu đề trong excel sẽ giúp bạn không cần phải cắt hay ghép các trang để tạo ra một bảng dữ liệu liền mạch. Bạn chỉ cần in ra các trang với tiêu đề lặp lại, và chúng sẽ tạo thành một bảng dữ liệu hoàn chỉnh. Việc này sẽ giúp bạn tiết kiệm giấy, mực và công sức.
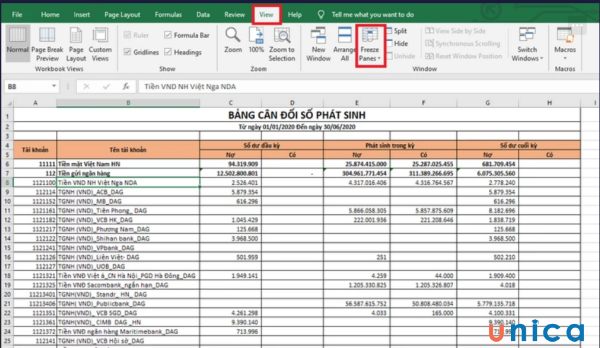
Giảm chỉnh sửa sau khi in
Khi nào cần nhắc lại dòng trong excel?
Bạn có thể sử dụng chức năng lặp lại tiêu đề trong Excel khi bạn cần in một bảng dữ liệu quá dài và cần nhiều trang. Những trường hợp thường gặp là:
1. Bảng dữ liệu dài
Khi bạn có một bảng dữ liệu có nhiều hàng hoặc cột, và không thể hiển thị hết trên một trang khi in. Bạn cần phải chia nhỏ bảng dữ liệu thành nhiều trang và lặp lại tiêu đề để dễ dàng theo dõi.

2. Báo cáo chính thức
Khi bạn cần in một báo cáo có sử dụng bảng dữ liệu và muốn bảng dữ liệu có tính thống nhất và chuyên nghiệp. Bạn cần lặp lại tiêu đề để bảng dữ liệu có cấu trúc rõ ràng và đồng nhất ở các trang.
3. Tránh nhầm lẫn
Khi bạn cần in một bảng dữ liệu có nhiều thông tin quan trọng, cũng như muốn tránh nhầm lẫn khi xem hoặc sử dụng. Bạn cần lặp lại tiêu đề để bảng dữ liệu có ý nghĩa và rõ ràng ở các trang.
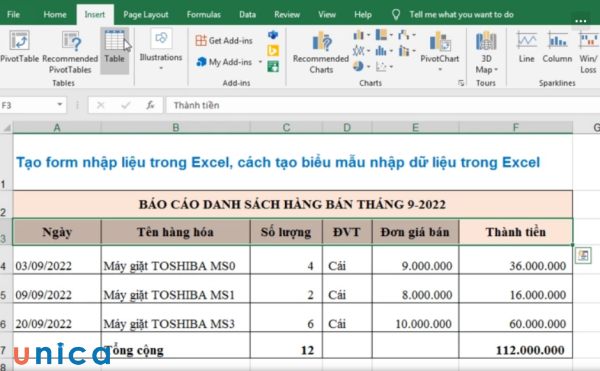
Việc lặp lại tiêu đề sẽ tránh nhầm lẫn khi in
Cách lặp lại tiêu đề trong Excel
Để lặp lại tiêu đề trong Excel, bạn có thể làm theo các bước sau:
– Bước 1: Mở file Excel chứa bảng dữ liệu bạn muốn in.
– Bước 2: Chọn tab Page Layout ở thanh công cụ > Chọn Print Titles
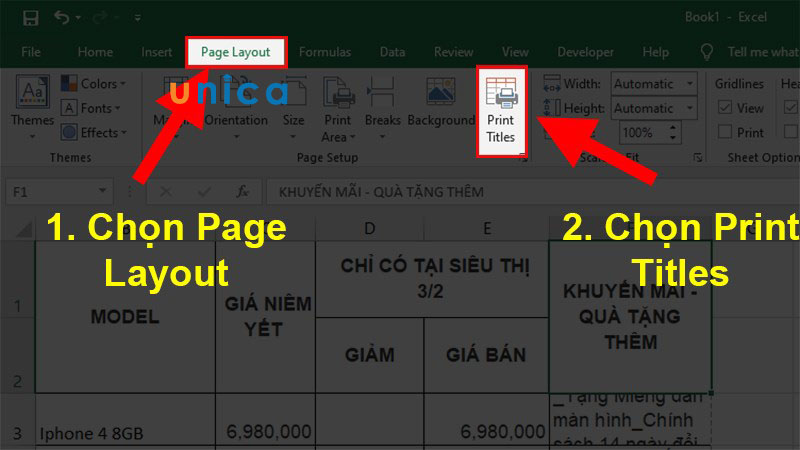
Nhấn chọn Print Titles
– Bước 3: Trong hộp thoại Thiết lập trang (Page Setup), chọn tab Bố cục (Sheet).
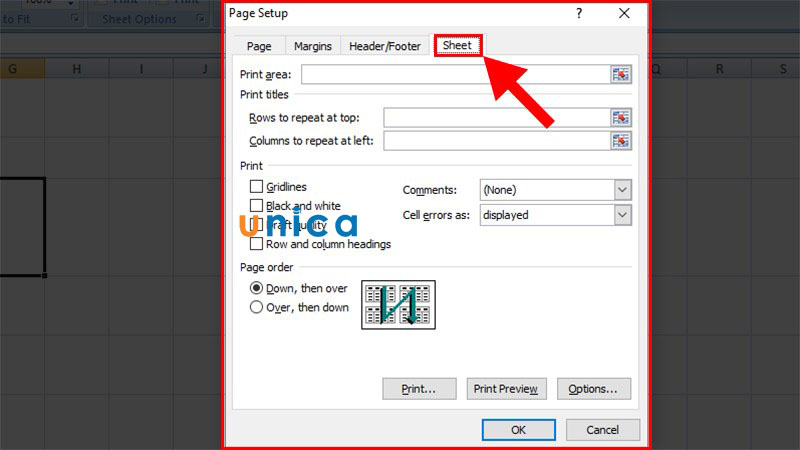
Nhấn chọn thẻ Sheet
– Bước 4: Trong phần In tiêu đề (Print titles), bạn nhập hoặc chọn các hàng chứa tiêu đề bạn muốn lặp lại ở mục Hàng để lặp lại ở đầu mỗi trang (Rows to repeat at top).
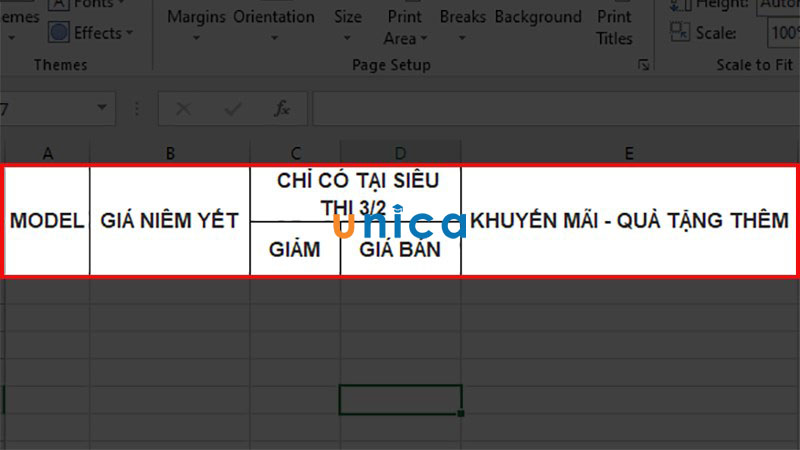
Lựa chọn 1 trong 2 điều kiện
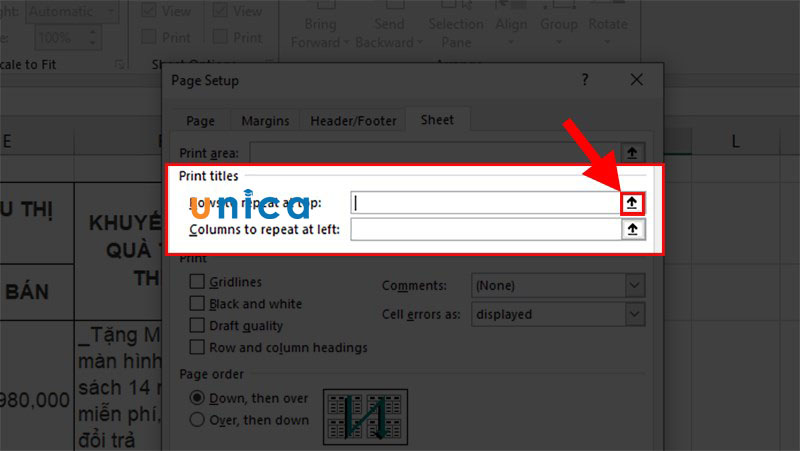
Nhấn chọn Rows to reepeat at top
Bước 5: Chọn dòng muốn lặp lại. Sau khi đã chọn xong thì nhấn vào mũi tên hướng xuống.
Ở đây sẽ chọn dòng 1 và dòng 2 để cố định 2 dòng đó cho mọi trang trong quá trình in.
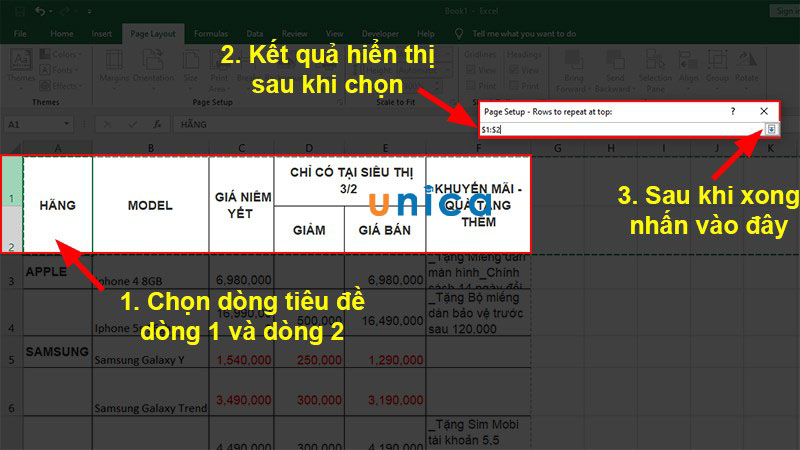
Lựa chọn dòng muốn lặp lại
Bước 6: Dòng tiêu đề bạn đã chọn sẽ được xuất hiện ở Rows to repeat at top. Lúc này, bạn nên nhấn mục Print Preview để xem trước.
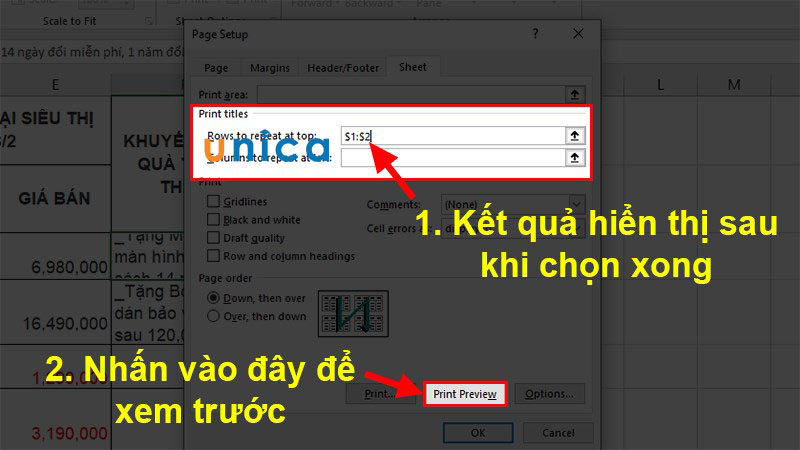
Chọn Print Preview
Bước 7: Kết quả của cách nhắc lại tiêu đề trong excel:
Trang 1
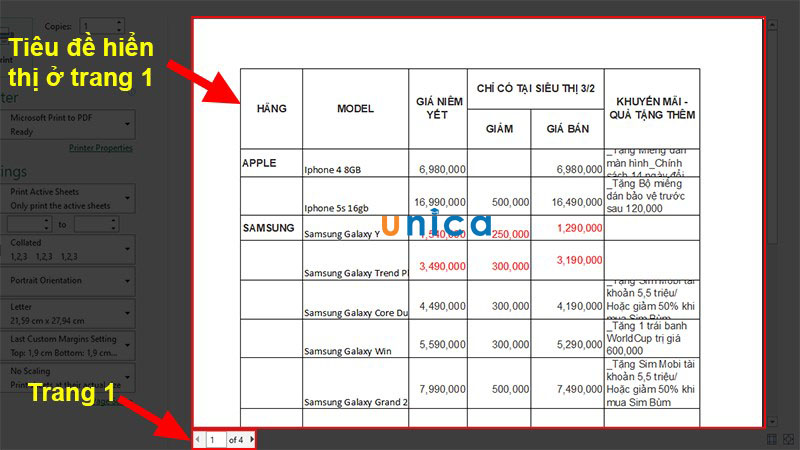
Vị trí trang 1
Trang 2
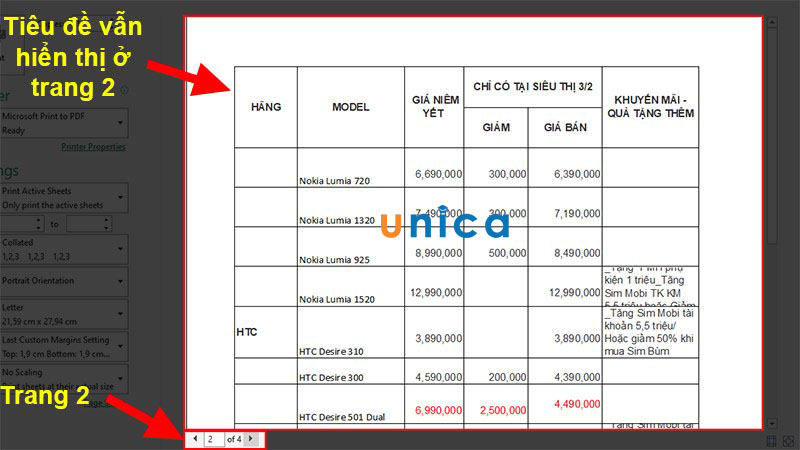
Trang 2
Bước 8: Nếu như đã đúng với ý muốn thì bạn nhấn vào mục OK và chọn vùng in vừa với khổ giấy mà bạn muốn in.
>> Xem thêm: 3 Cách cố định tiêu đề trong Excel đơn giản
>> Xem thêm: 3 Cách xoay chữ trong Excel đơn giản nhất
Hướng dẫn bỏ lặp tiêu đề của bảng biểu trong Excel
Ngoài cách lặp lại tiêu đề trong excel, bạn cũng có thể bỏ phần lặp lại này đi. Để làm được điều này, bạn có thể làm theo các bước sau:
Bước 1: Đặt con trỏ chuột tại vùng lúc trước chọn in lặp lại tiêu đề.
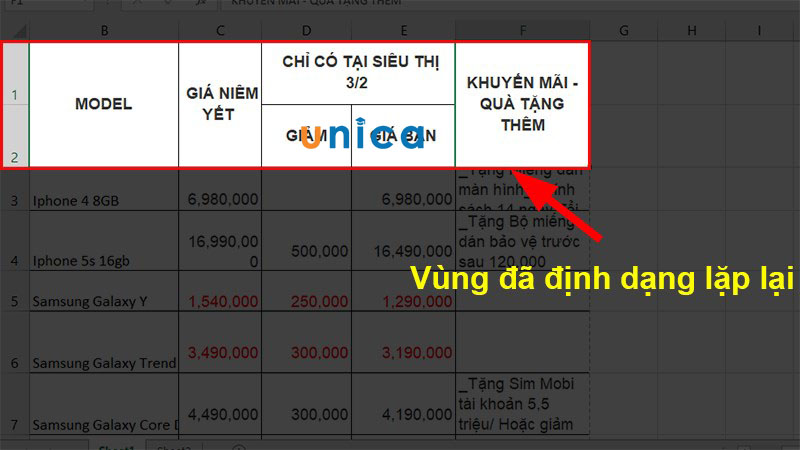
Đặt trỏ chuột ở vị trí muốn lặp lạ tiêu đề
– Bước 2: Chọn tab Page Layout ở thanh công cụ > Chọn Print Titles.
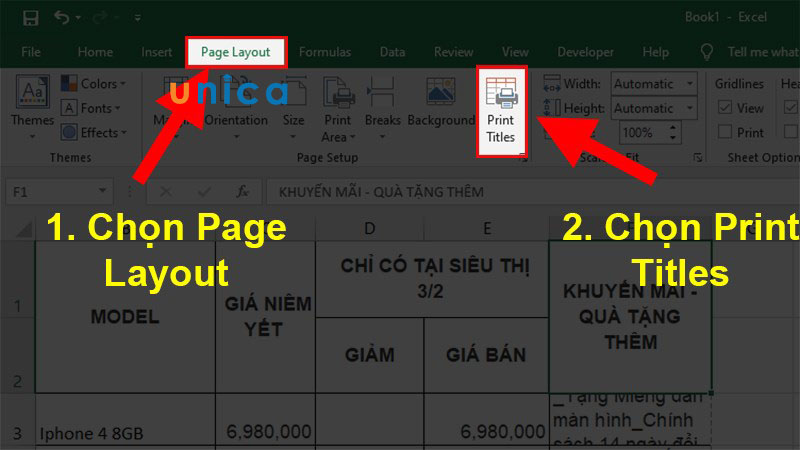
Nhấn chọn Print Titles
– Bước 3: Trong hộp thoại Thiết lập trang (Page Setup), chọn tab Bố cục (Sheet).
– Bước 4: Trong phần In tiêu đề (Print titles), bạn xóa hàng chứa tiêu đề bạn muốn lặp lại ở mục Hàng để lặp lại ở đầu mỗi trang (Rows to repeat at top).
– Bước 5: Nhấn OK để xác nhận.
Tạm kết
Sau khi thực hiện cách lặp lại tiêu đề trong excel, bạn có thể xem trước kết quả bằng cách nhấn Print Preview. Bạn sẽ thấy rằng các tiêu đề của bảng đã được hiển thị ở mỗi trang khi in. Bạn có thể điều chỉnh kích thước, vị trí và số lượng trang in theo ý muốn. Hy vọng những chia sẻ bên trên của chúng tôi sẽ giúp quá trình in ấn của bạn thêm thuận lợi. Chúc bạn học và thực hành Word thuận lợi. Đồng thời đừng bỏ lỡ khóa học excel online duy nhất trên Unica ngay hôm nay bạn nhé.
