Trong buổi thuyết trình, slide trò chơi ô chữ trên PowerPoint được tạo ra nhằm tạo không khí hoặc giúp người học, người xem thư giãn. Trò chơi trong PowerPoint góp phần tăng sự tương tác giữa người thuyết trình và người xem. Góp phần kích thích tính tập trung của người xem sau giờ giải lao. Dưới đây là cách làm trò chơi ô chữ trên PowerPoint, bạn hãy tham khảo và thử ứng dụng nhé.
1. Nội dung trò chơi ô chữ trên PowerPoint
Trò chơi ô chữ là một trò chơi khá quen thuộc với nhiều người trong chúng ta. Theo đó, ô chữ sẽ gồm nhiều hàng ngang xếp chồng lên nhau. Điểm giao giữa các hàng ngang sẽ tạo thành 1 ô chữ đặc biệt ở cột dọc như hình minh họa bên dưới đây.
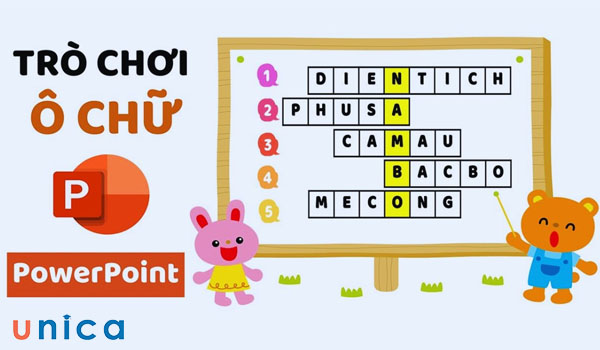
Trò chơi ô chữ trên PowerPoint
Theo đó:
– Câu hỏi trò chơi ô chữ PowerPoint sẽ có số lượng câu hỏi tương ứng với tổng số hàng ngang và 1 câu hỏi đặc biệt để giải mã ô chữ ở cột dọc.
– Mỗi khi bạn giải được 1 câu hỏi sẽ mở ra 1 ô chữ hàng ngang.
– Mỗi đáp án ở hàng ngang sẽ là dữ liệu để bạn giải mã câu hỏi ở cột dọc.
Cách chơi như sau:
– Người quản trò (người thuyết trình) sẽ đưa ra câu hỏi đặc biệt. Đáp án chính là nội dung bí ẩn ở cột dọc. Người chơi có thể đưa ra đáp án cột dọc ngay khi có đáp án. Hoặc giải mã các dữ liệu ở mỗi hàng ngang.
– Mỗi khi có đáp án chính xác, người quản trò sẽ mở ô chữ ở hàng tương ứng.
Luật chơi: sẽ tùy thuộc vào quy định của người quản trò. Gợi ý như sau:
– Với mỗi câu hỏi, người chơi có thể đưa ra đáp án 1 lần hoặc nhiều hơn 1 lần. Nếu đáp án sai thì lượt chơi sẽ được chuyển cho người chơi khác. Nếu trong hội trường không có ai có thể đưa ra đáp án đúng thì người quản trò có thể đưa ra quyết định chủ động mở đáp án ở hàng tương ứng.
– Trong trường hợp người chơi đưa ra đáp án đúng, có thể nhận được quà hoặc điểm số.
>>> Tất cả đều có trong cuốn sách “HƯỚNG DẪN THỰC HÀNH POWERPOINT TỪ CƠ BẢN ĐẾN NÂNG CAO”

ĐĂNG KÝ MUA NGAY
2. Cách làm trò chơi ô chữ trên PowerPoint
Để thiết kế trò chơi ô chữ trên PowerPoint bạn hãy thực hiện theo trình tự gồm 12 bước dưới đây, hãy khám phá ngay nhé.
2.1. Bước 1: Mở PowerPoint lên
Bước đầu tiên trong cách làm trò chơi ô chữ trong PowerPoint là bạn cần mở một file mới trong ứng dụng Microsoft PowerPoint. Bằng cách nhấn double click chuột vào ứng dụng PowerPoint trên màn hình máy tính. Sau đó chọn New để tạo file mới.

Chọn New để tạo file mới
Trong trường hợp bạn đang ở file PowerPoint, bạn có thể di chuyển đến tab Insert trên file PowerPoint hiện hành. Sau đó chọn New Slide và chọn bố cục cho slide mới.
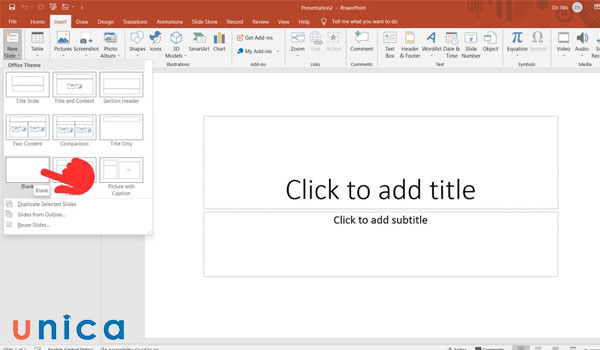
Di chuyển đến tab Insert
2.2. Bước 2: Tạo background cho trò chơi
Để tăng sức hút cho slide bạn có thể thêm background cho slide trò chơi bằng cách sử dụng hình ảnh có sẵn trên máy tính.
Chi tiết như sau:
– Bạn hãy vào tab Insert, chọn Picture, chọn tiếp This Device…
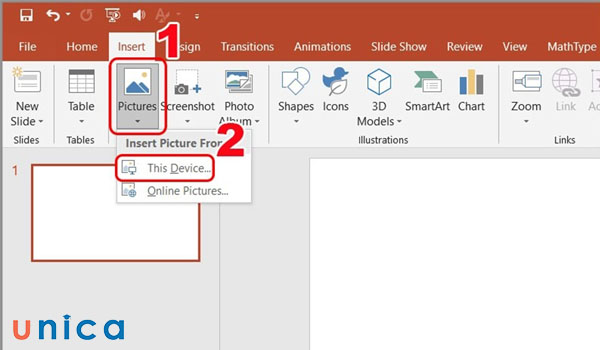
Chọn This Device
Tiếp theo, khi giao diện Insert Picture hiển thị, bạn hãy chọn ảnh sẵn có từ máy tính làm nền. Sau đó nhấn Insert để chèn vào slide.
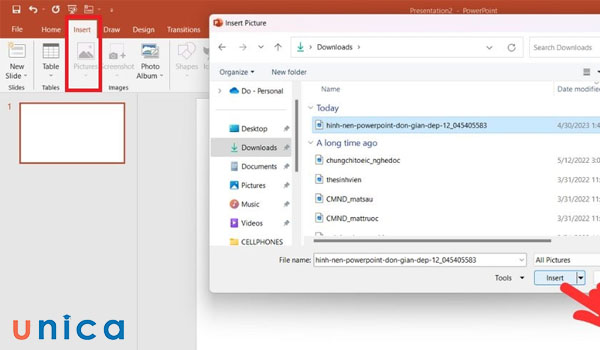
Chọn ảnh có sẵn trên máy để làm nền
Sau cùng, bạn chỉ cần chỉnh kích thước phù hợp với slide
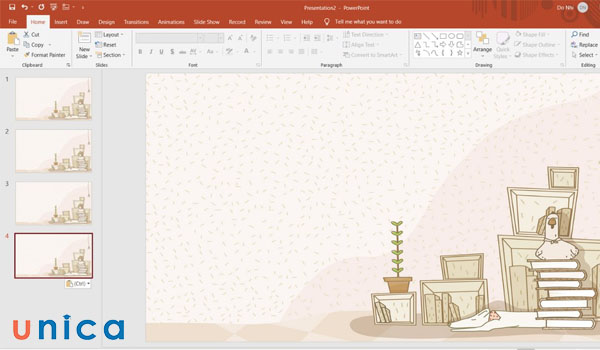
Chỉnh kich thước slide phù hợp
2.3. Bước 3: Tạo chữ
Để tạo chữ trên slide bạn hãy vào tab Insert, chọn Textbox như hình minh họa bên dưới
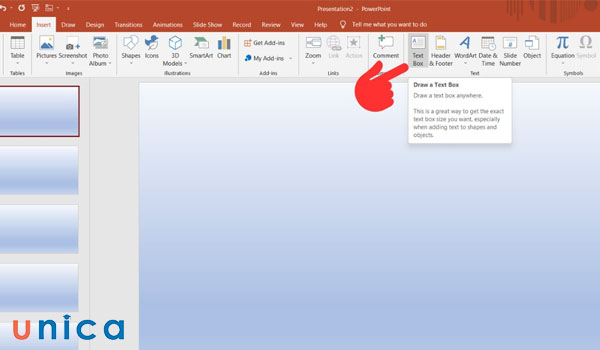
Tạo Textbox
Sau đó, bạn hãy nhập tiêu đề trò chơi rồi tùy chỉnh kiểu chữ, cỡ chữ, màu chữ cho phù hợp với màu nền và phong cách slide.

Nhập tiêu đề trò chơi
2.4. Bước 4: Tạo hiệu ứng cho tiêu đề
Để trò chơi ô chữ trên PowerPoint thêm hấp dẫn, bạn hãy tạo hiệu ứng cho tiêu đề trò chơi vừa tạo ở bước 3. Bằng cách, bạn hãy bôi đen tiêu đề cần tạo hiệu ứng. Tiếp theo, bạn hãy vào tab Animation ở thanh công cụ. Khi bảng tùy chọn hiển thị, bạn hãy chọn hiệu ứng bạn muốn sử dụng.
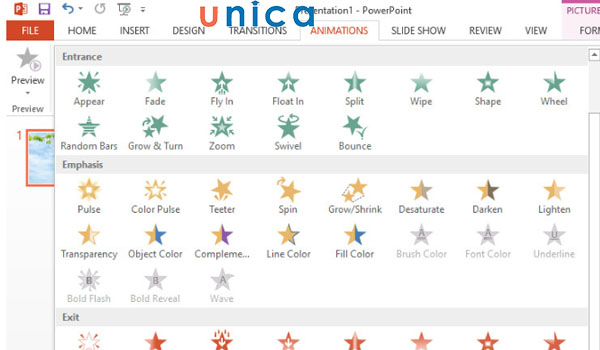
Tạo hiệu ứng cho tiêu đề
2.5. Bước 5: Tạo số thứ tự
Để tạo số thứ tự cho mỗi hàng bạn hãy vào tab Insert trên thanh công cụ. Chọn tiếp mục Shapes và chọn hình dáng phù hợp để chèn số. Điều này sẽ giúp bạn tạo điểm nhấn tốt hơn cho số thứ tự của các hàng trong ô trò chơi. Trong trường hợp này, chúng tôi sẽ chọn biểu tượng Oval để chèn số thứ tự.
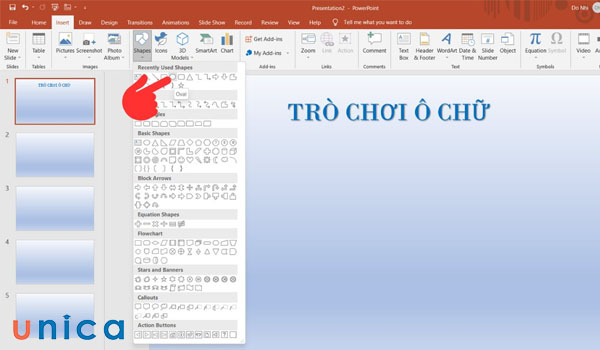
Chọn Shapes và chọn dáng phù hợp
Khi biểu tượng oval đã được chèn vào slide, bạn hãy sử dụng chuột để tùy chỉnh kích thước cho phù hợp. Sau đó, bạn hãy nhấn chuột phải vào khung viền vừa chèn cho đến khi bảng tùy chỉnh hiển thị. Bạn hãy chọn Edit Text rồi điền số thứ tự vào ô textbox.
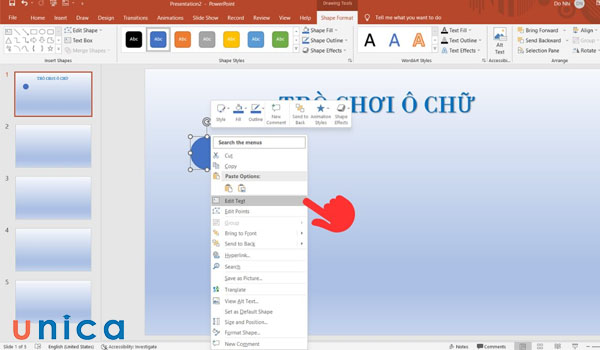
Chọn Edit Text
Bạn hãy thực hiện tương tự với các số thứ tự còn lại.
>>Xem thêm:
2.6. Bước 6: Tạo hiệu ứng cho số thứ tự
Để tạo hiệu ứng cho các số thứ tự bạn hãy bôi đen số thứ tự muốn tạo hiệu ứng. Tiếp theo bạn hãy vào tab Animation và chọn hiệu ứng phù hợp.
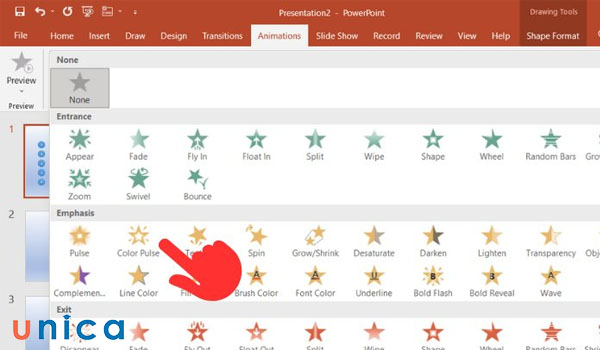
Chọn hiệu ứng cho số thứ tự
Bạn muốn thiết kế bài giảng, slide thuyết trình ấn tượng hãy đăng ký khoá học PowerPoint online ngay. Khoá học với giảng viên đầu ngành sẽ giúp bạn làm chủ PowerPoint ngay cả khi là người chưa có kinh nghiệm. Khoá học giúp bạn thiết kế được những bài giảng ấn tượng nhất để nâng cao uy tín và hình ảnh cá nhân.

Thiết kế bài giảng Elearning với Powerpoint 365 và Ispring 10
Võ Mạnh Cường

Thiết kế trình chiếu chuyên nghiệp với Powerpoint 365
Đỗ Trung Thành

Cẩm nang PowerPoint 2016 dành cho giáo viên, giảng viên
Huỳnh Hoàng Voi
2.7. Bước 7: Tạo ô chữ
Đây là bước chính yêu trong cách làm trò chơi trên PowerPoint. Bạn hãy thực hiện như sau:
– Bạn hãy đặt trỏ chuột ở vị trí bất kỳ trên slide. Sau đó bạn vào tab Insert, chọn Tablet. Tiếp theo bạn hãy chọn số ô tương ứng với số chữ cái trong đáp án.
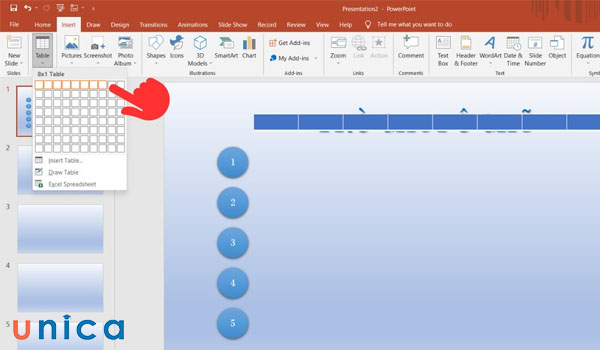
Chọn số ô tương sứng với số chữ cái
– Di chuyển table vừa tạo đến vị trí số thứ tự tương ứng.
– Nhấn chọn table vừa tạo rồi để hiển thị Table Design. Sau đó, bạn hãy chọn kiểu dáng table.
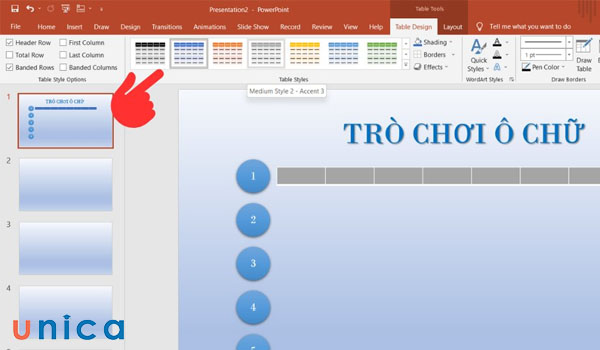
Chọn kiểu dáng table
– Ở mục layout trong cửa sổ Table Design bạn hãy điều chỉnh độ rộng và chiều dài của mỗi ô.
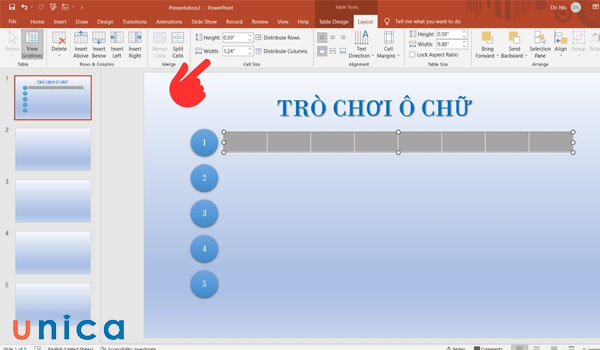
Điều chỉnh độ rộng và dài của mỗi ô
– Nhập ký tự tương ứng với đáp án ở mỗi ô trong hàng.
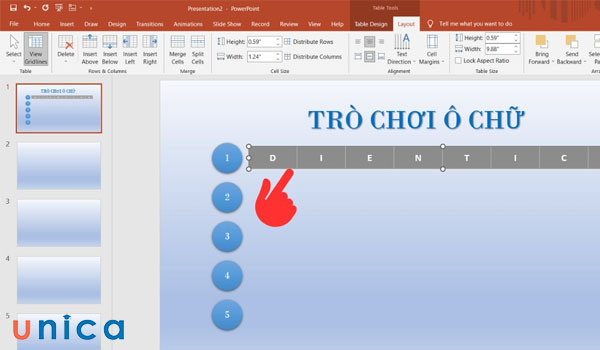
Nhập ký tự tương đương với đáp án
Bạn hãy lặp lại trình tự bước 7 này với các ô đáp án còn lại.

2.8. Bước 8: Tạo các ô vuông khác để che đáp án
Để giấu đi đáp án khi tạo trò chơi ô chữ trên PowerPoint bằng cách: Ở mỗi đáp án, bạn hãy tạo bản copy sau đó xóa các ký tự đã điền trong table. Sau đó đặt chồng hàng ô vuông vừa tạo lên hàng đáp án.
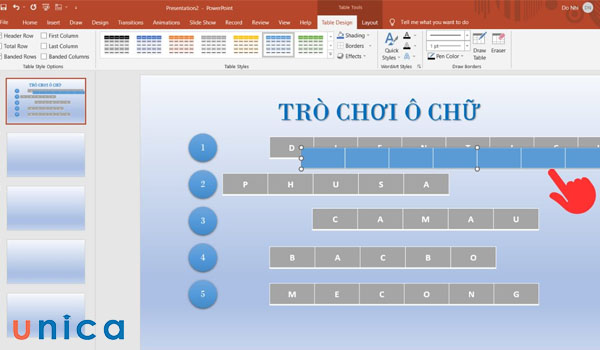
Tạo ô vuông để che đáp án
Bạn hãy thực hiện tương tự cho các đáp án còn lại.
2.9. Bước 9: Tạo hiệu ứng cho các ô
Bạn cần tạo hiệu ứng cho các hàng ô vuông trống dùng để che đáp án của trò chơi giải ô chữ trên PowerPoint. Để khi mở đáp án sẽ tạo nên sự bất ngờ cho người xem và người chơi. Chi tiết như sau:
– Bạn hãy nhấp chuột chọn dãy ô vuông cần tạo hiệu ứng. Tiếp theo, bạn hãy vào tab Animation và chọn hiệu ứng phù hợp. Ở đây chúng tôi sẽ chọn hiệu ứng Fade (phai dần). Bạn hãy chọn cách xuất hiện hiệu ứng ở mục Start là Onclick có nghĩa là hiệu ứng sẽ xuất hiện khi bạn nhấp chuột.
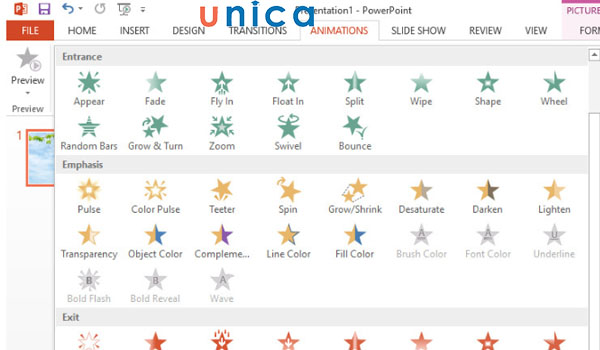
Chọn hiệu ứng cho các ô
Để kiểm tra lại kết quả hiệu ứng bạn hãy vào mục Animation Pane ở bên góc phải để xem.
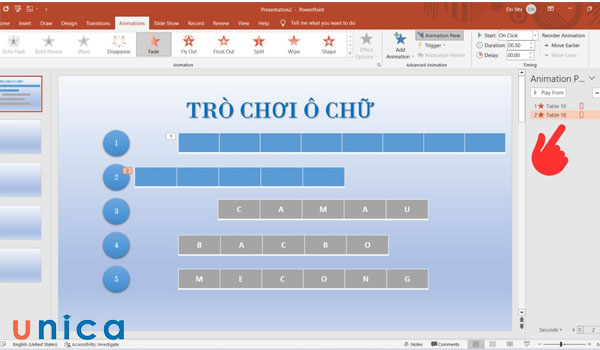
Chọn mục Animation Pane
2.10. Bước 10: Tạo slide chứa nội dung câu hỏi
Để tạo slide chứa nội dung câu hỏi, bạn hãy vào tab Insert trên file PowerPoint hiện hành. Sau đó chọn New Slide và chọn bố cục cho slide mới.
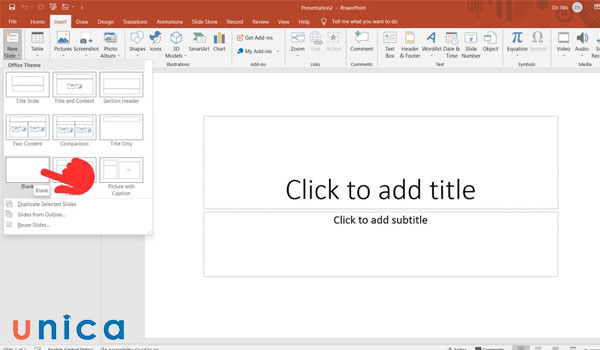
Chọn bố cục cho slide mới
Tiếp theo, cũng ở tab Insert bạn hãy chọn Textbox để chèn nội dung chữ vào slide. Sau đó nhập nội dung câu hỏi vào textbox vừa tạo.
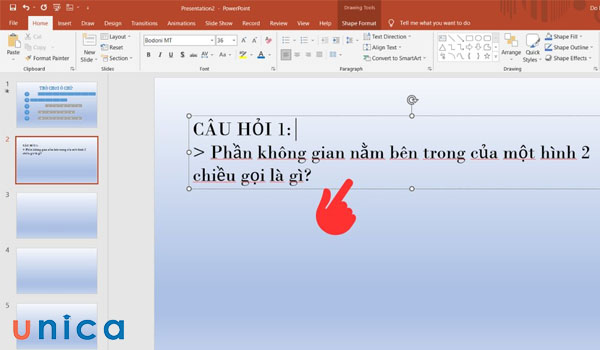
Nhập nội dung câu hỏi vào textbox
Lưu ý: Mỗi câu hỏi bạn nên đặt ở 1 slide khác nhau. Bên cạnh đó, bạn cũng nên tạo hiệu ứng cho nội dung câu hỏi và hiệu ứng chuyển slide để trò chơi ô chữ của bạn trên PowerPoint thêm sinh động, đặc sắc.
Lưu ý: Mỗi câu hỏi bạn nên đặt ở 1 slide khác nhau. Bên cạnh đó, bạn cũng nên tạo hiệu ứng cho nội dung câu hỏi và hiệu ứng chuyển slide để trò chơi ô chữ của bạn trên PowerPoint thêm sinh động, đặc sắc.
2.11. Bước 11: Căn slide câu hỏi đúng với ô chữ
Nói dễ hiểu hơn, đây là bước tạo liên kết giữa các slide câu hỏi với bảng ô chữ đã tạo ban đầu. Cách thực hiện như sau:
– Bạn hãy chọn slide đầu tiên và chọn vào số thứ tự tương ứng với slide câu hỏi. Sau đó, vào tab Insert chọn Action.
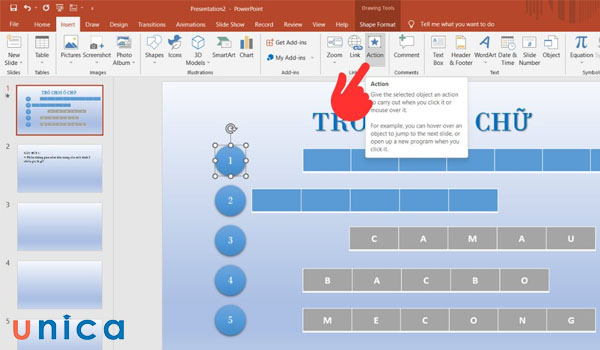
Chọn vào Action
Khi hộp thoại Action Settings hiển thị, bạn hãy chọn tab Mouse Click. Bạn hãy tick chọn mục Hyperlink to để tạo liên kết slide. Tiếp theo chọn “slide”.
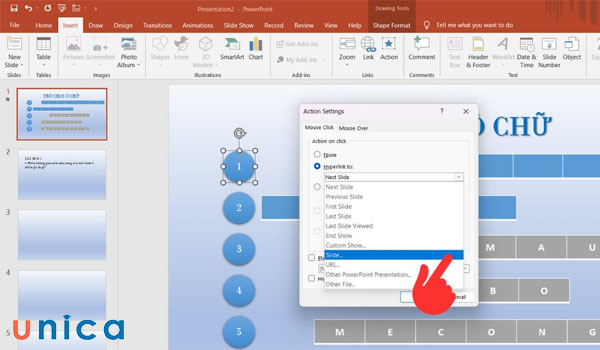
Chọn slide trong PowerPoint
Khi hộp thoại Hyperlink to slide hiển thị, bạn hãy chọn slide có câu hỏi tương ứng với số thứ tự liên kết. Sau đó nhấn OK để hoàn thành việc tạo liên kết slide.
2.12. Bước 12: Chọn biểu tượng để quay về giao diện chính
Khi mở đáp án, người quản trò cần quay trở lại slide đầu tiên. Do đó, ở mỗi slide câu hỏi, bạn hãy tạo 1 liên kết với slide đầu. Chi tiết cách thực hiện như sau:
– Ở slide câu hỏi, bạn hãy chọn tab Insert. Sau đó chọn Shapes và chọn biểu tượng bạn muốn gắn link liên kết với trang đầu để chèn vào slide. Ở đây, chúng tôi sẽ chọn biểu tượng back (mũi tên quay về bên trái)
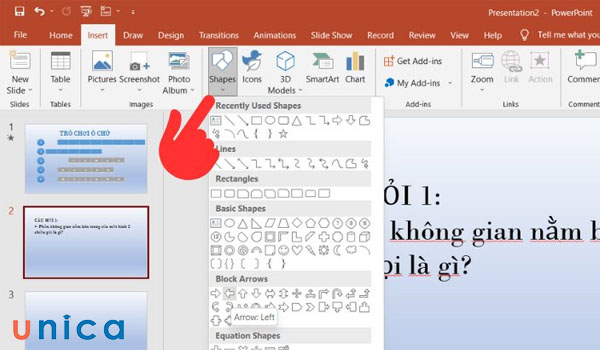
Chọn biểu tượng Shapes
– Bạn hãy di chuyển biểu tượng mũi tên quay về bên trái đến vị trí thích hợp. Nhấn chọn biểu tượng mũi tên bên trái và tiến đến tab Insert, chọn Action. Khi hộp thoại Action Settings hiển thị, bạn hãy chọn mục Hyperlink to. Chọn tiếp slide. Khi hộp thoại Hyperlink to slide hiển thị, bạn hãy chọn slide đầu tiên. Nhấn Ok để liên kết.
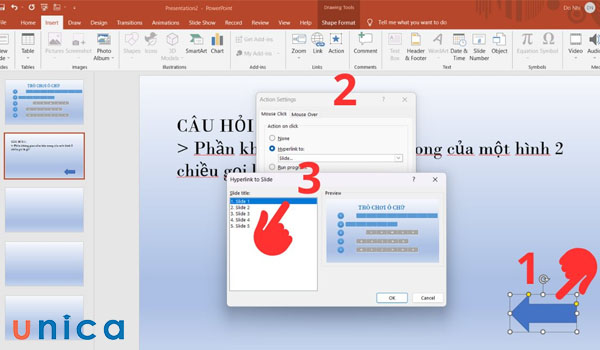
Thao tác cuối cùng hoàn thành thiết kế trò chơi ô chữ trong ppt
Như vậy là bạn đã hoàn thành xong cách làm trò chơi ô chữ trên PowerPoint vô cùng đơn giản rồi.
3. Kết luận
Cách làm trò chơi ô chữ trên PowerPoint về cơ bản khá dễ thực hiện, bạn chỉ cần nắm bắt các kỹ năng cơ bản trong PowerPoint là có thể hoàn thành dễ dàng. Quan trọng là cách bạn sử dụng hiệu ứng cho các đối tượng, hiệu ứng chuyển slide. Để nâng trình khi tạo file PowerPoint bạn có thể tham khảo các bài viết chia sẻ trên website của chúng tôi. Hoặc tham gia ngay khóa học PowerPoint.
