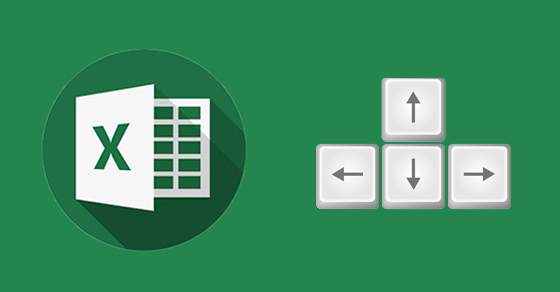Phím mũi tên trong Excel dùng để di chuyển giữa các ô và di chuyển nhanh đến các vùng khác nhau của trang tính. Tính năng này giúp bạn thao tác trên Excel nhanh chóng và tiết kiệm thời gian. Nhưng nếu bỗng nhiên phím mũi tên không hoạt động thì phải làm cách nào để khắc phục? Xem bài viết dưới đây để biết cách sửa lỗi nhé!

1. Tại sao không dùng được phím mũi tên trong Excel?

Nguyên nhân làm không dùng được phím mũi tên có lẽ do bạn đã vô tình bấm vào nút ”Scroll Lock” trên bàn phím. Khi nhấn nút này thì phím mũi tên trong Excel không còn làm việc được nữa.
Phím Scroll Lock, viết tắt là ScLk, ScrLk hoặc Slk, thường có trên bàn phím. Nó có thể kích hoạt hoặc vô hiệu hoá một số chức năng chẳng hạn như phím mũi tên trong Excel.
Phím Scroll Lock trên hệ điều hành Windows và macOS sẽ nằm ở những vị trí và có cách kích hoạt khác nhau, cụ thể như sau:
Trên Windows
Nếu đèn trên bàn phím của nút Scroll Lock đang sáng nghĩa là chế độ này đang được bật, bạn cần tắt bằng cách nhấn vào phím Scroll Lock để kích hoạt lại phím mũi tên trong Excel.
(*) Tùy vào bàn phím mà vị trí và kí hiệu sẽ khác nhau.

Nút Scroll Lock
Nếu trên bàn phím không có nút Scroll Lock, bạn cần làm theo hướng dẫn sau:
Hướng dẫn được thực hiện trên laptop Asus hệ điều hành Windows và MacBook Pro hệ điều hành macOS. Với các máy tính chạy phiên bản khác bạn có thể thực hiện tương tự. Tuy nhiên, giao diện sẽ hơi khác đôi chút.
Bạn truy cập Excel > click chuột phải > chuyển Scroll Lock sang Off.

Chuyển Scroll Lock sang Off
Trên macOS
Bàn phím MacBook không bao gồm các phím mở rộng như ScLk hay không có trạng thái Scroll Lock trong Excel. Cách duy nhất để bạn xác nhận là nhấn thử các phím mũi tên lên, xuống, trái, phải và xem vị trí nằm bên trong hộp Tên (Name) ở bên trái thanh Công thức (Formular).
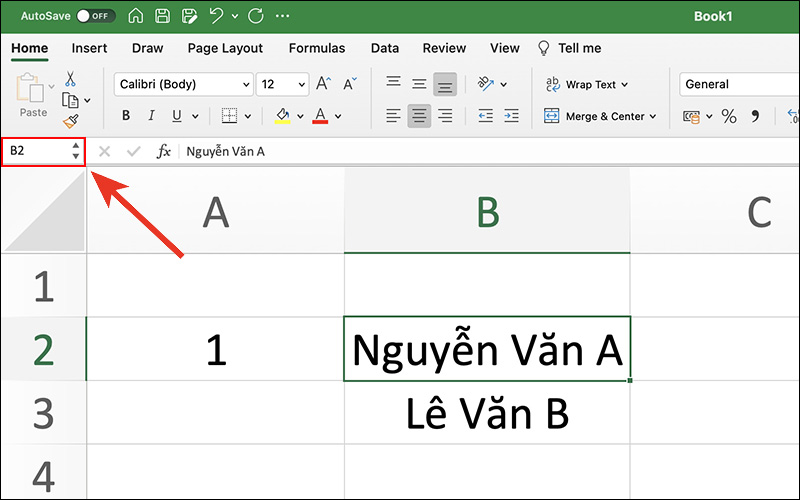
Kiểm tra hộp Tên (Name) để biết Scroll Lock đang tắt hay bật
Nếu địa chỉ trong hộp Tên thay đổi đúng với các ô tương ứng thì Scroll Lock đang tắt và ngược lại.
2. Cách sửa lỗi không dùng được phím mũi tên trong Excel
Trên Windows
Cách 1: Dùng phím Scroll Lock có trên bàn phím để bật tắt tính năng này.
Cách 2: Trong trường hợp bàn phím không có phím Scroll Lock, bạn có thể sử dụng bàn phím ảo được trang bị sẵn trên Windows để thay thế.
Để mở bàn phím ảo trên Windows, bạn làm theo các bước sau:
Bước 1: Bấm vào Start ở góc trái màn hình > Gõ ”on” vào ô tìm kiếm > Chọn On-Screen Keyboard.
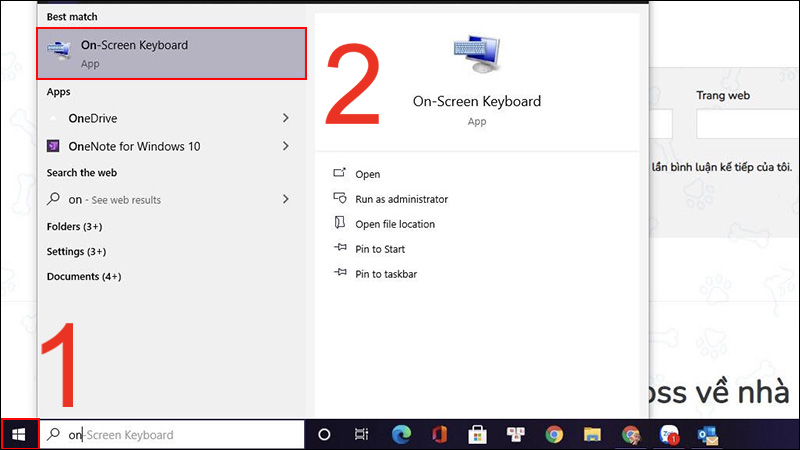
Mở On-Screen Keyboard
Bước 2: Nhấn vào nút ScrLk trên bàn phím ảo.
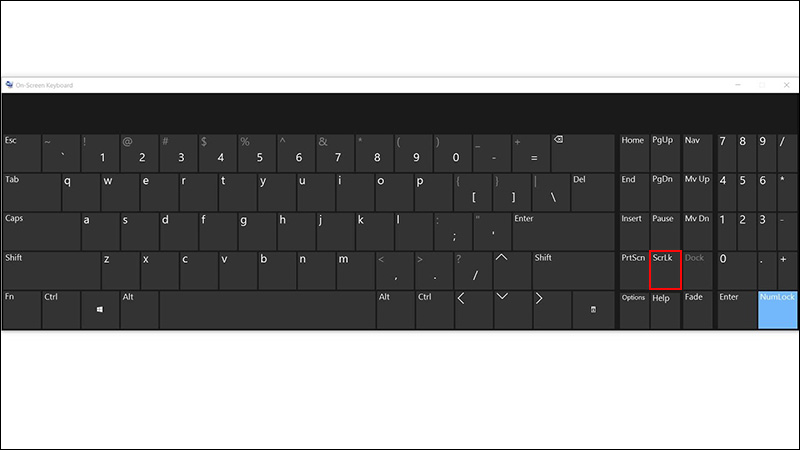
Nhấn nút ScrLk trên bàn phím ảo
Trên macOS
Thao tác trên MacBook có phần phức tạp hơn đôi chút vì để sửa lỗi này bạn phải tạo file AppleScript hoặc dùng phần mềm Virtuakeyboard.
Cách 1: Tạo file AppleScript.
Thực hiện theo hướng dẫn sau để tạo file AppleScript:
Bước 1: Trên MacBook, chọn Launchpad > gõ tìm TextEdit.
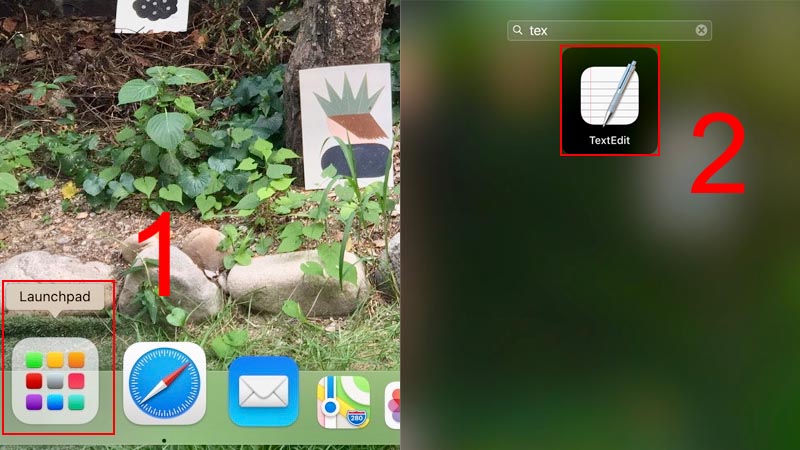
Vào Launchpad rồi bấm tìm TextEdit
Bước 2: Bấm tạo tài liệu mới rồi dán đoạn mã dưới đây vào file.
— Workaround to enable and disable Scroll Lock in Excel on the Mac
— For Macs that don’t have an F14 key available
— Tested on 2015 MBP running Mac OS 10.10.5 and Excel 2011 (14.5.8)
— Dave Bruns, December 10, 2015
activate application “Microsoft Excel”
delay 0.5 — time to release modifier keys
tell application “System Events”
key code 63 — fn key
key code 107 using {shift down}
end tell
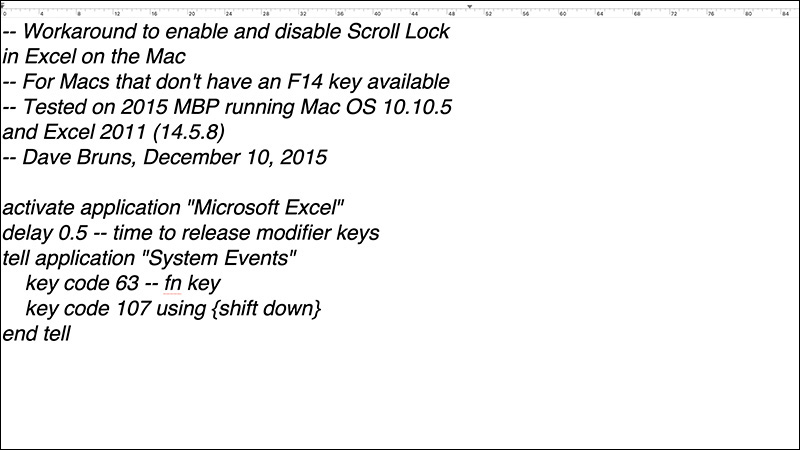
Dán đoạn mã vào tài liệu mới trong TextEdit
Sau đó bạn nhấn lần lượt tổ hợp phím Command + K và Command + R để chạy đoạn mã.
Cách 2: Dùng phần mềm VirtuakeyBoard.
Đây là phần mềm bàn phím ảo có tính tính phí. Nó cung cấp 14 ngày dùng thử miễn phí và bạn có thể dùng nó để bật/tắt Scroll Lock.
Bạn có thể tải phần mềm: TẠI ĐÂY
Xem cách giải nén file tại:
Một số mẫu máy tính đang được kinh doanh tại Thế Giới Di Động
Hy vọng những cách trên giúp bạn sửa được lỗi không dùng được phím mũi tên trên Excel. Cảm ơn bạn đã theo dõi, hẹn gặp lại trong bài viết sau.