Word là một phần mềm soạn thảo văn bản rất phổ biến và được nhiều người sử dụng. Tuy nhiên, khi in văn bản từ word, bạn có thể gặp phải một số vấn đề như không in được hết khổ giấy A4, bị mất chữ hay mất góc, hoặc không in được đúng định dạng mong muốn. Trong bài viết này, chúng tôi sẽ hướng dẫn bạn cách in full khổ giấy a4 trong word trên tất cả các phiên bản, cũng như những lợi ích của việc làm như vậy. Ngoài ra, Unica cũng sẽ chỉ cho bạn cách khắc phục những lỗi thường xảy ra khi in hết khổ giấy A4 trong word.
Hướng dẫn cách định dạng khổ giấy a4 trong word cũng như cách trình bày
Lợi ích của việc in hết khổ giấy A4 trong Word
Việc in hết khổ giấy A4 trong word có nhiều lợi ích như sau:
-
Tiết kiệm được giấy và mực khi in: Việc in full khổ giấy A4 trong Word sẽ làm giảm việc lãng phí giấy và mực khi có thể tối ưu hết các khỏi trống ở các mép của tờ giấy. Bạn vừa in được nhiều nội dung hơn trên một tờ giấy, vừa giảm chi phí cho việc in ấn.
-
In được tất cả nội dung rõ ràng, không bị mất chữ và mất góc: Việc in vừa khổ giấy A4 sẽ đảm bảo rằng tất cả nội dung của văn bản được hiển thị rõ ràng và đầy đủ trên trang giấy, hạn chế tình trạng mất chữ, mất góc do không khớp kích thước của giấy.
-
Tạo sự chuyên nghiệp khi in ấn văn bản: Giúp tăng tính thẩm mỹ của văn bản, tạo ra chuyên nghiệp trong trường hợp đấy là những tài liệu in ấn cần phải được gửi đi.
-
Ít nhầm lẫn, thất lạc: Trong trường hợp khi in bảng tính mà phải chuyển trang thì rất khó nhìn, dẫn tới việc nhầm lẫn hoặc đôi khi trong quá trình lưu chuyển sẽ thất lạc nhau.
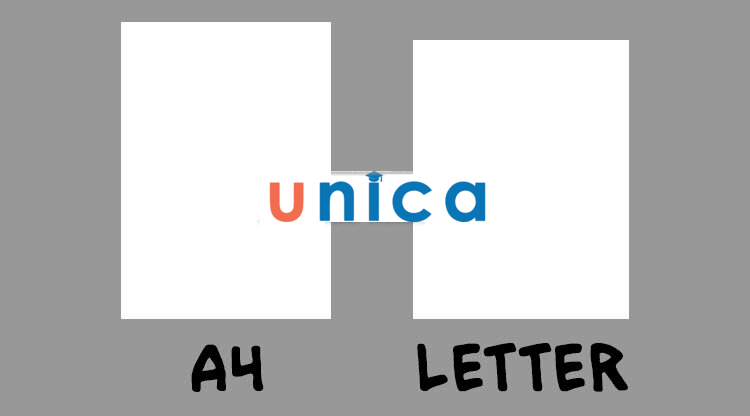
Lợi ích của việc in hết khổ giấy A4 trong Word
>> Xem thêm: Cách in 2 mặt trong word 2007, 2010, 2013, 2016
Cách chỉnh cỡ giấy A4 cho file Word trước khi in
Hướng dẫn nhanh
Mở file Word > chọn thẻ Layout/Page Layout > chọn mục Page Setup > nhấn chọn Size > chọn A4.
Hướng dẫn chi tiết
Bước 1: Chọn file Word mà bạn cần in > chọn thẻ Layout (Page Layout)
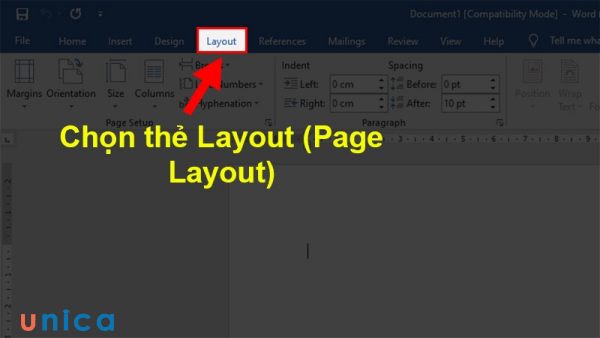
Chọn tab Layout
Bước 2: Tại mục Page Setup chọn Size
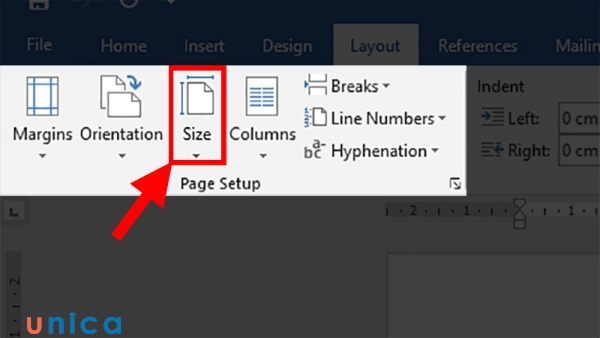
Nhấn vào nút Size
Bước 3: Chọn A4 trong danh sách kích thước ấy.
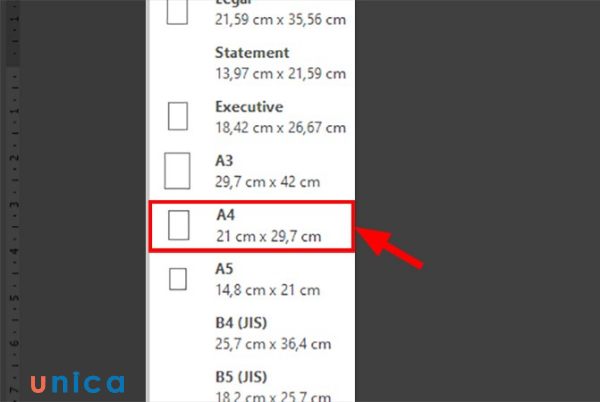
Chọn A4
>>> Xem thêm: Hướng dẫn 7 cách in file PDF chuẩn xác và đơn giản nhất
Cách căn chỉnh khổ giấy A4 trong Word trước khi in
Trước khi thực hiện cách in full khổ giấy a4 trong word, bạn cần căn lề bằng cách dùng nút lệnh Page Setup hoặc dùng công cụ Ruler. Cách căn lề chi tiết như sau:
Căn lề trước khi in bằng Page Setup
Word cũng cung cấp tính năng Page Setup để người dùng có thể điều chỉnh được văn bản in ra theo ý mình một cách dễ dàng. Tuy nhiên cách này có nhiều bước và mất thời gian để thực hiện.
- Bước 1: Mở file Word cần in. Sau đó, bạn chọn thẻ Layout (Page Layout) trên thanh công cụ.
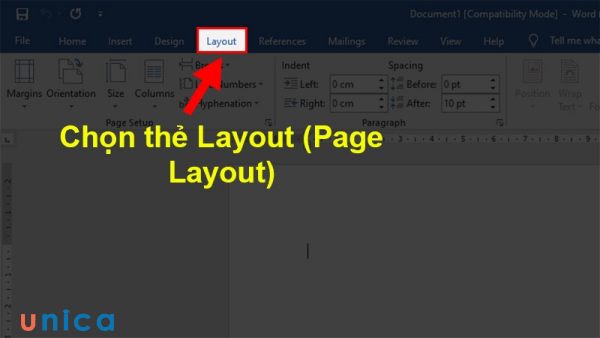
Chọn tab Layout
- Bước 2: Ở mục Page Setup, nhấn vào mũi tên chéo xuống như hình dưới đây:
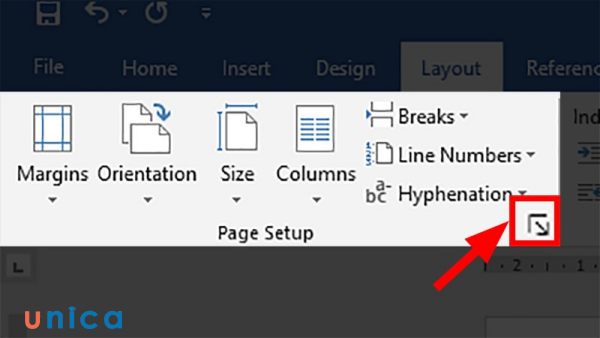
Nhấn vào mũi tên chéo xuống
- Bước 3: Khi hộp thoại Page Setup hiện lên, bạn chọn thẻ Margins (Căn lề).
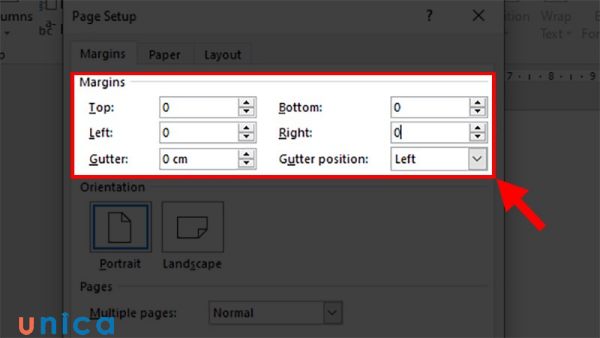
Chọn thẻ Margins
- Bước 4: Ở phần Margins, bạn cần thiết lập các mục Top, Left, Bottom, Right, Gutter về 0 cm.
- Bước 5: Chọn thẻ Paper.
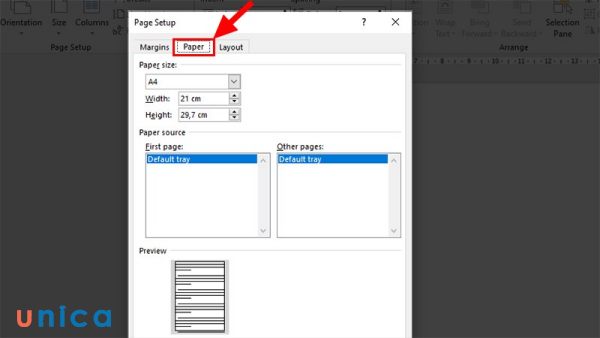
Chọn thẻ Paper
- Bước 6: Ở trong hộp thoại Paper size > Nhấn vào mũi tên xổ xuống và chọn A4.
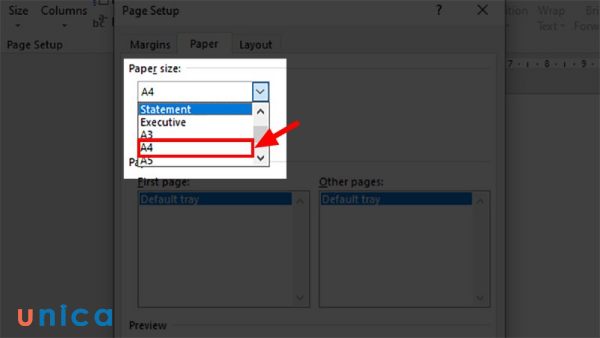
Chọn A4
Làm chủ kỹ năng soạn thảo văn bản trên Word bằng cách đăng ký học online. Khóa học sẽ giúp bạn nắm được toàn bộ kiến thức về công cụ Word 365, về cách dùng, các tính năng trong Word 365… Từ việc thành thạo Word sẽ tạo tiền đề và bước đệm vững chắc để tạo nhiều cơ hội hơn đến đỉnh cao sự nghiệp. Đăng ký ngay để nhận ưu đãi hấp dẫn:

Soạn thảo văn bản Word 365 từ cơ bản đến nâng cao
Đỗ Trung Thành

Hướng dẫn soạn thảo văn bản với Word 365 từ A-Z
Nguyễn Ngọc Dương

Word Biết Tuốt – Học Word 2019 từ cơ bản đến nâng cao
Kế toán Đức Minh
Căn lề trước khi in bằng thanh Thước (Ruler)
Ưu điểm của cách chỉnh trang in trong word này là nhanh, không mất nhiều thời gian thực hiện. Còn nhược điểm là dễ mắc lỗi trên các thanh thước. Cách thực hiện căn lề bằng Ruler như sau:
- Bước 1: Mở file Word cần in. Sau đó, bạn chọn thẻ Layout (Page Layout) trên thanh công cụ.
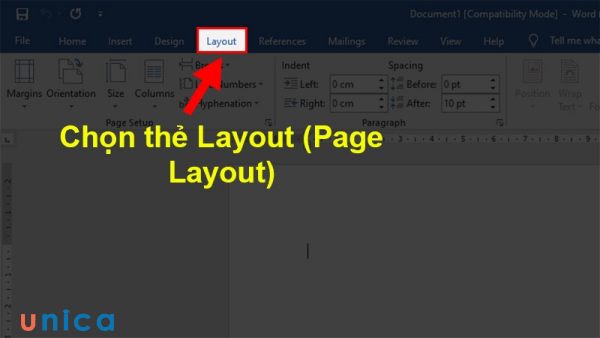
Chọn tab Layout
- Bước 2: Ở mục Page Setup > nhấn chọn Size
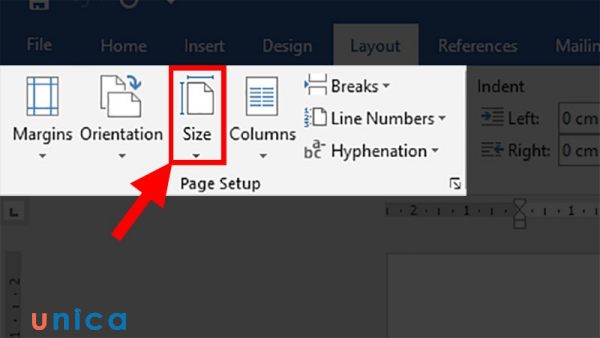
Chọn Size
- Bước 3: Chọn A4 trong danh sách các kích thước giấy.
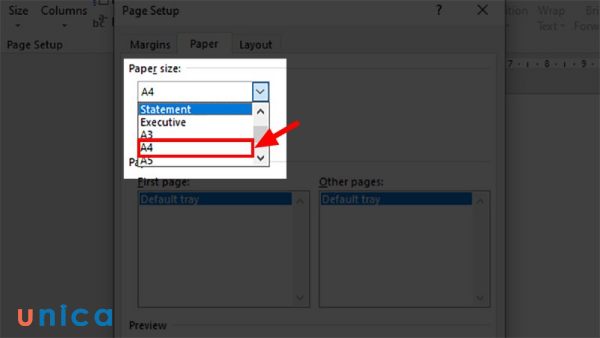
Chọn A4
- Bước 4: Nhấn tổ hợp phím Alt + W rồi nhấn R để thanh thước trong Word hiện ra.

Nhấn tổ hợp phím Alt + W rồi nhấn R để lấy thanh thước ra
- Bước 5: Bôi đen toàn bộ văn bản cần in ra giấy A4.
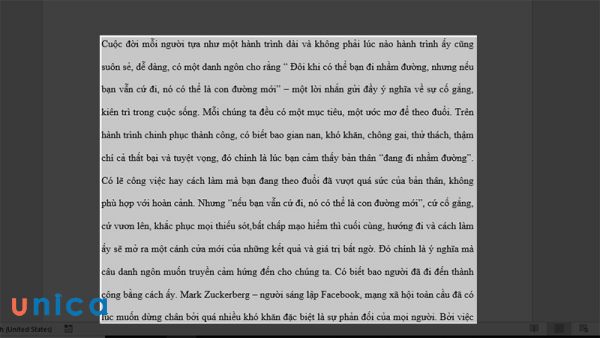
Bôi đen toàn bộ văn bản cần in
- Bước 6: Kéo thanh thước sang bên phải đến khi hết trang giấy.
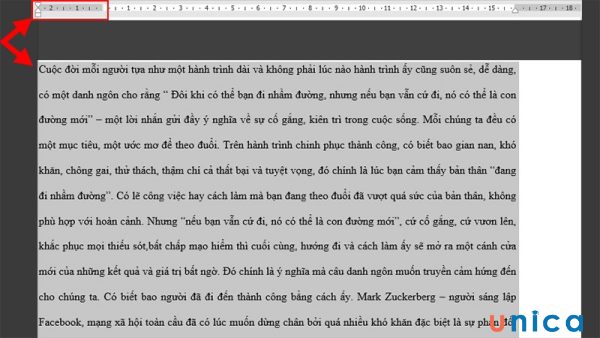
Kéo thanh thước sang bên phải
- Bước 7: Kéo thanh thước sang bên trái đến khi hết trang giấy.
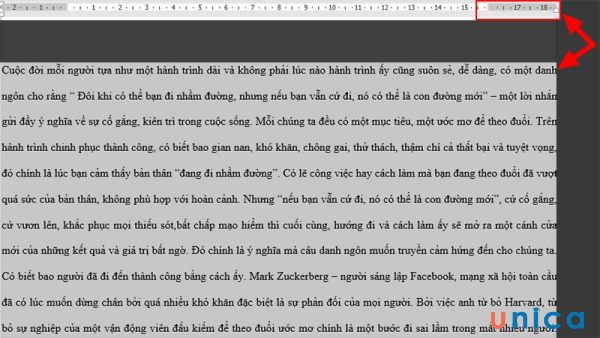
Kéo thanh thước sang bên trái
- Bước 8: Hoàn thành xong các bước bạn chỉ cần vào thẻ File rồi chọn In (Print).

Cách in file Word, Excel vừa khổ giấy A4
In full khổ giấy A4 bằng word
Sau khi đã chỉnh cỡ giấy A4 cho file word, bạn có thể thực hiện cách in vừa khổ giấy a4 trong word theo các bước sau:
- Bước 1: Mở file word bạn muốn in hết khổ giấy A4.
- Bước 2: Chọn thẻ Layout (Page Layout) trên thanh công cụ.
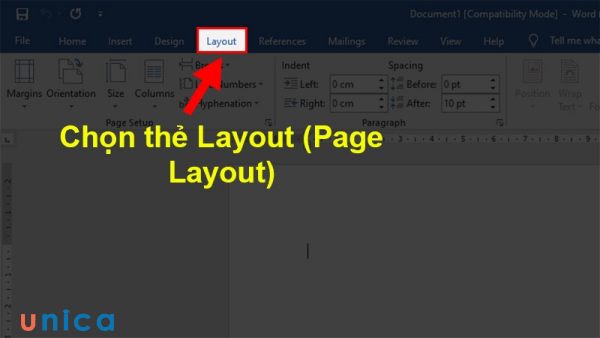
Chọn tab Layout
- Bước 3: Nhấn vào mũi tên chéo xuống ở mục Page Setup.
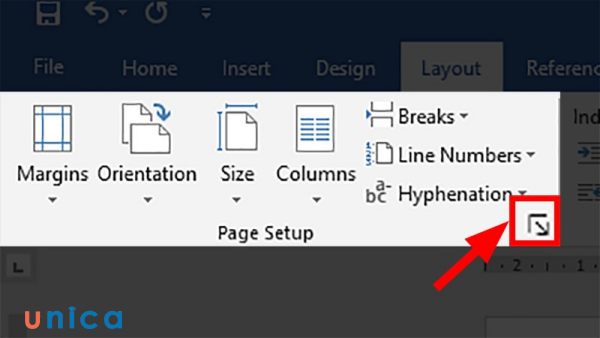
Nhấn vào mũi tên chéo xuống
- Bước 4: Trong hộp thoại Page Setup, chọn thẻ Paper.
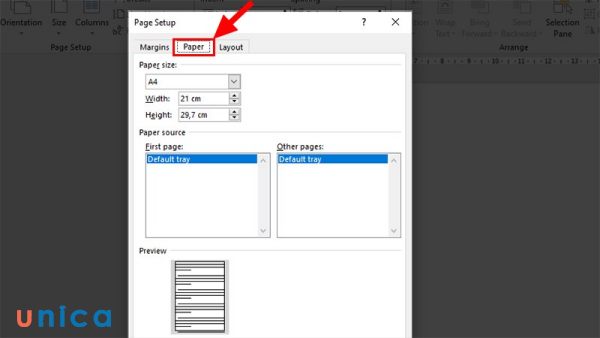
Chọn thẻ Paper
- Bước 5: Ở mục Paper size, bạn chọn kích thước giấy a4.
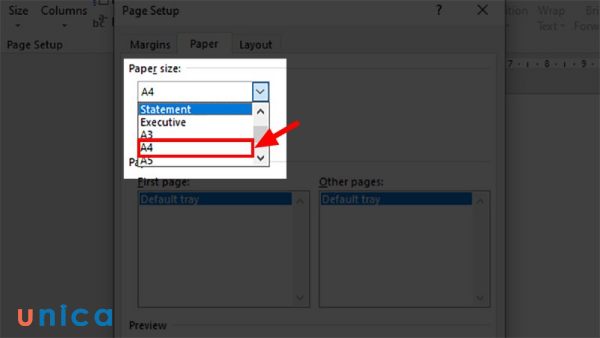
Chọn A4
- Bước 6: Ở mục Margins > Thực hiện căn lề theo tỷ lệ chuẩn như sau:
Top (Căn lề trên): 2cm – 2,5cm.
Bottom (Căn lề dưới): 2cm – 2,5cm.
Left (Căn lề trái): 3cm – 3,5cm.
Right (Căn lề phải): 1,5cm – 2cm.

Căn lề theo tỷ lệ
- Bước 7: Chọn thẻ File > Chọn mục Print > Chọn In (Print) là in vừa 1 trang trong word.
>>> Tất cả đều có trong cuốn sách “Sách hướng dẫn thực hành Word từ cơ bản đến nâng cao“

ĐĂNG KÝ MUA NGAY
In full khổ giấy A4 bằng excel
Để in full khổ giấy A4 bằng Excel chúng ta sẽ sử dụng các tính năng sau.
- Hộp thoại Page Layout
Trước khi in ấn, bạn cần sử dụng Page Layout để điều chỉnh kích thước của bảng và căn chỉnh nội dung nà bên trong. Cách sử dụng tính năng này như sau:
Bước 1: Mở file Excel, trên thanh công cụ chọn tab Page Layout > nhấp vào dấu mũi tên mở để hiện ra hộp thoại menu Page Setup.
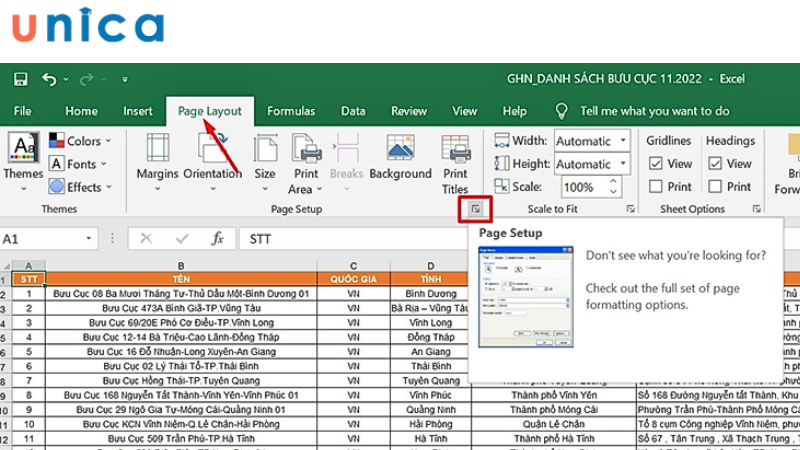
Sử dụng hộp thoại Page Layout trong excel
Bước 2: Khi hộp thoại Page Setup xuất hiện, bạn căn chỉnh theo những yếu tố sau:
-
Orientation: Đổi sang định dạng trang A4 dọc (Portrait) hoặc định dạng ngang (Landscape).
-
Fit to: Chỉnh thông số thành 1 page(s) wide by 1 tall.
-
Paper size: chọn A4.
Sau đó ấn vào mục Print.
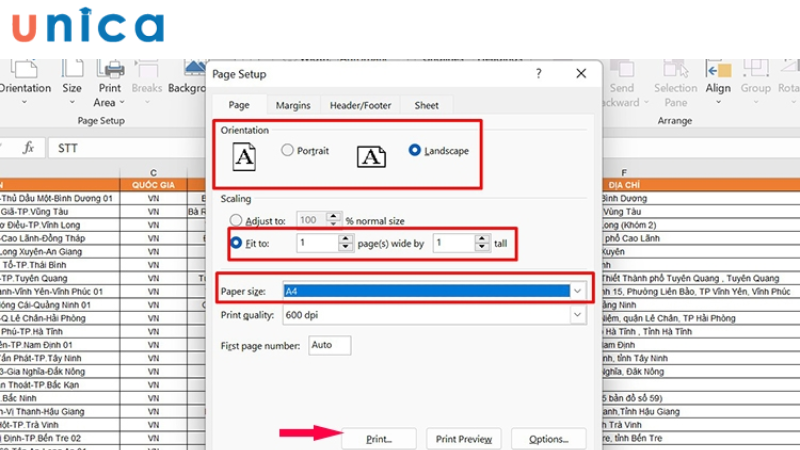
Sau đó click vào mục Print
Kết quả thu được như sau:
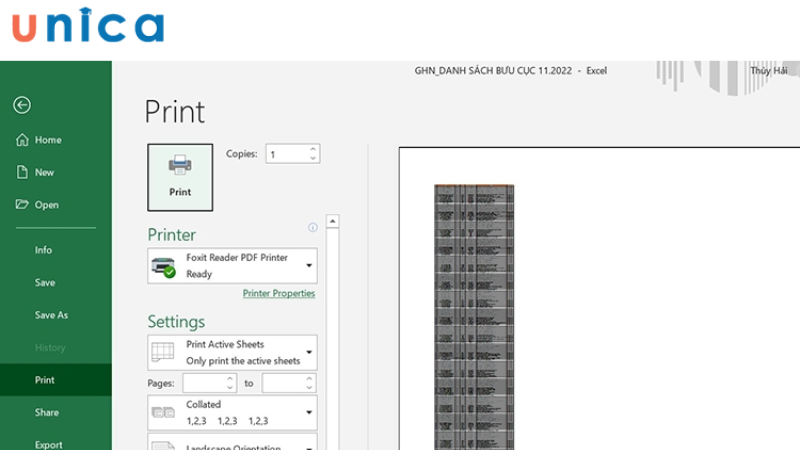
Để in vừa tờ giấy A4 bạn cũng có thể sử dụng chức năng Page Break Preview.
Bước 1: Trên thanh công cụ chọn mục View > chọn tính năng Page Break Preview.
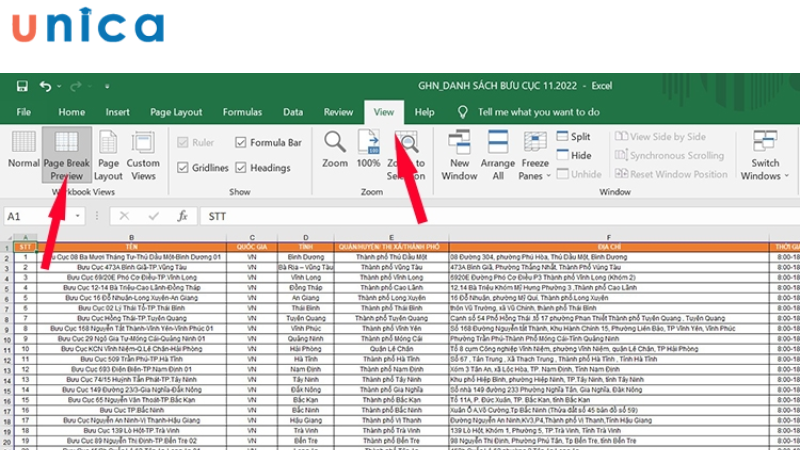
Chọn Page Break Preview.
Bước 2: Sau đó, cũng trên thanh công cụ, bạn chọn mục File > nhấn chuột vào mục Print hoặc ấn tổ hợp phím Ctrl + P để truy cập vào mục Print.
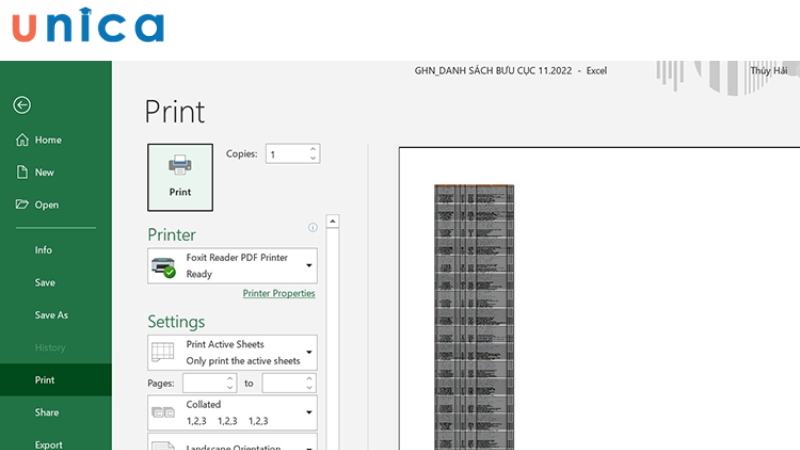
Tiến hành in sẽ cho ra kết quả giống như đã hiển thị trên màn hình.
Breaks
Bước 1: Mở file Excel cần in > trên thanh công cụ mở Page Layout > trong phần Page Setup chọn tính năng Breaks > rồi chọn Insert Page Break.
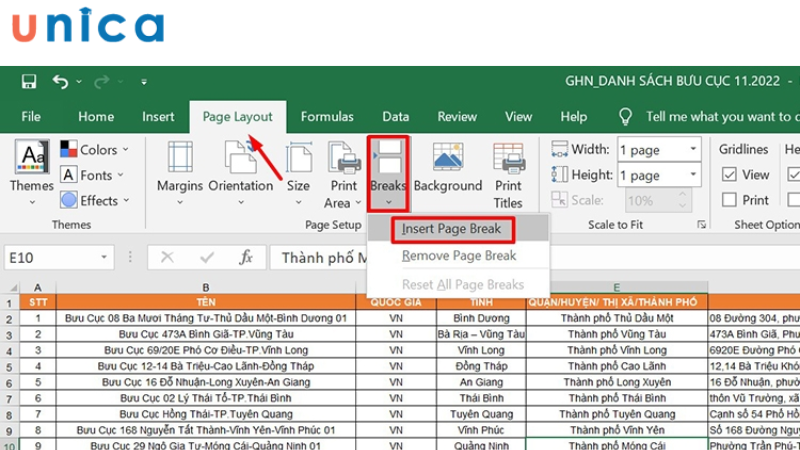
Chọn Insert Page Break.
Bước 2: Sau đó, cũng trên thanh công cụ, bạn chọn mục File > nhấn chuột vào mục Print hoặc ấn tổ hợp phím Ctrl + P để truy cập vào mục Print.
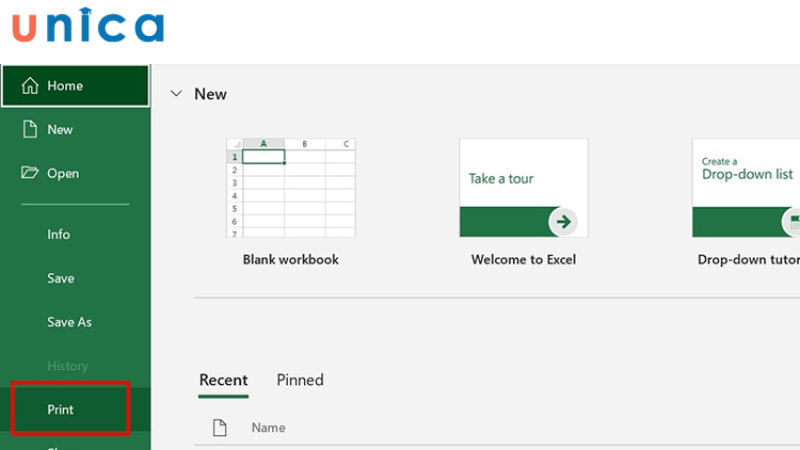
Nhấp vào mục Print hoặc ấn tổ hợp phím Ctrl + P
Trong trường hợp bạn muốn in một phần của bảng dữ liệu, bạn làm như sau:
Bước 1: Bôi đen phần dữ liệu cần phải in ra sau đó chọn mục File
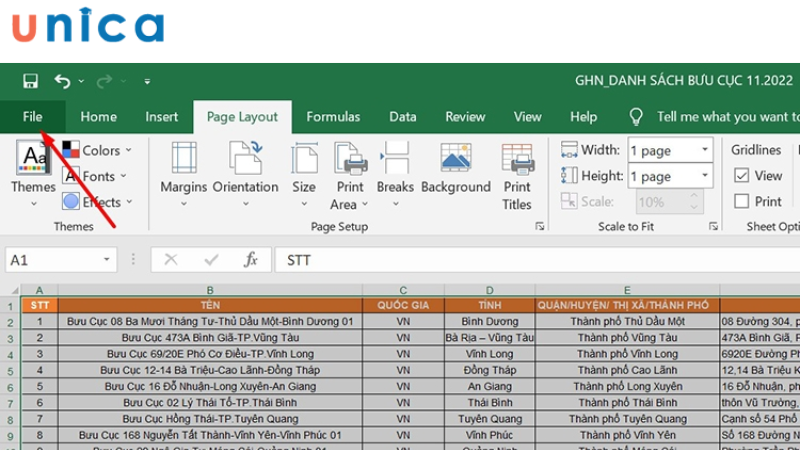
Bôi đen phần dữ liệu chọn mục file
Bước 2: Truy cập vào Print bằng tổ hợp phím Ctrl + P rồi trong mục Setting chọn Print Selection để in những vùng đã chọn.
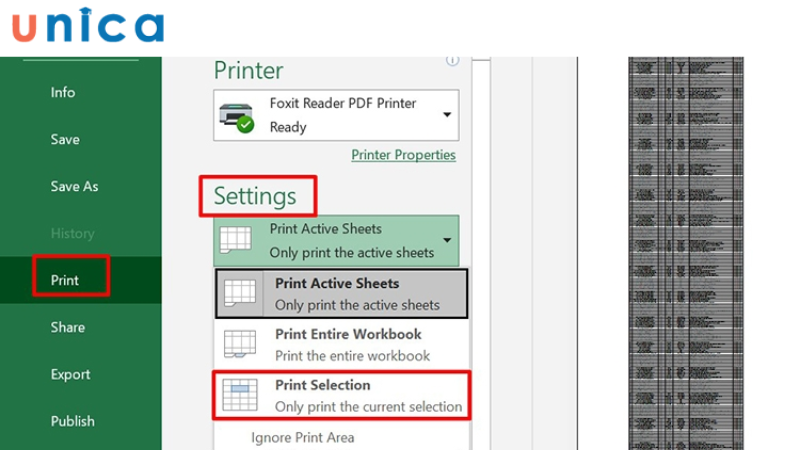
Những lỗi thường xảy ra khi in vừa trang trong word và cách khắc phục
Khi thực hiện cách in full khổ giấy a4 trong word, bạn có thể gặp phải một số lỗi như:
Lỗi nhấn Print nhưng chỉ lưu chứ không in
Đây là một lỗi phổ biến khi bạn sử dụng máy in mạng hoặc máy in không dây. Nguyên nhân có thể là do máy in không được kết nối với máy tính của bạn, hoặc do word không nhận diện được máy in. Để khắc phục lỗi này, bạn có thể thử các cách sau:
- Kiểm tra lại kết nối của máy in với máy tính, đảm bảo rằng máy in được bật và có địa chỉ IP hợp lệ.
- Cập nhật driver mới nhất cho máy in từ trang web của nhà sản xuất.
- Xóa và cài lại máy in trên máy tính của bạn, theo các bước sau:
- Mở Control Panel và chọn Devices and Printers.
- Chuột phải vào máy in mà bạn muốn xóa và chọn Remove device.
- Nhấn vào nút Add a printer và làm theo hướng dẫn để cài lại máy in.
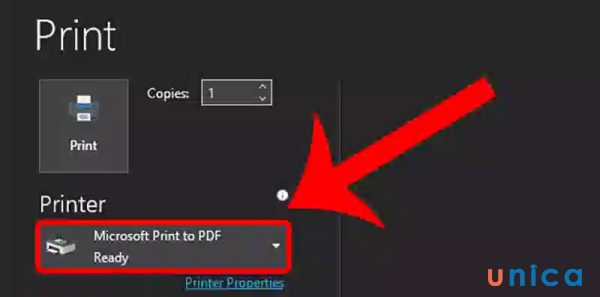
Lỗi nhấn Print nhưng chỉ lưu chứ không in
Lỗi thanh Ruler không đúng với mặc định khi thực hiện cách in giấy a4
Khi thực hiện cách in hết khổ giấy a4 trong word, đôi khi thanh Ruler không giống như mặc định. Để khắc phục lỗi này, bạn cần thiết lập lại thanh Ruler như sau:
- Bước 1: Nhấp 2 lần chuột trái vào tab đã tạo trên Thước (Ruler).
- Bước 2: Nhấn vào Clear All > Nhấn OK.
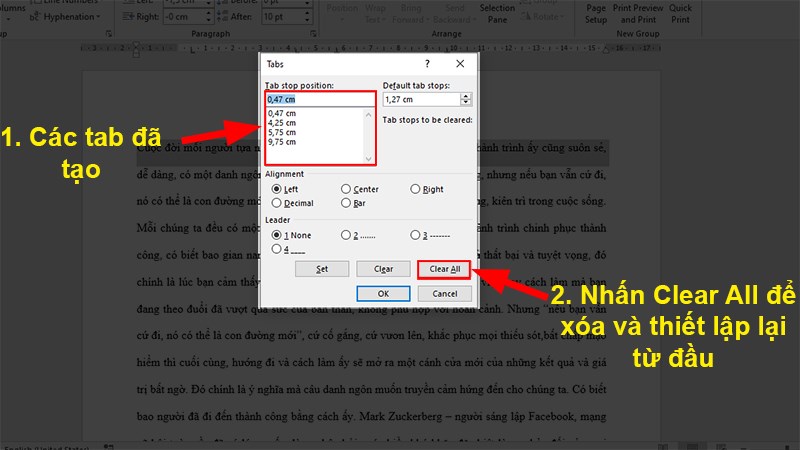
Thiết lập lại thanh Ruler
Lỗi tiêu đề không lặp lại ở các trang khi in
Đây là một lỗi do word không in lại tiêu đề của bảng hoặc đoạn văn bản ở các trang tiếp theo. Nguyên nhân có thể là do word không được cài đặt tính năng Repeat Header Rows hoặc Repeat as Header Row at the top of each page. Để khắc phục lỗi này, bạn có thể thử các cách sau:
Cách 1: In lại tiêu đề của bảng ở các trang tiếp theo
Nếu bạn muốn in lại tiêu đề của bảng ở các trang tiếp theo, bạn có thể làm theo các bước sau:
- Bước 1: Chọn hàng chứa tiêu đề của bảng.
- Bước 2: Nhấn vào tab Layout trên thanh công cụ của bảng.
- Bước 3: Nhấn vào nút Repeat Header Rows.
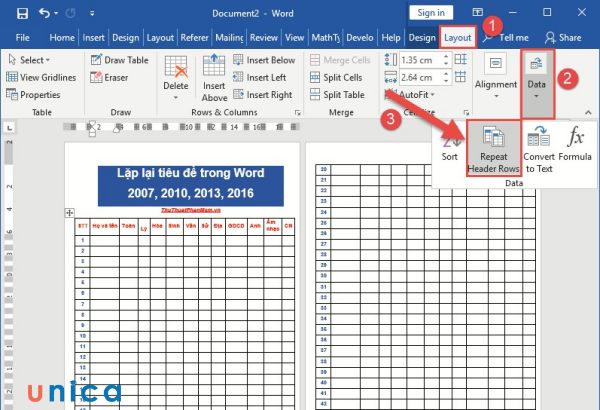
In lại tiêu đề của bảng ở các trang tiếp theo
Cách 2: In lại tiêu đề của đoạn văn bản ở các trang tiếp theo
Nếu bạn muốn in lại tiêu đề của đoạn văn bản ở các trang tiếp theo, bạn có thể làm theo các bước sau:
- Bước 1: Chọn đoạn văn bản chứa tiêu đề.
- Bước 2: Nhấn vào tab Home trên thanh công cụ.
- Bước 3: Nhấn vào nút Paragraph dialog box launcher (biểu tượng hình vuông nhỏ ở góc dưới bên phải của nhóm Paragraph).
- Bước 4: Trong hộp thoại Paragraph, chọn tab Line and Page Breaks.
- Bước 5: Chọn ô Repeat as header row at the top of each page.
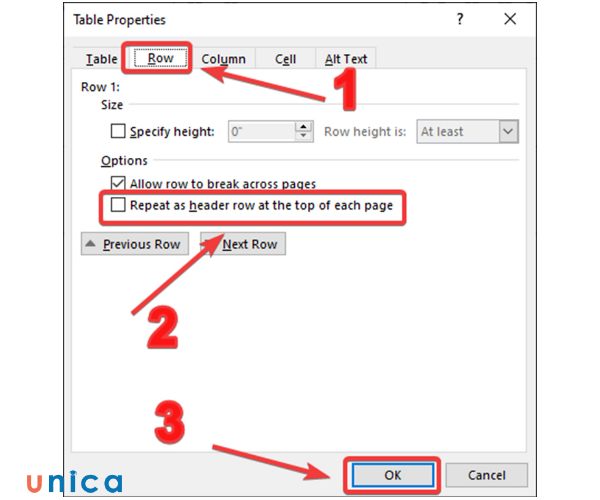
In lại tiêu đề của đoạn văn bản ở các trang tiếp theo
Cách in ảnh full khổ giấy A4
Bước 1: Bạn chọn tấm ảnh mà bạn muốn in > Click vào Start > chọn Printer > vào Properties.
Bước 2: Khi ấn vào Properties > xuất hiện cửa sổ Print Pictures
Bước 3: Chọn Full page photo rồi check ở ô bên dưới để máy tự động điều chỉnh cho ảnh vừa với kích thước A4. Nếu bạn muốn thay đổi các kích thước khác thì cũng điều chỉnh ở đây.
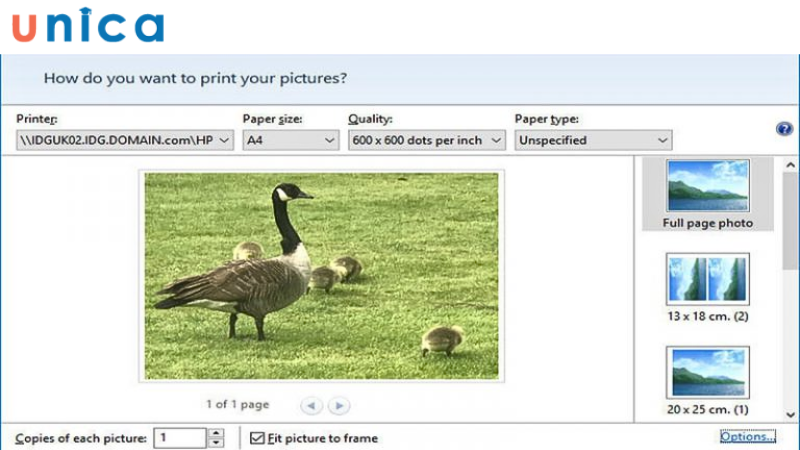
Cách in ảnh full khổ giấy A4
Kết luận
Trong bài viết này, chúng tôi đã hướng dẫn bạn cách in full khổ giấy a4 trong word trên tất cả các phiên bản, cũng như những lợi ích của việc làm như vậy. Cùng với đó, chúng tôi cũng đã chỉ cho bạn cách khắc phục những lỗi thường xảy ra khi in hết khổ giấy A4 trong word. Hy vọng bài viết này sẽ giúp bạn in ấn các văn bản một cách dễ dàng và hiệu quả hơn. Ngoài ra, để sử dụng thành thạo Word cũng như làm việc chuyên nghiệp hơn chúng tôi khuyên bạn nên có một lộ trình học Word bài bản và chi tiết nhất từ các chuyên gia hàng đầu trong lĩnh vực tin học văn phòng trên Unica. Những chứng chỉ tin học văn phòng giúp bạn nâng cao kiến thức, kỹ năng cũng như mức lương lên không thể bỏ qua bạn hãy đăng ký và theo dõi thêm các khoá học chứng chỉ tin học IC3 trên Unica.
>> Xem thêm: Cách in ngang trong Word 2016, 2013, 2010, 2007, 2003
