In hai mặt là phương pháp in giúp tiết kiệm thời gian chờ đợi và tiết kiệm giấy. Về cơ bản, cách in 2 mặt trong word 2010, 2013, 2016, 2007 hay 2003 tương đối giống nhau. Trong nội dung bài viết này, Unica sẽ hướng dẫn bạn chi tiết các thông tin gồm: mẹo kiểm tra máy in có hỗ trợ in 2 mặt hay không, hướng dẫn cách thiết lập in 2 mặt và cách in hai mặt trong word, cùng khám phá để biết cách thực hiện nhé.
Tại sao phải in 2 mặt?
In 2 mặt trong word từ lâu đã trở thành một thao tác vô cùng quan trọng, đặc biệt là với dân văn phòng. Khi bạn áp dụng cách in 2 mặt word 2016, 2013, 2010,… sẽ mang lại rất nhiều lợi ích, tiêu biểu là:
-
Tiết kiệm giấy và tài nguyên: Tiết kiệm giấy và tài nguyên là lợi ích hiển nhiên và dễ nhìn thấy nhất. Khi bạn in hai mặt trong word 2010 bạn sẽ tiết kiệm được ½ số giấy, lượng điện năng khi vận hành in một mặt trong word. Đồng thời giúp bạn giảm tải cho máy in, giúp máy in vận hành bền lâu hơn.

In 2 mặt trong word giúp tiết kiệm 1/2 lượng giấy sử dụng
-
Tăng tính thẩm mỹ và chuyên nghiệp: Đối với những tệp tài liệu có dung lượng lớn, việc áp dụng cách in 2 mặt trong word 2010 không chỉ giúp bạn tiết kiệm giấy. Mà còn giúp tăng tính chuyên nghiệp và tính thẩm mỹ hơn. Đồng thời còn giúp bạn giảm đi áp lực khi phải di chuyển nhiều bản tài liệu đến cuộc họp, khi phân phát cho khách hàng, đối tác,…
-
Tiết kiệm thời gian: Việc in 2 mặt trong word còn giúp bạn tiết kiệm được rất nhiều thời gian chờ đợi máy in vận hành. Cũng như giúp bạn tiết kiệm được thời gian sắp xếp tài liệu khi bạn cần in hoặc photo thành nhiều bản.
Lúc nào phải in 2 mặt trong Word?
Cách in 2 mặt trong word thường được ứng dụng trong các trường hợp phổ biến sau:
- In đề cương ôn tập, tài liệu học tập.
- In giáo án, đề tài nghiên cứu, báo cáo.
- In các tệp tài liệu dài.
- In sách.
- Thực hiện cách in phao thì 2 mặt trong word.

In 2 mặt trong word được ứng dụng trong rất nhiều trường hợp
Thiết lập để máy in in cả hai mặt giấy
Việc thiết lập máy in để in cả 2 mặt giấy sẽ giúp bạn mặc định chế độ in 2 mặt trong word trong những lần in tiếp theo. Sau khi bạn đã thiết lập chế độ in 2 mặt, mỗi lần bạn cần in tài liệu 2 mặt, bạn chỉ cần chọn tài liệu cần in sau đó nhấn tổ hợp phím tắt Ctrl + P là máy sẽ tự động in tài liệu theo yêu cầu.
Để thiết lập máy in 2 mặt bạn cần thực hiện theo trình tự sau:
- Bước 1: Trên góc phải của công cụ, bạn hãy bấm chọn vào biểu tượng Microsoft Office. Sau đó chọn biểu tượng máy in (Print) => Chọn tiếp Print. Hoặc đơn giản hơn bạn chỉ cần nhấn tổ hợp phím tắt Ctrl +P.
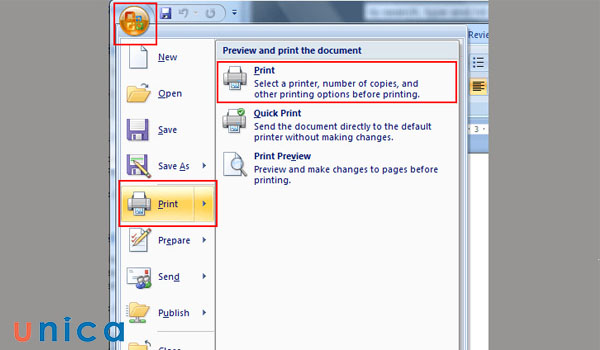
Chọn Print
- Bước 2: Khi hộp thoại Print mở ra, bạn hãy vào mục Properties
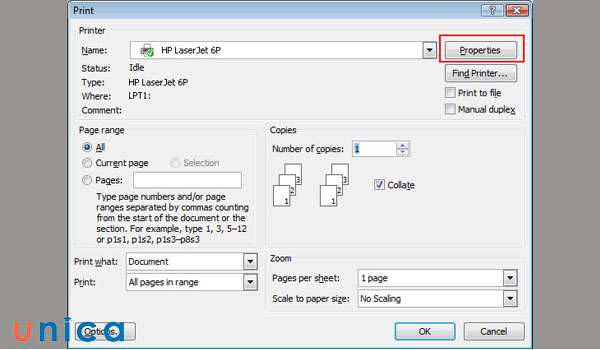
Chọn mục Properties
- Bước 3: Bạn hãy chọn tab Fishing. Sau đó tick chọn Print on Both Sides. Chọn tiếp OK.
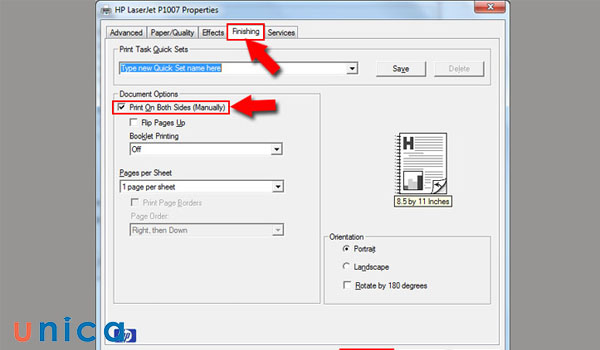
Chọn Print on Both Sides
Word là một trong những phần mềm soạn thảo văn bản được đa số dân văn phòng sử dụng hiện nay. Nhờ những tính năng ưu việt của mình, Word giúp người dùng tối ưu thời gian soạn và chỉnh sửa văn bản một cách chuyên nghiệp. Nếu bạn đang tìm kiếm khóa học Word online, hãy nhanh tay đăng ký để nhận ưu đãi hấp dẫn từ Unca:

Soạn thảo văn bản Word 365 từ cơ bản đến nâng cao
Đỗ Trung Thành

Mos word 2016 – Đánh bay nỗi lo chứng chỉ
MOSHUB – Tin học quốc tế hàng đầu

Học Word Ứng dụng – Hiệu suất nhân ba, chuyên gia nơi công sở
MOSHUB – Tin học quốc tế hàng đầu
Kiểm tra máy in có hỗ trợ in 2 mặt hay không trong Word
Việc in tự động 2 mặt chỉ có thể áp dụng cho máy in có hỗ trợ chế độ in 2 mặt. Trong trường hợp máy in không hỗ trợ in 2 mặt thì chúng ta sẽ áp dụng phương pháp khác khi cần in 2 mặt trong word. Để kiểm tra máy in có hỗ trợ tính năng in 2 mặt hay không, bạn hãy thực hiện theo các bước hướng dẫn sau đây:
- Bước 1: Bạn hãy vào thẻ File trên thanh công cụ.
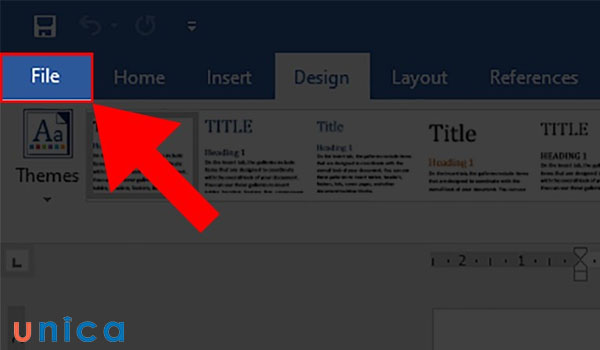
Chọn File
- Bước 2: Chọn mục Print.
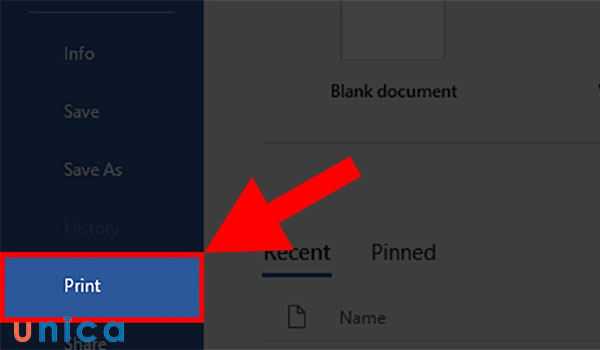
Chọn Print
Lúc này bảng thông tin mới sẽ được hiển thị. Nếu trong cửa sổ mới chỉ hiển thị tính năng Print One Side (In 1 mặt) thì có nghĩa là máy chỉ hỗ trợ in 1 mặt. Trong trường hợp, cửa sổ hiển thị có tính năng Print on Both Side (In cả 2 mặt) thì máy mới hỗ trợ in 2 mặt.
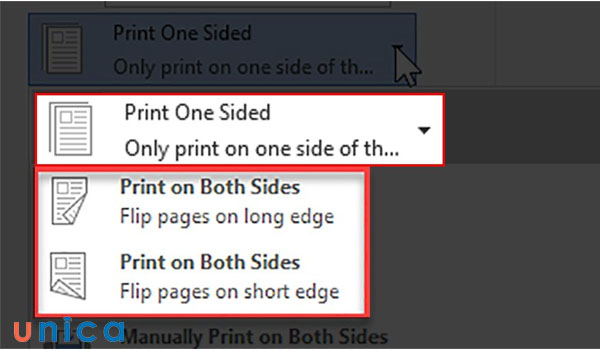
Thiết lập máy in
Hướng dẫn cách in 2 mặt trong word
Có rất nhiều cách in 2 mặt trong word. Dưới đây là hướng dẫn chi tiết các cách in 1 tờ 2 mặt trong word, bạn có thể lựa chọn một trong các cách này để in khi cần nhé.
Cách in 2 mặt thủ công trong Word 2010, 2013, 2016, 2019
Đây là cách in 2 mặt trên máy in 1 mặt, là cách in 1 tờ 2 mặt trong word đối với những máy in không hỗ trợ in tự động 2 mặt. Chi tiết các bước thực hiện như sau:
- Bước 1: Trên góc phải của công cụ, bạn hãy bấm chọn vào biểu tượng Microsoft Office. Sau đó chọn biểu tượng máy in (Print) => Chọn tiếp Print. Hoặc đơn giản hơn bạn chỉ cần nhấn tổ hợp phím tắt Ctrl +P.
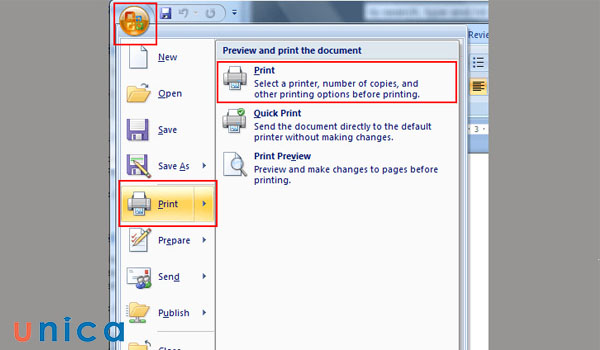
Chọn Print
- Bước 2: Khi hộp thoại Print mở ra, trong mục Print ở bên dưới góc trái cửa sổ bạn hãy chọn mũi tên trỏ xuống và chọn “Odd Pages”. Sau đó chọn “OK”.
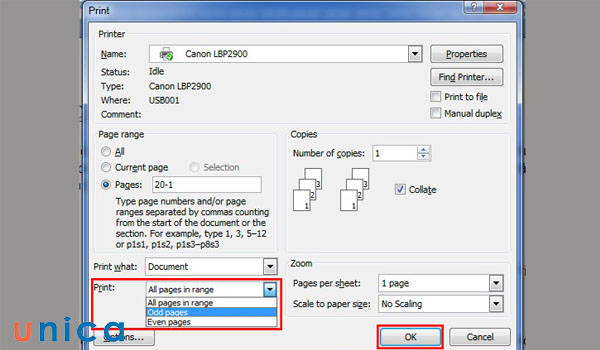
Chọn Odd Pages
Lúc này bạn cần chờ đợi để máy in xong 1 lượt in các trang lẻ trong tệp bạn đã chọn.
- Bước 3: Sau khi in trang lẻ xong. Bạn hãy ra máy in, lật chồng giấy ngược lại. Sau đó quay trở lại máy tính, cũng ở hộp thoại Print mở ra, trong mục Print ở bên dưới góc trái cửa sổ bạn hãy chọn mũi tên trỏ xuống và chọn Even Pages. Sau đó chọn OK.

Chọn Even Pages
Lúc này máy in sẽ tiếp tục in các trang chẵn trong tệp bạn đã chọn trên mặt giấy còn lại.

Cách in 2 mặt trùng nhau trong Word 2010, 2013, 2016, 2019
Cách in 2 mặt trùng nhau trong word được áp dụng khi bạn in danh thiếp, in thiệp cưới, in thiệp mời,… Điều này sẽ giúp bản in 2 mặt của bạn trông đẹp mặt, chuyên nghiệp và tránh tình trạng mất nội dung. Chi tiết các bước được thực hiện như sau:
- Bước 1: Căn lề cho file word cần in 2 mặt trùng nhau bằng cách:
Mở file bạn cần căn lề trong word, sau đó vào tab Layout trên thanh công cụ, chọn tiếp Margins và chọn Custom Margins.

Thao tác để căn lền cho file word cần in
Lưu ý: Đối với phiên bản word từ 2010 trở về trước, bạn hãy truy cập thẻ Layout rồi chọn Page Setup.
Tại giao diện Page Setup bạn hãy tiến hành căn chỉnh lề ở tab Margins theo gợi ý:
Top: lề trên
Bottom: lề dưới
Inside: lề trong
Outside: lề ngoài
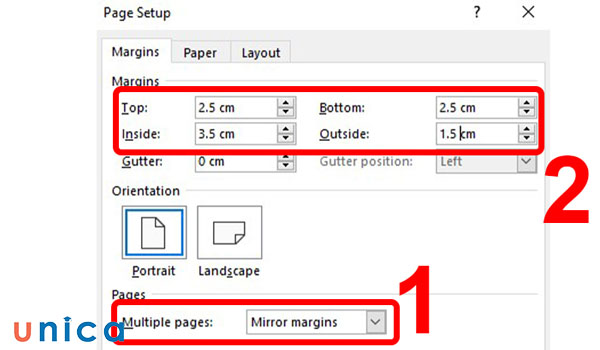
Điều chỉnh căn lề word
Lưu ý: Ở mục Multiple pages bạn hãy chọn chế độ Mirror margins.
Tiếp theo, bạn hãy chuyển sang tab Paper và chọn khổ giấy ở mục Paper size (Trong ví dụ minh họa này chúng tôi chọn khổ giấy A4). Sau đó chọn OK để hoàn thành việc căn lề.
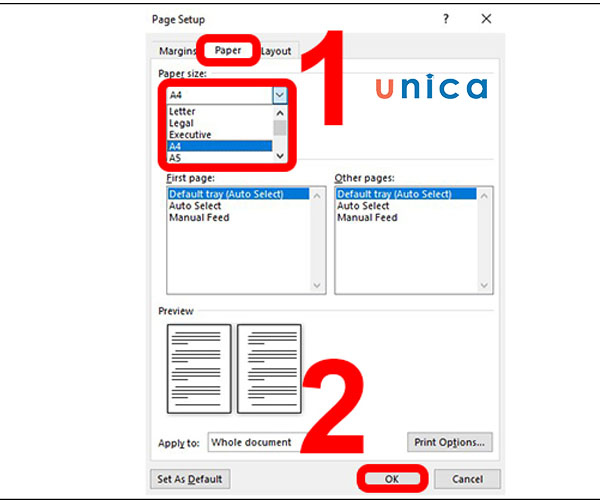
Hoàn tất căn lề word
Lưu ý: Trong chế độ in 2 mặt trùng nhau bạn hãy điều chỉnh mục First Page về chế độ Default tray (Auto Select) và mục Other page về chế độ Default tray (Auto Select) .
Bước 2: Sau khi căn lề xong, bạn hãy xem trước trang in 2 mặt bằng cách vào thẻ View trên thanh công cụ rồi chọn Multiple Pages.
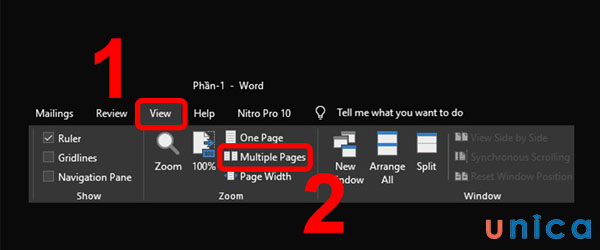
Chọn Multiple Pages
Bước 3: Nhấn tổ hợp phím Ctrl + P để tiến hành in tự động
>>> Tất cả đều có trong cuốn sách “Sách hướng dẫn thực hành Word từ cơ bản đến nâng cao“

ĐĂNG KÝ MUA NGAY
Hướng dẫn cách in 1 mặt trong word 2007
Nếu máy tính của bạn đang sử dụng phiên bản word 2007 thì hãy áp dụng cách in 1 mặt theo hướng dẫn sau đây:
- Bước 1: Mở file word cần in, rồi nhìn trên góc phải của công cụ, bạn hãy bấm chọn vào biểu tượng Microsoft Office. Sau đó chọn biểu tượng máy in (Print) => Chọn tiếp Print. Hoặc đơn giản hơn bạn chỉ cần nhấn tổ hợp phím tắt Ctrl +P.
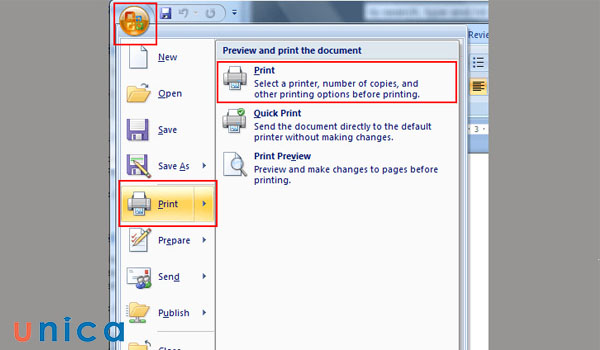
Chọn Print
- Bước 2: Khi hộp thoại Print mở ra, trong mục Print ở bên dưới góc trái cửa sổ bạn hãy chọn mũi tên trỏ xuống và chọn “All pages in range”. Sau đó chọn “OK”.
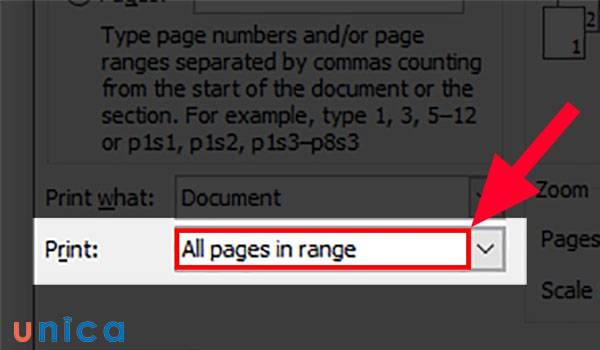
Chọn All pages in range
Cách in 1 tờ 2 mặt trong word 2007, 2003
Nếu máy tính của bạn đang sử dụng word 2007, 2003 thì hãy áp dụng ngay cách in 2 mặt trong word 2007, 2003 dưới đây:
- Bước 1: Mở file word cần in, bạn hãy bấm chọn vào biểu tượng Microsoft Office ở góc trái màn hình. Sau đó chọn biểu tượng máy in (Print). Hoặc bạn có thể sử dụng tổ hợp phím tắt Ctrl +P.
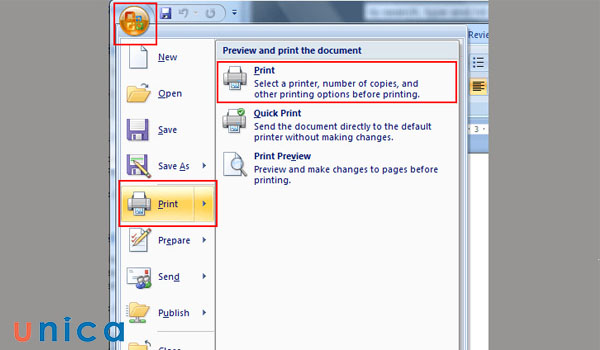
Chọn Print
- Bước 2: Khi cửa sổ Print hiển thị bạn hãy tiến đến mục Print chọn Odd pages rồi nhấn OK.
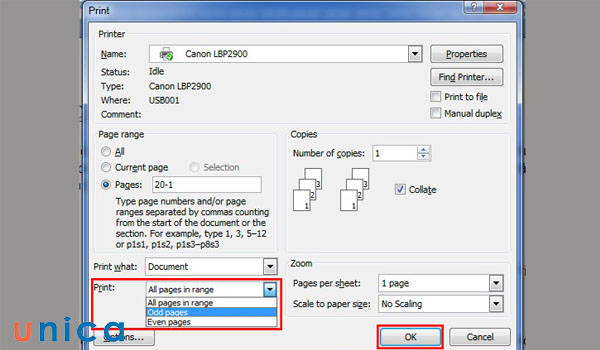
Chọn Odd Pages
- Bước 3: Bạn hãy đến máy in, lật ngược tờ giấy và để vào khay giấy. Tiếp theo bạn hãy quay trở lại máy tính. Ở cửa sổ Print đang hiển thị, bạn hãy tiến đến mục Print chọn Even pages rồi nhấn OK.

Chọn Even Pages
Một số trường hợp mắc lỗi sai khi in 2 mặt và cách khắc phục
Khi bạn in 2 mặt trên cùng 1 trang giấy không tránh khỏi có lúc gặp lỗi. Dưới đây là một số lỗi thường gặp kèm giải pháp cho bạn tham khảo:
Lỗi 1: Máy in có vệt đen chạy dọc xuống
Đây là lỗi thường gặp ở các máy in đã cũ. Nguyên nhân chính là do gạt mực bị xước hoặc mực bị cô đặc.
Giải pháp khắc phục: Bạn hãy kiểm tra gạt mực, bình mực rồi vệ sinh sạch sẽ hoặc thay mới bộ phận này.
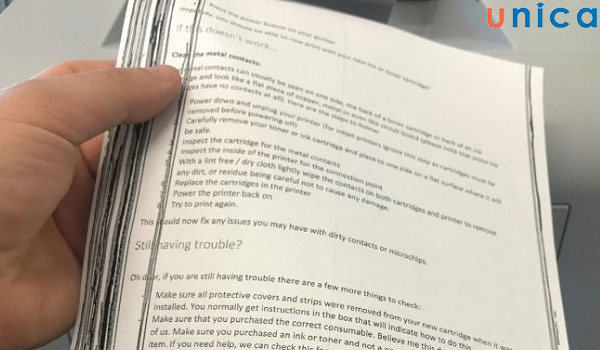
Lỗi máy in có vệt đen chạy dọc xuống
Lỗi 2: Máy in không đều, có các khoảng trống giữa chữ
Nguyên nhân: Đây là lỗi do máy in bị trống mực, mực tản không đều hoặc bị kim phun mực bị hỏng khiến lượng mực trải không đều.
Giải pháp: Bạn hãy gọi thợ để sửa chữa.
Lỗi 3: Máy in bị mờ hoặc nhòe chữ
Nguyên nhân: Đây là lỗi do gương phản xạ của máy in bị mờ do bụi hoặc hơi nước. Cũng có thể là do trục từ của máy in bị giảm từ tính.
Giải pháp: Bạn cũng cần gọi thợ chuyên nghiệp để sửa chữa, bảo dưỡng.
Kết luận
Trên đây Unica đã hướng dẫn bạn chi tiết cách in 2 mặt trong word từ phương pháp thủ công đến phương pháp in tự động. Từ phiên bản word 2003,2007 đến những phiên bản word hiện hành. Hy vọng bài viết này mang lại cho bạn nhiều thông tin hữu ích hơn những gì bạn mong đợi. Nếu bạn muốn biết thêm cách chỉnh in 2 mặt trong excel hãy thường xuyên truy cập website của chúng tôi để xem thêm nhiều mẹo hay bổ ích khác nhé.
