Nếu bạn là người thường xuyên làm việc với excel, chắc chắn bạn đã “nắm lòng” công thức về các hàm. Một trong những hàm quan trọng và vô cùng cần thiết trong excel đó chính là hàm so sánh chuỗi. Biết cách dùng hàm so sánh chuỗi trong excel bạn sẽ dễ dàng kiểm tra thông tin dữ liệu trùng lặp trong bảng excel một cách đơn giản và dễ dàng nhất. Bài viết sau đây Unica sẽ hướng dẫn bạn cách dùng hàm so sánh text, ký tự hay có điều kiện trong excel, cùng tìm hiểu nhé.
Hàm so sánh chuỗi trong Excel là gì?
Hàm so sánh chuỗi trong Excel là một hàm được sử dụng để so sánh hai hoặc nhiều chuỗi văn bản. Hàm này có thể được sử dụng để xác định xem hai chuỗi có giống nhau hay không, hoặc để xác định xem một chuỗi có chứa một chuỗi khác hay không.
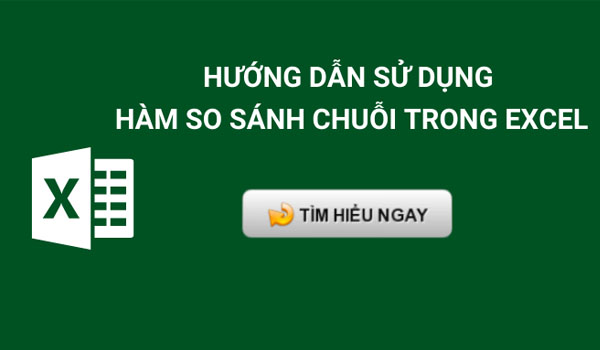
Hàm so sánh chuỗi trong excel là hàm cực phổ biến
Hàm so sánh có nhiều loại, có thể kể đến một số hàm tiêu biểu như:
-
Hàm EXACT: Hàm EXACT so sánh hai chuỗi văn bản và trả về TRUE nếu chúng hoàn toàn giống nhau, FALSE nếu khác.
-
Hàm EQUAL: Hàm EQUAL so sánh hai chuỗi văn bản và trả về TRUE nếu chúng giống nhau, FALSE nếu khác.
-
Hàm MATCH: Hàm MATCH tìm kiếm một chuỗi trong một mảng và trả về vị trí của chuỗi đó.
-
Hàm FIND: Hàm FIND tìm kiếm một chuỗi trong một chuỗi khác và trả về vị trí của chuỗi đó.
-
Hàm SEARCH: Hàm SEARCH tìm kiếm một chuỗi trong một chuỗi khác và trả về vị trí của chuỗi đó, bắt đầu từ một vị trí cụ thể.
>>> Tất cả đều có trong cuốn sách “HƯỚNG DẪN THỰC HÀNH EXCEL TỪ CƠ BẢN ĐẾN NÂNG CAO”

ĐĂNG KÝ MUA NGAY
Cách dùng hàm so sánh chuỗi trong excel
Như ở phần trên đã chia sẻ, hàm so sánh chuỗi trong excel bao gồm nhiều loại khác nhau, mỗi loại sẽ có cách sử dụng riêng. Vậy cách dùng hàm so sánh chuỗi trong excel như thế nào, sau đây chúng tôi sẽ hướng dẫn cho bạn 4 cách tương ứng với các hàm khác nhau, hãy tham khảo ngay để biết cách thực hiện nhé.
Hàm EXACT trong excel
Hàm EXACT là một hàm có sẵn trong Excel được phân loại là Hàm Chuỗi / Văn bản. Nó có thể được sử dụng như một hàm bảng tính trong Excel. Là một hàm trang tính, hàm EXACT có thể được nhập như một phần của công thức trong một ô của trang tính để so sánh ký tự trong excel. Sau đây là hướng dẫn chi tiết cách dùng hàm exact trong excel.
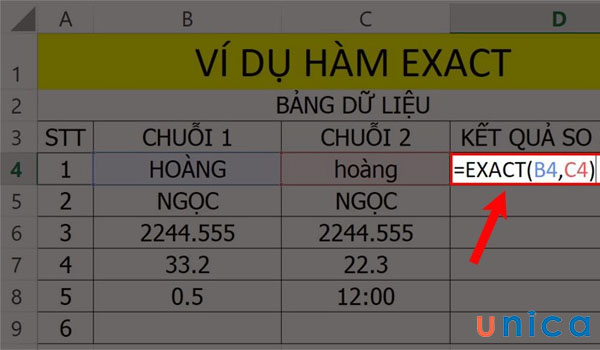
Hàm EXACT là một hàm so sánh chuỗi có sẵn trong Excel
Công thức
Cú pháp của hàm EXACT chính là hàm so sánh text trong Excel.
EXACT( text1, text2 )
- text1: Chuỗi văn bản thứ 1 cần so sánh, là tham số bắt buộc.
- text2: Chuỗi văn bản thứ 2 cần so sánh, là tham số bắt buộc.
Trả về kết quả:
- Hàm EXACT trả về TRUE nếu hai chuỗi giống nhau.
- Hàm EXACT trả về SAI nếu hai chuỗi khác nhau.
Lưu ý:
Hàm EXACT phân biệt chữ hoa chữ thường khi so sánh 2 chuỗi trong Excel.
Ví dụ minh họa
Ví dụ: Hãy xem xét một số ví dụ về hàm EXACT của Excel và khám phá cách sử dụng hàm EXACT
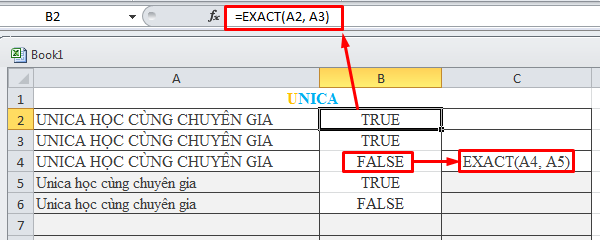
Cách dùng hàm so sánh chuỗi trong excel
Dựa trên bảng tính Excel ở trên, các ví dụ CHÍNH XÁC sau đây sẽ trả về:
=EXACT(A2, A3)
Kết quả: TRUE
=EXACT(A3, A4)
Kết quả: TRUE
=EXACT(A4, A5)
Kết quả: FALSE
Bạn đã hoàn thành việc sử dụng hàm so sánh 2 chuỗi ký tự trong excel.
Ở đây hàm phân biệt chữ hoa và chữ thường nhưng không phân biệt định dạng, như bạn thấy, tại ô A2 và A3 đều là chữ hoa như nhau trả về kết quả True, nhưng tại ô A4 và A5 lại là chữ hoa và chữ thường nên kết quả sẽ là FALSE.
Hàm COUNTIF trong excel
Ngoài hàm EXACT trong excel bạn cũng có thể sử dụng hàm COUNTIF kết hợp để so sánh chuỗi trong excel. Đối với hàm này, bạn sẽ sử dụng để đếm số ô thỏa mãn một điều kiện nào đó trong mảng dữ liệu mà bạn chọn.
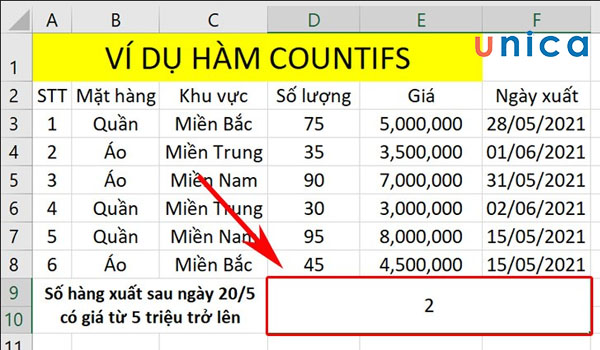
Hàm COUNTIF trong excel
Công thức
Công thức hàm COUNTIF như sau:
=COUNTIF(Range,Criteria)
Trong đó:
- Range: mảng dữ liệu chứa ô mà bạn cần so sánh dữ liệu.
- Criteria: điều kiện cần so sánh trong mảng dữ liệu trên.
Ví dụ minh họa
Ví dụ: Cho bảng dữ liệu cột 1 và 2. Nhiệm vụ của bạn là so sánh tìm ra những dữ liệu có trong cột 1 mà cột 2 không có hoặc ngược lại. Cách dùng hàm so sánh 2 chuỗi trong excel này như sau:
Bước 1: Bôi đen dữ liệu cột 1 => Chọn Home => Chọn Conditional Formating => Chọn New Rule.
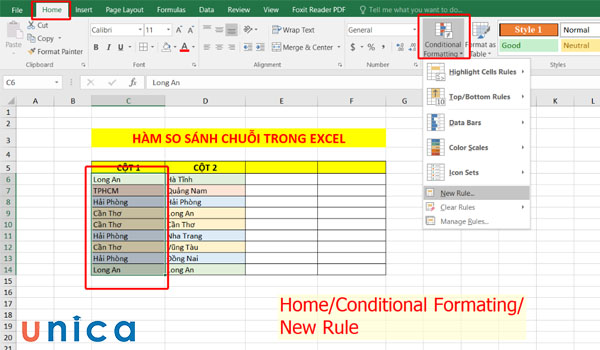
Chọn New Rule
Bước 2: Một hộp thoại hiện ra bạn dùng chuột click chọn “Use a formula to determine which cells to format”. Sau đó nhập vào công thức hàm: =COUNTIF($C$6:$C$14,D6)=0 => Chọn Format.
Trong đó:
Phần tử ($C$6:$C$14,D6): dùng để so sánh dữ liệu của cột 2 và đối chiếu với dữ liệu bắt đầu từ ô B2
Phần tử =0: là điều kiện, giúp ô không có giá trị trùng nhau sẽ trả về giá trị bằng 0 và định dạng ô theo màu mà bạn đã chọn
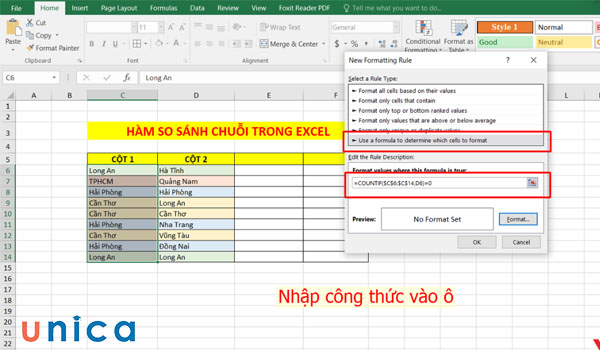
Nhập công thức vào ô
Bước 3: Tại hộp thoại Format Cells, bạn chọn màu Fill cho giá trị không trùng khớp => Nhấn OK.
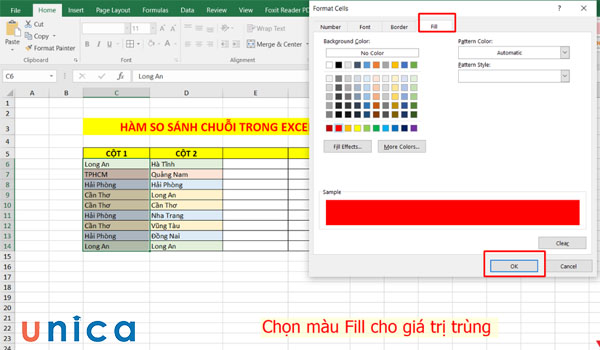
Chọn màu fill cho giá trị trùng khớp
Thực hiện tương tự các bước như vậy đối với cột 2, kết quả nhận về như ảnh
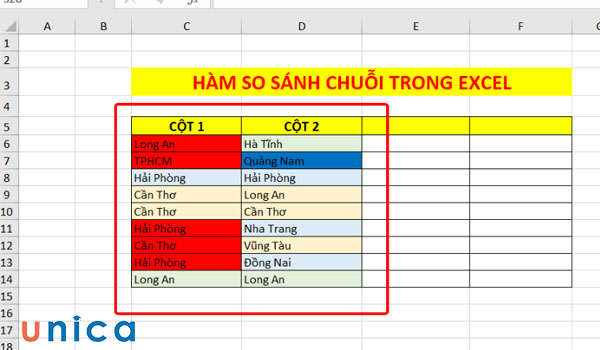
Kết quả cuối cùng
Hàm so sánh 2 chuỗi trong excel với nhiều điều kiện
Trong quá trình làm việc với excel, sẽ có những lúc bạn phải đối chiếu các ký tự với nhiều hơn một điều kiện. Vì vậy, phần tiếp theo của bài viết chúng tôi sẽ hướng dẫn bạn cách so sánh 2 chuỗi trong excel với nhiều điều kiện.
Hàm OR kết hợp COUNTIF để so sánh ký tự trong Excel
Hàm so sánh có điều kiện trong excel với hơn 1 điều kiện, bạn dùng hàm OR kết hợp hàm COUNTIF.
Ví dụ: Cho một danh sách các mã sản phẩm của doanh nghiệp. Nhiệm vụ tìm các mã sản phẩm bắt đầu bằng kí tự A hoặc kí tự B.
Công thức như sau:
=OR(COUNTIF(A2,”A*”),COUNTIF(A2,”B*”))
Công thức hàm OR kết hợp hàm COUNTIF sử dụng để so sánh 2 chuỗi trong Excel và trả về kết quả TRUE nếu mã sản phẩm thỏa mãn 1 trong 2 điều kiện cho trước. Trường hợp không thoả mãn thì sẽ trả về kết quả FALSE.
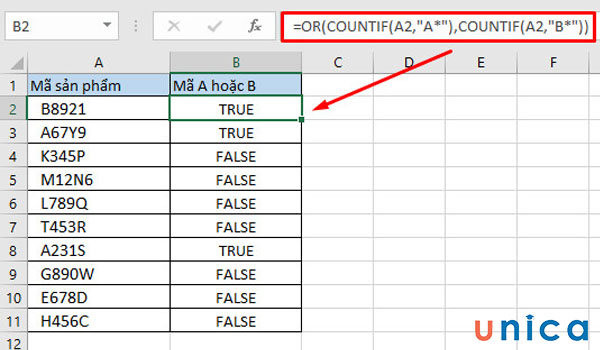
Kết quả nhận được khi dùng hàm OR kết hợp COUNTIF so sánh ký tự
Hàm SUM kết hợp COUNTIF để so sánh ký tự trong Excel
Bên cạnh hàm so sánh trong excel OR kết hợp COUNTIF bạn cũng có thể sử dụng hàm SUM kết hợp COUNTIF.
Ví dụ: Cho một danh sách các mã sản phẩm của doanh nghiệp. Nhiệm vụ tìm các mã sản phẩm bắt đầu bằng kí tự A hoặc kí tự B.
Công thức hàm này như sau:
=SUM(COUNTIF(A2,”A*”),COUNTIF(A2,”B*”))
Khi áp dụng công thức này kết quả trả về 1 nếu mã sản phẩm thỏa mãn 1 trong 2 điều kiện cho trước. Còn không thoả mãn thì kết quả trả về 0
Sau đó, chúng ta sử dụng tính năng Fill Down để áp dụng cho những dòng dưới. Kết quả thu được như hình dưới đây.
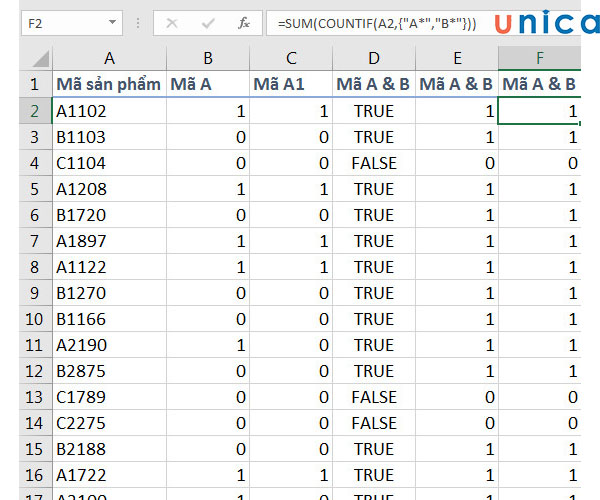
Kết quả dùng hàm SUM kết hợp COUNTIF so sánh ký tự
Hàm IF so sánh chuỗi trong excel
Nếu bạn đang muốn dùng hàm so sánh text trong excel hay so sánh 2 text trong excel thì bạn có thể dùng hàm IF. Đối với hàm này, bạn sẽ so sánh chuỗi dựa trên điều kiện. Cụ thể để so sánh chuỗi, bạn cần sử dụng các hàm như: EXACT, SEARCH, FIND kết hợp với hàm IF.
Công thức
Công thức hàm IF như sau:
=IF(logical_test, value_if_true, value_if_false)
Trong đó:
-
logical_test: Là điều kiện mà bạn muốn kiểm tra.
-
value_if_true: Là giá trị trả về nếu điều kiện là TRUE.
-
value_if_false: Là giá trị trả về nếu điều kiện là FALSE.
Ví dụ minh họa
Bạn muốn kiểm tra xem dữ liệu text trong ô A1 có phải là “apple” không. Nếu đúng thì trả về “đúng” còn sai thì trả về “sai”.
Công thức áp dụng: =IF(EXACT(A1, “apple”), “Đúng”, “Sai”)
Kết quả nhận được như hình:
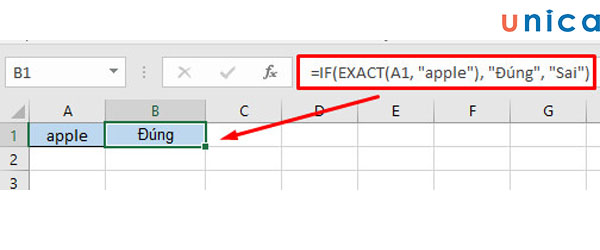
Kết quả nhận được
Kết luận
Trên đây là hướng dẫn chi tiết cách dùng hàm so sánh chuỗi trong excel. Hy vọng với những thông tin này, các bạn đã sử dụng hàm thành thạo khi muốn so sánh dữ liệu. Từ đó có quá trình làm việc trên bảng tính được nhanh chóng và thuận tiện hơn. Cảm ơn các bạn đã theo dõi và hẹn gặp lại trong các bài học Excel tiếp theo.
Chúc bạn thành công!
>>> Xem thêm: 4 hàm nối chuỗi trong Excel cực hay và hữu ích nhất

