Hàm MOD dùng để lấy số dư của phép chia, sau đó kết hợp và sử dụng với các hàm khác thực hiện tính toán trên bảng tính Excel. Nếu bạn là người hay làm việc trên excel, chắc chắn hàm MOD không còn xa lạ gì với bạn nữa. Thế nhưng nếu là bạn là người mới tìm hiểu đến các hàm trong tin học văn học thì hẳn là sẽ còn nhiều bỡ ngỡ với hàm này, không biết cách dùng hàm MOD trong excel như thế nào? Trong bài viết này, Unica sẽ chia sẻ cho bạn một số thông tin xoay quanh hàm MOD excel, hãy tham khảo nhé.
Hàm MOD là gì?
Hàm lấy số dư MOD trong Excel là hàm trả về kết quả số dư của một số và kết quả trả về sẽ cùng dấu với ước số. Thực tế hàm lấy số dư MOD không hề khó sử dụng tuy nhiên thông thường hàm này không được tách riêng mà sẽ được sử dụng kết hợp với các hàm khác.

Hàm MOD – hàm lấy số dư trong excel
Công thức của hàm MOD trong Excel
Công thức MOD trong Excel:
=MOD (number,divisor)
Trong đó:
- Number: Bắt buộc, là số mà bạn muốn tìm số dư
- divisor: Bắt buộc, là số mà bạn chia số cho nó
Lưu ý:
- Nếu số bị chia hoặc số chia là giá trị văn bản, MOD sẽ trả về giá trị lỗi #VALUE!
- Hàm MOD có thể được biểu diễn bằng các số hạng của hàm INT trong Excel (lấy phần kết quả nguyên): MOD(n,d) = n – d*INT(n/d)
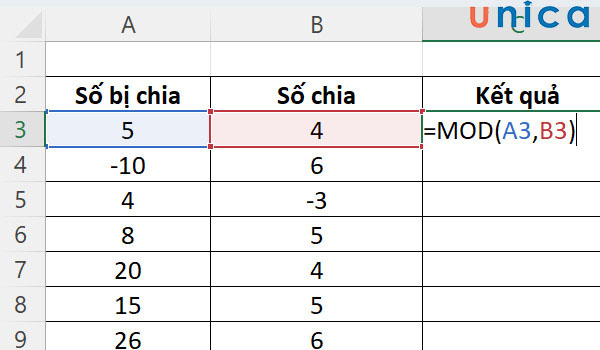
Công thức hàm MOD
Ví dụ hàm mod trong excel
Cho bảng sau, yêu cầu bạn tính số dư của phép chia. Khi này bạn sử dụng mà mod tại ô C2 theo công thức như sau: =MOD(A2,B2) với A2 là số bị chia, B2 là số chia.
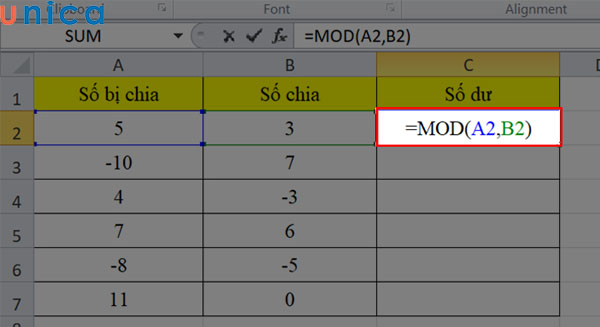
Nhập công thức hàm mod để tính
Nhấn Enter kết quả sẽ hiển thị
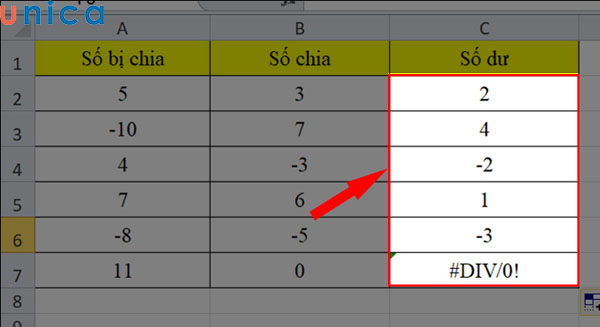
Kết quả hiển thị
Giải thích kết quả này như sau:
-
Kết quả tại C2 bằng 2 vì 5 chia 3 bằng 1, dư 2.
-
Kết quả tại C3 bằng 4 vì mang dấu của số chia
-
Tương tự kết quả ô C4, C5, C6 cũng vậy.
-
Kết quả tại C7 bị lỗi #DIV/0! vì số chia là 0.
Hướng dẫn cách dùng hàm MOD trong excel
Hàm MOD có thể được ứng dụng để dùng trong rất nhiều trường hợp khác nhau. Bạn có thể học cách sử dụng hàm MOD trong từng trường hợp, trong bài viết sau chúng tôi sẽ hướng dẫn chi tiết cho bạn tham khảo.
Sử dụng hàm MOD dùng để lấy phần dư trong Excel
Để hiểu rõ hơn công thức tính MOD lấy phần dư bạn hãy theo dõi ví dụ bên dưới:
Ví dụ: Tính số dư của phép chia
Bước 1: Trong bảng tính excel tại ô D5 bạn nhập hàm theo cú pháp: =MOD(A3,B3).
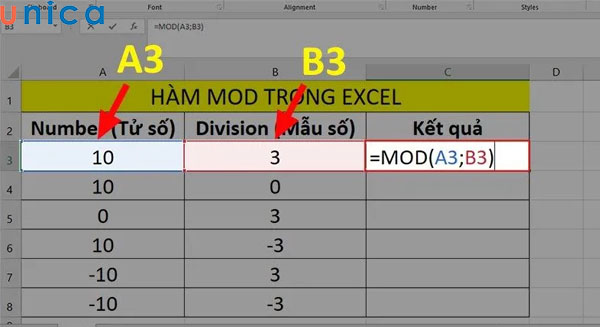
Nhập công thức hàm
Trong đó:
- A3: Là tử số hay chính là số bị chia.
- C5: Là mẫu số hay chính là số chia.
Bước 2: Nhấn Enter để xem đáp án nhận lại được là bao nhiêu. Như vậy theo kết quả này hàm MOD đã giúp bạn lấy được phần dư là 1.
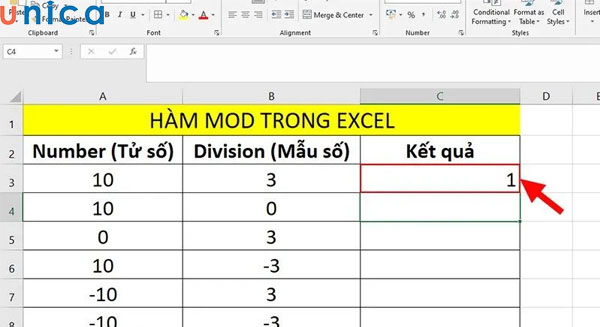
Kết quả nhận được
Bước 3: Để áp dụng công thức hàm Mod xem kết quả cho những ô phía dưới thì bạn bấm giữ 1 ô vuông ở phía góc phải, sau đó kéo chuột xuống dưới Như vậy, bạn sẽ thấy dãy kết quả cuối cùng.
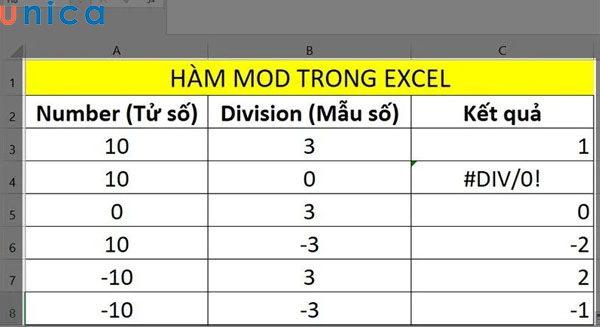
Kết quả cuối cùng của cả bảng
Giải đáp kết quả từng ô này như sau:
-
Kết quả tại ô C4: Xuất hiện lỗi #DIV/0! do số chia là 0.
-
Kết quả tại ô C5: Số bị chia có giá trị là 0 nên ô kết quả cũng sẽ có giá trị là 0.
-
Kết quả tại ô C6: Kết quả chứa dấu âm do số chia là số âm.
-
Kết quả tại ô C7: Số bị chia là số âm thì kết quả vẫn là số dương do không bị ảnh hưởng.
-
Kết quả tại ô C8: Số bị chia và số chia đều có dấu âm nên ô kết quả sẽ có dấu âm.
Sử dụng hàm MOD dùng để đánh dấu các hàng
Ví dụ: Cho bảng sau, yêu cầu đánh dấu các hàng thứ 2
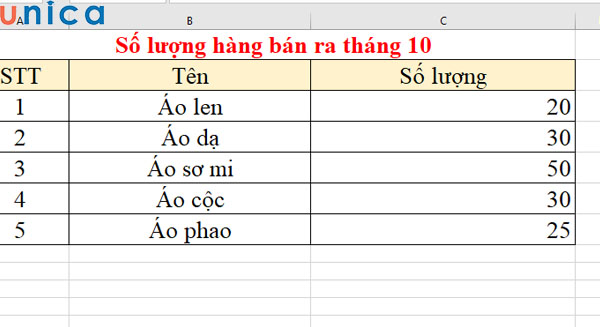
Cho bảng dữ liệu
Để thực hiện đánh dấu các hàng bằng hàm Mod bạn thực hiện theo các bước sau:
Bước 1: Vào Conditional Formating => Chọn New Rule
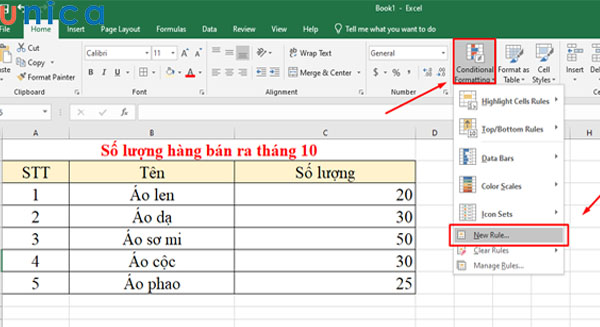
Chọn New Ruler
Bước 2: Bảng New Formatting Rule xuất hiện bạn chọn Use a formula to determine which cells to format

Chọn Use a formula to determine which cells to format
Bước 3: Nhập công thức =MOD(ROW(A1),2)=0 vào ô Edit the rule như hình dưới.
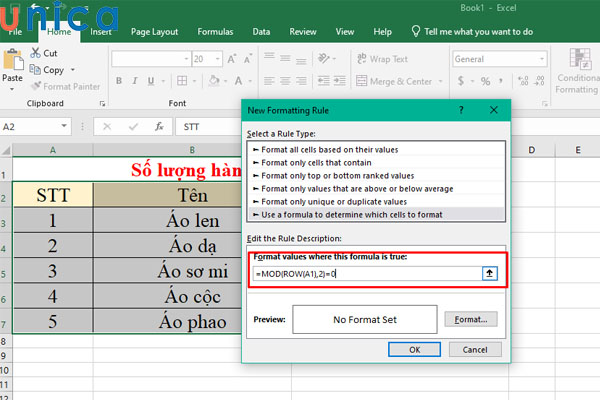
Nhập công thức để đánh dấu
Bước 4 : Vào ô Format để chọn kiểu chữ, màu chữ, màu nền đánh dấu
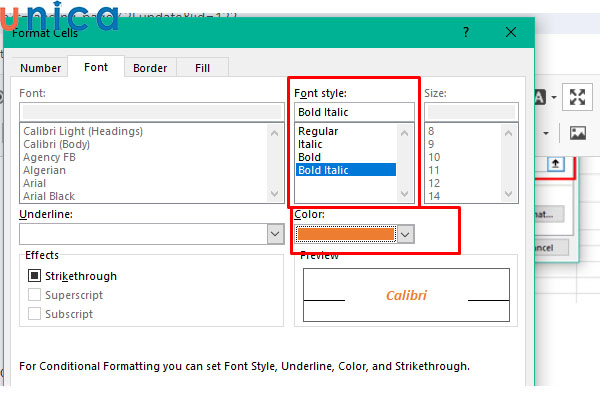
Chọn màu chữ và kiểu chữ
Sau đó nhấn OK chúng ta có kết quả, các hàng thứ 2 đã được đánh dấu.
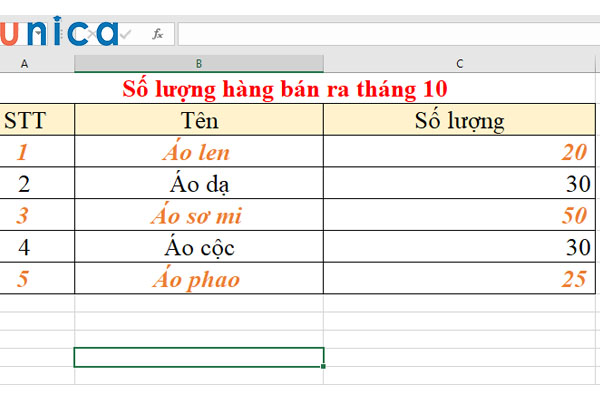
Kết quả nhận được
>>> Xem thêm: Hướng dẫn cách dùng hàm Frequency trong Excel chi tiết
Ứng dụng hàm MOD dùng để tìm số ngày lẻ
Ví dụ: Cho một bảng tính có các dữ liệu gồm: khách hàng, ngày check-in, check-out. Nhiệm vụ của bạn là phải tính số ngày lẻ.

Số ngày lẻ chính là số ngày lẻ không đủ 7 ngày. Hiểu một cách đơn giản, số ngày lẻ chính là phần dư của phép tính. Hàm MOD để tìm số ngày lẻ trong ví dụ này như sau: = (Số ngày giữa khoảng thời gian Check-out trừ đi thời gian Check-in)/7.
Áp dụng vào bảng tính với khách hàng Lương Minh Đức bạn nhập công thức như sau: =MOD(C2-B2;7)
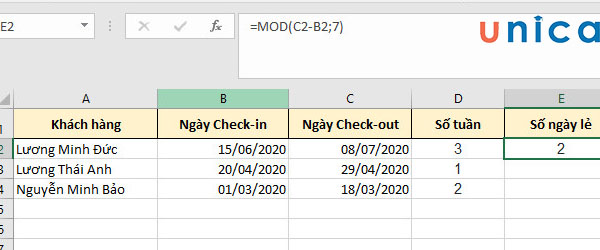
Ví dụ tìm số ngày lẻ
Kéo chuột xuống bên dưới để áp dụng cho những khách hàng tiếp theo.
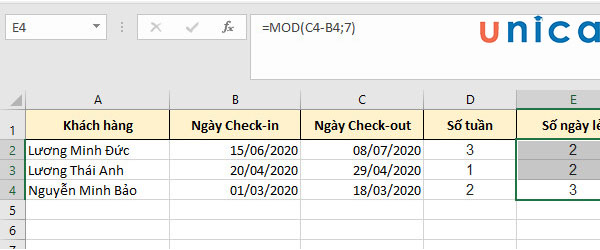
Kết quả xác định số ngày lẻ cuối cùng
Sử dụng hàm MOD dùng để tính toán các ô
Ví dụ: Sử dụng hàm MOD để tính toán tìm ra số dư của phép chia. Nhiệm vụ: Tính số dư của phép chia tại ô C2.
Áp dụng công thức =MOD(B2,A2) (B2 là số chia còn A2 là số bị chia).
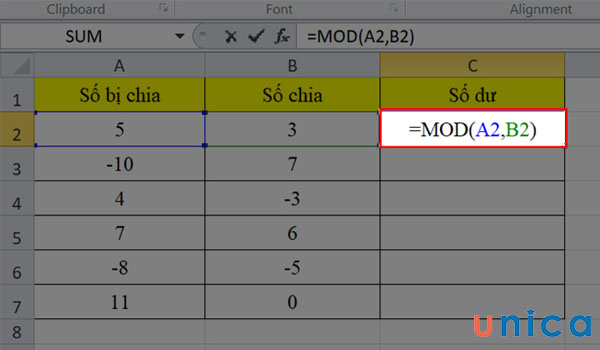
Áp dụng công thức số chia trong execl
Nhấn Enter để xem kết quả tương ứng. Kéo xuống dưới để hiển thị giá trị tính toán cho các ô bị chia.
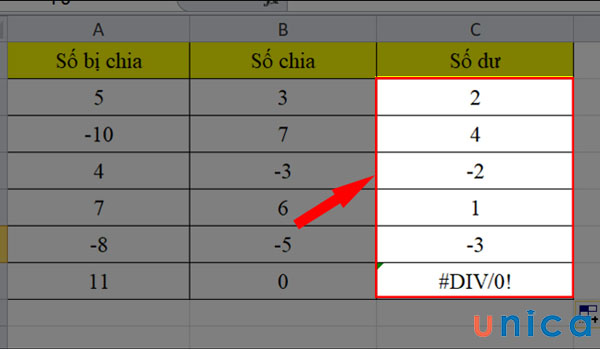
Kết quả nhận được
Sử dụng hàm MOD để đếm các ô có chứa số lẻ hoặc số chẵn
Ví dụ: Cho bảng dữ liệu sau yêu cầu lấy số dư của các ô tham chiếu.
Cách thực hiện sử dụng công thức:
Số chẵn: =MOD (A2,2), Số lẻ: =MOD (A2,2)>=0
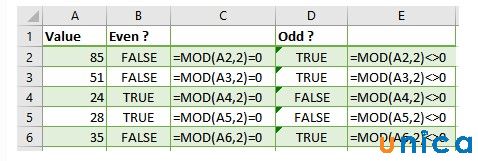
Ứng dụng của hàm mod trong excel
Để kiểm tra độ chính xác, bạn có thể kiểm tra bằng hàm IF
Bước 1: Nhập công thức vào địa chỉ ô B2 công thức sau:
=IF(MOD(A2,2)=0,“Is even”,“Is odd”)
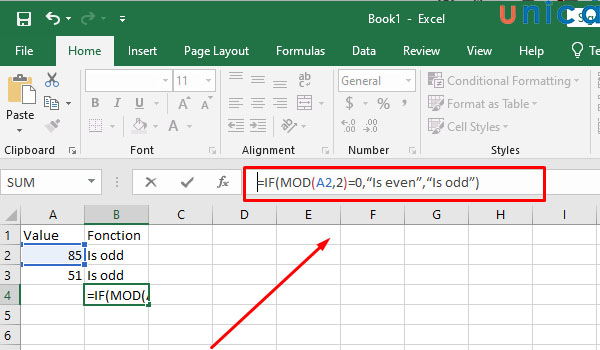
Hàm IF kết hợp hàm MOD
Bước 2: Nhấn Enter
>>> Tất cả đều có trong cuốn sách “HƯỚNG DẪN THỰC HÀNH EXCEL TỪ CƠ BẢN ĐẾN NÂNG CAO”

ĐĂNG KÝ MUA NGAY
Sử dụng MOD trong Excel để tô sáng các ô
Để có thể tô sáng các ô bạn cần phải tạo một quy tắc định dạng có điều kiện dựa trên công thức.
Ví dụ: Làm nổi bật số thập phân và số nguyên.
- Để xác định số nguyên bạn cần nhớ nguyên tắc: Bất kỳ số nào chia cho 1 bằng chính nó thì tức là số nguyên, phần còn lại bằng 0, công thức MOD như sau: =MOD(A2,1)=0
- Trường hợp phần còn lại lớn hơn 0 thì tức là số thập phân, công thức MOD là: =MOD(A2,1)>0

Sử dụng hàm MOD trong excel để tô sáng các ô
Sử dụng MOD để xác thực dữ liệu
Có thể bạn không biết nhưng hàm MOD còn có một cách sử dụng khác đó là xác thực dữ liệu, ngăn chặn việc nhập dữ liệu nhất định vào các ô được chọn. Để tạo ra quy tắc xác thực dữ liệu bạn cần thực hiện một số thao tác trước như: Từ menu chọn Data => Chọn Data Validation. Trên tab Settings, tại hộp Allow bạn chọn Custom => Nhập công thức vào hộp Formula.
Ví dụ: Để xác thực dữ liệu các số nguyên trong các ô A2:A8, bạn thực hiện quy tắc: =MOD(A2,1)=0
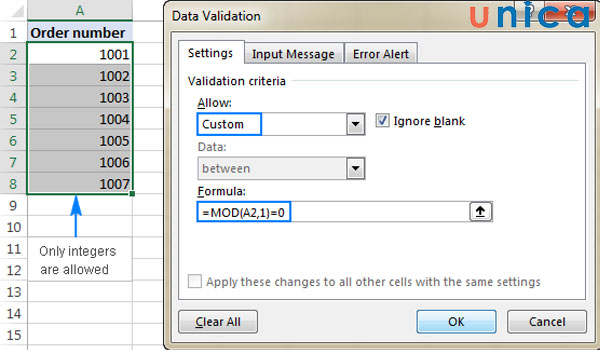
Ví dụ cách xác thực dữ liệu
Hướng dẫn dùng hàm MOD trong Excel và phối hợp hàm INT
Thông thường, hàm MOD hay được sử dụng để làm hàm chia lấy số dư trong ô kết quả. Tuy nhiên, khi ứng dụng trong thực tế thì hàm MOD lại hay được sử dụng để tính toán số ngày trả phòng khi họ sử dụng dịch vụ nhà nghỉ, khách sạn. Do đó, hàm MOD hay được sử dụng kết hợp với hàm INT. Sau đây là một ví dụ cụ thể giúp bạn hiểu rõ hơn vấn đề này.
Ví dụ: Yêu cầu tính toán số ngày mà khách phải trả phòng khi họ sử dụng dịch vụ khách sạn.
Bước 1: Tính toán số tuần mà khách đã lưu trú tại khách sạn
Để tính toán số tuần mà khách đã lưu trú thì bạn không dùng tháng để tính vì số ngày trong tháng sẽ không cố định, có tháng 28, tháng lại 30, 31 ngày. Khi này, bạn sẽ sử dụng hàm INT để tính số tuần mà khách đã lưu trú. Như vậy tức là bạn sẽ phải tính từ ngày đầu khách đến cho đến ngày khách trả phòng. Cụ thể như sau:
Nếu là 3 ngày thì bạn sẽ tính là 1 tuần.
Nếu là 8 ngày thì bạn sẽ tính là 2 tuần.
Nấu là 20 ngày thì bạn sẽ tính là 3 tuần.
Như vậy, cú pháp hàm INT như sau: =INT((B3-A3)/7.
Giải thích hàm INT này như sau: Ngày khách đi (Ngày khách trả phòng) trừ cho ngày khách đến (Ngày khách nhận phòng). Sau đó, lấy kết quả này đem chia ra cho 7 (1 tuần). Như vậy sẽ xác định được khách ở khách sạn mấy tuần.
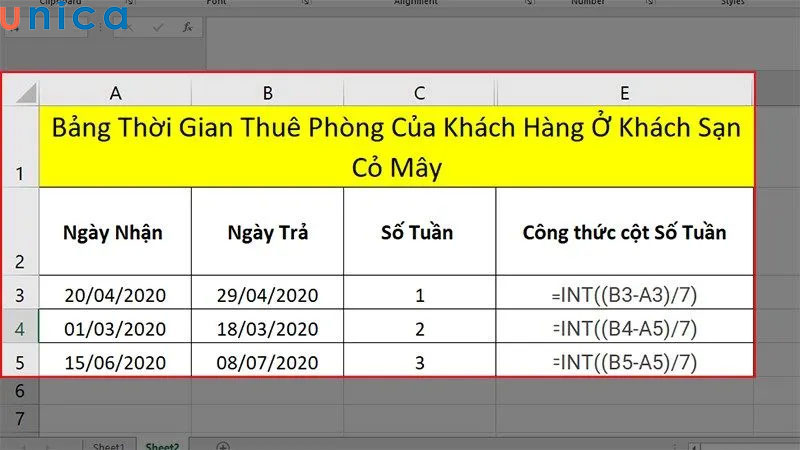
Công thức hàm INT áp dụng
Bước 2: Tính toán số ngày mà khách sẽ trả phòng sớm
Phần dư của phép chia sẽ thể hiện số ngày còn lại tính tới thời điểm khách trả phòng. Để tính toán phần dư chúng ta sử dụng hàm MOD trong excel. Cú pháp hàm MOD như sau: =MOD(B3-A3,7).
Giải thích hàm MOD này như sau: Lấy số ngày mà khách trả phòng trừ đi số ngày mà khách nhận phòng. Sau đó, lấy kết quả của phép trừ này chia cho số 7 để tính xem số dư ra trong kết quả là bao nhiêu và xét hai trường hợp như sau:
-
Nếu như (Số ngày khách trả – Số ngày khách nhận phòng) : 7 = 0. Đây là phép chia hết, điều này tức là khách họ đã ở khách sạn hết thời hạn đặt phòng lúc đầu.
-
Nếu như (Số ngày khách trả – Số ngày khách nhận phòng) : 7 = 2, 3, 4,… Đây là phép chia có dư, điều này có nghĩa là khách vẫn chưa ở khách sạn hết thời hạn đã đặt lúc đầu.
Cuối cùng, bạn tính được số ngày mà khách ở khách sạn như sau: Số tuần * 7 – Số ngày ở còn dư.
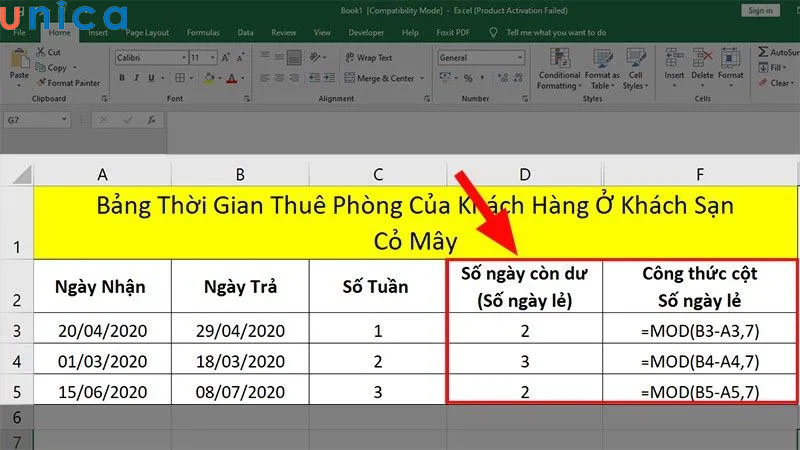
Số ngày còn dư chưa sử dụng
Lỗi thường gặp trong hàm MOD
Khi dùng hàm MOD trong excel, bạn rất hay thấy xuất hiện lỗi #VALUE! và #DIV/0!. Cụ thể những lỗi này như sau:
Lỗi #VALUE!
Khi sử dụng hàm MOD Excel, nếu đối số bạn nhập không phải là số mà là chữ hoặc ký tự thì sẽ xuất hiện lỗi #VALUE. Ngoài ra, lỗi này còn xuất hiện trong trường hợp khi bạn ghi ngày tháng, nguyên nhân là vì định dạng ngày tháng năm mà bạn nhập trong Excel không đúng như định dạng ngày tháng năm trong máy tính của bạn. Để khắc phục lỗi này, bạn chỉ cần để đồng nhất định dạng ngày tháng năm trong Excel và Laptop là được.
Lỗi #DIV/0!
Nếu số chia là số 0 thì sẽ xảy ra lỗi #DIV/0.
– – 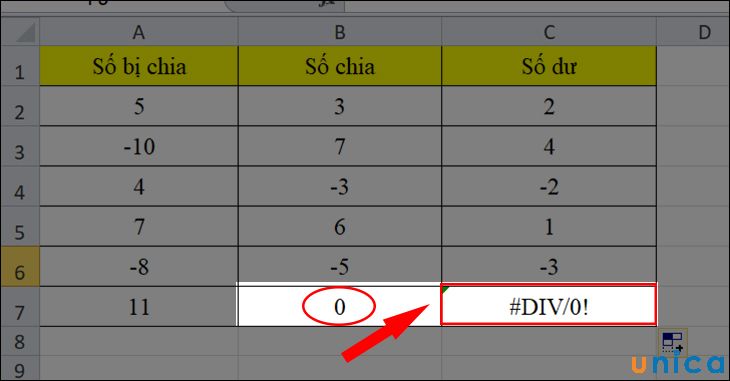
Lỗi thường gặp khi dùng hàm MOD
Kết luận
Như vậy, Unica đã hướng dẫn các bạn cách sử dụng hàm MOD trong Excel chi tiết và cụ thể đầy đủ nhất. Để có thể dễ hình dung cũng như sớm hiểu bản chất của hàm này Unica khuyến khích bạn vừa tham khảo kiến thức vừa thực hành ngay trên máy tính, như vậy bạn sẽ sớm thực hiện thành thạo hàm lấy số dư MOD này. Bạn đọc quan tâm đến những kiến thức tin học văn phòng khác có thể tham khảo thêm các khóa học tin học văn phòng trên Unica như khoá học Excel và toàn bộ hệ thống hàm trong Excel. Từ đó bạn có thểdễ dàng thống kê, xử lý số liệu hay lập báo cáo một cách nhanh chóng, chính xác nhất, từ đó giảm thiểu tối đa thời gian cũng như nâng cao hiệu suất công việc tối đa.
Chúc bạn thành công!
>>> Xem thêm: Hướng dẫn 3 cách tính căn bậc hai trong excel siêu nhanh, đơn giản
>>> Xem thêm: 8 cách đánh thứ tự trong excel cực nhanh và đơn giản
