Hàm LEFT trong excel là một trong số các hàm cơ bản giúp xử lý dữ liệu trong excel. Thông thường, hàm LEFT thường được sử dụng kết hợp với các hàm khác để xử lý hiệu quả những yêu cầu trong bảng tính. Nếu bạn là người mới bắt đầu học excel và đang phải giải quyết nhiều yêu cầu công việc liên quan đến làm LEFT. Đừng lo lắng nhé, bài viết sau Unica sẽ hướng dẫn chi tiết cách dùng hàm LEFT đơn giản và dễ dàng nhất cho bạn tham khảo.
Hàm Left trong Excel là gì?
Hàm LEFT trong Excel là một hàm văn bản được sử dụng để trích xuất một số lượng ký tự nhất định từ bên trái của một chuỗi văn bản.
Công thức hàm LEFT trong excel cụ thể như sau:
=LEFT(text, [num_chars])
Trong đó:
- Text: là chuỗi ký tự bạn cần tách, có thể đây là định dạng ô chứa chuỗi đó.
- Num_chars: là lượng ký tự bạn muốn tách tính từ ký tự đầu tiên bên trái của chuỗi.
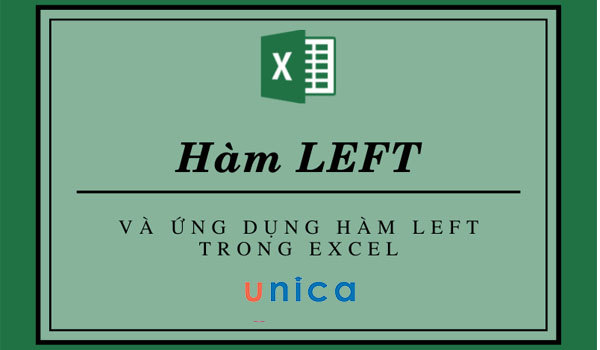
Hàm LEFT trong excel
Lợi ích khi sử dụng hàm LEFT trong Excel
Hàm LEFT trong Excel là một công cụ vô cùng hữu ích giúp giúp người dùng tối ưu hóa công việc và nâng cao hiệu suất làm việc của mình.. Việc sử dụng hàm LEFT mang lại nhiều lợi ích cho người dùng trong quá trình làm việc, cụ thể như sau:
-
Hỗ trợ trích xuất một lượng ký tự xác định từ bên trái của chuỗi giúp việc phân tích và sắp xếp thông tin trở nên đơn giản, dễ dàng và nhanh chóng hơn. Như vậy, bạn sẽ tiết kiệm rất nhiều thời gian và công sức khi làm việc, nhất là khi làm việc với bảng dữ liệu lớn.
-
Tăng cường khả năng tự động hoá và gia tăng độ chính xác trong quá trình xử lý dữ liệu. Khi sử dụng hàm LEFT người dùng có thể dễ dàng trích xuất tên hay bất kỳ một thông tin quan trọng nào một cách đơn giản, dễ dàng và chính xác nhất.
-
Hàm LEFT trong Excel hỗ trợ tạo ra các báo cáo và phân tích dữ liệu, từ đó người dùng có cái nhìn tổng quan hơn về dữ liệu của mình.
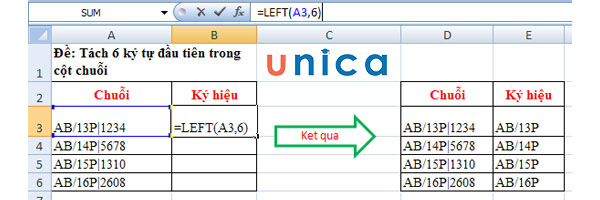
Hàm LEFT giúp tách chữ trong excel nhanh chóng
>>> Xem thêm: Cách sử dụng hàm DATE trong Excel tính năm đơn giản, có ví dụ

>>> Tất cả đều có trong cuốn sách “HƯỚNG DẪN THỰC HÀNH EXCEL TỪ CƠ BẢN ĐẾN NÂNG CAO”

ĐĂNG KÝ MUA NGAY
Cách dùng hàm LEFT trong Excel chi tiết nhất
Thông thường, hàm cắt chuỗi excel LEFT sẽ được dùng kết hợp với các hàm khác trong excel để xử lý yêu cầu công việc. Dưới đây là một số hàm phổ biến thường kết hợp với hàm LEFT.
Kết hợp hàm LEFT với hàm SEARCH
Thông thường, người dùng sẽ sử dụng kết hợp hàm LEFT với hàm SEACH để truy xuất dữ liệu đứng trước một ký tự nhất định ở trong chuỗi. Tức là ban đầu chúng ta sẽ sử dụng hàm SEACH để tìm vị trí xuất hiện đầu tiên của ký tự trong chuỗi, sau đó tiếp theo sẽ sử dụng hàm LEFT để lấy ra tất cả các ký tự đầu chuỗi cho đến khi tới ký tự đó.
Công thức kết hợp hàm LEFT với hàm SEARCH như sau: =LEFT(text, SEARCH(”ký tự truy xuất“,text))
Ví dụ: Cho một bảng danh sách đầy đủ tên các nhân viên trong công ty và yêu cầu bạn lấy họ của những nhân viên đó. Trong trường hợp này thao tác thực hiện như sau: Đầu tiên bạn sẽ sử dụng hàm SEACH để tìm vị trí xuất hiện đầu tiên của khoảng trắng trong chuỗi tên đầy đủ của nhân viên trong công ty. Tiếp theo bạn sẽ sử dụng hàm LEFT để lấy ra ký tự đầu cuối cho đến trước khoảng trắng đó. Kết quả bạn sẽ thu về được họ của các nhân viên trong công ty.
Cụ thể các bước thực hiện như sau:
Bước 1: Cho bảng dữ liệu gồm 3 cột: Họ và tên, Lớp, Mã sinh viên. Yêu cầu bạn tách lấy họ của học sinh trong bảng tính.
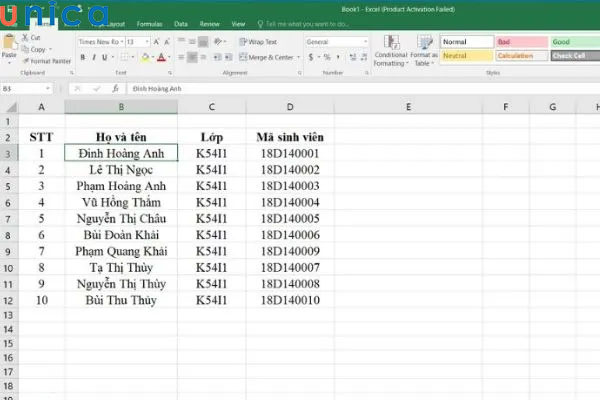
Bảng dữ liệu cần tách “họ”
Bước 2: Tại ô E3 trong bảng bạn nhập vào vào đó công thức =LEFT(B3, SEARCH(” “, B3)-1).
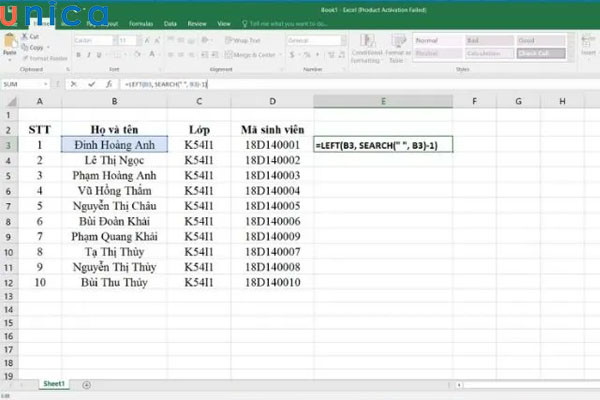
Nhập công thức hàm
Bước 3: Nhấn Enter để tính toán, kết quả sẽ hiển thị phần Họ của dữ liệu trong cột Họ và tên.
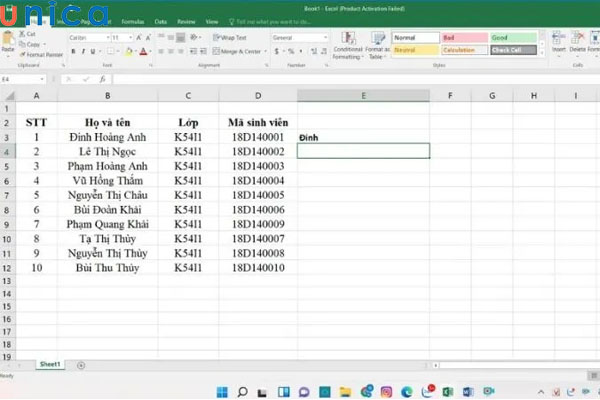
Kết quả nhận được phần “họ”
Kết hợp hàm LEFT với hàm VALUE
Thông thường, hàm LEFT với hàm VALUE hay được sử dụng để trích xuất số lượng ký tự từ bên trái một chuỗi dữ liệu văn bản và chuyển đổi chúng thành giá trị số. Cụ thể người dùng sẽ sử dụng hàm LEFT để trích xuất ký tự, sau đó sử dụng hàm VALUE để chuyển đổi chuỗi đó thành một giá trị số tương ứng.
Khi hàm LEFT trong excel được dùng kết hợp với hàm VALUE sẽ có công thức áp dụng như sau: =VALUE(LEFT(text,[num_chars])
Ví dụ: Cho một bảng danh sách đầy đủ mã HS trong lớp và yêu cầu bạn cắt lấy 2 chữ số đầu tiên trong “Mã HS”. Trong trường hợp này thao tác thực hiện như sau: Đầu tiên bạn sẽ sử dụng hàm LEFT để trích xuất số lượng ký tự từ bên trái của chuỗi dữ liệu văn bản. Tiếp theo bạn sẽ sử dụng hàm VALUE để chuyển đổi chuỗi đó thành một giá trị số tương ứng.
Cụ thể các bước thực hiện như sau:
Bước 1: Cho bảng tính có đầy đủ mã HS, yêu cầu sử dụng hàm cắt chữ trong excel cắt lấy 2 chữ số đầu tiên trong “Mã HS”.
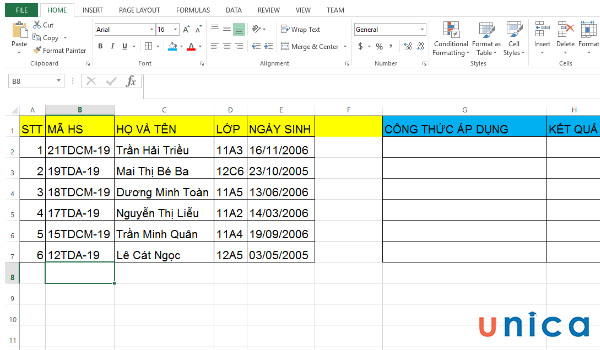
Bảng dữ liệu có sẵn từ đầu
Bước 2: Nhập công thức vào bảng tính ô G2 như sau: =VALUE(LEFT(B2,2)) để lấy 2 số đầu tiên trong mã HS.
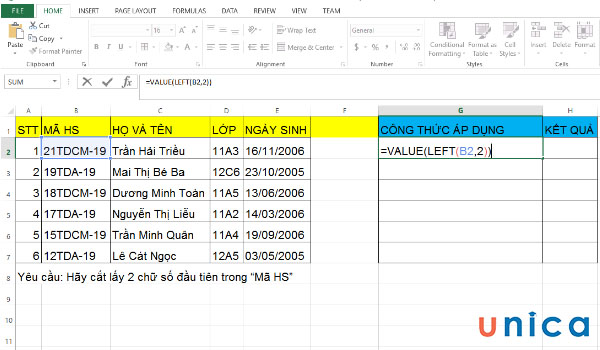
Nhập công thức hàm VALUE
Bước 3: Nhấn Enter để nhận kết quả
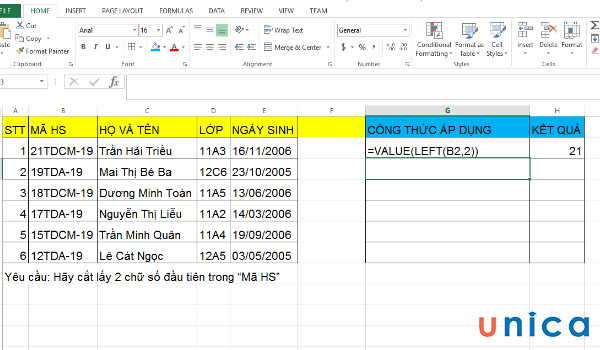
Kết quả tính hàm Value nhận được
Bước 4: Dùng chuột trái để fill công thức vào các ô còn lại.
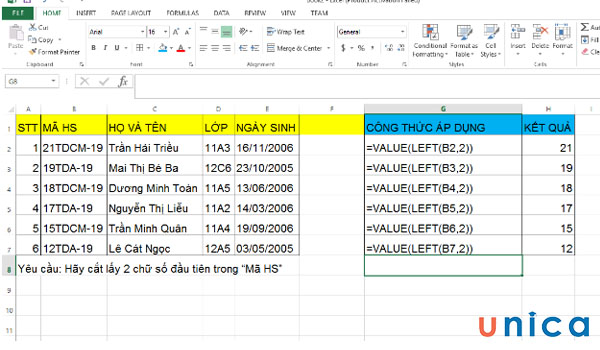
Kết quả toàn bảng
Kết hợp hàm LEFT với hàm LEN
Hàm LEFT và hàm LEN được sử dụng kết hợp với nhau khi bạn muốn trích xuất một số lượng ký tự trong một chuỗi văn bản, chức năng chính của nó là giúp bạn tính toán số lượng ký tự trong một ô hoặc một chuỗi văn bản bất kỳ. Ngoài chức năng đếm ký tự bạn cũng có thể sử dụng hàm LEN để đếm số lượng ký tự chỉ định tính từ cuối chuỗi. Chức năng này vô cùng thuận tiện khi bạn có nhu cầu loại bỏ mộ số ký tự cuối cùng khỏi chuỗi hoặc có nhu cầu tính toán ký tự còn lại trong chuỗi sau khi đã loại bỏ đi một số ký tự cuối cùng.
Khi kết hợp hàm LEFT và hàm LEN chúng ta sẽ có công thức sau =LEFT(Text,Len(text)-x)
Trong đó:
- LEFT và LEN: là lệnh trong excel
- Text: là chuỗi văn bản hoặc chuỗi giá trị tham chiếu. Text ở công thức này cũng có thể là địa chỉ của ô xác định trong bảng tính.
- – : là phép tính trừ.
- x: là số ký tự bạn muốn cắt tính từ phải qua trái.
Ví dụ: Chúng ta có một danh sách tên đầy đủ và ngày sinh của một lớp, yêu cầu bạn sử dụng lệnh cắt chuỗi trong excel cắt bỏ 5 ký tự cuối trong ngày sinh. Cụ thể các bước thực hiện được minh họa như sau:
Bước 1: Cho bảng dữ liệu bên dưới cột ngày sinh của các em học sinh trong lớp.
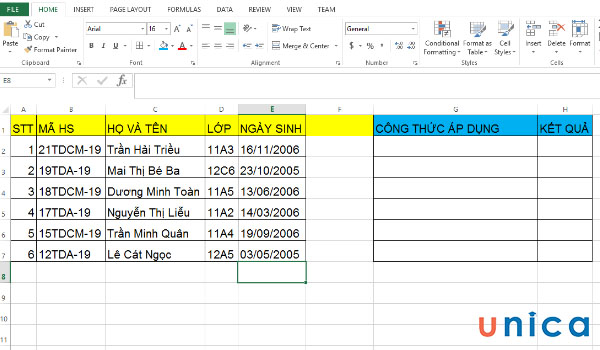
Ví dụ bảng dữ liệu cho sẵn
Bước 2: Áp dụng công thức hàm cắt chuỗi ký tự trong excel vào bảng tính cụ thể như sau: =LEFT(E2,LEN(E2)-5)
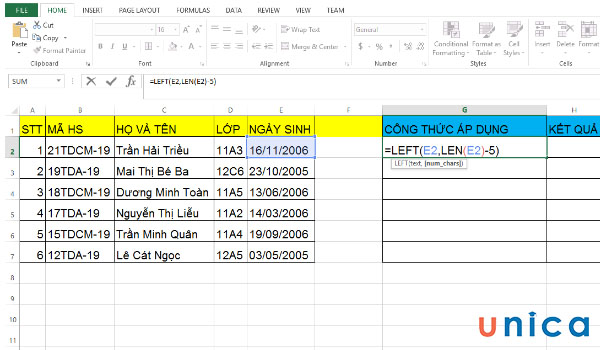
Công thức hàm LEN và LEFT áp dụng
Bước 3: Nhấn Enter để nhận kết quả
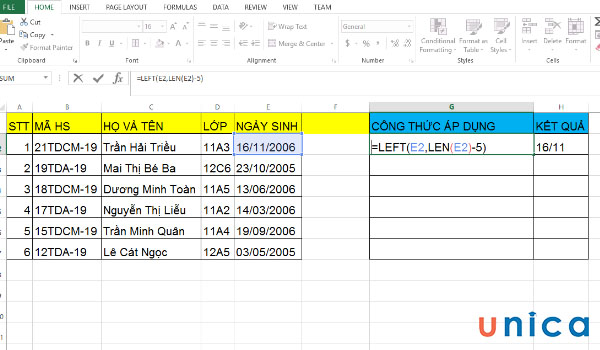
Kết quả tính hàm kết hợp LEN và LEFT
Bước 4: Dùng chuột trái để fill công thức vào các ô còn lại.
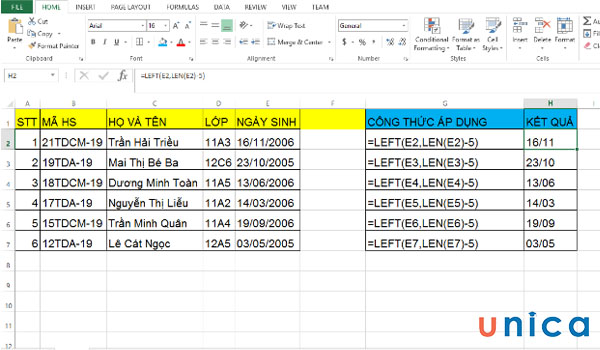
Kết quả toàn bộ bảng tính
Kết hợp hàm LEFT với hàm FIND
Cách sử dụng hàm Find trong Excel kết hợp với hàm LEFT tương tự như cách sử dụng hàm Search trong excel, chức năng vẫn là trích xuất một chuỗi con bắt đầu từ một vị trí cụ thể trong chuỗi dữ liệu văn bản. Điểm khác biệt duy nhất là hàm FIND sẽ phân biệt chữ hoa, chữ thường. Có nghĩa là kết quả từ hàm FIND sẽ mang tính chính xác cao hơn.
Ví dụ: Giả sử chúng ta có một danh sách tên đầy đủ họ và tên của các học sinh trong lớp, yêu cầu cắt lấy Họ trong “Họ và Tên”. Trong trường hợp này, chúng ta sẽ sử dụng hàm FIND để tìm vị trí xuất hiện đầu tiên của khoảng trắng trong chuỗi, sau đó sử dụng hàm LEFT để lấy ra tất cả các ký tự từ đầu chuỗi cho đến trước khoảng trắng đó. Cụ thể các bước thực hiện được minh họa như sau:
Bước 1: Chọn ô dữ liệu mà bạn muốn truy xuất

Dữ liệu bảng tính cho sẵn
Bước 2: Nhập công thức cắt chuỗi trong excel sẽ là =FIND(“ “,C2)-1

Công thức sử dụng trong bảng
Sử dụng kết quả của phép tính =FIND(“ “,C2)-1 để làm num_chars trong công thức LEFT. Và chúng ta sẽ có công thức kết hợp giữa LEFT và FIND như sau:
=LEFT(C2,FIND(” “,C2)-1)
Bước 3: Áp dụng công thức hàm cắt text trong excel vào bảng tính
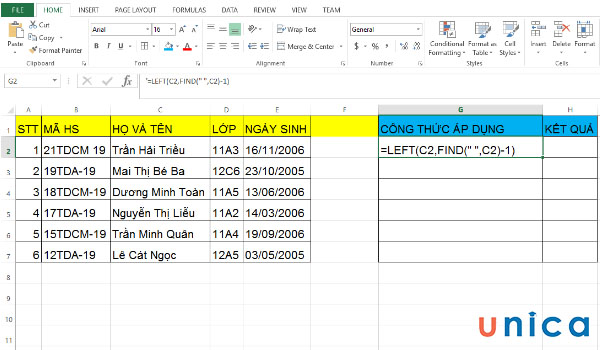
Công thức áp dụng trong bảng tính
Bước 4: Nhấn Enter để nhận kết quả
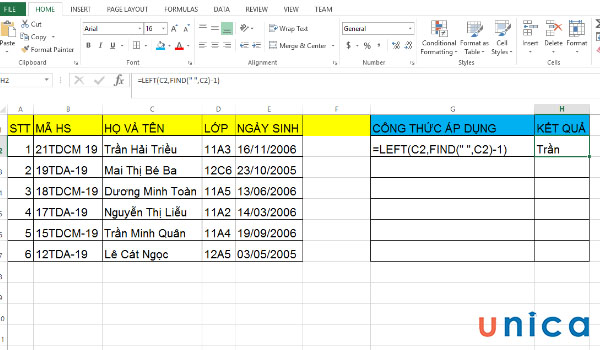
Kết quả nhận được khi áp dụng hàm
Bước 5: Dùng chuột trái để fill công thức vào các ô còn lại.
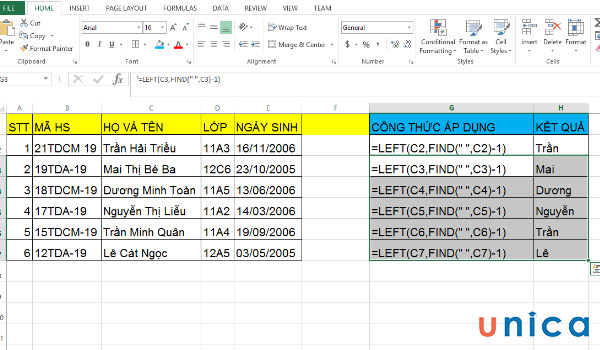
Kết quả áp dụng hàm toàn bảng
Các lỗi thường gặp khi sử dụng hàm LEFT và cách khắc phục
Khi bạn sử dụng hàm LEFT trong excel không tránh được lúc gặp phải các lỗi. Sau đây là một số lỗi phổ biến cho bạn tham khảo:
NUM_CHARS nhỏ hơn 0
Ví dụ: Cho bảng bên dưới, yêu cầu lấy 2 ký tự đầu tiên trong cột “Lớp”.
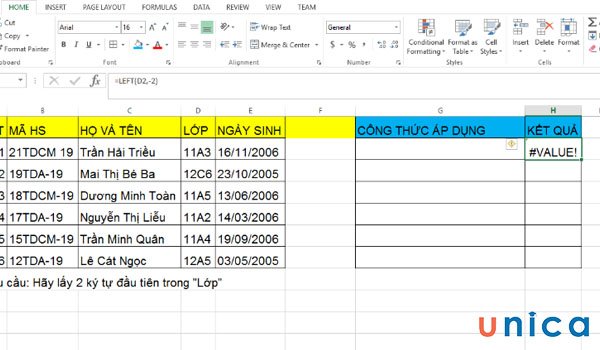
Lỗi thường gặp khi dùng hàm LEFT
Công thức áp dụng đúng là =LEFT(D2,2). Tuy nhiên kết quả trả về lại lỗi #VALUE!
Khi này bạn hãy kiểm tra lại công thức bằng cách nhấn chọn ô cần kiểm tra công thức và nhấn phím F2. Phát hiện lỗi trong trường hợp này là lỗi nhập liệu, num_chars là số -2
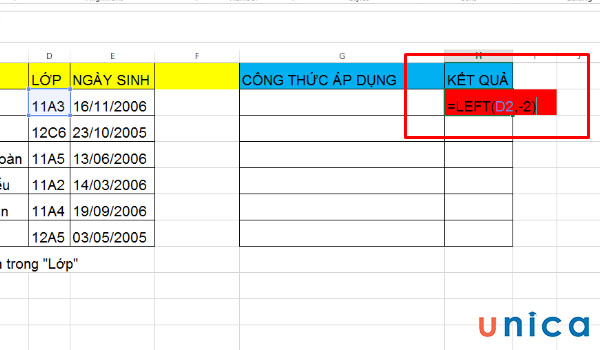
Lỗi xuất hiện do nhập liệu sau
Cách khắc phục: Hãy xác định lại vị trí của num_chars theo yêu cầu và điều chỉnh lại num_chars. Sau khi điều chỉnh lại chúng ta sẽ có kết quả đúng như sau:
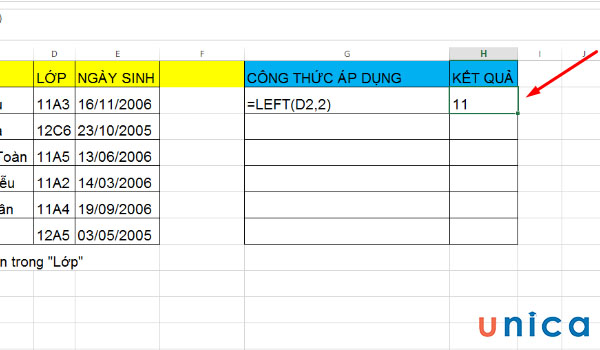
Kết quả sau khi khắc phục lỗi
Khoảng trống (dấu cách) đứng đầu trong dữ liệu gốc
Ví dụ: Cho bảng tính minh họa như bên dưới
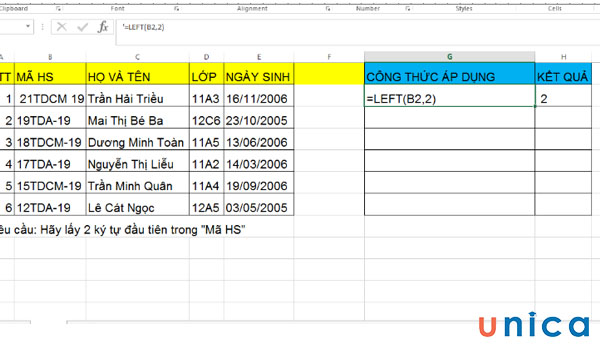
Bảng tính cho trước chứa dữ liệu gốc
Công thức hàm LEFT đã nhập đúng theo yêu cầu lấy 2 ký tự đầu tiên trong “Mã HS” nhưng kết quả trả về lại là kết quả không chính xác.
Để xác định lỗi này bạn thực hiện như sau: Double click chuột trái vào ô dữ liệu tham chiếu để kiểm tra xem dữ liệu có bị lỗi nhập liệu hay không. Như hình minh họa ở trên, trong ô dữ liệu tham chiếu B2 có khoảng trắng“ “ nằm ở vị trí đầu tiên.
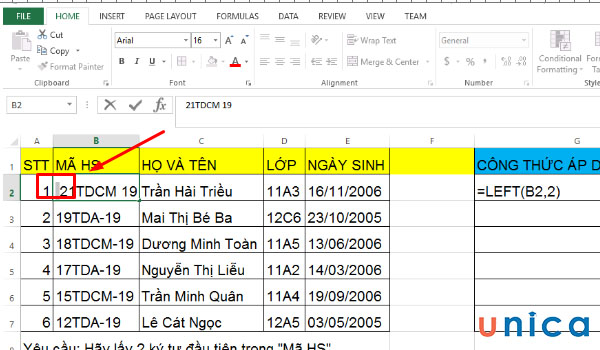
Lỗi khoảng trắng nằm ở vị trí đầu
Cách khắc phục: Bạn hãy xóa ký tự khoảng trắng ở dữ liệu tham chiếu, kết quả hiển thị sẽ đúng.
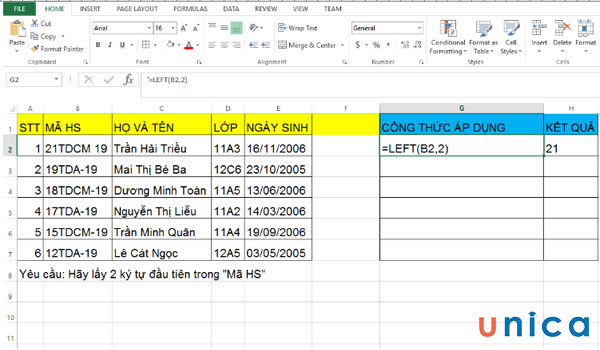
Kết quả sau khi đã sửa lỗi
>>> Xem thêm: Bật mí 2 cách xoá pivot table trong Excel siêu nhanh, đơn giản
Không sử dụng được đối với ngày tháng
Ví dụ: Cho bảng dữ liệu, yêu cầu lấy 2 ký tự đầu tiên trong ngày sinh. Trong hình minh họa trên, công thức sử dụng đúng nhưng kết quả trả về lại lỗi.
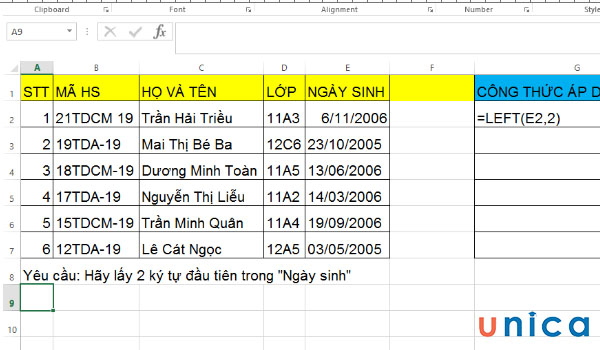
Bảng yêu cầu lấy 2 ký tự trong ngày sinh
Nguyên nhân là do hàm LEFT trong excel không thể sử dụng được với định dạng ngày tháng năm.
Cách khắc phục:
Bạn hãy thay đổi định dạng ngày sinh thành dạng text. Bằng cách chọn cột ngày sinh. Nhấp chuột phải vào vùng chọn, đến khi bảng tùy chỉnh hiển thị hãy chọn Format Cells.

Thao tác chọn Format Cells
Khi hộp thoại hiển thị, ở tab number bạn hãy chọn Text. Sau đó nhấn Ok để hoàn tất chỉnh sửa định dạng.

Thao tác thay đổi định dạng
Ngay khi bạn điều chỉnh định dạng hoàn tất, kết quả hiển thị sẽ tự động cập nhật thành giá trị đúng.
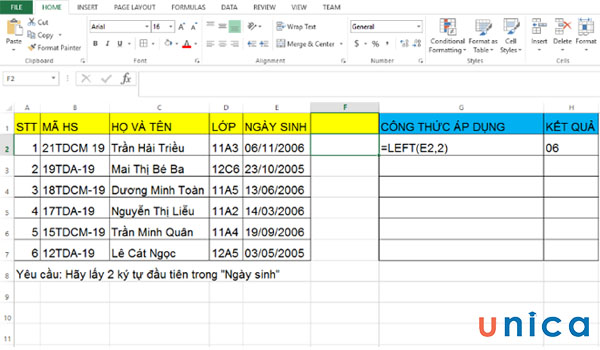
Kết quả cập nhật nhận được
Một số lưu ý khi dùng hàm LEFT trong Excel
Khi sử dụng cắt chuỗi ký tự trong excel (hàm LEFT) bạn hãy lưu ý một số điểm sau:
-
Hàm LEFT trong Excel chỉ có khả năng trích xuất các ký tự được tính từ ký tự đầu tiên ở phía bên trái chuỗi ký tự gốc. Nếu bạn muốn trích xuất ký tự ở giữa hãy dùng hàm MID. Nếu bạn muốn trích xuất ký tự ở bên phải bạn hãy dùng hàm RIGHT.
-
Khi mở đầu lệnh LEFT trong excel bạn phải bấm dấu ngoặc trái “(“ và khi kết thúc lệnh LEFT bạn nhất định phải bấm dấu ngoặc phải “)”. Nếu bạn quên, excel sẽ báo lỗi.
-
Nếu định dạng ký tự trong ô dữ liệu gốc là tiền tệ thì hàm LEFT không thể trích xuất được. Lúc này bạn cần phải chuyển đổi định dạng dữ liệu thành văn bản.
Kết luận
Như vậy, chúng tôi đã hoàn thành chia sẻ với bạn kiến thức tổng hợp về hàm LEFT trong excel. Nếu bạn là người mới bắt đầu với excel, hẳn là bạn sẽ gặp chút khó khăn khi sử dụng cách kết hợp hàm LEFT với các hàm khác. Để nâng cao trình độ excel, bạn hãy tham khảo thêm các bài chia sẻ khác mà chúng tôi đã cập nhật trên website. Và khi bạn muốn học cách sử dụng các hàm mở rộng, cách kết hợp các hàm nâng cao, hãy tham gia khóa học excel nâng cao.
