Hàm IF là một trong những hàm cơ bản và phổ biến nhất trong Excel, cho phép bạn thực hiện các phép so sánh và trả về kết quả khác nhau tùy theo điều kiện đúng hay sai. Có thể nói đây là một trong những hàm cơ bản trong Excel mà bất kỳ ai đang theo học Excel từ cơ bản đến nâng cao đều cần biết. Bởi vậy, trong bài viết này, chúng tôi sẽ giới thiệu cho bạn cách dùng hàm IF trong Excel, cùng với một số ví dụ đơn giản dễ hiểu đi kèm.
Hàm IF trong Excel dùng để làm gì?
Hàm IF trong Excel dùng để kiểm tra một điều kiện nào đó có đúng hay không. Hàm sẽ trả về một giá trị nếu điều kiện đó đúng và một giá trị khác nếu điều kiện đó sai.
Bạn có thể sử dụng hàm IF để thực hiện các tác vụ như:
- Phân loại dữ liệu theo các tiêu chí nhất định.
- Tính toán các công thức khác nhau tùy theo điều kiện.
- Hiển thị các thông báo hoặc cảnh báo khi có sự thay đổi trong dữ liệu.
- Kết hợp với các hàm khác để tạo ra các công thức phức tạp hơn.
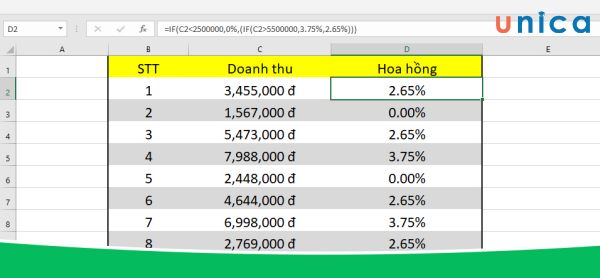
Hàm IF trong Excel dùng để kiểm tra một điều kiện nào đó có đúng hay không
Công thức if trong excel
Hàm điều kiện trong excel IF có cấu trúc như sau:
=IF(logical_test, value_if_true, value_if_false)
Trong đó:
-
logical_test: là điều kiện cần kiểm tra, có thể là một giá trị, một biểu thức hoặc một công thức khác. Điều kiện này phải trả về giá trị TRUE hoặc FALSE.
-
value_if_true: là giá trị sẽ được trả về nếu điều kiện đúng. Giá trị này có thể là một số, một chuỗi, một ô hoặc một công thức khác.
-
value_if_false: là giá trị sẽ được trả về nếu điều kiện sai. Giá trị này có thể là một số, một chuỗi, một ô, hoặc một công thức khác.
Ví dụ: Cho bảng dữ liệu 1:
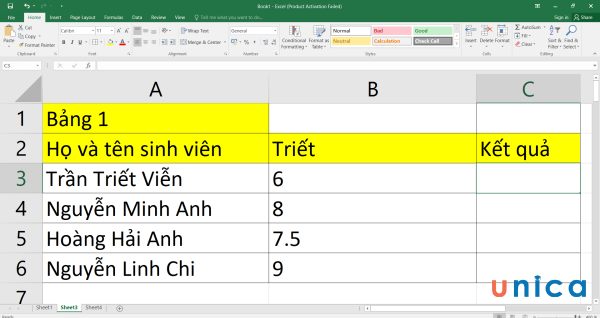
Cho bảng dữ liệu
Yêu cầu: Tìm những sinh viên đạt trong môn triết, điều kiện là điểm thi thực tế của sinh viên đó phải cao hơn 7.
Cách làm:
Bước 1: Nhập công thức =IF(B3>7;”đạt”;”không đạt”) vào ô C3.
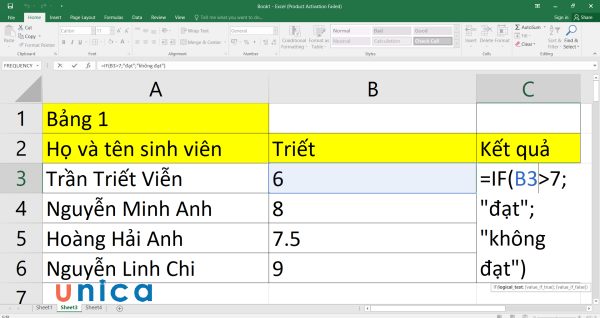
Nhập công thức vào ô C3
Bước 2: Nhấn Enter sẽ thu được kết quả là “không đạt”.
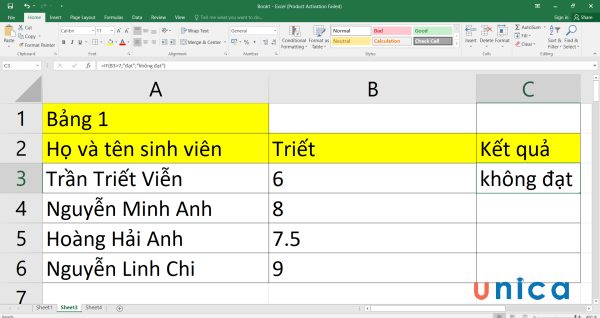
Kết quả sau khi nhập công thức
Bước 3: Sao chép công thức xuống bên dưới sẽ thu được kết quả như sau:
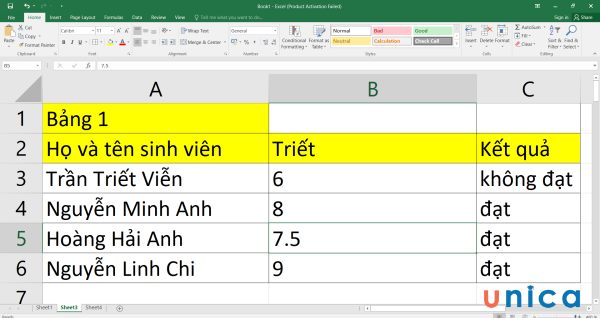
Sao chép công thức xuống bên dưới
Một số cách dùng hàm IF trong Excel
Ngoài cách dùng hàm IF đơn giản như trên, bạn còn có thể sử dụng hàm IF trong nhiều trường hợp khác, như:

Cách sử dụng hàm IF nhiều điều kiện trong Excel
Không chỉ được dùng để tính toán các phép toán 1 điều kiện, bạn có thể dùng hàm IF để tính những phép tính phức tạp hơn có nhiều điều kiện.
Ví dụ: Cho bảng dữ liệu 2:
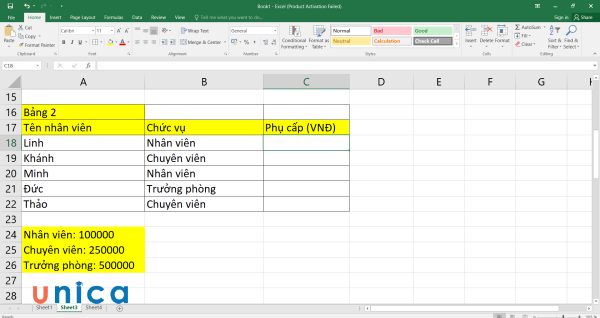
Cho bảng dữ liệu
Yêu cầu: Tính mức phụ cấp của từng nhân viên có trong bảng hai, sử dụng hàm if có nhiều điều kiện.
Cách dùng hàm if trong excel:
Bước 1: Đặt con trỏ chuột vào ô C18 và nhập công thức sau:
=IF(B18=”Nhân viên”;100000;IF(B18=”Chuyên viên”;250000;500000)).

Nhập công thức vào ô C18
Bước 2: Nhấn Enter sẽ thu được kết quả là 100000 VNĐ.
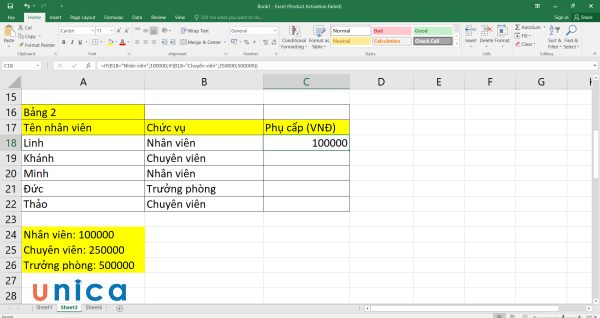
Kết quả sau khi nhập công thức
Bước 3: Copy công thức xuống bên dưới sẽ thu được bảng kết quả như sau:
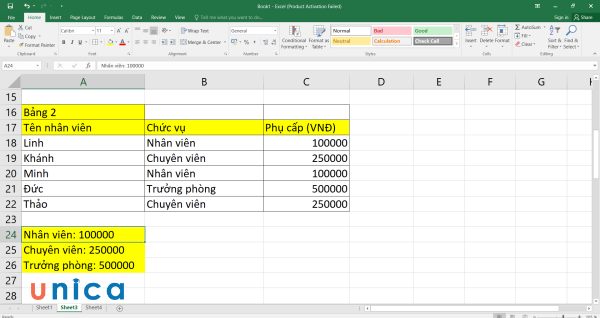
Copy công thức xuống bên dưới
Ngoài cách dùng hàm IF lồng với nhiều điều kiện, bạn có thể dùng hàm ifs trong excel để thực hiện phép tính phức tạp này.
>>> Tất cả đều có trong cuốn sách “HƯỚNG DẪN THỰC HÀNH EXCEL TỪ CƠ BẢN ĐẾN NÂNG CAO”

ĐĂNG KÝ MUA NGAY
Cách sử dụng hàm if và and
Với những phép tính đòi hỏi sự phức tạp thì ngoài hàm IF lồng, bạn có thể sử dụng hàm IF cùng hàm AND.
Ví dụ: Cho bảng dữ liệu 3:
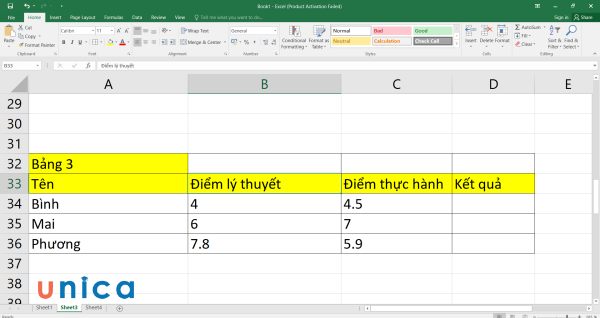
Yêu cầu: Tìm những học sinh đạt trong bảng dữ liệu 3, điều kiện là điểm lý thuyết và thực hành của học sinh đó phải cùng trên 5.
Cách dùng hàm if trong excel:
– Bước 1: Nhập công thức =IF(AND(B34>5;C34>5);”đạt”;”không đạt”) vào D34.
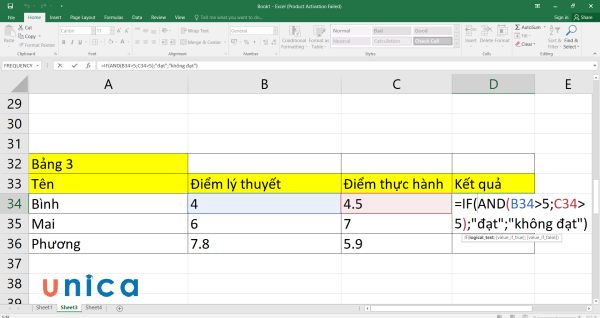
Nhập công thức vào ô D34
– Bước 2: Nhấn enter sẽ thu được kết quả là “không đạt”.
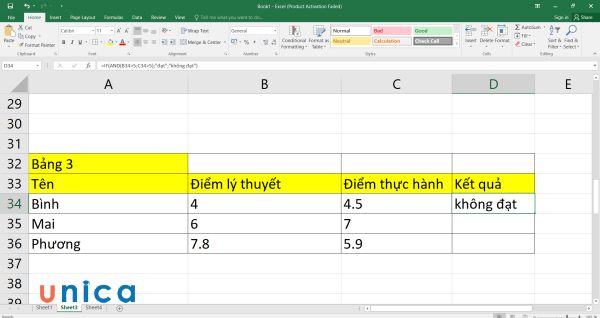
Kết quả sau khi nhập công thức
– Bước 3: Copy công thức xuống phía dưới sẽ thu được bảng kết quả như sau:
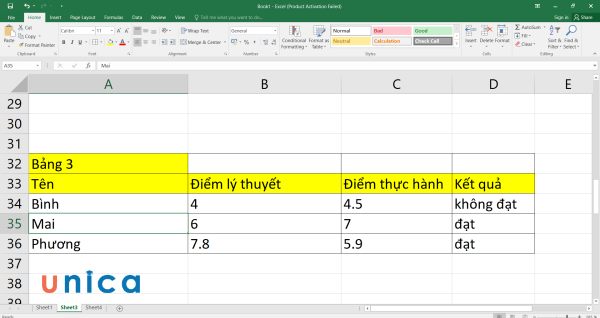
Copy công thức xuống bên dưới
Công thức hàm IF cho ngày tháng với hàm DATEVALUE
Nếu bạn muốn sử dụng hàm IF cho ngày tháng trong Excel, bạn có thể sử dụng hàm DATEVALUE để chuyển đổi các chuỗi ngày tháng thành các giá trị số, rồi so sánh chúng với các điều kiện mong muốn.
Ví dụ: Cho bảng dữ liệu 4:
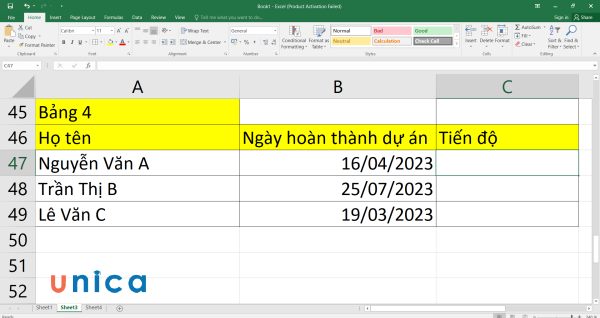
Cho bảng dữ liệu
Yêu cầu: Xác định tiến độ của từng người, điều kiện để hoàn thành dự án là phải xong trước ngày 20/4/2023.
Cách dùng hàm if trong excel:
Bước 1: Đặt công thức =IF(B47>DATEVALUE(“20/4/2023″);”đã xong”;”chưa xong”) vào ô C47.
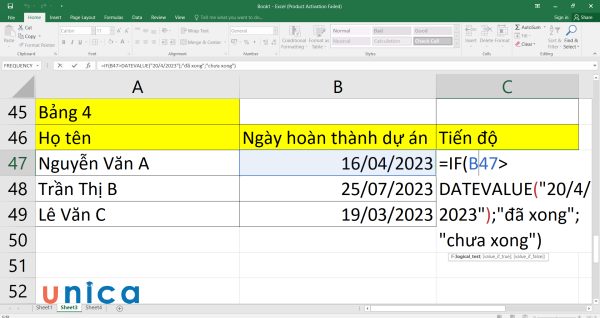
Nhập công thức vào ô C47
Bước 2: Nhấn Enter sẽ thu được kết quả là “chưa xong”.
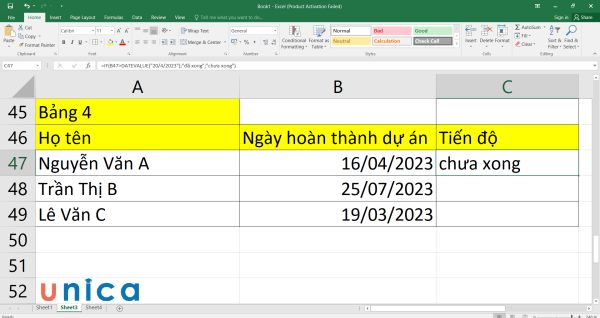
Kết quả sau khi nhập công thức
Bước 3: Kéo thả chuột xuống phía dưới sẽ thu được bảng kết quả như sau:
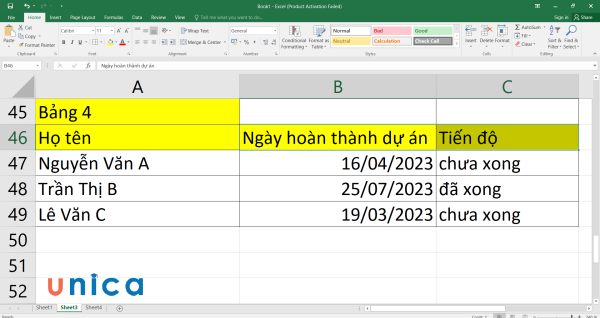
Kéo thả chuột xuống phía dưới
Lưu ý: Bạn nên sử dụng hàm IF cho ngày tháng với cẩn thận, vì nếu bạn nhập sai định dạng ngày tháng, hoặc có những ngày tháng không tồn tại, bạn sẽ nhận được kết quả lỗi. Bạn cũng nên kiểm tra xem các hàm có bị lỗi hay không, để tránh nhận được kết quả sai.
>>> Xem thêm: Tìm hiểu hàm LEFT trong excel chi tiết cho người mới bắt đầu
Một vài lỗi thường gặp khi sử dụng hàm IF
Khi sử dụng hàm IF trong Excel, bạn có thể gặp phải một số lỗi thường gặp, như:
Kết quả hiển thị thị trong ô bằng 0 (không)
Đây là một lỗi thường gặp khi bạn sử dụng hàm IF để trả về một chuỗi rỗng (“”) nếu điều kiện sai. Tuy nhiên, Excel sẽ hiểu chuỗi rỗng là một giá trị số bằng 0, và hiển thị nó trong ô. Để khắc phục lỗi này, hãy thêm 2 dấu ngoặc kép (“”), hoặc thêm giá trị cụ thể trả về.
Ví dụ: =IF(A1>5,”Đạt”,””) hoặc =IF(A1>5,”Đạt”,”Không Đạt”)
Kết quả hiển thị trong ô là #NAME?
Đây là một lỗi thường gặp khi bạn nhập sai tên của hàm hoặc của các tham số trong công thức. Excel sẽ không nhận ra tên đó và hiển thị lỗi #NAME?. Để khắc phục, bạn hãy kiểm tra lại chính tả của công thức và các dấu ngoặc đã đủ chưa (đặc biệt trong hàm IF lồng).
Kết luận
Hàm IF là một hàm rất hữu ích và linh hoạt trong Excel, cho phép bạn thực hiện các phép so sánh và trả về các kết quả khác nhau tùy theo điều kiện. Bạn có thể sử dụng hàm IF trong nhiều trường hợp khác nhau, như phân loại dữ liệu, tính toán công thức, hiển thị thông báo, v.v. Bạn cũng có thể kết hợp hàm IF với các hàm khác để tạo ra các công thức phức tạp hơn. Tuy nhiên, bạn cũng nên chú ý đến một số lỗi thường gặp khi sử dụng hàm IF, và cách khắc phục chúng. Hy vọng bài viết này đã giúp bạn hiểu rõ hơn về cách dùng hàm IF trong Excel và có thể áp dụng nó vào các bài toán thực tế của mình.
Hướng dẫn cách sử dụng hàm điều kiện IF trong Excel
Xem thêm: Trọn bộ tin học văn phòng giúp bạn nâng cao hiệu suất công việc 100%
