Hàm CONCATENATE và CONCAT trong Excel là hàm được sử dụng để nối các đoạn văn bản khác nhau lại hoặc kết hợp các giá trị từ một vài ô vào một ô và nếu bạn chưa biết cách sử dụng hàm này. Hãy theo dõi bài viết sau để hiểu rõ hơn về hàm CONCATENATE và CONCATE cũng như cách sử dụng hàm này nhé.

Hướng dẫn được thực hiện trên Laptop hệ điều hành Windows 10 với phiên bản Excel 2013. Bạn cũng có thể thực hiện tương tự trên các sản phẩm Excel 2007, 2010, 2013, 2016, 2019 và trên các dòng laptop có cùng hệ điều hành hay dòng MacOS cũng có cùng thao tác.
Hàm CONCATENATE là gì?
Hàm CONCATENATE là hàm được sử dụng để nối nhiều đoạn văn bản khác nhau lại hoặc kết hợp các giá trị từ một vài ô vào một ô. CONCATENATE có thể nối từ 2 ô/giá trị/văn bản trở lên
Hàm CONCAT là gì?
Hàm CONCAT chỉ có từ bản Excel 2016 trở lên, là hàm được sử dụng chỉ để nối 2 ô/giá trị/văn bản (khác với CONCATENATE là có thể nối từ 3, 4 hoặc nhiều giá trị hơn)
Ứng dụng của hàm CONCATENATE và CONCAT trong Excel:
- Thường được sử dụng để xử lý bảng dữ liệu bao gồm cột Họ và Tên hoặc kết hợp các giá trị từ một vài ô vào một ô.
- Kết hợp được với nhiều hàm thông dụng khác để hỗ trợ công việc.
Cú pháp hàm CONCATENATE: =CONCATENATE (text1, [text2], [text3],…)
Cú pháp hàm CONCAT: =CONCATENATE (text1, [text2])
Trong đó:
- Text 1: Là một chuỗi văn bản, tham chiếu ô hoặc giá trị trong công thức.
- Text 2: Là chuỗi có thể có hoặc không. Tối đa cho chuỗi Text 2 là 255 và cần có dấu phẩy giữa các chuỗi.
Lưu ý:
- Giữa các đối số Text cần sử dụng dấu phẩy để ngăn cách.
- Khi trong chuỗi ký tự có khoảng cách cần thêm đối số ” ” vào giữa các từ.
- Trong trường hợp kết quả báo lỗi với lỗi #NAME, nghĩa là trong công thức đã không sử dụng dấu ngoặc kép ” ” khi thêm đối số là các ký tự văn bản.
- Từ phiên bản Excel 2016 trở đi hàm sẽ được đổi tên thành CONCAT và cách sử dụng và cấu trúc sẽ thực hiện tương tự như khi sử dụng với hàm ConcateNate.
- Bạn cũng có thể dùng ký tự “&” để nối hàm nhanh hơn.
Mua phần mềm Microsoft Office tại Thế Giới Di Động:
Ví dụ: Hãy sử dụng ký tự & để nối Họ và Tên trong bảng sau.
Bước 1: Trong bảng dữ liệu tính Excel, bạn nhập hàm =(B4&” “&C4) vào ô tham chiếu muốn hiển thị kết quả như hình.
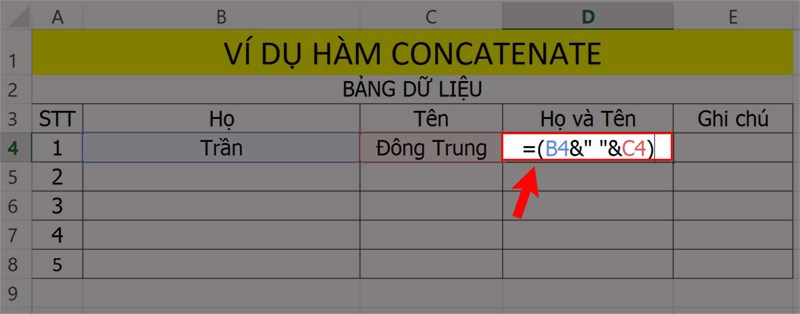
Ví dụ minh họa sử dụng ký tự
Bước 2: Nhấn phím Enter để hiển thị kết quả.
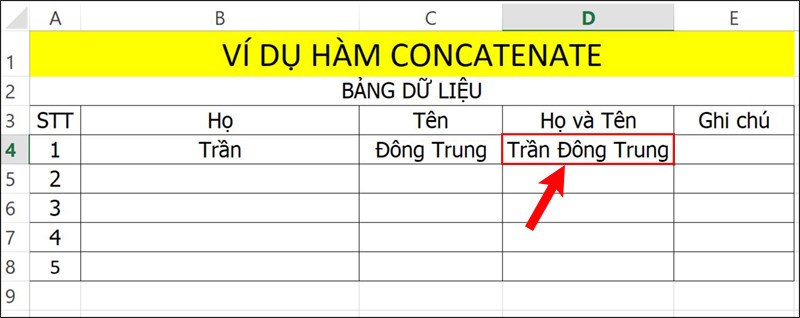
Nhấn Enter để hiển thị kết quả.
Xem ngay trọn bộ phần mềm chính hãng, sử dụng an toàn chỉ có tại Thế Giới Di Động:
Ví dụ: Hãy sử dụng hàm CONCATENATE để nối Họ và Tên trong bảng sau.
Bước 1: Trong bảng dữ liệu tính Excel, bạn nhập hàm =CONCATENATE(B4,C4) vào ô tham chiếu muốn hiển thị kết quả.
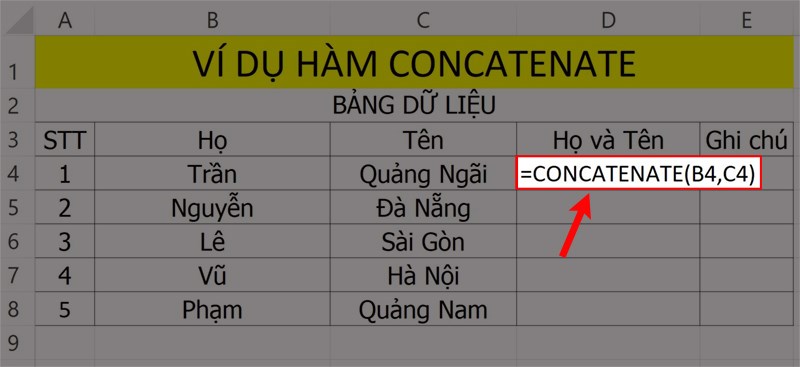
Ví dụ minh họa hàm CONCATENATE nối từ thông thường.
Bước 2: Nhấn phím Enter để hiển thị kết quả.
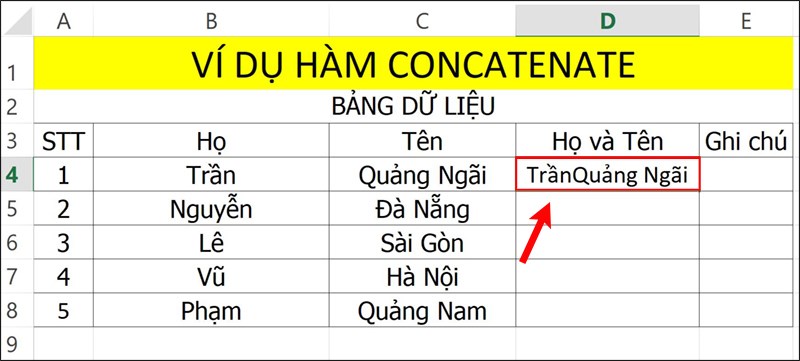
Nhấn Enter để hiển thị kết quả.
Ví dụ: Hãy sử dụng hàm CONCATENATE để nối Họ và Tên có ký tự khoảng trắng trong bảng sau.
Bước 1: Trong bảng dữ liệu tính Excel, bạn nhập hàm =CONCATENATE(B5,” “,C5) vào ô tham chiếu muốn hiển thị kết quả.
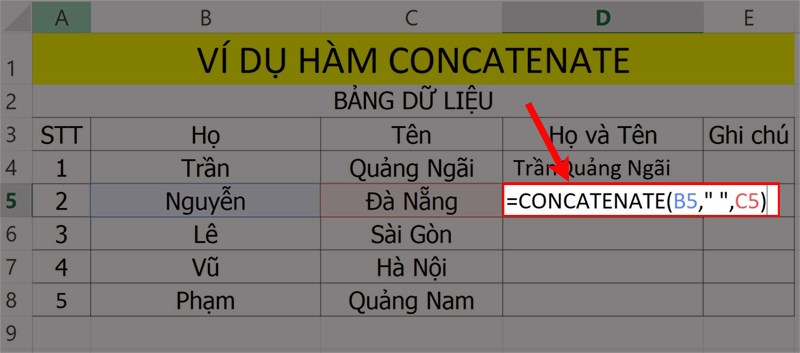
Ví dụ minh họa hàm CONCATENATE nối từ có ký tự khoảng trắng.
Bước 2: Nhấn phím Enter để hiển thị kết quả.
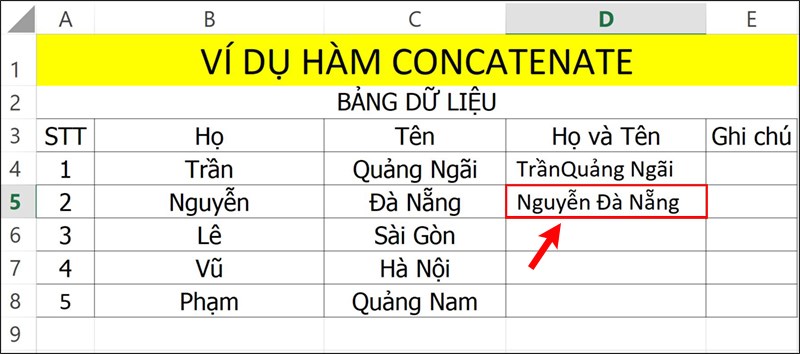
Nhấn Enter để hiển thị kết quả.
Ví dụ: Hãy sử dụng hàm CONCATENATE để nối Họ và Tên và thêm từ “Cát” vào trong bảng sau.
Bước 1: Trong bảng dữ liệu tính Excel, bạn nhập hàm =CONCATENATE(B7,” Cát “,C7) vào ô tham chiếu muốn hiển thị kết quả.
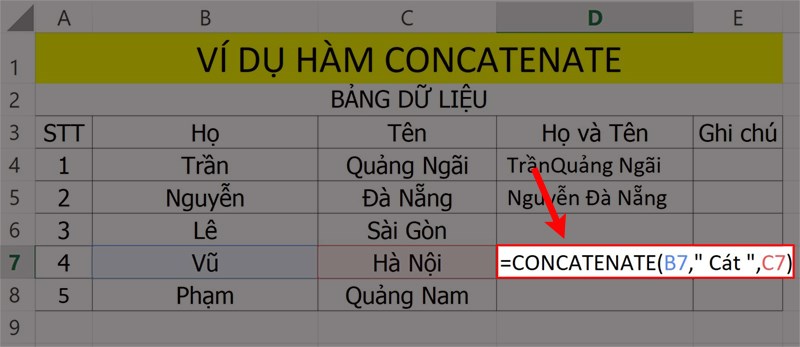
Ví dụ minh họa hàm CONCATENATE nối thêm từ vào văn bản.
Bước 2: Nhấn phím Enter để hiển thị kết quả.
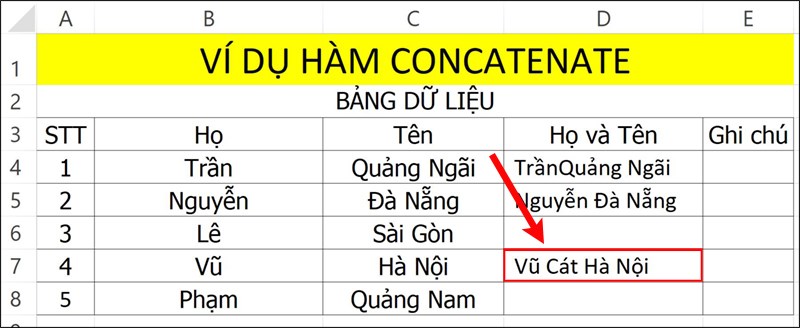
Nhấn Enter để hiển thị kết quả.
Ví dụ: Hãy sử dụng hàm CONCATENATE để nối số và ngày tháng hôm nay theo định dạng.
Bước 1: Trong bảng dữ liệu tính Excel, bạn nhập hàm =CONCATENATE(“Hôm nay là”, TEXT(TODAY(),”mm/dd/yy”)) vào ô tham chiếu muốn hiển thị kết quả.
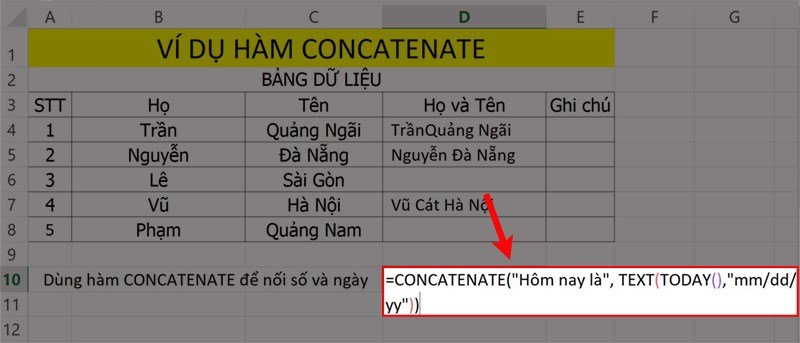
Ví dụ minh họa hàm CONCATENATE nối số và ngày tháng.
Bước 2: Nhấn phím Enter để hiển thị kết quả.
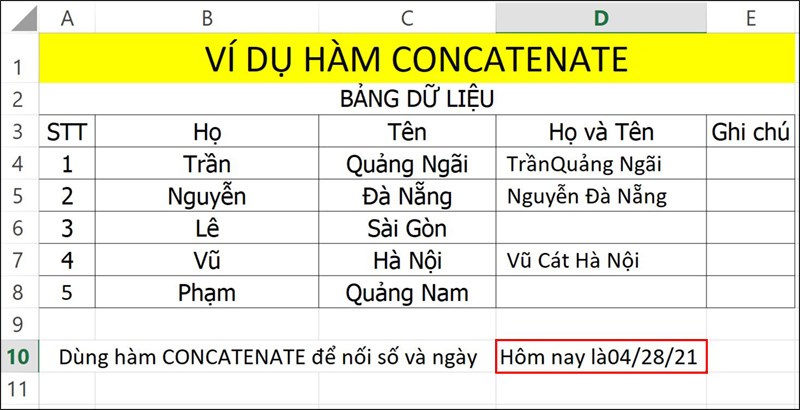
Nhấn Enter để hiển thị kết quả.
Trên đây là cách sử dụng hàm CONCATENATE để nối mọi thứ trong Excel cực chi tiết, có ví dụ dễ hiểu. Hy vọng bài viết sẽ giúp bạn thực hiện được hàm CONCATENATE trong công việc cũng như học tập và nếu bạn có góp ý hãy để lại bình luận bên dưới và đứng quên chia sẻ nếu thấy hữu ích bạn nhé.

