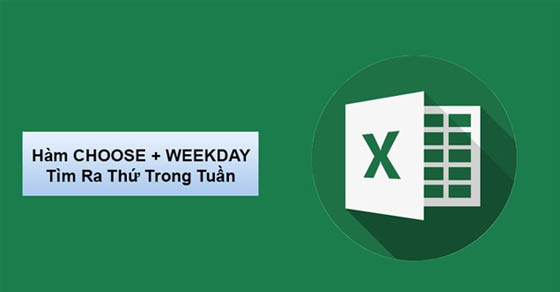Bạn muốn xác định đúng các thứ trong tuần với những ngày đã có sẵn trong trang tính Excel nhưng lại không biết làm cách nào. Đừng lo lắng, vì ở bài viết này mình sẽ hướng dẫn cho bạn cách sử dụng hàm CHOOSE và WEEKDAY để tính ra thứ mấy trong tuần trong Excel cực đơn giản và chi tiết. Hãy bắt đầu thôi nào!

Bài viết được thực hiện trên laptop hệ điều hành Windows với phiên bản Excel 2016, ngoài ra bạn cũng có thể thực hiện trên các phiên bản Excel 2007, 2010, 2013, 2019 và trên MacOS với thao tác tương tự.

Cú pháp hàm: =CHOOSE(Index_Num;Value1;[Value2];…)
Trong đó:
- Index_num: Vị trí của dữ liệu trả về.
- Value1: Giá trị trả về thứ 1.
- Value2: Giá trị trả về thứ 2.
Lưu ý:
- Giới hạn Index_num trong khoảng từ 1 đến 29.
- Giá trị Index_num phải là số nguyên hoặc là kết quả của 1 công thức nhưng phải là giá trị nguyên.
- Index_num =1: Giá trị trả về là value 1
- Index_num =2: Giá trị trả về là value 2…
Ngoài ra, nếu bạn muốn hiểu rõ hơn về hàm CHOOSE cũng như cách sử dụng của hàm thì bạn có thể tham khảo bài viết Tại đây!!!
Cú pháp hàm: =WEEKDAY(serial_number,[return_type])
Trong đó:
- serial_number: Là số tự nhiên hoặc ngày mà bạn muốn kiểm tra là thứ mấy trong tuần.
- [return_type]: Là số xác định kiểu giá trị sẽ trả về của các thứ trong tuần, mặc định là 1.
Ngoài ra, nếu bạn muốn hiểu rõ hơn về hàm Weekday cũng như cách sử dụng của hàm thì bạn có thể tham khảo bài viết Tại đây!!!
Ví dụ: Hãy dùng hàm CHOOSE và WEEKDAY để lấy ra các thứ trong tuần ở các giá trị ngày tháng năm ở hình bên dưới:
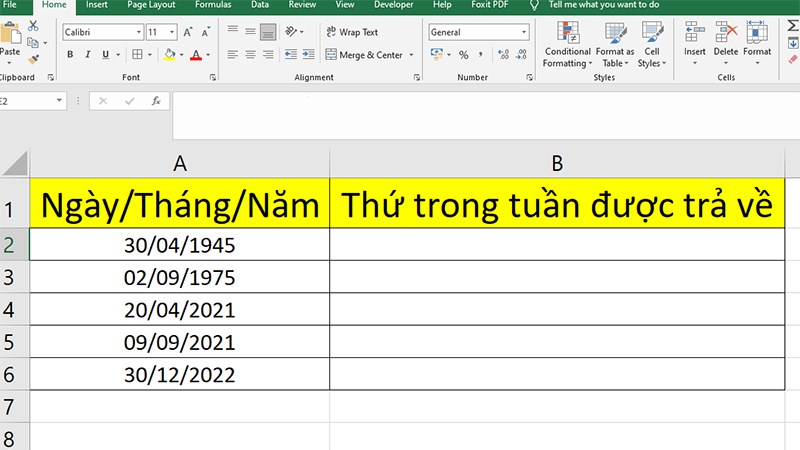
Ví dụ
Bước 1: Nhập hàm như sau: =CHOOSE(WEEKDAY(Giá trị thời gian);”Chủ nhật”;”Thứ 2″;”Thứ 3″;”Thứ 4″;”Thứ 5″;”Thứ 6″;”Thứ 7″)
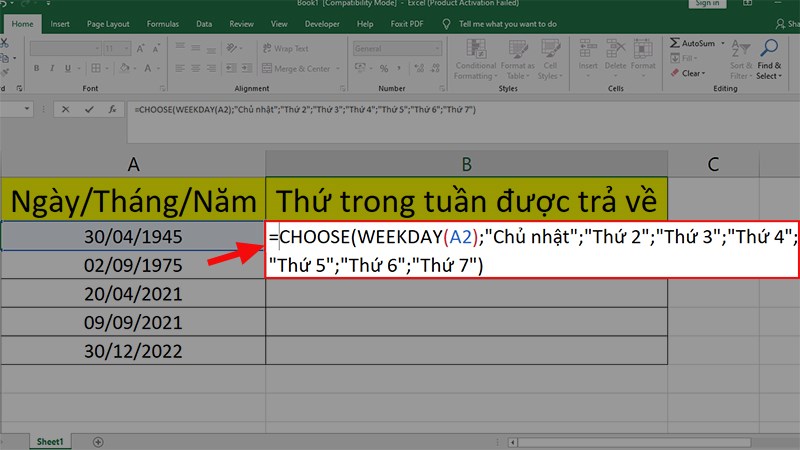
Nhập hàm như sau: =CHOOSE(WEEKDAY(Giá trị thời gian);
Bước 2: Nhấn Enter và kiểm tra kết quả.
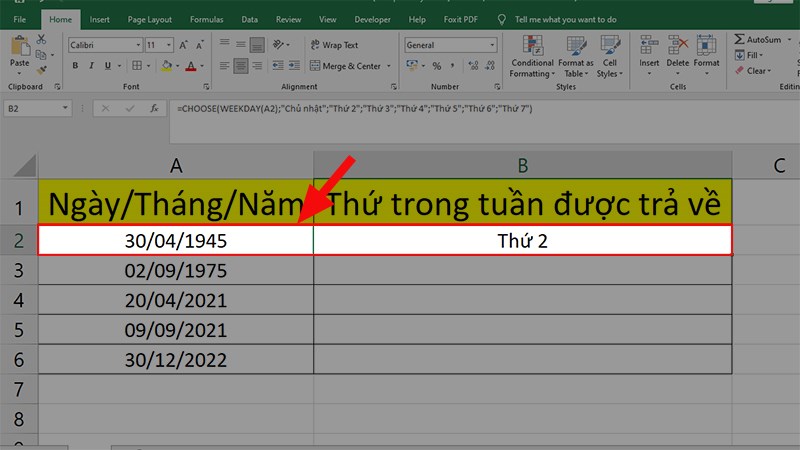
Nhấn Enter và kiểm tra kết quả
Bước 3: Nhấn giữ ô vuông nhỏ ở góc của ô vừa nhập hàm > Kéo xuống để áp dụng công thức cho các ô bên dưới.
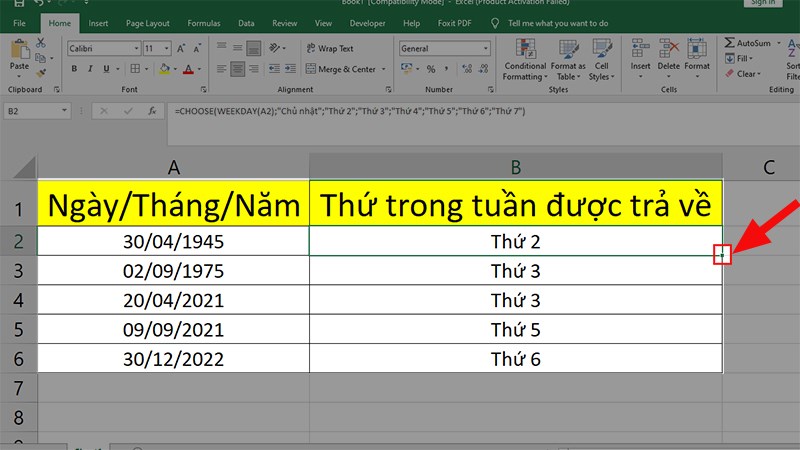
Nhấn giữ ô vuông nhỏ ở góc của ô vừa nhập hàm > Kéo xuống để áp dụng công thức cho các ô bên dưới
Mua phần mềm Microsoft Office tại Thế Giới Di Động:
Dưới đây là 1 số lỗi mình đã tổng hợp được trong quá trình sử dụng hàm, nếu bạn gặp thêm các lỗi khác hãy để lại bình luận bên dưới để mình có thể hỗ trợ nhé!
Lỗi #Value! là 1 lỗi khá phổ biến khi bạn sử dụng kết hợp 2 hàm CHOOSE và WEEKDAY.
Nguyên nhân: Do giá trị trả về trong phần Index_Num không phải là giá trị nguyên (Ví dụ: 1.2, 2.3, 5.4) hoặc do giá trị trả về nhỏ hơn 1 và lớn hơn 29.
Cách khắc phục: Để khắc phục được lỗi này thì bạn hãy kiểm tra lại dữ liệu đã nhập vào nhé!!
Nguyên nhân: Do bạn đã sử dụng sai dấu phân cách giữa các phần tử (dấu phẩy “,” hoặc dấu chấm phẩy “;”).
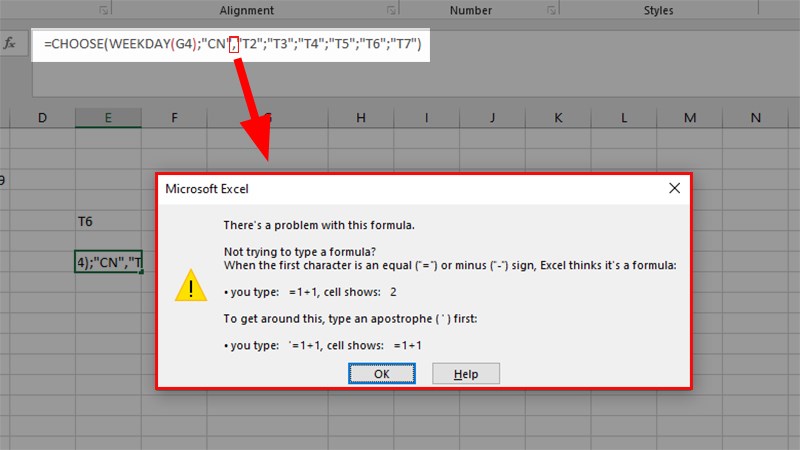
Lỗi there
Cách khắc phục: Để khắc phục được lỗi này thì bạn hãy kiểm tra lại dấu phân cách giữa các phần tử trong hàm nhé!
Và đó là cách có thể giúp bạn sử dụng hàm CHOOSE và WEEKDAY kết hợp để tìm ra được các thức trong tuần cực đơn giản, chi tiết. Nếu có thắc mắc về cách làm bạn hãy để lại bình luận bên dưới nhé. Hy vọng bài viết sẽ hữu ích với bạn. Chúc bạn thành công!!