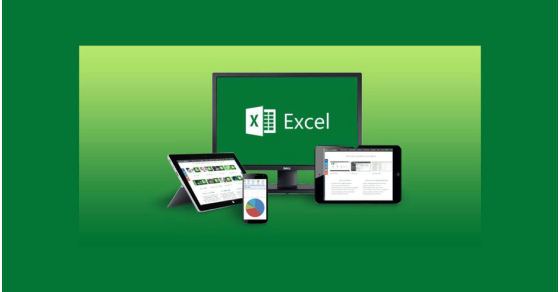Bạn cần phải đổi tên sheet để có thể dễ dàng tìm kiếm và nhận biết được các bảng dữ liệu trong Excel nhưng không biết thực hiện thế nào? Đừng lo, bài viết sẽ mang đến cho bạn hướng dẫn chi tiết về cách đổi tên nhanh một sheet, nhiều sheet trong Excel ngay trên máy tính, laptop cực đơn giản. Hãy cùng xem nhé!

Lợi ích thực hiện hướng dẫn: Mặc định tên các sheet trong Excel được tạo tự động có tên là Sheet 1, Sheet 2,… Và bạn muốn đặt lại tên sheet để giúp phân loại công việc dễ dàng hơn.
Bài viết được thực hiện trên Microsoft 365, các phiên bản Excel 2007, 2010, 2013, 2016 có thể thực hiện tương tự.
1. Cách đổi tên từng sheet trong Excel
Nhấn đúp vào tab trang tính và nhập tên mới
Bước 1: Nhấn đúp chuột vào tab Sheet mà bạn muốn đổi tên > Sheet sẽ hiện ở chế độ chỉnh sửa.
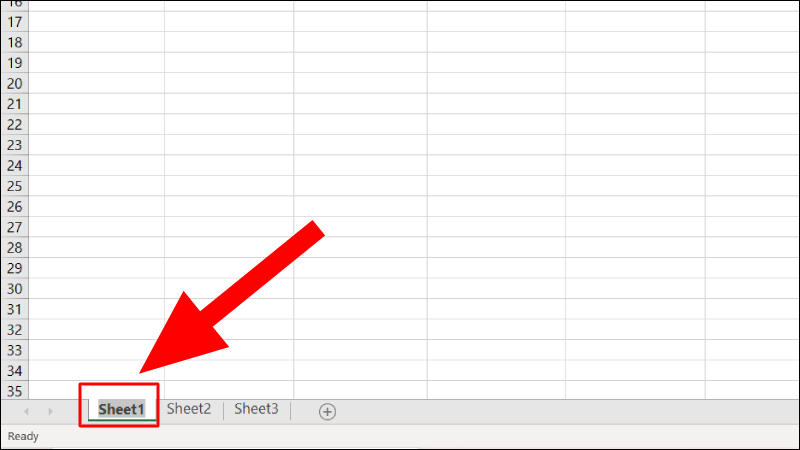
Nháy đúp chuột vào tab Sheet để hiện chế độ chỉnh sửa
Bước 2: Nhập tên sheet mới mà bạn muốn > Nhấn phím Enter để kết thúc.
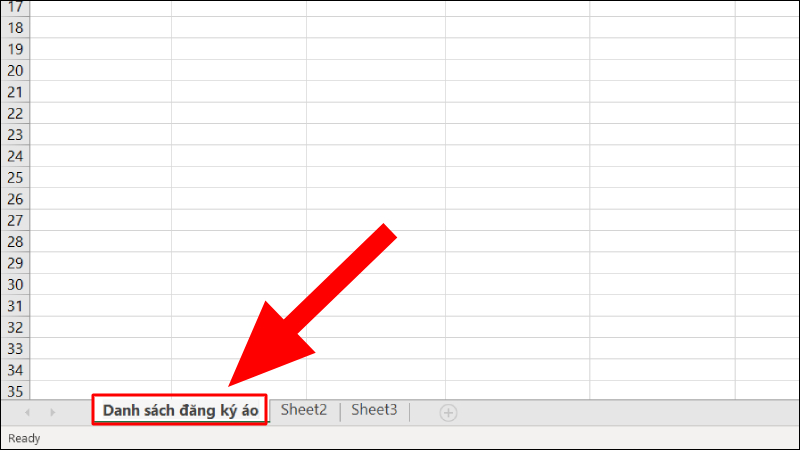
Nhập tên mới mà bạn muốn thay đổi
Nhập tên mới mà bạn muốn thay đổi
Nhập tên mới mà bạn muốn thay đổi
Nhấn chuột phải vào tab trang tính, bấm Đổi tên
Bước 1: Bạn nhấn chuột phải vào tab Sheet > Nhấn chọn Rename (Đổi tên).
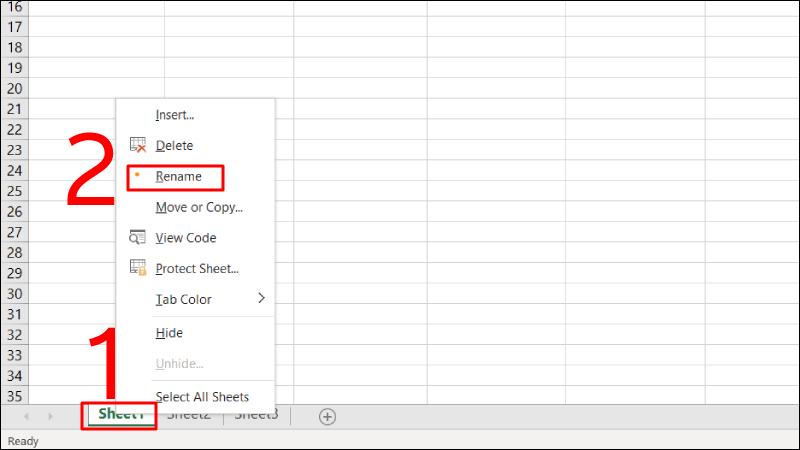
Nhấn chuột phải vào sheet và chọn Rename để đổi tên
Bước 2: Nhập tên mới > Nhấn Enter để kết thúc.
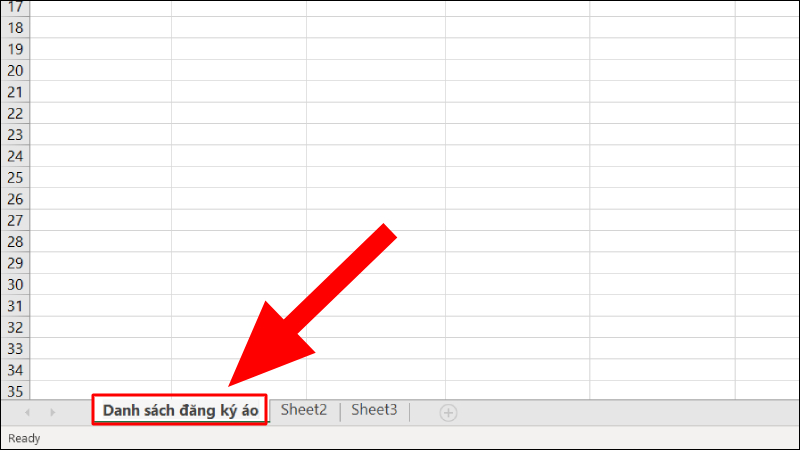
Nhập tên mới mà bạn muốn thay đổi
Nhập tên mới mà bạn muốn thay đổi
Nhập tên mới mà bạn muốn thay đổi
Sử dụng phím tắt Alt+H, nhấn phím O và nhấn phím R
Bên cạnh các cách đổi tên trên, bạn cũng có thể đổi tên sheet trong Excel bằng cách sử dụng tổ hợp phím tắt Alt + H > Nhấn phím O > Nhấn phím R.
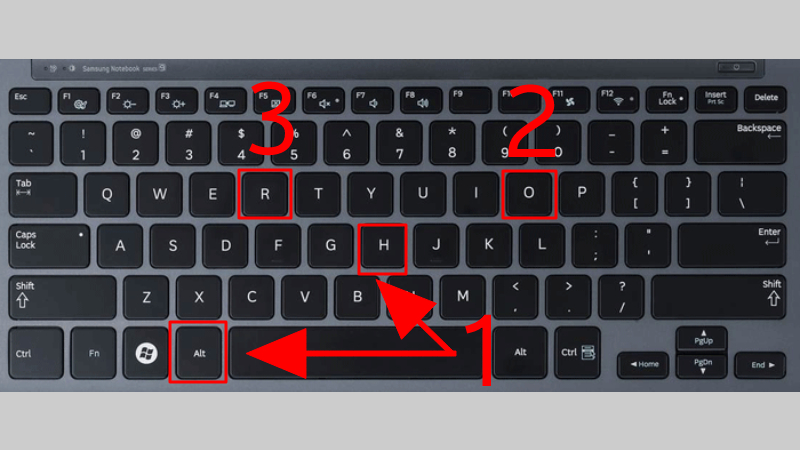
Dùng tổ hợp phím để đổi tên sheet
Có thể bạn quan tâm một số bàn phím chính hãng đang kinh doanh tại Thế Giới Di Động.
Sử dụng Format trên thanh công cụ
Bước 1: Tại tab Home, nhấn chọn Format > Chọn Rename Sheet (Đổi tên trang tính).
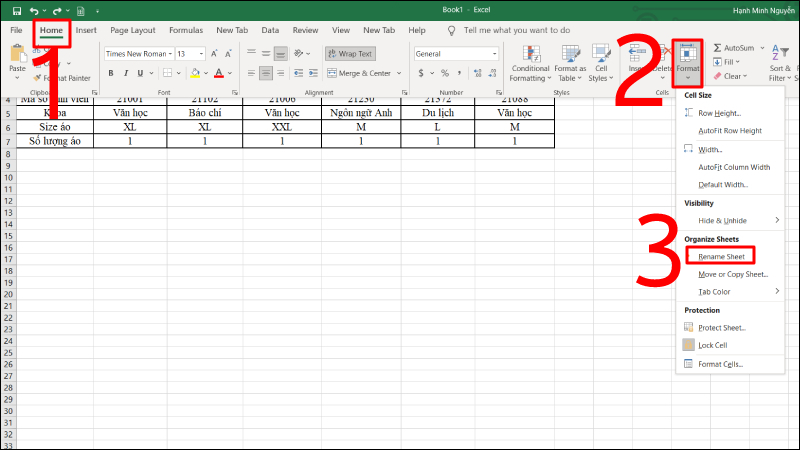
Vào Format, chọn Rename Sheet để tiến hành đổi tên
Bước 2: Nhập tên mới > Nhấn Enter để kết thúc.
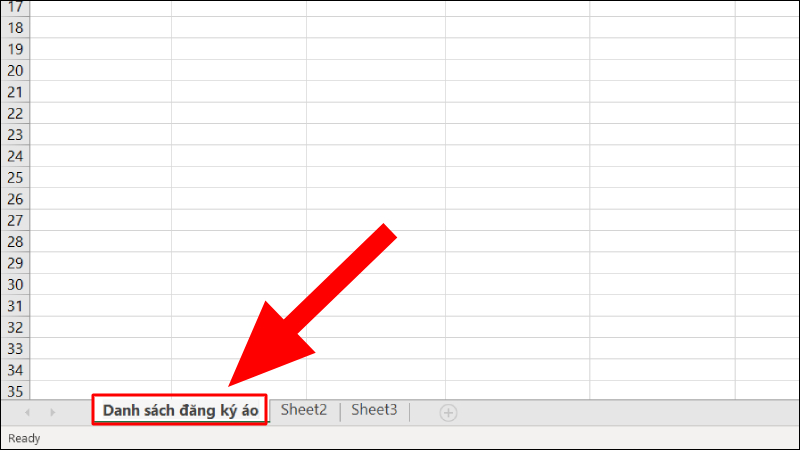
Nhập tên mới mà bạn muốn thay đổi
Nhập tên mới mà bạn muốn thay đổi
Nhập tên mới mà bạn muốn thay đổi
2. Cách đổi tên 1 lần nhiều sheet trong Excel
Lưu ý: Cách đổi tên này sẽ đổi tên tất cả các sheet, bao gồm các sheet đang hiển thị và các sheet ẩn.
Bước 1: Nhấn chuột phải vào bất kỳ tab Sheet của bạn > Nhấn chọn View Code.
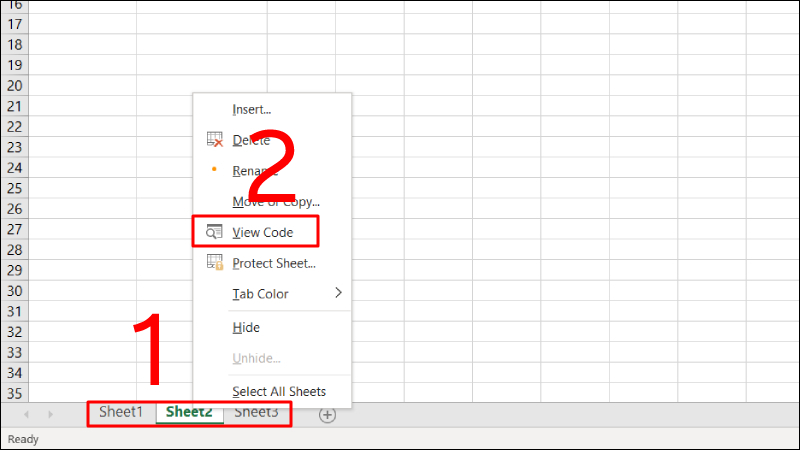
Tìm và chọn mục View Code
Bước 2: Nhấn chọn View trong cửa sổ Visual Basic Editor > Chọn Immediate Window.
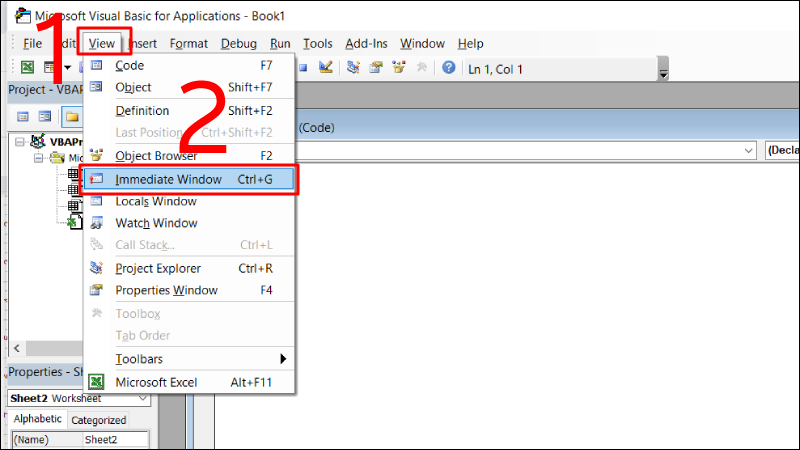
Chọn Immediate Window tại mục View
Bước 3: Sao chép mã VBA: “For Each sh In Worksheets: sh.Name = “2021 – ” & sh.Name: Next sh” > Dán mã vào cửa sổ Immediate.
Trong đó “2021 – “ chính là tiền tố thêm vào sheet và bạn có thể thay đổi nội dung theo ý muốn của bạn.
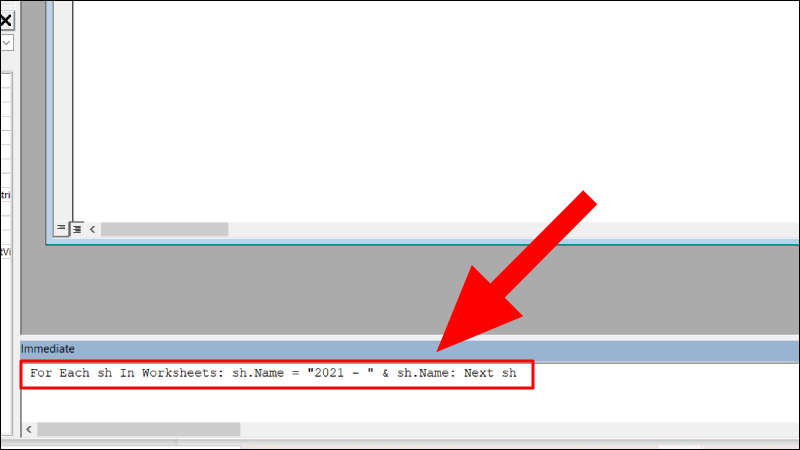
Nhập mã VBA vào ô Immediate
Bước 4: Đặt con trỏ chuột ở cuối dòng > Nhấn phím Enter để kết thúc > Hiển thị kết quả.
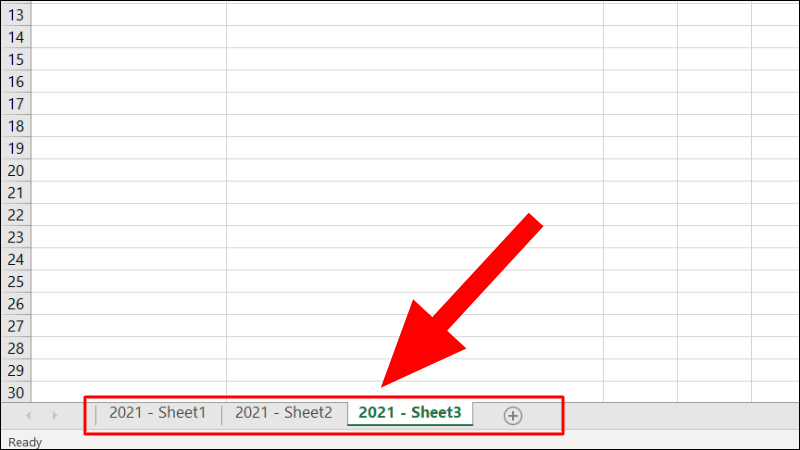
Hiển thị kết quả hình ảnh
3. Một số lưu ý khi đổi tên sheet trong Excel
Một số lưu ý khi đổi tên sheet trong Excel dành cho bạn:
– Tên của sheet không được để trống.
– Tên sheet có thể dài tối đa 31 ký tự.
– Không thể có hai sheet cùng tên.
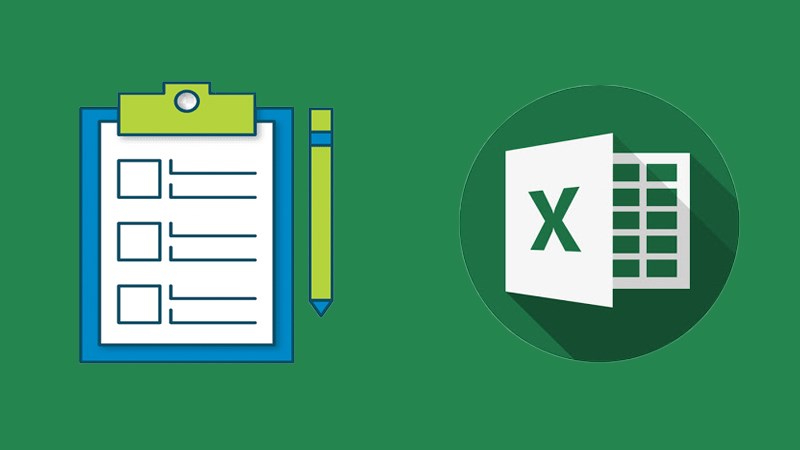
Tên sheet không thể được để trống
– Tên sheet không thể chứa bất kỳ ký tự sau đây: / \ ? * : [ ].
Ví dụ: 18/10/2021 sẽ không là tên hợp lệ của trang tính nhưng 18 – 10 – 2021 thì lại là một cái tên hợp lệ.
– Tên sheet không thể bắt đầu và kết thúc bằng dấu nháy đơn (‘). Tuy nhiên, dấu nháy đơn có thể sử dụng ở giữa hoặc ở đâu đó trong tên sheet.
– Không được đặt tên sheet là “Lịch sử” vì đây là một tên riêng mà Excel sử dụng nội bộ.
Một số mẫu laptop hỗ trợ bạn tốt hơn với khối công việc văn phòng:
Mong rằng bài viết sẽ giúp bạn dễ dàng đổi được tên cho một hay nhiều sheet trong Excel. Cảm ơn đã theo dõi!