Việc phải sử dụng chuột để thay đổi chữ hoa thành chữ thường liên tục sẽ khiến bạn cảm thấy rất khó chịu. Hơn nữa nó còn khiến bạn mất rất nhiều thời gian trong quá trình làm việc. Vậy có cách nào để chuyển chữ hoa thành chữ thường và ngược lại nhanh chóng không? Tất nhiên là có. Dưới đây là chia sẻ các cách đổi chữ thường thành chữ hoa trong word, excel nhanh, dễ nhớ, mời bạn tham khảo.
Vì sao phải chuyển đổi chữ thường thành chữ in hoa khi soạn thảo văn bản?
Khi soạn thảo văn bản có một số trường hợp chúng ta cần thực hiện thao tác chuyển đổi chữ thường thành chữ in hoa vì một số lý do sau:
Tạo sự nổi bật cho văn bản
Trong một đoạn văn bản dài gồm nhiều chương, nhiều mục để tạo sự nổi bật cho tiêu đề mỗi chương, mục chúng ta sẽ chuyển font chữ thường sang in hoa trong word. Bên cạnh cách đổi chữ thường sang chữ hoa trong word chúng ta có thể sử dụng hiệu ứng in đậm, in nghiêng để tạo điểm nhấn cho văn bản.

Chữ thường, chữ hoa trong văn bản word giúp tạo sự nổi bật cho văn bản
Tôn trọng quy ước ngôn ngữ
Trong quy tắc soạn thảo văn bản những tên riêng, tên địa danh, quốc hiệu,… sẽ phải viết hoa chữ cái đầu hoặc viết in hoa. Khi sử dụng word bạn nhất định phải ghi nhớ điều này để văn bản của bạn chính xác và chuyên nghiệp hơn.
Tránh hiểu nhầm
Việc đổi chữ hoa thành chữ thường và ngược lại cũng giúp tránh hiểu nhầm, ví dụ minh họa như sau:
- Học sinh Nam: trong một đoạn văn bản có cụm từ này có nghĩa là đang nhắc đến bạn học sinh tên Nam
- Học sinh nam: trong một đoạn văn bản có cụm từ này có nghĩa là đang nhắc đến bạn học sinh giới tính nam
Do đó việc chuyển đổi chữ thường sang chữ hoa trong word sẽ giúp cụm từ rõ nghĩa hơn và tránh các hiểu lầm cho người đọc.
Word là một trong những phần mềm soạn thảo văn bản được đa số dân văn phòng sử dụng hiện nay. Nhờ những tính năng ưu việt của mình, Word giúp người dùng tối ưu thời gian soạn và chỉnh sửa văn bản một cách chuyên nghiệp. Nếu bạn đang tìm kiếm khóa học Word online, hãy nhanh tay đăng ký để nhận ưu đãi hấp dẫn từ Unca:

Soạn thảo văn bản Word 365 từ cơ bản đến nâng cao
Đỗ Trung Thành

Mos word 2016 – Đánh bay nỗi lo chứng chỉ
MOSHUB – Tin học quốc tế hàng đầu

Học Word Ứng dụng – Hiệu suất nhân ba, chuyên gia nơi công sở
MOSHUB – Tin học quốc tế hàng đầu
Hỗ trợ đọc ngôn ngữ tự nhiên
Theo quy tắc soạn thảo văn bản, từ đầu tiên trong câu hoặc từ đầu tiên sau các dấu kết thúc câu như dấu (.), dấu (!), dấu (?), dấu (…) sẽ phải viết hoa. Lúc này, việc chuyển chữ thường thành chữ hoa sẽ giúp người đọc dễ dàng nhận biết ngôn ngữ một cách tự nhiên.
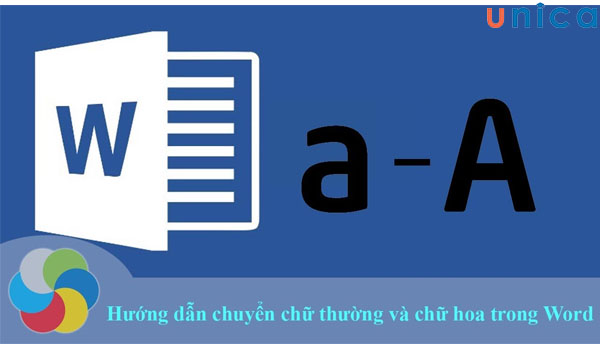
Chuyển chữ thường thành chữ hoa giúp dễ dàng nhận biết ngôn ngữ
3 cách đổi chữ thường thành chữ hoa trong word
Để thực hiện chuyển chữ thường sang in hoa trong word có rất nhiều cách. Dưới đây là 3 cách đổi chữ thường sang in hoa trong word thường dùng nhất:
Cách chuyển chữ thường sang in hoa trong word trực tiếp
Bạn có 1 cụm từ, 1 câu văn viết thường và bạn muốn chuyển thành chữ hoa trong word thì có thể sử dụng tính năng chuyển đổi ký tự có trên word. Chi tiết cách đổi chữ in hoa trong word như sau:
- Bước 1: Bôi đen cụm từ, đoạn văn bạn muốn chuyển thành chữ hoa trong word.
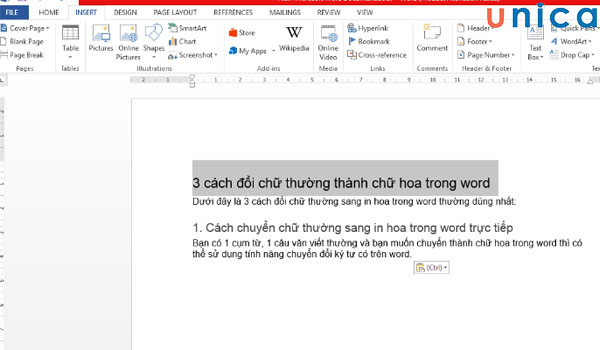
Bôi đen đoạn muốn chuyển
- Bước 2: Bạn hãy đến tab Home tìm kiếm biểu tượng Change Case (Aa). Tiếp theo nhấn chuột trái vào mũi tên trỏ xuống bên cạnh biểu tượng. Khi bảng tùy chọn hiển thị bạn hãy lựa chọn theo gợi ý sau:
Sentence case: Viết hoa chữ cái đầu câu
Lowercase: Chuyển chữ hoa thành chữ thường
UPPERCASE: Chuyển tất cả thành chữ hoa.
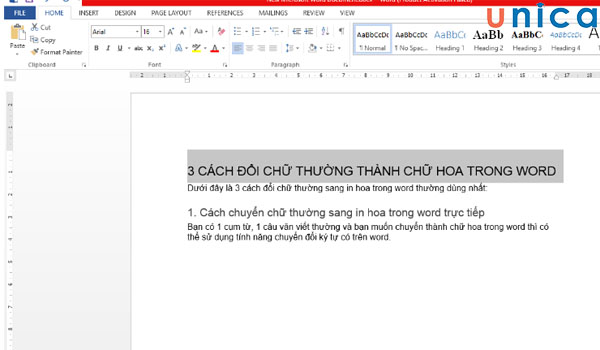
Chuyển chữ thường sang chữ in hoa
Capitalize Each Word: Chuyển các chữ cái đầu tiên thành chữ hoa
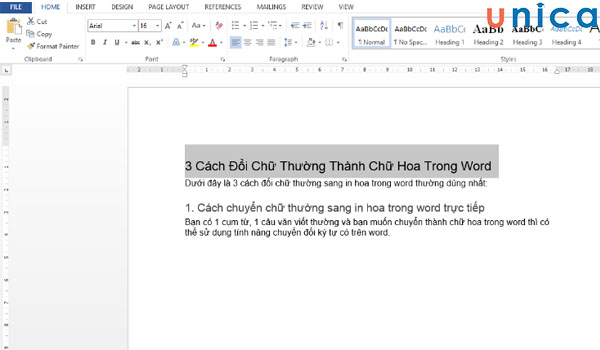
Chuyển các chữ cái đầu thành in hoa
TOGGLE CASE: Viết hoa các chữ cái còn lại trừ chữ cái đầu tiên của mỗi từ.
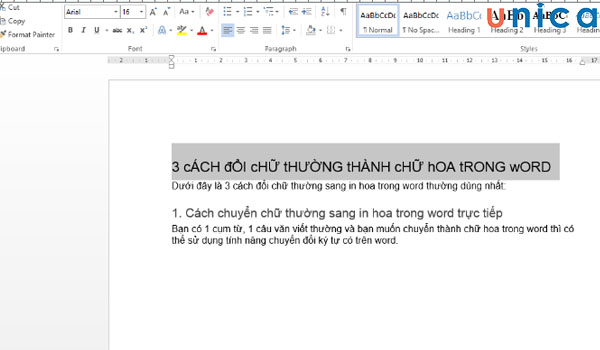
Viết hoa các chữ cái còn lại trừ chữ cái đầu
Sử dụng phím tắt in hoa trong word
Cách chuyển từ viết thường sang viết hoa trong word bằng phím tắt được thực hiện như sau:
- Bước 1: Bôi đen cụm từ, đoạn văn bạn muốn chuyển thành chữ hoa trong word.
- Bước 2: Nhấn tổ hợp phím Shift + F3 ta được như hình vẽ dưới đây.
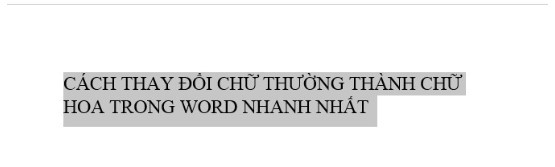
Cách đổi chữ thường thành in hoa trong Word. Hình 1
Lưu ý: Nếu bạn đang sử dụng máy tính xách tay hoặc Apple Mac, các phím chức năng có thể không được bật nếu không sử dụng phím Fn. Bạn có thể nhấn giữ phím Fn. Sau đó ấn Shift + F3.

Chuyển font chữ thường sang in hoa trong word bằng Unikey
Dưới đây là hướng dẫn chuyển chữ thường thành chữ hoa trong word bằng Unikey:
- Bước 1: Bôi đen cụm từ, đoạn văn bạn muốn chuyển thành chữ hoa trong word. Tiếp theo, bạn hãy nhấn chuột phải vào phần đã chọn rồi chọn Copy (Sao chép).
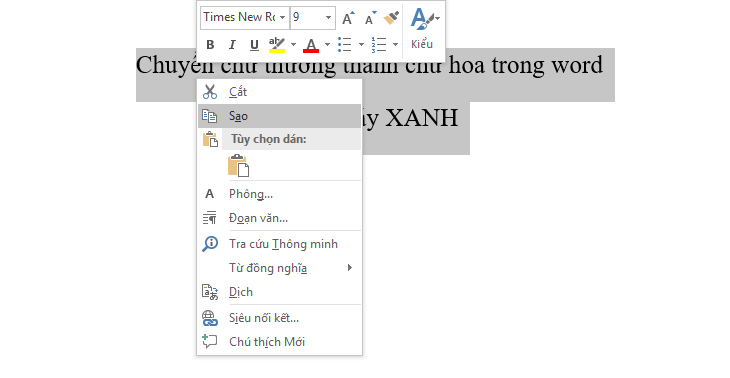
Cách đổi chữ thường thành chữ hoa trong Word. Hình 4
- Bước 2: Click vào biểu tượng Unikey, chọn Công cụ…[CS+F6] (Hoặc các bạn nhấn tổ hợp Ctrl + Shift + F6).
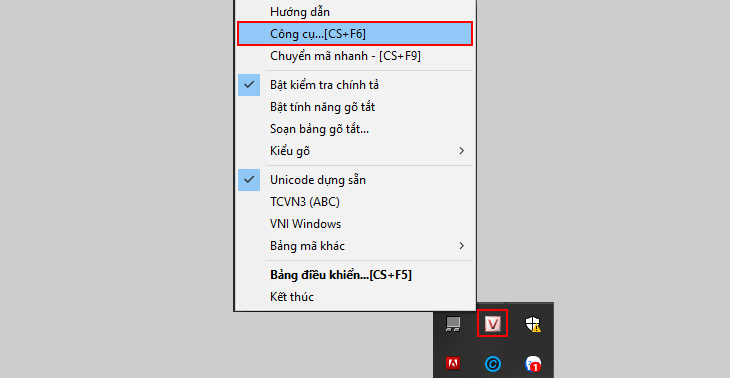
Cách đổi chữ thường thành chữ hoa trong Word. Hình 4
- Bước 3: Giao diện Word mở ra cửa sổ Unikey Toolkit
Trong phần bảng mã chọn Nguồn và Đích là Unicode.
Trong phần Lựa chọn >> Chọn Sang chữ hoa.
Sau đó nhấn Chuyển mã >> Xuất hiện thông báo thành công >> Bạn chọn OK là hoàn thành.
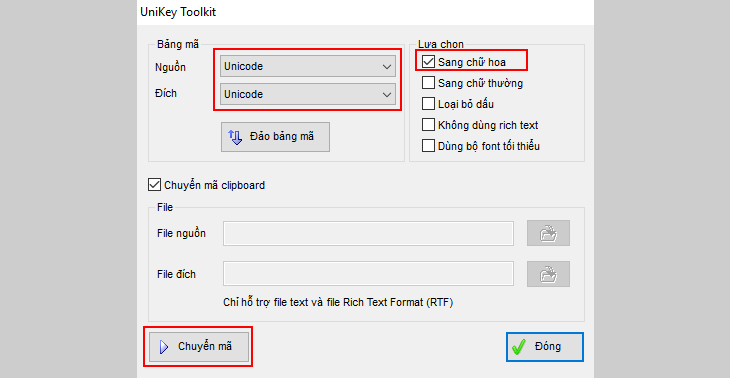
Cách đổi chữ thường thành chữ hoa trong Word. Hình 5
Cách chuyển chữ thường thành chữ hoa trong Excel
Đối với excel thì thao tác chuyển chữ thường thành chữ hoa có phần phức tạp hơn. Dưới đây là hướng dẫn cách chuyển chữ thường thành chữ in hoa trong excel cho bạn tham khảo.
Chuyển chữ thường thành chữ hoa bằng hàm UPPER
Khi chúng ta chuyển chữ thường thành chữ hoa với hàm Upper thì tất cả các ký tự đều được chuyển thành chữ in hoa. Để chuyển đổi chữ hoa thành chữ thường với hàm Upper chúng ta áp dụng cú pháp sau:
=UPPER(text)
Trong đó, text là chuỗi văn bản hoặc ô trong đó có văn bản mà bạn muốn biến đổi thành chữ hoa
Dưới đây là ví dụ minh họa cụ thể:
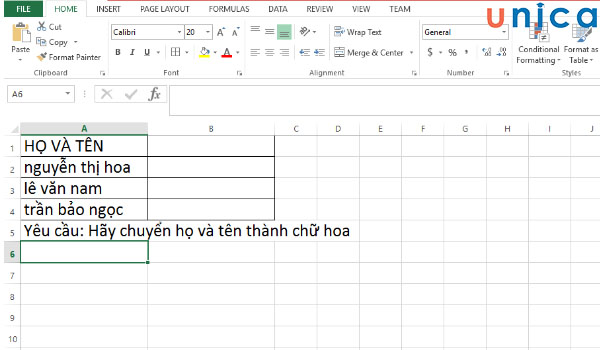
Ví dụ bảng excel
Cách thực hiện:
- Bước 1: Nhập công thức vào =UPPER(text) ô trả kết quả
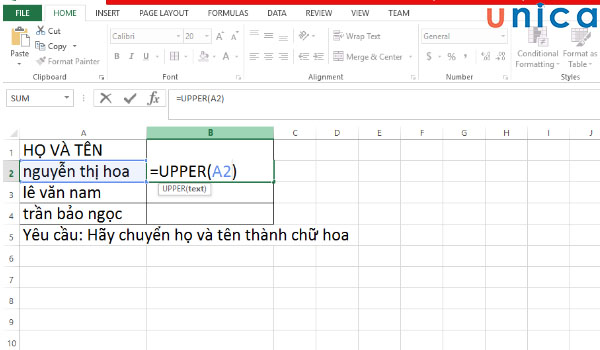
Nhập hàm UPPER
- Bước 2: Nhấn Enter để nhận kết quả
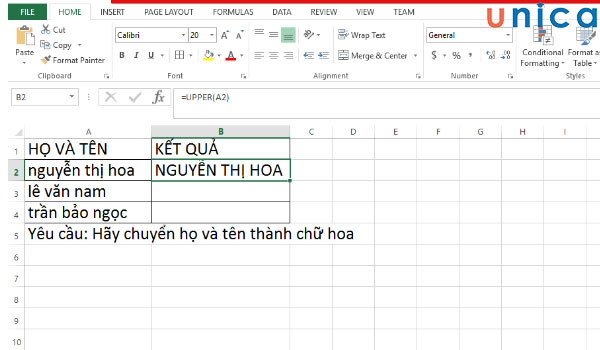
Kết quả chuyển chữ thường thành hoa
>>> Tất cả đều có trong cuốn sách “Sách hướng dẫn thực hành Word từ cơ bản đến nâng cao“

ĐĂNG KÝ MUA NGAY
Chuyển chữ thường thành chữ hoa bằng hàm PROPER
Khi chúng ta chuyển chữ thường thành chữ hoa với hàm PROPER thì ký tự đầu tiên của mỗi chữ sẽ được chuyển thành chữ in hoa, các ký tự còn lại trong mỗi chữ sẽ vẫn là chữ thường. Để chuyển đổi chữ hoa thành chữ thường với hàm Upper chúng ta áp dụng cú pháp sau:
=PROPER(text)
Trong đó, text là chuỗi văn bản hoặc ô trong đó có văn bản mà bạn muốn biến đổi thành chữ hoa
Dưới đây là ví dụ minh họa cụ thể
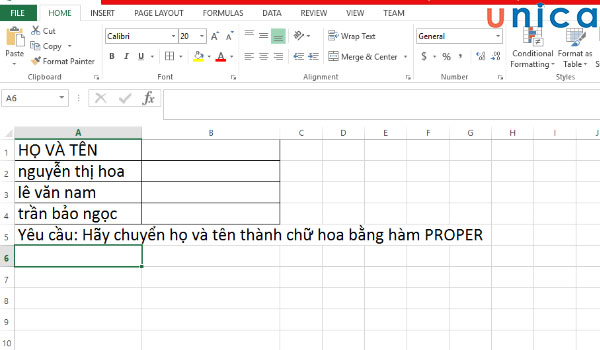
Ví dụ minh hoạ
Cách thực hiện:
- Bước 1: Nhập công thức vào =PROPER(text) ô trả kết quả
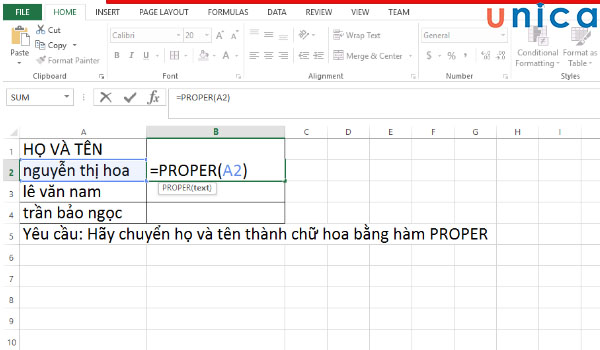
Nhập hàm chuyển chữ thường thành hoa
- Bước 2: Nhấn Enter để nhận kết quả
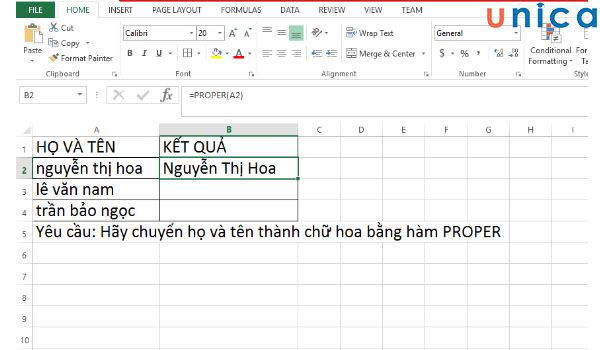
Kết quả nhận được
Chuyển chữ thường thành chữ hoa trong Excel bằng công cụ Flash Fill
Công cụ Flash Fill sẽ cho phép chúng ta chuyển chữ thường thành chữ hoa theo mẫu định dạng ban đầu.
Dưới đây là ví dụ minh họa cụ thể.
Chúng ta có bảng tính

Bảng ví dụ minh hoạ
Yêu cầu hãy dùng Flash Fill để chuyển họ và tên thành chữ hoa.
Cách thực hiện:
- Bước 1: Bạn hãy tạo cột tạm bằng cách chọn cột cần chuyển chữ thường thành chữ hoa, nhấn chuột phải và chọn Insert. Điều này sẽ giúp tránh ảnh hưởng đến cấu trúc bảng tính.
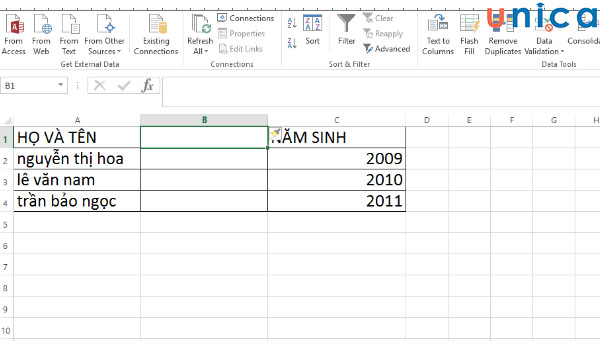
Insert thêm cột
- Bước 2: Ở ô nội dung đầu tiên của bảng tạm, bạn hãy định dạng mẫu ký tự bạn muốn chuyển chữ thường thành chữ hoa.
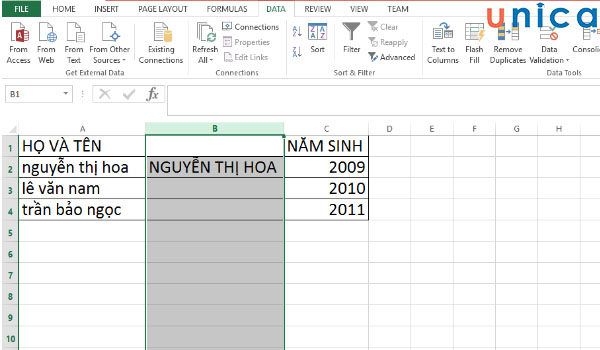
Định dạng ký tự muốn chuyển chữ
- Bước 3: Chọn cột tạm, sau đó vào tab Data trên thanh công cụ. Chọn biểu tượng Flash Fill. Hoặc bạn có thể sử dụng tổ hợp phím tắt Ctrl +E để kích hoạt tính năng Flash Fill.
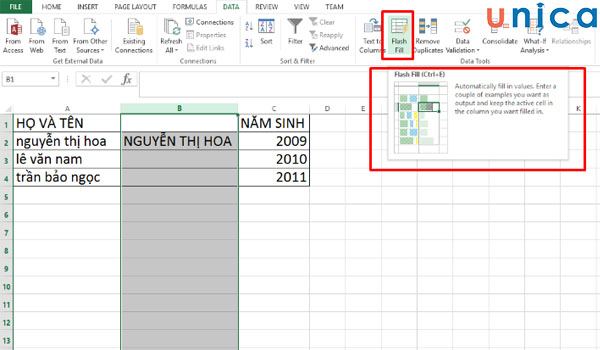
Chọn tính năng Flash Fill
Kết quả chúng ta nhận được như sau:
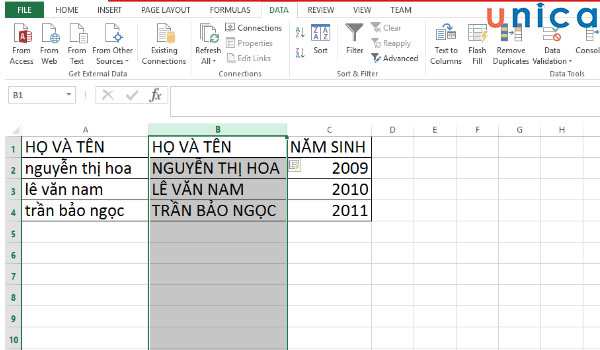
Kết quả nhận được
Lúc này bạn hãy xóa bớt đi cột nội dung bị lỗi văn bản để tạo bảng tính hoàn chỉnh.
Lưu ý: Bạn phải nhập đúng định dạng mẫu. Nếu không kết quả chuyển đổi thành chữ hoa sẽ bị lỗi. Ví dụ: định dạng mẫu trong trường hợp trên sẽ là Nguyễn Thị hoa thì kết quả Flash Fill sẽ là:
Kết luận
Trên đây mình đã hướng dẫn chi tiết các cách đổi chữ thường thành chữ hoa trong word và excel nhanh nhất. Để biết được thêm nhiều kiến thức hữu ích để áp dụng hơn vào trong công việc mời bạn đọc tham khảo nhiều hơn các khoá học Word trên Unica.
>> Xem thêm: Tổng hợp 20 font chữ đẹp tiếng việt trong Word
