Trong quá trình làm việc với excel, chắc chắn sẽ có lúc bạn phải đếm số lần xuất hiện giá trị trong excel. Đây là một thao tác vô cùng phổ biến và quen thuộc nhưng không phải ai cũng biết cách thực hiện. Nếu bạn cảm thấy việc ngồi đếm thủ công tốn quá nhiều thời gian, muốn sử dụng hàm đếm số lượng trong excel để tối ưu quá trình này, trong bài viết sau Unica sẽ hướng dẫn cho bạn, cùng khám phá nhé.
Dùng hàm count đếm số lần xuất hiện trong excel
Hàm COUNT là hàm đếm số lượng trong Excel cơ bản nhất.
Công thức hàm Excel đếm số lần xuất hiện: =COUNT(Range)
Trong đó:
- Range: là dãy giá trị mà bạn muốn đếm
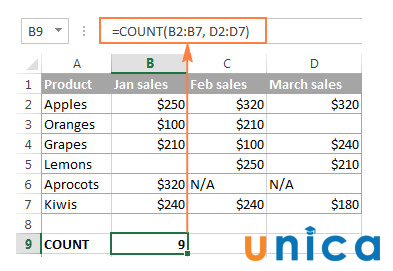
Hàm count đếm số lần xuất hiện trong excel
Ví dụ minh họa về hàm COUNT được sử dụng trong Excel:
-
Để đếm ô có giá trị số trong cột B và D, bạn sử dụng công thức =COUNT(B2:B7, D2:D7)
-
B2:B7 là cột B
-
D2:D7 là cột D
Việc dùng hàm COUNT đếm dữ liệu cũng chính là một trong những cách lọc dữ liệu trùng nhau đơn giản và phổ biến trong Excel.
Cách đếm số lần xuất hiện trong excel bằng cách dùng kết hợp hàm COUNT và IF
Hàm COUNT và hàm IF có thể được kết hợp để đếm số lần xuất hiện của một giá trị cụ thể trong một phạm vi ô. Hàm COUNT sẽ đếm số ô có chứa dữ liệu còn hàm IF sẽ kiểm tra xem dữ liệu đó có bằng với giá trị cụ thể hay không.
Công thức hàm COUNT và IF để đếm số lần xuất hiện của một giá trị cụ thể trong một phạm vi ô là: =COUNT(IF(điều kiện, phạm vi, 0))
Trong đó:
-
Điều kiện là điều kiện cần kiểm tra.
-
Phạm vi là phạm vi ô cần đếm.
-
0 là giá trị trả về nếu điều kiện là FALSE.
Ví dụ minh hoạ: Bạn đang muốn đếm số ngày phép còn lại với điều kiện giá trị 5 xuất hiện trong cột đó, bạn có công thức sau =COUNT(IF(D4=5, D12, 0))
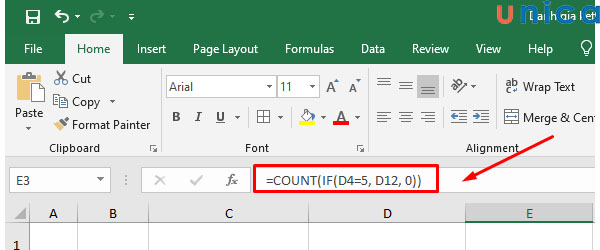
Công thức dùng hàm COUNT và IF
Công thức này sẽ đếm số ô trong cột D có chứa giá trị 5.
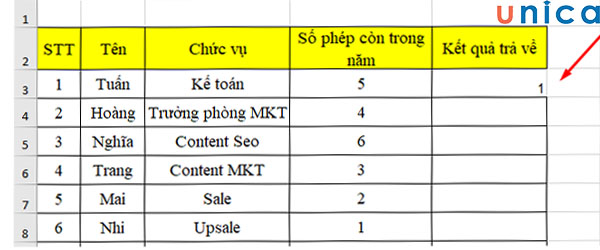
Kết quả xuất hiện ô chứa giá trị 5
>>> Tất cả đều có trong cuốn sách “HƯỚNG DẪN THỰC HÀNH EXCEL TỪ CƠ BẢN ĐẾN NÂNG CAO”

ĐĂNG KÝ MUA NGAY
Đếm tần số xuất hiện của một giá trị duy nhất bằng cách sử dụng hàm COUNTIF
Hàm Countif là một trong các hàm thống kê, đồng thời cũng là hàm để đếm các ô có điều kiện trong học Excel. Ví dụ: Hàm Count dùng để đếm số lần mà tên thành phố xuất hiện trong một danh sách khách hàng, số lần xuất hiện của tên sản phẩm trong list danh sách cập nhật gian hàng…

Công thức đếm số lần xuất hiện trong Excel: =COUNTIF(range;criteria)
Trong đó:
-
Range: phạm vi các ô để đếm.
-
Criteria: các tiêu chí kiểm soát các ô nào sẽ được tính
-
Hàm này được áp dụng khi gặp các yêu cầu đếm số lượt hiển thị, thống kê, tính số lần xuất hiện…
Ví dụ minh hoạ cách đếm số lần lặp lại trong excel bằng hàm COUNTIF như sau: Trong một buổi học thể dục có cả học sinh nam và học sinh nữ, bạn muốn thống kê số học sinh nam thì bạn sẽ sử dụng hàm COUNTIF. Công thức hàm khi này như sau: =COUNTIF(C2:C13;”Nam”)
Trong đó:
- C2:C13: Đây là cột bạn muốn đếm giá trị
- “Nam”: điều kiện để đếm giá trị
Thao tác cụ thể như sau: Đầu tiên bạn nhập vào ô E2 công thức: =COUNTIF(C2:C13;”Nam”)
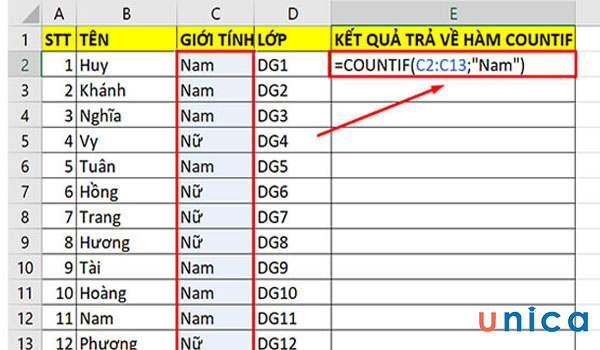
Nhập hàm countif
Sau đó nhấn enter để trả về kết quả. Như vậy kết quả trả về bạn sẽ thấy có 7 học sinh là giới tính nam
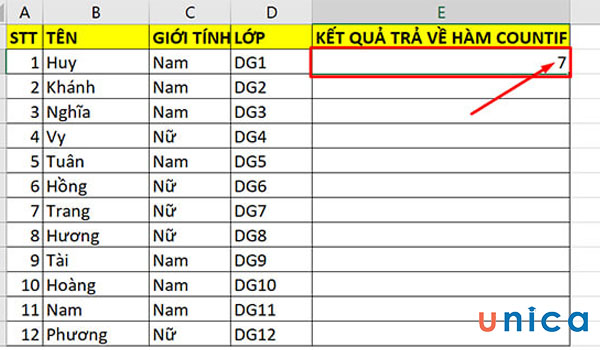
Có 7 học sinh là giới tính nam
Như vậy có thể thấy cách dùng hàm countif đếm số lần xuất hiện trong excel vô cùng đơn giản phải không nào!
Cách dùng hàm excel đếm số lần xuất hiện COUNTIFS
COUNTIFS là hàm đếm số lượng xuất hiện trong excel nâng cao của hàm COUNT. Hàm COUNTIFS khác với hàm COUNTIF ở chỗ là nó sẽ chứa hơn 1 điều kiện để xét. Sử dụng hàm đếm số lần xuất hiện có nhiều điều kiện COUNTIFS như sau:
Ví dụ minh hoạ: Bạn đang muốn thống kê lương cho nhân viên, và bạn muốn đếm xem có bao nhiêu nhân viên có thu nhập trên 10 triệu đồng. Cách thực hiện:
Bước 1: Tại bảng thống kê lương nhân viên bạn nhập vào đó hàm =COUNTIFS(C2:C13;”Nhân Viên”;E2:E13;”>1000000″)
Trong đó:
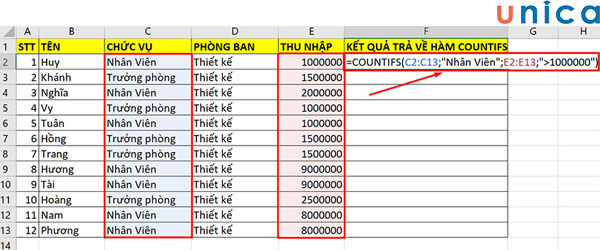
Thao tác nhập hàm COUNTIFS
Bước 2: Nhấn enter để xem kết quả trả về. Kết quả trả về ở cột F2 sẽ hiển thị tổng các nhân viên có mức thu nhập trên 10.000.000 đồng.
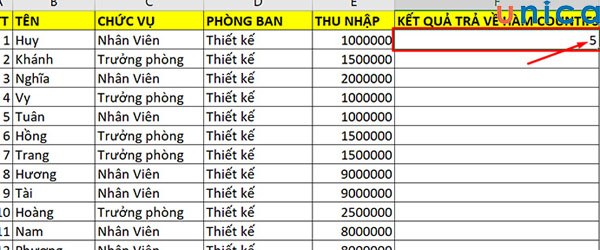
Kết quả nhận được
Đếm tần suất xuất hiện của nhiều văn bản hay giá trị số bằng cách dùng kết hợp hàm SUM và IF
Ngoài cách dùng hàm đếm số lần xuất hiện trong excel như bên trên đã chia sẻ, tiếp theo Unica sẽ hướng dẫn bạn cách đếm tần suất xuất hiện của nhiều văn bản hay giá trị số bằng cách kết hợp hàm SUM và IF. Cách thực hiện như sau: Đầu tiên bạn kiểm tra giá trị trong một số ô, sau đó nếu kết quả kiểm tra là True bạn tiếp tục sử dụng hàm SUM để tính tổng các giá trị đã qua được phần kiểm tra trước đó.
Ví dụ như hình bên dưới
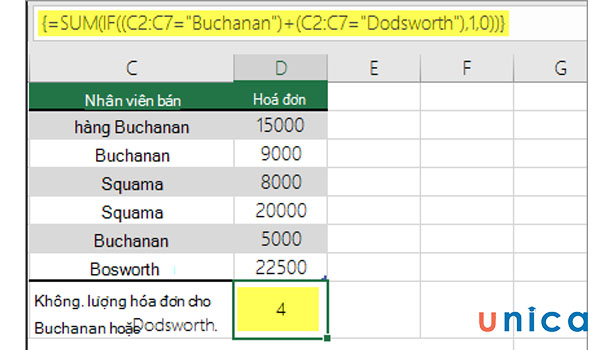
Ví dụ sự kết hợp giữa hàm SUM và IF
Đếm tần số xuất hiện của nhiều giá trị bằng cách sử dụng PivotTable
PivotTable cũng là một công cụ hữu ích, bạn có thể sử dụng để đếm số lần xuất hiện của các giá trị duy nhất.
Ví dụ cụ thể cách đếm này như sau:
Bước 1: Việc đầu tiên cần làm đó là bạn nhập dữ liệu vào bảng tính excel.
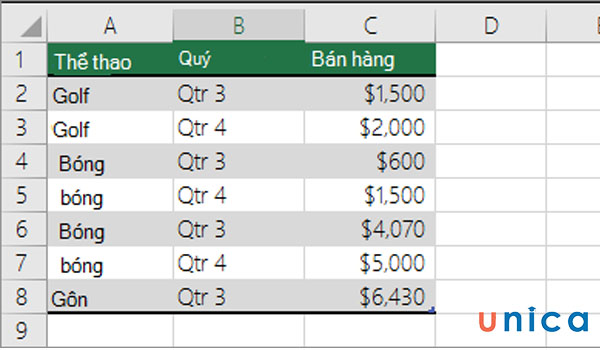
Bảng excel sử dụng để đếm
Bước 2: Tiếp theo bạn chọn từ ô A2:C8 => Chọn Chèn => Chọn PivotTable.
Bước 3: Hộp thoại PivotTable xuất hiện, bạn chọn bảng hoặc phạm vi => Chọn trang tính mới => OK. Khi này, PivotTable trống sẽ được tạo trong một trang tính mới.
Bước 4: Trong cửa sổ trường PivotTable, bạn làm như sau:
- Kéo thể thao đến khu vực hàng .
- Kéo quý đến khu vực cột .
- Kéo bán hàng đến khu vực giá trị .
- Lặp lại bước kéo bán hàng đến khu vực giá trị : Khi này T-tên trường Hiển thị sẽ là SumofSales2 trong cả pivottable và vùng giá trị.
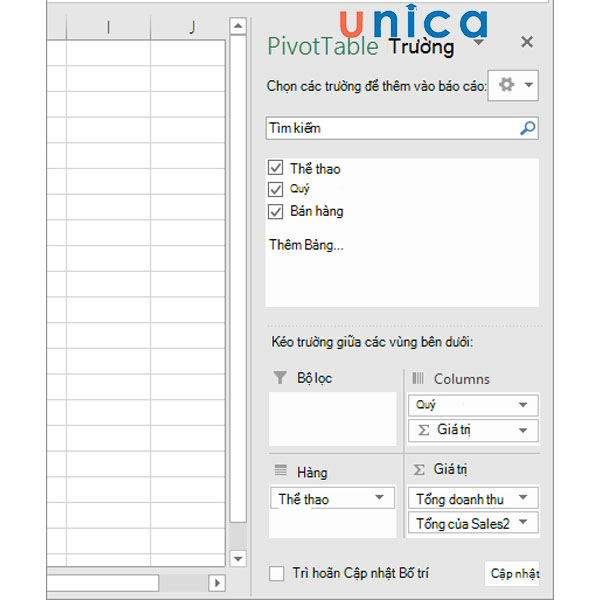
Hình ảnh ngăn trường hiển thị
- Trong khu vực giá trị, bạn click chọn thả xuống bên cạnh SumofSales2 => Chọn thiết đặt trường giá trị
- Tại hộp thoại thiết đặt trường giá trị bạn thực hiện các thao tác sau:
- Trong phần tổng giá trị tóm tắt , chọn đếm.
- Trong trường tên tùy chỉnh , hãy sửa đổi tên thành số đếm.
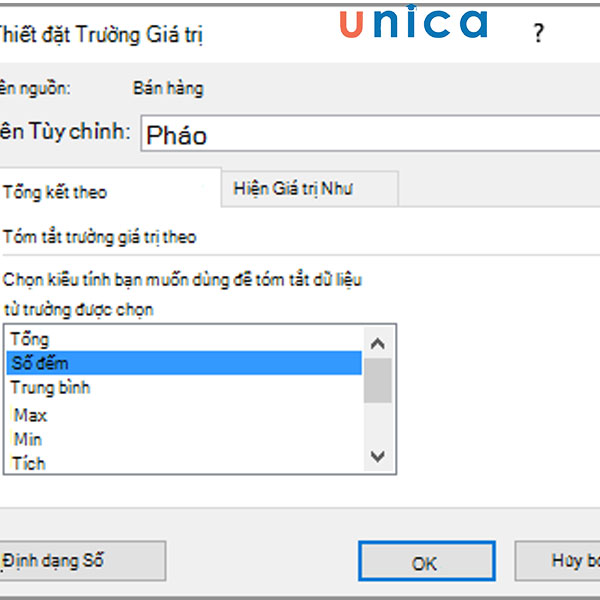
Bảng thiết đặt trường giá trị
Bước 5: Cuối cùng chọn OK. Khi này, PivotTable sẽ hiển thị số lượng bản ghi cho Golf và tennis ở quý 3 và quý 4, cùng với các số liệu doanh số.
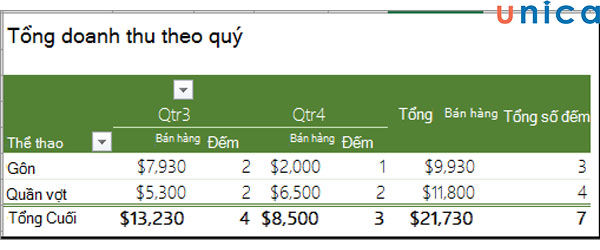
Bảng kết quả lọc cuối cùng
Kết luận
Trên đây Unica đã hướng dẫn bạn cách đếm số lần xuất hiện trong Excel với ví dụ cụ thể. Hy vọng rằng với những thông tin này các bạn có thể hình dung một cách dễ hiểu nhất, sau đó áp dụng vào trong công việc thực tế của mình. Trong thực tế các bạn sẽ gặp phải không chỉ là một bảng dữ liệu chỉ có một vài giá trị mà bạn sẽ phải làm việc với hàng trăm các giá trị, nhưng cách làm với hàm đếm trên đây sẽ hỗ trợ tích cực cho các bạn. Bạn đọc quan tâm tới các chứng hãy nhanh tay đăng ký khoá học chứng chỉ IC3 từ các chuyên gia hàng đầu tại Unica.
Chúc các bạn thành công.
Xem thêm: Trọn bộ khóa tin học văn phòng chất lượng chỉ từ 99k
