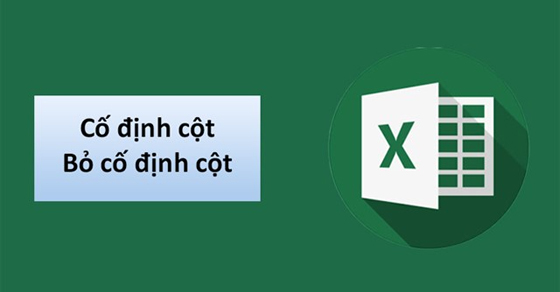Viêc cố định các cột trong Excel để nhập liệu cũng như làm việc là 1 điều rất tiện lợi cho mọi người, đặc biệt là dân văn phòng. Vậy làm cách nào để có thể cố định cột trong Excel, hãy cùng mình theo dõi bài viết cách cố định cột trong Excel cực đơn giản cho mọi phiên bản sau để biết được cách làm nhé!

Video hướng dẫn cách cố định cột trong Excel cực đơn giản, chi tiết cho mọi phiên bản:
https://www.youtube.com/watch?v=zx7AQdfGSSQ
Bài viết được thực hiện trên laptop hệ điều hành Windows với phiên bản Excel 2016, ngoài ra bạn cũng có thể thực hiện trên các phiên bản Excel 2007, 2010, 2013, 2019 và trên MacOS với thao tác tương tự.

- Khi cần cố định các tiêu đề, để dễ nhìn và nhập liệu theo đúng chỗ.
- Dễ dàng kiểm tra dữ liệu có đúng hay chưa.
- Tạo được 1 file Excel chuyên nghiệp.
Để cố định cột đầu tiên bạn thực hiện các bước như sau:
Bước 1: Mở thẻ View > Chọn Freeze Panes > Chọn Freeze First Column để cố định cột đầu tiên trong Excel.
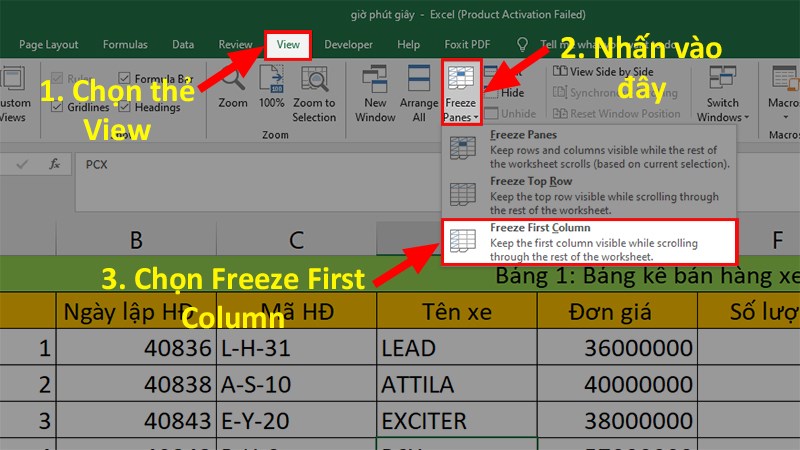
Mở thẻ View > Chọn Freeze Panes > Chọn Freeze First Column để cố định cột đầu tiên trong Excel
Bước 2: Kết quả sau khi cố định cột.
Mẹo:
Khi bạn thấy 1 đường sẫm màu ngăn cách cột đầu với các cột bên cạnh là bạn đã cố định thành công.
XEM NGAY bộ phần mềm chính hãng, sử dụng thả ga tại Thế Giới Di Động:
2. Cách cố định nhiều cột trong Excel
Lưu ý:
Đối với việc cố định cột trong Excel thì bạn không thể tô chọn các cột muốn cố định và cố đinh được, nhưng với cách sau đây bạn có thể cố định tùy ý các cột cần cố định nhưng vẫn còn 1 số hạn chế!
Bước 1: Đi đến ô cuối cùng bạn muốn cố định (Ở đây mình muốn cố định cột C nên sẽ chọn ô cuối cùng là cột D).
- Ở đây tức là bạn phải chọn ô kế ô cuối cùng trong dãy các ô mà bạn muốn cố định vì đối với lệnh Freeze này chỉ có thể cố định 1 cột duy nhất ở bên trái cột được chọn.
- Tuy nhiên, khi bạn cố định cột cuối cùng thì các cột ở phía bên tay trái cũng sẽ được cố định theo.
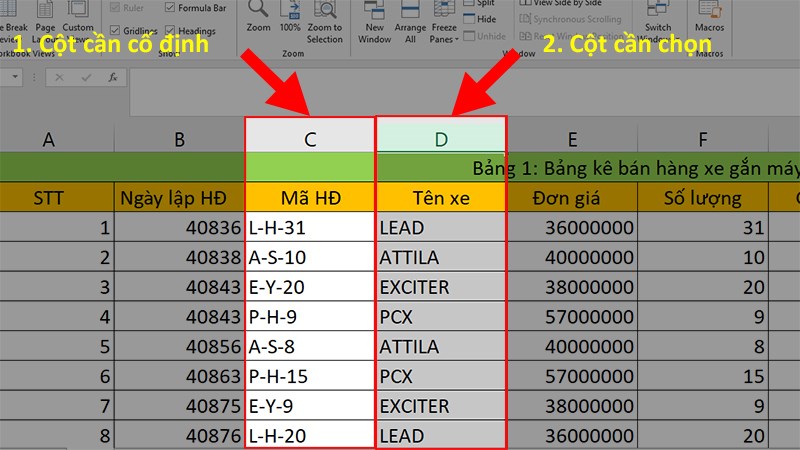
Đi đến ô cuối cùng bạn muốn cố định
Bước 2: Chọn thẻ View > Nhấn chọn Freeze Panes > Chọn Freeze Panes để cố định nhiều cột trong Excel.
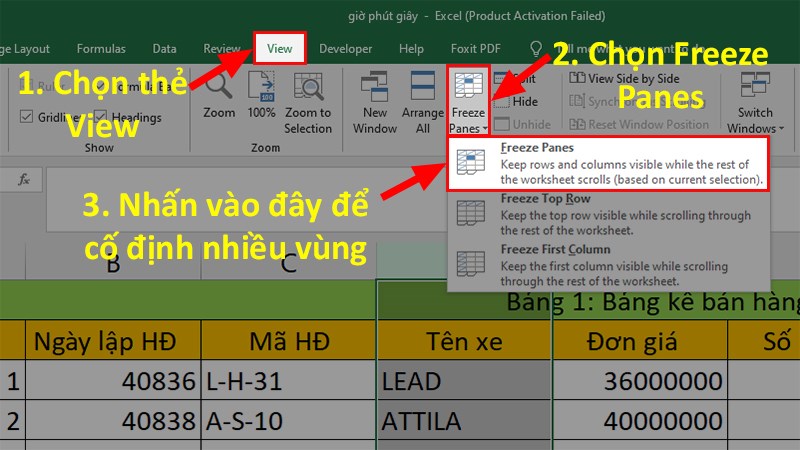
Chọn thẻ View > Nhấn chọn Freeze Panes > Chọn Freeze Panes để cố định nhiều cột trong Excel
Bước 3: Kết quả sau khi cố định.
3. Cách cố định nhiều vùng trong Excel
Cách cố định này sẽ giúp cho bạn cố định cả hàng và cột trong Excel cùng lúc.
Bước 1: Chọn ô giao giữa dòng và cột tiêu đề bạn muốn chọn (Hay có thể gọi là ô vuông góc với cột và dòng tiêu đề bạn muốn cố định).
Ví dụ: Ở đây mình sẽ cố định cột STT và dòng tiêu đề.
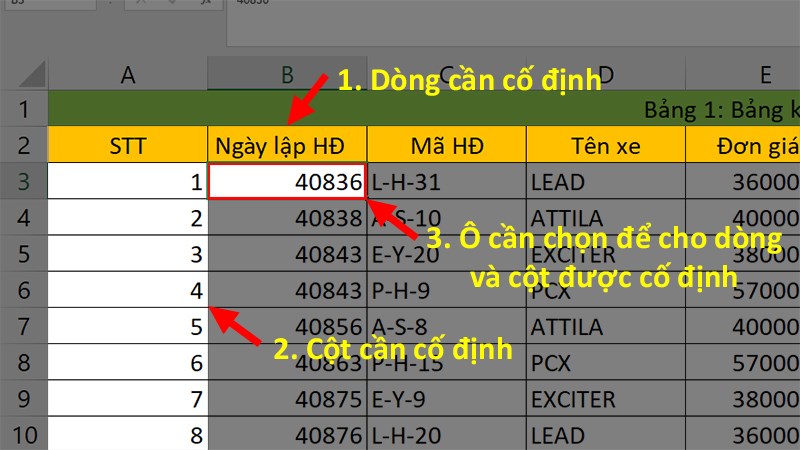
Chọn ô giao giữa dòng và cột tiêu đề bạn muốn chọn
Bước 2: Đi tới tab View > Nhấn vào Freeze Panes > Chọn Freeze Panes.
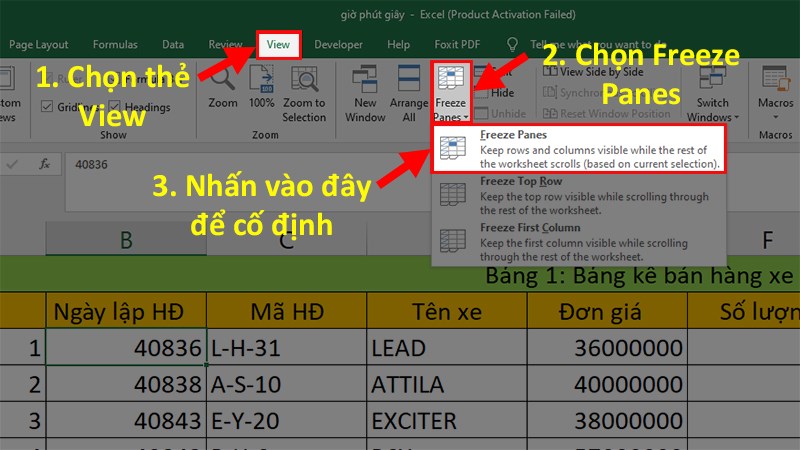
Đi tới tab View > Nhấn vào Freeze Panes > Chọn Freeze Panes
Bước 3: Khi thấy đường sẫm màu xuất hiện ở cả cột và dòng có nghĩa là bạn đã thành công.
III. Cách bỏ cố định cột trong Excel
Để bỏ cố định cột trong Excel thì bạn chỉ cần vào thẻ View > Chọn Freeze Panes > Nhấn chọn Unfreeze Panes để bỏ cố định cột trong Excel.
Bước 1: Chọn thẻ View > Chọn Freeze Panes.
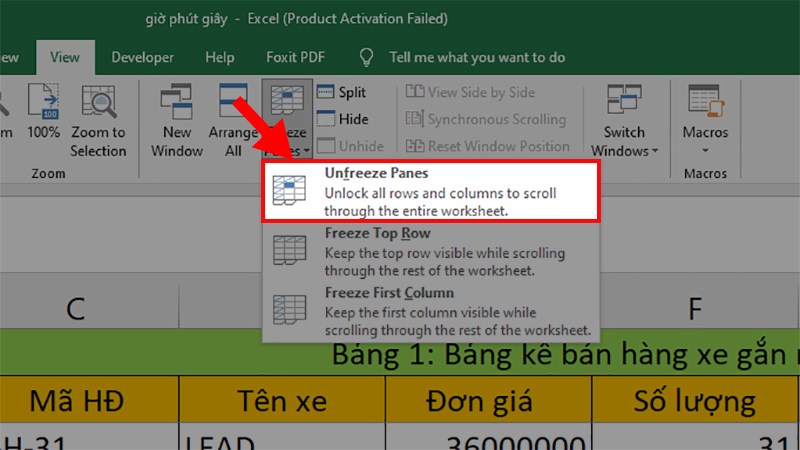
Chọn thẻ View > Chọn Freeze Panes
Bước 2: Nhấn chọn Unfreeze Panes để bỏ cố định cột trong Excel.
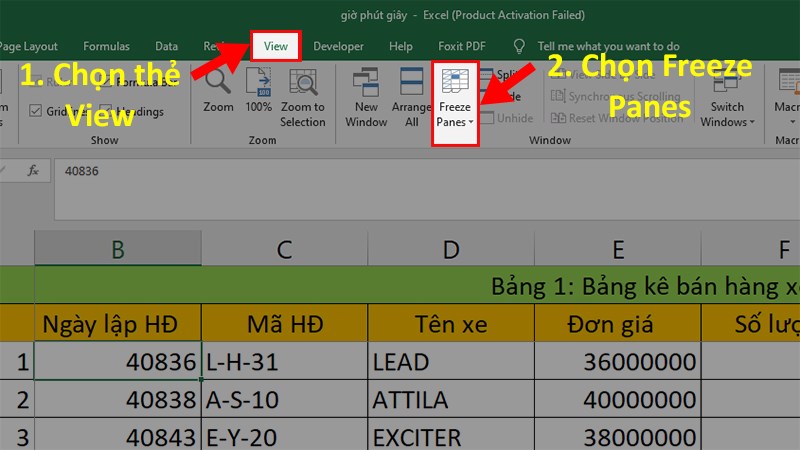
Nhấn chọn Unfreeze Panes để bỏ cố định cột trong Excel
Lưu ý:
- Khi bạn khóa nhiều cột trong một bảng tính, bạn có thể vô tình không để hiển thị một vài ô trong số chúng, và kết quả là bạn cũng sẽ không nhìn thấy chúng sau đó. Để tránh điều này, hãy đảm bảo rằng tất cả các hàng, các cột mà bạn muốn khóa đều nằm trong tầm nhìn vào lúc thực hiện việc cố định nhé!!
- Ngoài ra lỗi này sẽ không dẫn đến việc bị mất dữ liệu ở những ô không hiển thị đâu nên bạn đừng lo lắng nhé!!
Bạn có thể xem hình ảnh sau đây để hiểu rõ hơn về ví dụ:
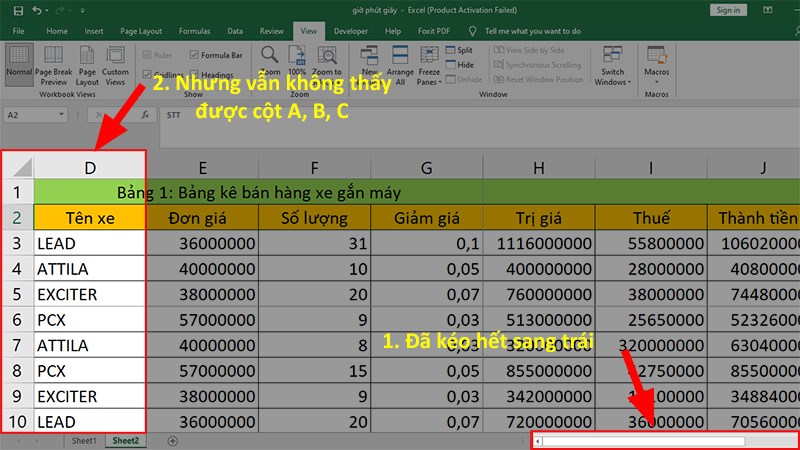
Lỗi bị ẩn mất cột khi cố định
Để biết được cách khắc phục lỗi này bạn hãy theo dõi tiếp ở mục 2 bên dưới nhé!!
Bước 1: Vào View > Nhấn vào Freeze Panes > Chọn Unfreeze Panes để xóa cố định lỗi đi.
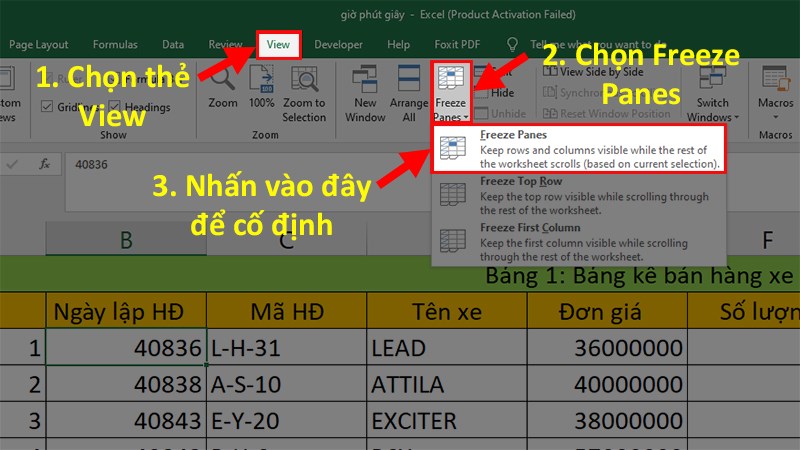
Vào View > Nhấn vào Freeze Panes > Chọn Unfreeze Panes để xóa cố định lỗi đi
Bước 2: Cuộn qua trái đến khi thấy hết tất cả các ô và các cột, sau đó cố định lại lần nữa là OK.
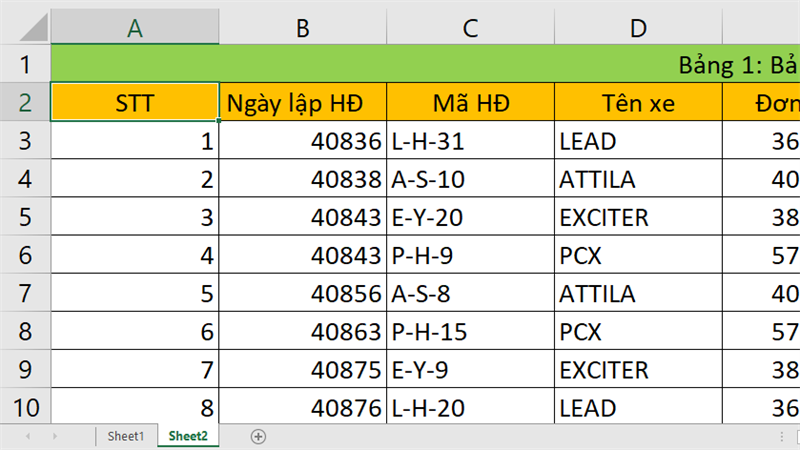
Cuộn qua trái đến khi thấy hết tất cả các ô và các cột, sau đó cố định lại lần nữa là OK
Nếu bạn không thích các dòng sẫm màu phân cách giữa các dữ liệu được cố định thì chúng ta có thể ngụy trang các ô đã cố định bằng các định dạng khác nhau với màu sắc khác nhau để dễ nhận biết hơn trong phần Cell Styles.
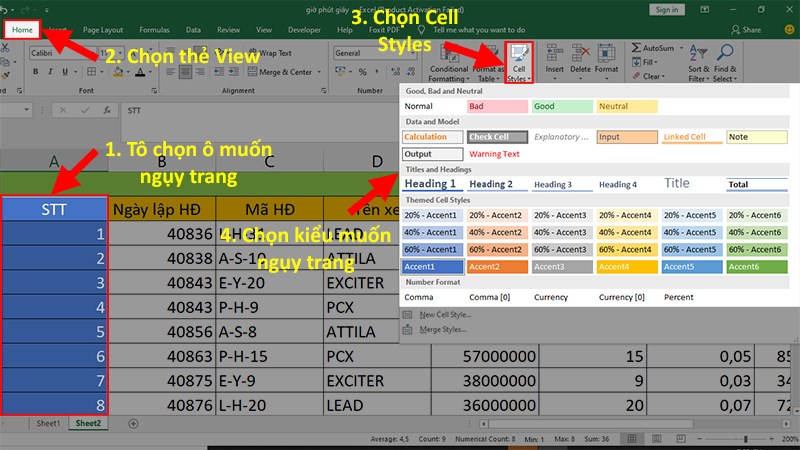
Cách ngụy trang cột bị cố định
XEM NGAY các chương trình khuyến mãi hấp dẫn, các mã giảm giá, mã khuyến mãi HOT tại Thế Giới Di Động trong tháng 7:
Và đó là cách có thể giúp bạn cố định cột trong Excel cực đơn giản, chi tiết cho mọi phiên bản. Nếu có thắc mắc về cách làm bạn hãy để lại bình luận bên dưới nhé. Hy vọng bài viết sẽ hữu ích với bạn. Chúc bạn thành công!