Word và PowerPoint là hai phần mềm văn phòng được sử dụng rộng rãi trong nhiều lĩnh vực, như giáo dục, kinh doanh, nghiên cứu hay giải trí. Word giúp người dùng có thể soạn thảo, chỉnh sửa và lưu trữ các văn bản, báo cáo, tiểu luận hay sách. PowerPoint giúp người dùng có thể trình bày, thuyết trình và chia sẻ các nội dung, hình ảnh, âm thanh, video hay đồ họa một cách sinh động, hấp dẫn và chuyên nghiệp. Tuy nhiên, đôi khi người dùng cần chuyển đổi các file word sang powerpoint, để tận dụng được các ưu điểm của cả hai phần mềm. Trong bài viết này, chúng tôi sẽ giới thiệu cho bạn cách chuyển file word sang powerpoint tự động, dễ dàng.
Lợi ích của việc chuyển word thành powerpoint
-
Tiết kiệm thời gian: Để thiết kế slide PowerPoint, bạn cần phải nhập lại toàn bộ nội dung từ Word sang. Nhưng đối với việc chuyển đổi trực tiếp từ Word sang PowerPoint sẽ tự động tạo các slide tương ứng, bạn không cần chỉnh sửa lại định dạng, cỡ chữ hay màu sắc,… giúp tiết kiệm rất nhiều thời gian.
-
Chỉnh sửa nhanh chóng: PowerPoint cung cấp nhiều hiệu ứng, tính năng đặc biệt để làm phong phú hơn cho bài thuyết trình. Việc chuyển đổi từ Word sang PowerPoint rồi trực tiếp chỉnh sửa trên PowerPoint giúp nâng cao hiệu suất chỉnh sửa.
-
Tăng tính chuyên nghiệp: Khi sử dụng PowerPoint, bạn dễ dàng tận dụng những lợi thế như chèn thêm âm thanh, hình ảnh để tăng tính hấp dẫn và chuyên nghiệp hơn so với những dòng chữ đơn thuần trên Word.
-
Phục vụ cho nhiều mục đích, nhiều lĩnh vực: PowerPoint có tính ứng dụng cao trong nhiều lĩnh vực, từ truyền thống cho đến hiện đại, từ giáo dục cho tới kinh doanh,… Vì vậy PowerPoint có tính ứng dụng cao.

>>> Tất cả đều có trong cuốn sách “HƯỚNG DẪN THỰC HÀNH POWERPOINT TỪ CƠ BẢN ĐẾN NÂNG CAO”

ĐĂNG KÝ MUA NGAY
Chuyển đổi word sang powerpoint trực tuyến bằng Convertio
Convertio là một website cho phép người dùng nhanh chóng chuyển đổi từ Word sang PowerPoint nhanh chóng và miễn phí. Ngoài ra, website này cũng cung cấp chuyển đổi sang nhiều định dạng khác nhau như chuyển Word sang PDF, chuyển từ Excel sang PDF,…
Hướng dẫn nhanh
Truy cập vào website Convertio > chọn mục Chọn Tập tin > tìm và chọn file Word cần chuyển > chọn Open > chọn cách chuyển từ Word (DOC) sang PowerPoint (PPT) > đợi chuyển đổi > nhấn tải File để tải về và hoàn tất quá trình.
Hướng dẫn chi tiết
Cách thực hiện như sau:
- Bước 1: Mở trình duyệt trên máy tính rồi truy cập vào website Convertio.co > chọn mục Chọn tập tin để tải file Word từ máy hoặc từ Google Drive lên website.
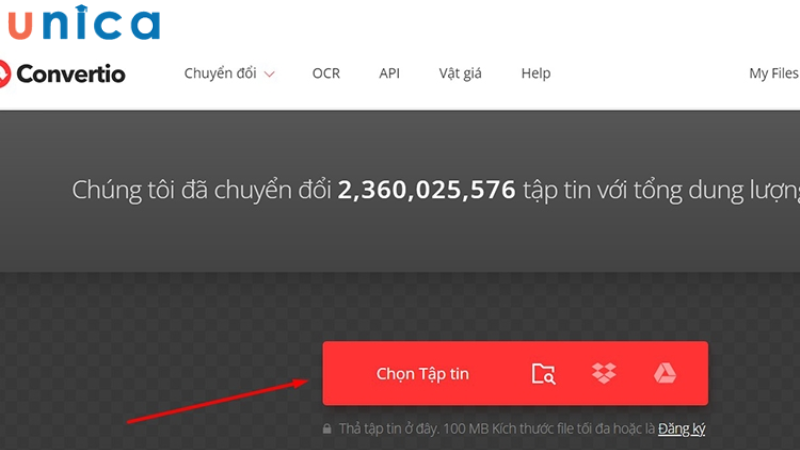
Truy cập vào trang Web Convertio
- Bước 2: Tìm file Word mà bạn muốn chuyển đổi > rồi ấn Open để xác nhận đã chọn.
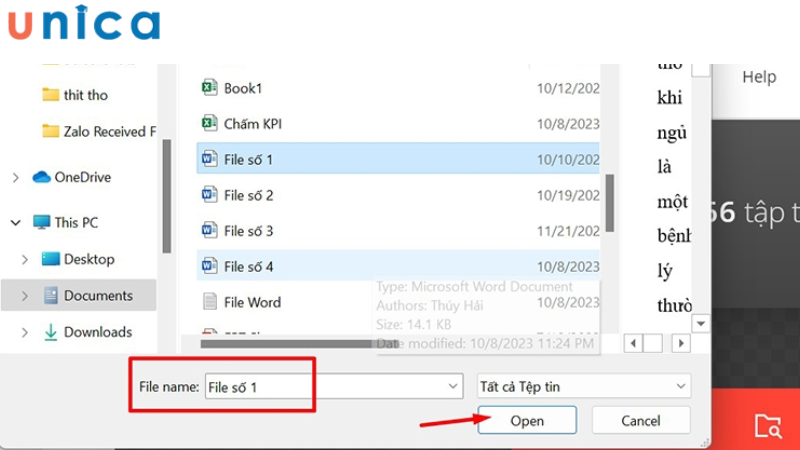
Nhấn Open để xác nhận đã chọn file
- Bước 3: Đợi khoảng vài giây để file được tải lên. Sau khi file đã được tải lên, tại mục Đến > chọn Sự Trình bày > chọn định dạng PPT để xác nhận chuyển sang PowerPoint > nhấn Chuyển đổi để xác nhận quá trình.
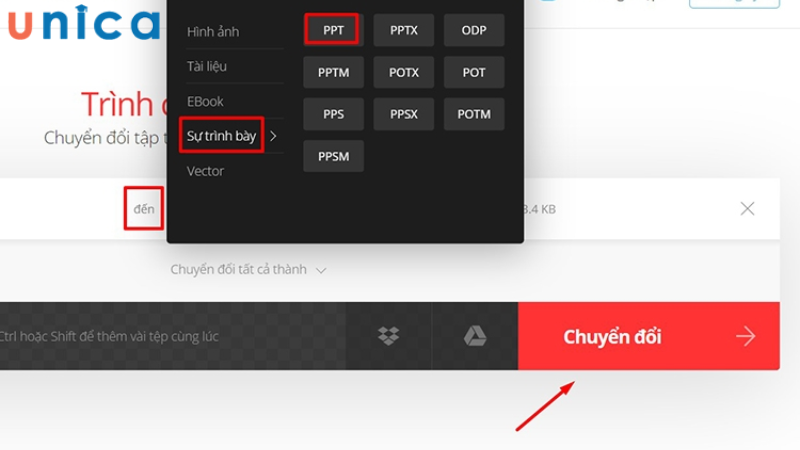
Nhấn Chuyển đổi để xác nhận quá trình.
- Bước 4: Đợi trong khoảng một lúc để website xử lý quá trình chuyển đổi. Sau khi đã hoàn tất, bạn sẽ thấy nút Tải về để bạn tải xuống PowerPoint mới về máy.
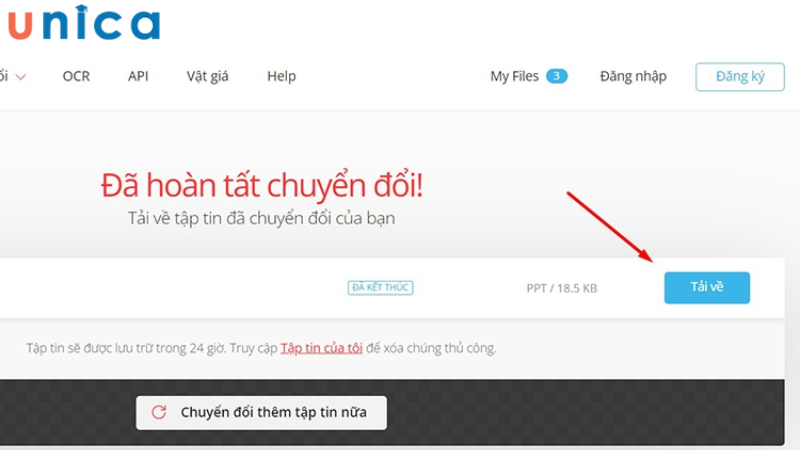
Tải xuống PowerPoint mới về máy.
Như vậy, bạn đã hoàn thành việc chuyển đổi nhanh chóng bằng website. Tuy nhiên Convertio có một nhược điểm là nó không phép người dùng chuyển nhiều file cùng một lúc mà phải chuyển lần lượt từng file.
Cách chuyển Word sang PowerPoint trên phiên bản 2019, 2016, 2013
Ngoài cách kết nối mạng để chuyển, bạn cũng có thể chuyển đổi trực tiếp từ Word sang PowerPoint. Dưới đây là cách chuyển đổi ở trên phiên bản 2019, 2016 và 2013 do những phiên bản này có cùng một giao diện.
- Bước 1: Mở file Word mà bạn muốn chuyển sang PowerPoint. Trên thanh công cụ, bạn chọn thẻ File ở góc bên trái.
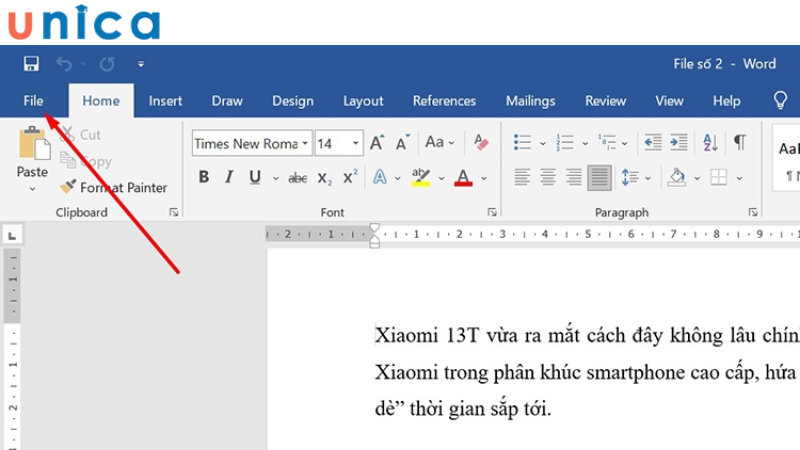
Chọn thẻ File ở góc bên trái.
- Bước 2: Kéo xuống dưới cùng, chọn More > ấn vào Options.
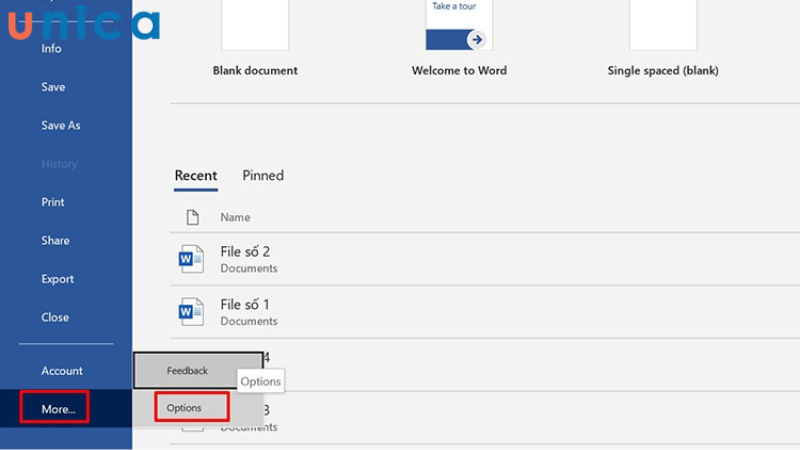
Chon more rồi ấn vào options
- Bước 3: Khi xuất hiện cửa sổ Word Options bạn chọn mục Customize Ribbon ở bên trái cửa sổ > ở phần Customize the Ribbon chọn Home > chọn New Group.
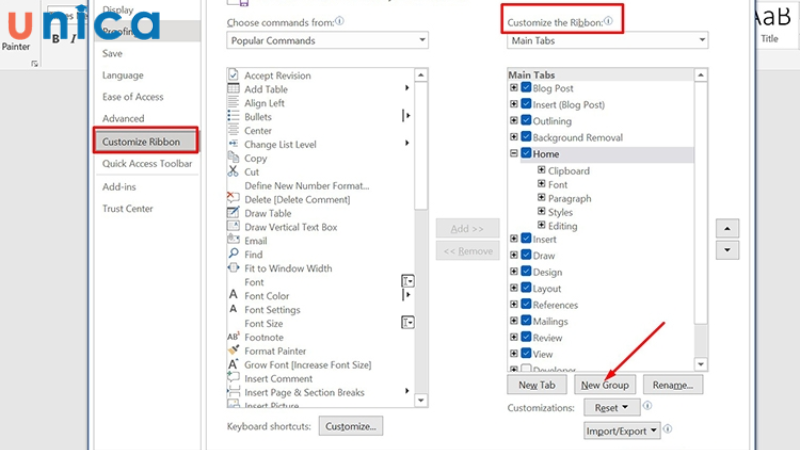
Chọn Home sau đó chọn New Group.
- Bước 4: Ấn vào hình tam giác ngược ở cột Choose Commands for > lúc này sẽ có một danh sách hiện ra, bạn chọn All Commands.
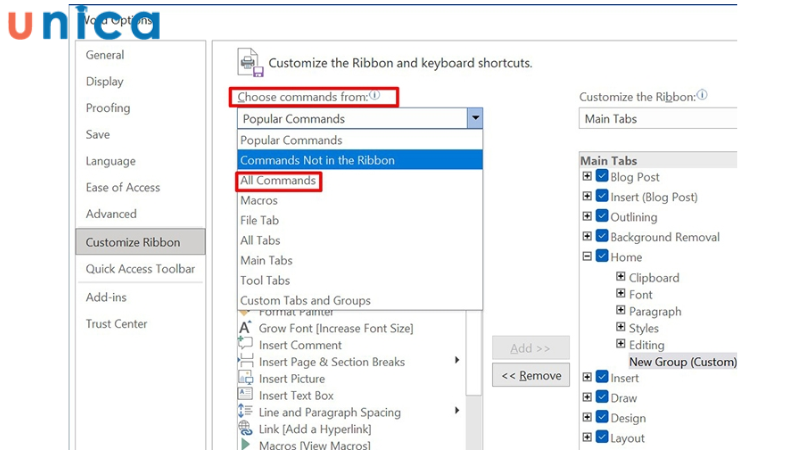
Bạn chọn mục All Commands
- Bước 5: Lúc này sẽ xuất hiện một danh sách mở rộng, kéo xuống dưới bạn chọn Send to Microsoft PowerPoint > Nhấn chuột vào Add > chọn OK.

Nhấn chuột vào Add và sau đó chọn OK.
- Bước 6: Bạn quay trở lại giao diện chính của Microsoft Word, trên thanh công cụ chọn thẻ Home > chọn Send to Microsoft PowerPoint.
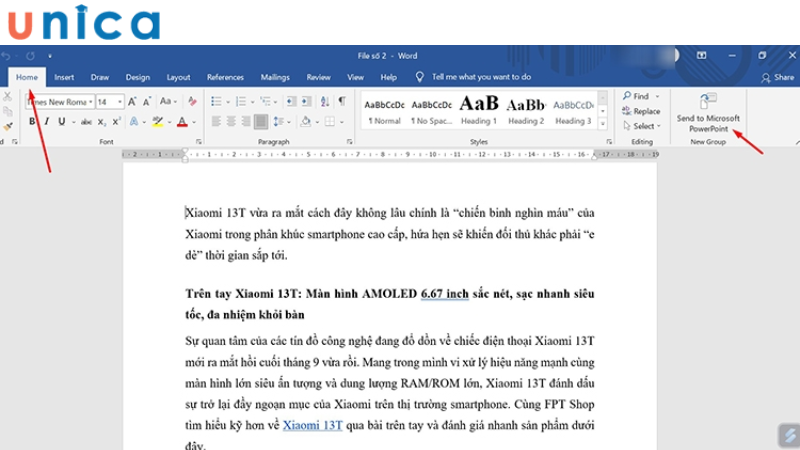
Bạn chọn mục Send to Microsoft PowerPoint.
Như vậy là file Word đã được chuyển thành công sang PowerPoint.
Đăng ký khóa học thiết kế PowerPoint online trên Unica ngay để bạn có thể trình bày, thiết kế các bài thuyết trình ấn tượng với những slide cuốn hút, lôi kéo khán giả. Bên cạnh việc thiết kế slide bình thường, khoá học online qua video còn giúp bạn thiết kế âm thanh, video, hiệu ứng, hình 3D…ngay trên PowerPoint để tạo nên những bài thuyết trình có sức ảnh hưởng cao nhất.

Thiết kế trình chiếu PowerPoint 2016 từ A-Z
Đỗ Trung Thành

Thiết kế Powerpoint chuyên nghiệp
Trần Quang Vũ

Trình chiếu chuyên nghiệp với PowerPoint
Nguyễn Đức Thanh
Cách chuyển Word sang PowerPoint phiên bản 2010, 2007
Nếu như máy tính của bạn vẫn sử dụng những phiên bản Microsoft Software cũ hơn từ năm 2010, 2007 thì vẫn có thể chuyển từ Word sang PowerPoint cực đơn giản. Dưới đây Unica sẽ hướng dẫn bạn 2 cách cực đơn giản để chuyển.
Hướng dẫn cách chuyển 1
- Bước 1: Mở file PowerPoint mới trên máy tính, trên thanh công cụ chọn thẻ Home.
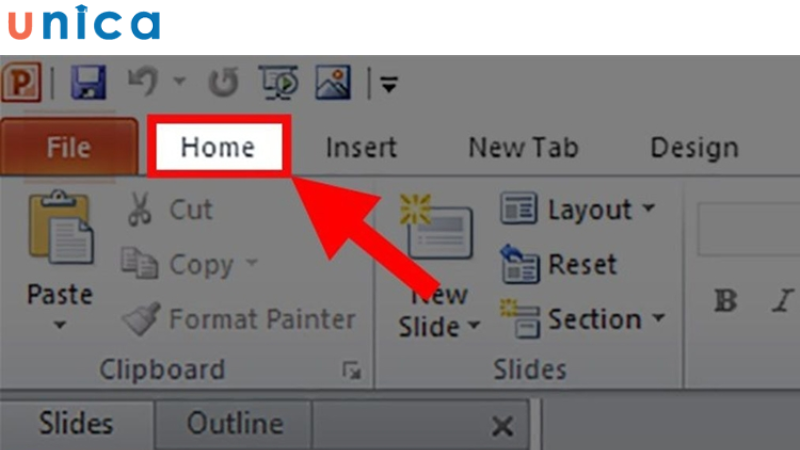
Trên thanh công cụ bạn chọn thẻ Home
- Bước 2: Ấn vào mục New Slide > ở dưới chọn mục Slide from Outline…
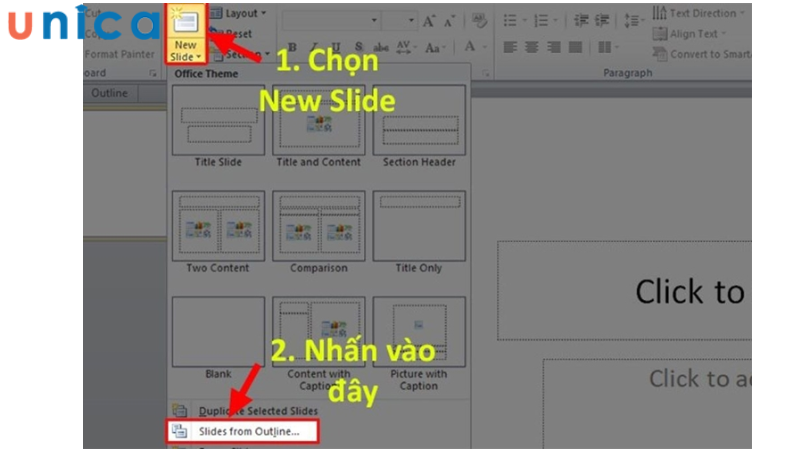
Tại đây bạn chọn mục Slide from Outline
- Bước 3: Chọn file Word cần chuyển sang PowerPoint > ấn Insert để chèn nội dung từ Word sang slide PowerPoint.
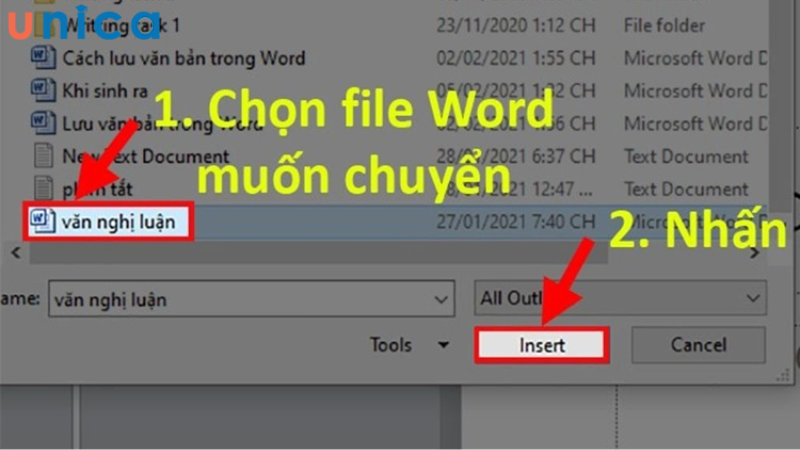
Bạn ấn Insert để chèn nội dung từ Word sang slide PowerPoint.
Như vậy bạn đã hoàn tất chỉ với 3 bước đơn giản.
Hướng dẫn cách chuyển 2
Ở cách thứ 2 này, bạn thực hiện theo các bước như sau:
- Bước 1: Mở phần mềm PowerPoint trên máy tính của bạn.
Ở phiên bản 2007, bạn mở Microsoft Office.
Ở phiên bản 2010, bạn chọn thẻ file trên thanh công cụ.
Sau đó chọn mục Open.
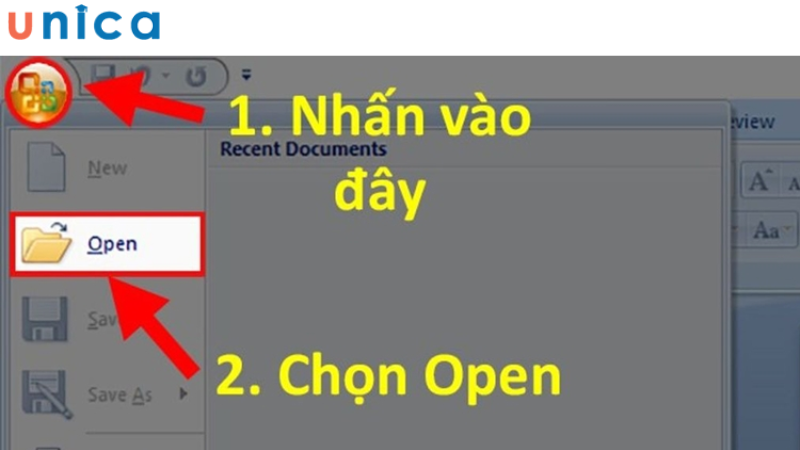
Hướng dẫn cách chuyển 2
- Bước 2: Lúc này xuất hiện một cửa sổ mới, ở dòng File name > nhấn mũi tên xuống > chọn All Files để tìm kiếm file Word cần chuyển sang PowerPoint.
Sau khi đã chọn được file cần chuyển ấn vào mục Open để hoàn thành cách chuyển Word sang PowerPoint ở phiên bản này.
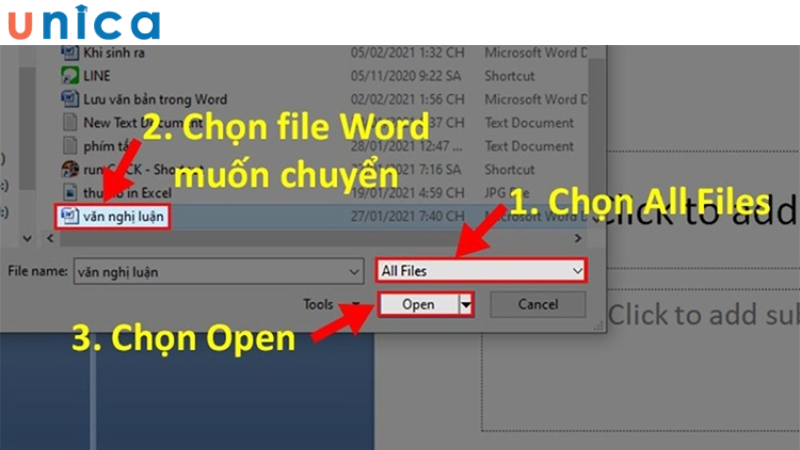
Bạn ấn Open để hoàn thành cách chuyển
>> Xem thêm:
Kết luận
Vậy là Unica đã gửi tới bạn các cách chuyển file Word sang PowerPoint nhanh – chính xác nhất, mong rằng bài viết hữu ích với bạn. Để sử dụng thành thạo Powerpoint cũng như làm việc chuyên nghiệp hơn chúng tôi khuyên bạn nên có một lộ trình học Powerpoint bài bản và chi tiết nhất từ các chuyên gia hàng đầu trong lĩnh vực tin học văn phòng hay chứng chỉ tin học IC3 trên Unica.
Unica gợi ý cho bạn: Khóa học “Học Word Ứng dụng – Hiệu suất nhân ba, chuyên gia nơi công sở”
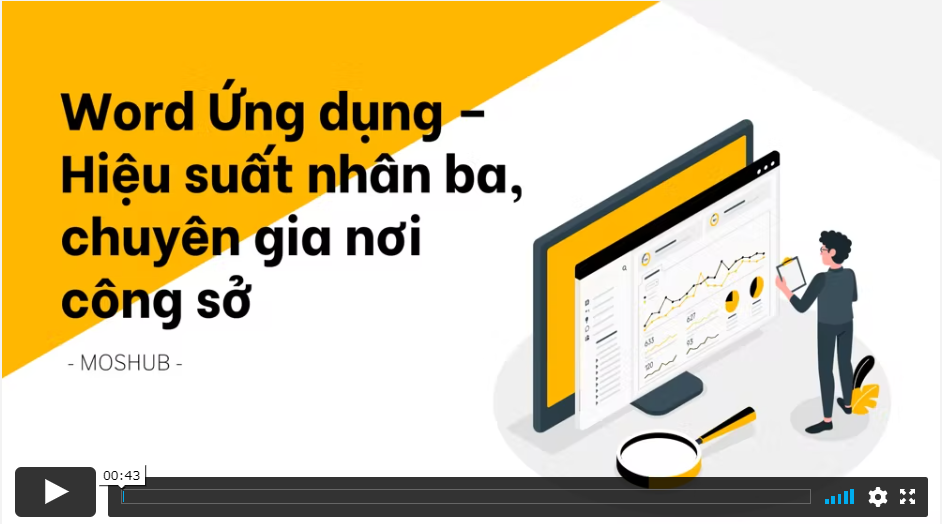
XEM TRỌN BỘ KHÓA HỌC TẠI ĐÂY
