Với nhiều bạn mới học Excel thường không nắm rõ được cách thay đổi định dạng ngày tháng trong Excel hay ngay cả khi làm việc với Excel bạn thường nhập thủ công ngày tháng tuy nhiên trường hợp mà bạn phải nhập quá nhiều với các dữ liệu ngày tháng khác nhau thì bạn không thể nhập thủ công được. Vậy cách bạn nghĩ đến là gì? Chúng tôi gợi ý cách làm cho bạn tính năng chuyển số sang ngày tháng trong Excel một cách dễ dàng.
Hướng dẫn chuyển số thành ngày tháng trong Excel

Để thực hiện cách chuyển số sang ngày tháng trong Excel bạn đọc cùng tìm hiểu qua ví dụ dưới đây:
Đưa ra ví dụ cho các bạn có thể hiểu rõ hơn về chức năng chuyển định dạng số sang ngày tháng và cách áp dụng.
Cho bảng số liệu các ngày tháng được nhập thành một dãy số trong bản dưới đây.
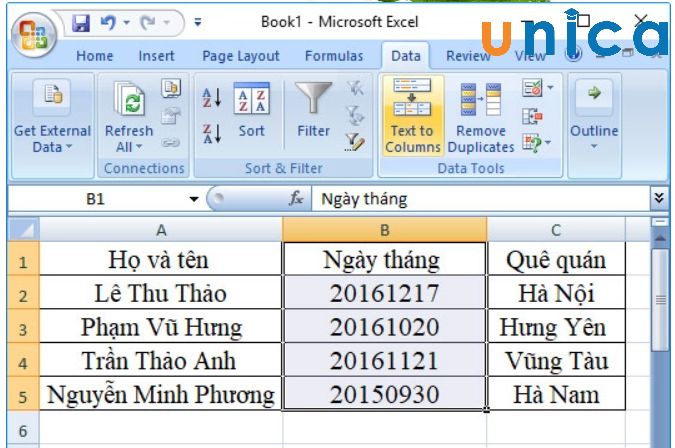
Cho bảng số liệu các ngày tháng
Bước 1: Thực hiện việc bắt đầu chuyển đổi bằng cách dùng chuột chọn vùng dữ liệu cần chuyển đổi. Trên thanh menu chọn vào Data > Text to Columns.
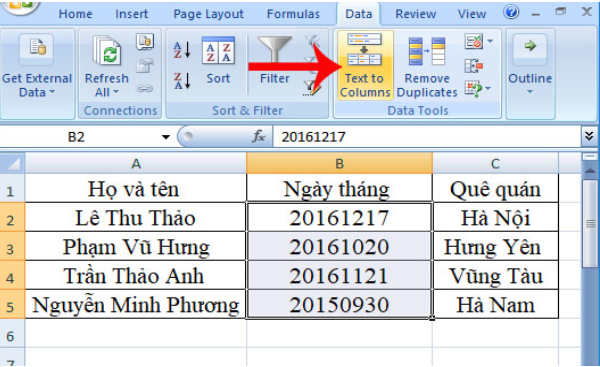
Chọn Text to Columns
Bước 2: Hộp thoại Convert Text to Columns Wizard xuất hiện. Chọn Delimited và nhấn Next.
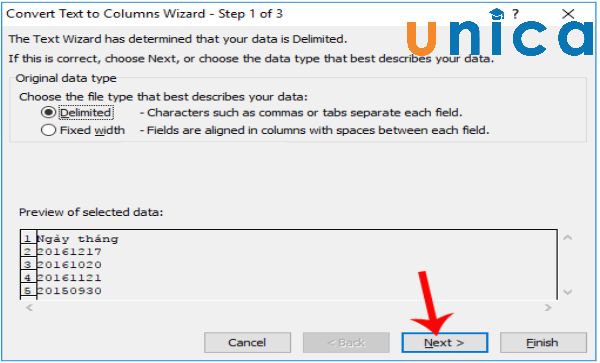
Thao tác trong hộp thoại Convert Text to Columns Wizard
Bước 3: Sau khi nhấn vào next bạn tích vào ô Tab > Next
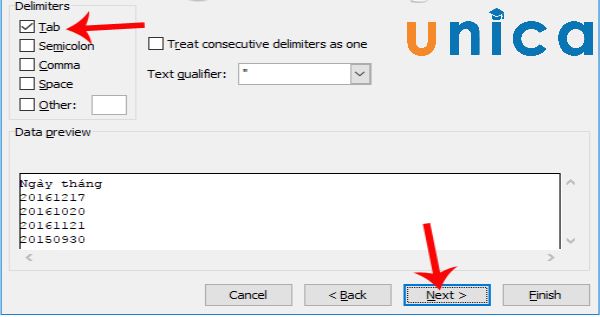
Nhấn vào next
Bước 4: Mục mới xuất hiện chọn vào ô Date tại Column Data Format và chọn YMD (ngày/tháng/năm)
>>> Tất cả đều có trong cuốn sách “HƯỚNG DẪN THỰC HÀNH EXCEL TỪ CƠ BẢN ĐẾN NÂNG CAO”

ĐĂNG KÝ MUA NGAY
Tại mục nhập dữ liệu Destination nhập $B$1 và kết thúc.
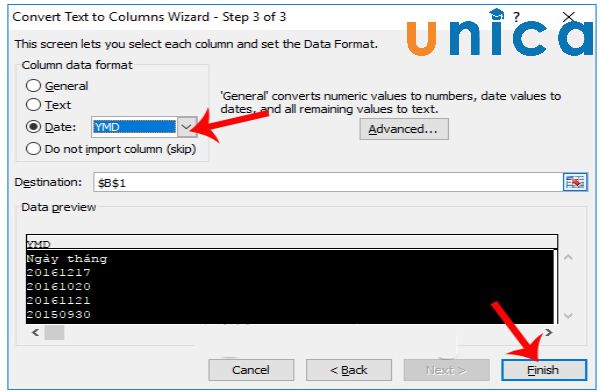
Tại mục nhập dữ liệu Destination nhập $B$1
Như vậy khi quay lại bảng tính lúc đầu bạn thấy được cách chuyển dãy số thành ngày tháng trong Excel được sắp xếp theo thứ tự nhất định.
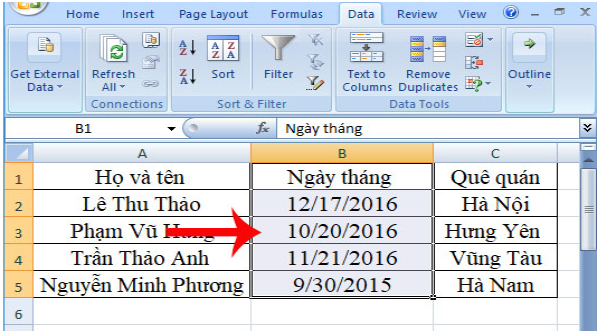
Chuyển số thành ngày tháng trong excel
Sau khi nhận được kết quả, để quay về kiểu nhập liệu theo ngôn ngữ Tiếng Việt, bạn chỉ cần dùng chuột bôi đen phần dãy số muốn chuyển đổi sau đó nhấn vào Format Cells.
Trên Tab Number, chọn định dạng Date –> nhập định dạng ngày tháng là ngày/tháng/năm như mô tả dưới hình.
Trong Locale (Location), chọn Vietnamese là hoàn thành.
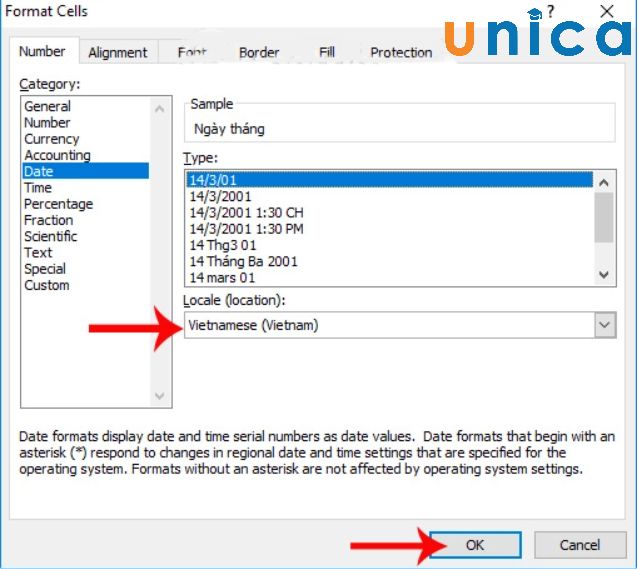
Chuyển số thành ngày tháng trong excel
Dữ liệu sau khi chuyển về đúng định dạng ngày tháng năm, kết quả thu được như sau:
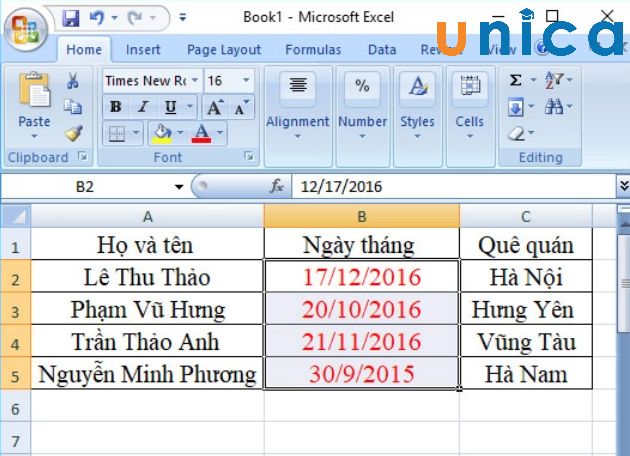
Dữ liệu sau khi chuyển về đúng định dạng ngày tháng năm
Kết luận
Như vậy bài hướng dẫn trên đã hướng dẫn cho các bạn cách thay đổi định dạng ngày tháng hay là việc chuyển đổi số thành chữ và việc sắp xếp lại định dạng ngày tháng bị đảo lộn. Khám phá ngay cuốn sách Excel giúp bạn nắm rõ cách chuyển từ số sang ngày tháng trong excel để có thể áp dụng vào trong công việc và học tập của mình được tốt hơn cũng như nhiều thủ thuật khác hay hơn.
>>> Xem thêm: Học tin học văn phòng trọn đời chỉ từ 199K
>>> Xem thêm: Hướng dẫn cách cộng trừ ngày tháng năm trong excel chi tiết từ A – Z
>>> Xem thêm: Hàm datevalue trong excel: Khái niệm, cách dùng và lưu ý
>>> Xem thêm: Cách sử dụng hàm DATE trong Excel tính năm đơn giản, có ví dụ
