Việc mở nhiều Sheet trong Excel và Google Sheet để nhập dữ liệu đã quá quen thuộc với dân văn phòng. Nhưng việc chuyển đổi giữa các Sheet bằng chuột đã làm chậm tiến độ nhập dữ liệu của bạn. Đừng lo lắng, ở bài viết này mình sẽ hướng dẫn bạn cách để chuyển Sheet cực nhanh, hãy cùng theo dõi nhé.

Bài viết được thực hiện trên máy tính với phiên bản Excel 2016 và Google Sheet, ngoài ra bạn cũng có thể thực hiện trên các phiên bản Excel 2003, 2007, 2010, 2013 và trên MacOS với thao tác tương tự.
- Giúp bạn thao tác nhanh hơn trong công việc.
- Tiết kiệm được nhiều thời gian.
- Chuyển đổi Sheet linh hoạt mà không cần dung đến chuột.
Việc chuyển Sheet này chỉ thực hiện được trong file Excel bạn đang mở, không thể chuyển từ file Excel này sang file Excel khác được.
1. Sử dụng phím tắt chuyển Sheet nhanh trong Excel trên Window
Để chuyển Sheet nhanh trên Excel thì không thể nào bỏ qua được các phím tắt chuyển Sheet. Và đây là cách thực hiện:
Nhấn tổ hợp phím Ctrl + PgUp (Để chuyển đến Sheet bên trái)

Nhấn tổ hợp phím Ctrl + Pg Up (Để chuyển đến Sheet bên trái)
Nhấn tổ hợp phím Ctrl + PgDn (Để chuyển đến Sheet bên phải)

Nhấn tổ hợp phím Ctrl + PgDn
Để chuyển Sheet nhanh trên MacOS bạn hãy thực hiện như sau:
Nhấn tổ hợp phím Fn + Ctrl + dấu mũi tên lên (Để chuyển đến Sheet bên trái)
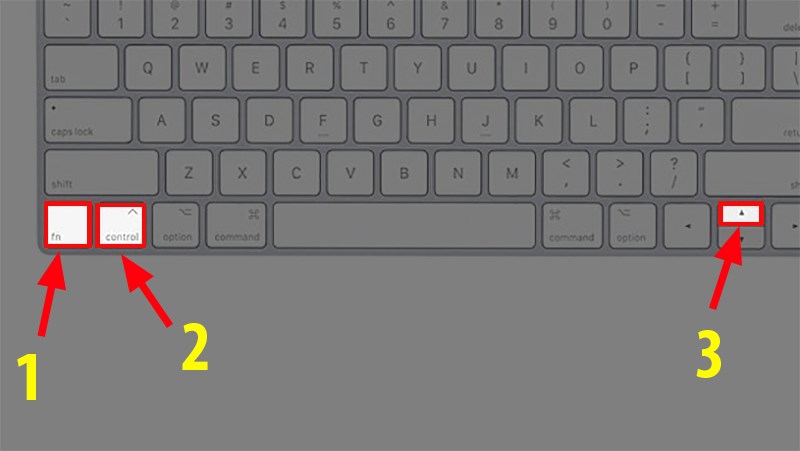
Nhấn tổ hợp phím
Nhấn tổ hợp phím Fn + Ctrl + dấu mũi tên xuống (Để chuyển đến Sheet bên phải)
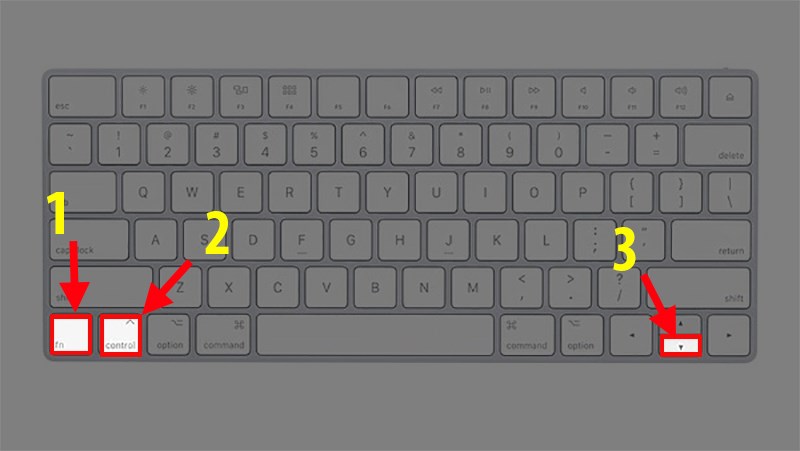
Nhấn phím
Để chuyển Sheet theo các Sheet danh sách hiện có bạn thực hiện như sau:
Nhấn chuột phải vào góc dưới bên trái màn hình của bảng tính bạn đang sử dụng >1 danh sách các Sheet hiện lên > Chọn Sheet bạn cần mở > nhấn OK.
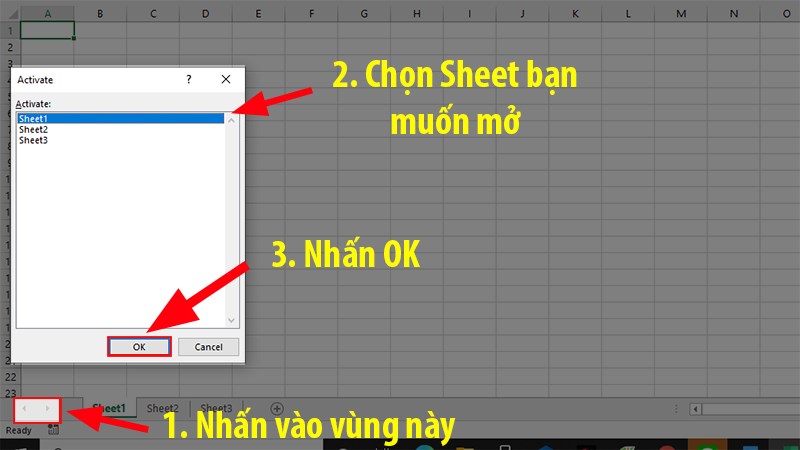
OK
Để chuyển Sheet nhanh trên Google Sheet chúng ta không thể thực hiện như trên Excel được mà bạn phải thực hiện như sau:
Nhấn tổ hợp phím Ctrl + Shift + PgUp (Để chuyển đến Sheet bên trái)
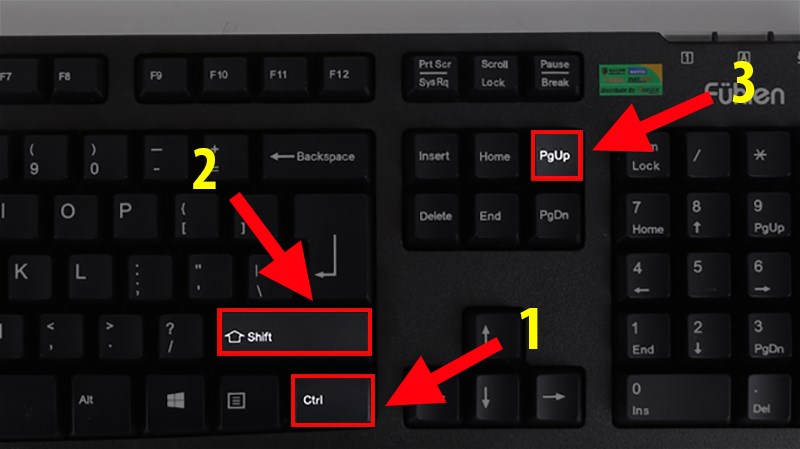
Nhấn tổ hợp phím Ctrl + Shift + PgUp(Để chuyển đến Sheet bên phải)
Nhấn tổ hợp phím Ctrl + Shift + PgDn (Để chuyển đến Sheet bên phải)
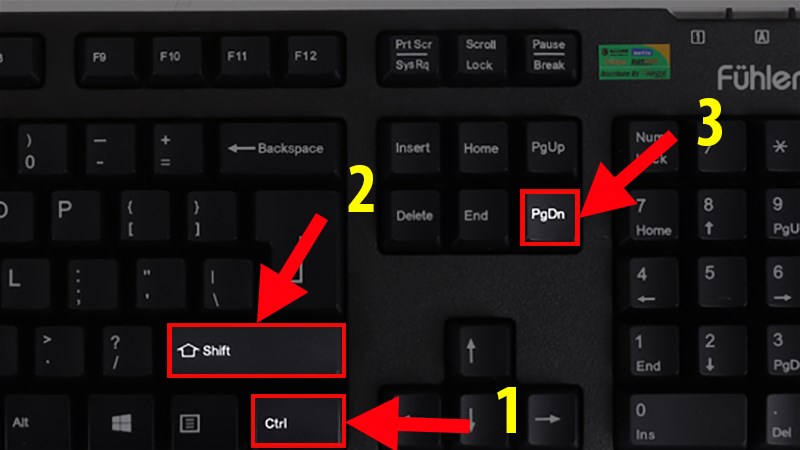
Nhấn tổ hợp phím Ctrl + Shift + PgDn (Để chuyển đến Sheet bên phải)
Để có thể chuyển Sheet nhanh trong Google Sheet trên MacOS sẽ khó và phức tạp hơn thao tác trên Window.
Nhấn tổ hợp phím Command + Shift + Fn + mũi tên lên (Để chuyển sang Sheet bên trái).
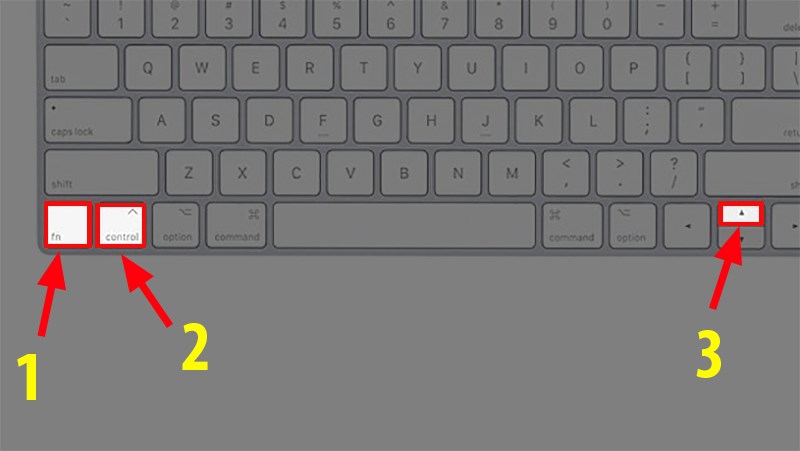
Nhấn tổ hợp phím Command + Shift + Fn + mũi tên lên
Nhấn tổ hợp phím Command + Shift + Fn + mũi tên xuống (Để chuyển sang Sheet bên phải).
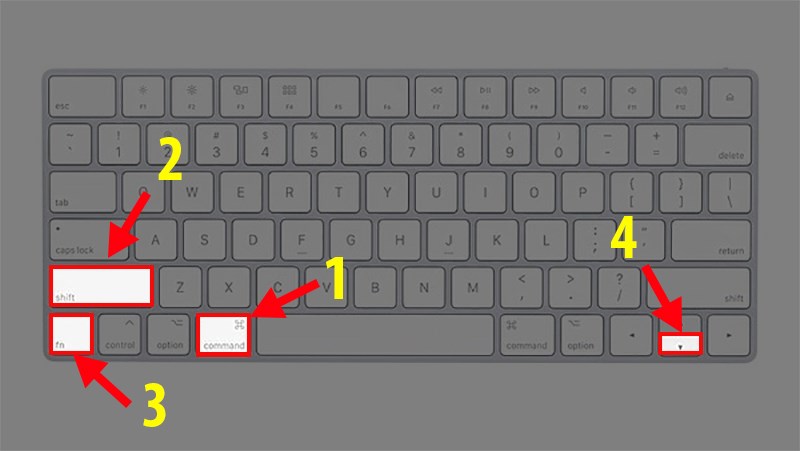
Nhấn tổ hợp phím Command + Shift + Fn + mũi tên xuống (Để chuyển sang Sheet bên phải)
Việc chuyển Sheet theo danh sách này sẽ đơn giản hơn nhấn phím tắt để chuyển Sheet.
Nhấn chuột phải vào góc dưới bên trái màn hình của bảng tính bạn đang sử dụng >1 danh sách các Sheet hiện lên > Chọn Sheet bạn cần mở > nhấn OK.
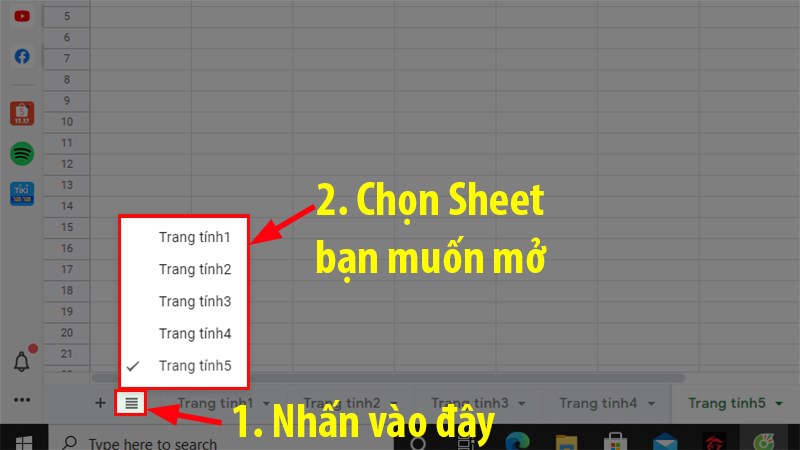
Nhấn OK
Một số phần mềm Office đang kinh doanh tại TGDĐ:
Đó là những cách có thể giúp bạn di chuyển nhanh giữa các Sheet, ngoài ra việc chuyển đổi Sheet 1 cách nhanh chóng như thế này cũng sẽ giúp chúng ta tiết kiệm nhiều thời gian hơn khi làm việc phải không nào. Nếu bạn có thắc mắc gì về bài viết hãy để lại bình luận bên dưới, còn nếu thấy hay thì hãy chia sẻ bài viết cho mọi người cùng xem nhé. Chúc bạn thành công!!!
