Ngày tháng năm là một định dạng thông dụng để biểu diễn ngày tháng năm trong các tài liệu, báo cáo, email và các ứng dụng khác. Tuy nhiên, không phải ai cũng biết cách chuyển ngày tháng năm sang dạng text một cách chính xác và đơn giản. Trong bài viết này, chúng tôi sẽ giới thiệu cho bạn 5 cách chuyển ngày tháng năm sang text bằng các hàm cơ bản trong Excel.
5 cách chuyển ngày tháng năm sang dạng text
Để chuyển ngày tháng năm sang dạng text, bạn có thể sử dụng hàm text, tính năng Text to Columns, sử dụng phím tắt, Control Panel hoặc dùng Format Cells.
Sử dụng hàm text ngày tháng năm
Hàm text ngày tháng năm là một hàm trong Excel cho phép bạn chuyển đổi một số ngày tháng năm thành một chuỗi ký tự theo định dạng mong muốn. Cú pháp của hàm text trong Excel là:
=TEXT(n,“dd/mm/yyyy”)
Trong đó: n là số ngày tháng năm bạn muốn chuyển đổi.
Ví dụ 1: Cho bảng dữ liệu:
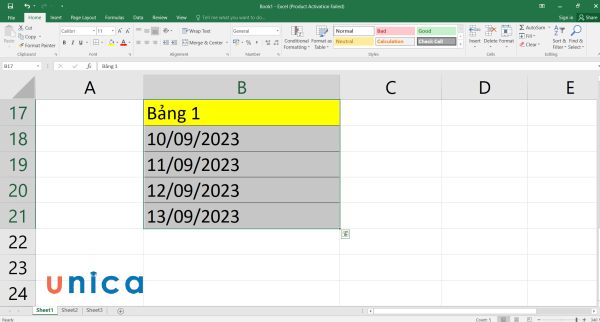
Cho bảng dữ liệu
Yêu cầu: Chuyển date sang text bằng cách dùng hàm Text.
Cách làm:
Bước 1: Nhập công thức hàm text vào ô C18 như sau:
=TEXT(C3;”dd/mm/yyyy”)
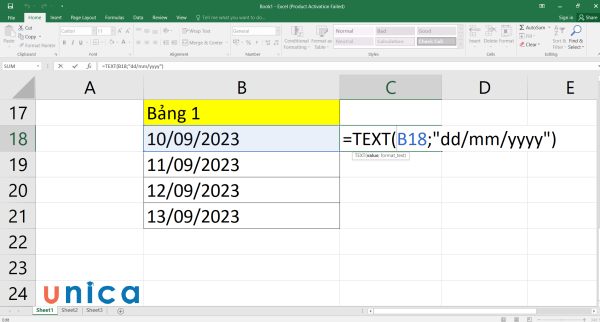
Nhập công thức
Bước 2: Nhấn enter sẽ thu được kết quả như hình dưới đây:
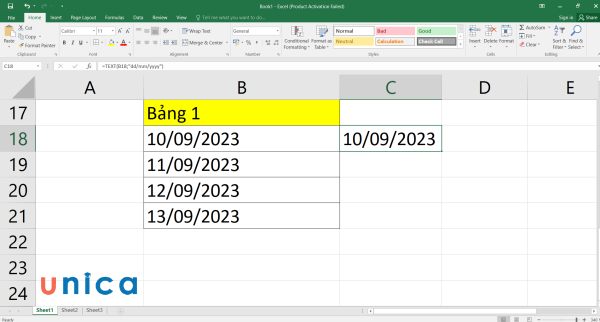
Kết quả sau khi nhập công thức
Bước 3: Kéo thả chuột xuống bên dưới để thu được bảng kết quả cuối cùng.
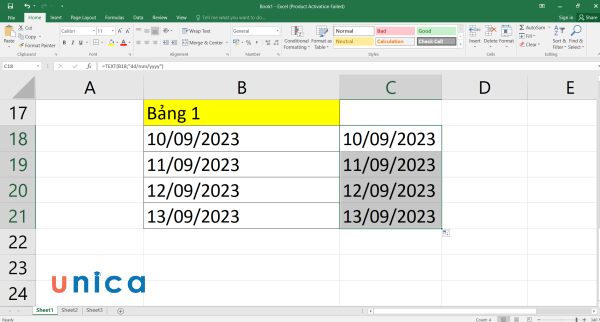
Bảng kết quả cuối cùng
Ví dụ 2: Kết hợp văn bản và ngày tháng theo định dạng ngày hôm nay. Văn bản là “Hôm nay là”.
Gợi ý: Sử dụng hàm CONCATENATE để làm ví dụ này. Cú pháp hàm sẽ là:
=CONCATENATE(“Hôm nay là”,TEXT(TODAY(),”dddd d mmm, yyyy”)).
Cách chuyển định dạng date sang text như sau:
Bước 1: Nhập cú pháp hàm CONCATENATE ở ô B3 như sau:
=”Hôm nay là “&TEXT(TODAY();”mm/dd/yyyy”)
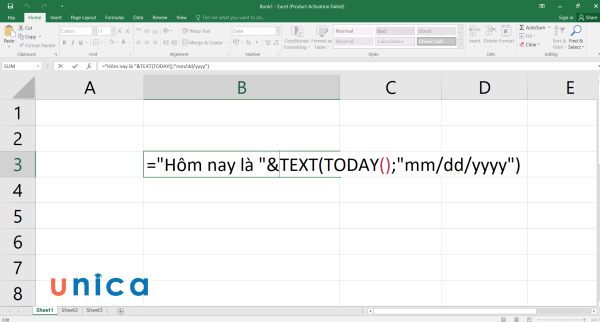
Nhập công thức vào ô B3
Bước 2: Nhấn enter sẽ thu được kết quả như hình dưới đây:
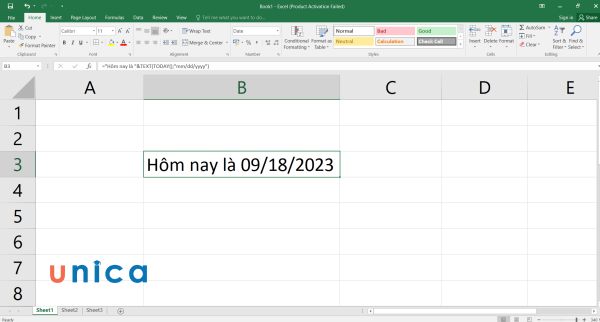
Kết quả nhập hàm
>>> Tất cả đều có trong cuốn sách “HƯỚNG DẪN THỰC HÀNH EXCEL TỪ CƠ BẢN ĐẾN NÂNG CAO”

ĐĂNG KÝ MUA NGAY
Cách chuyển ngày tháng năm sang dạng text bằng Text to Columns
Lệnh Text to Columns cũng là cách được dùng nhiều để chuyển định dạng ngày tháng năm sang text trong Excel. Mời bạn theo dõi ví dụ dưới đây để hiểu cách áp dụng hàm này:
Ví dụ: Cho bảng dữ liệu:
Yêu cầu: Chuyển dữ liệu ngày tháng năm thành dữ liệu dạng văn bản
Để thực hiện phương pháp chuyển đổi này, bạn cần thực hiện những bước như sau:
Bước 1: Bôi đen toàn bộ bảng dữ liệu cần chuyển đổi.
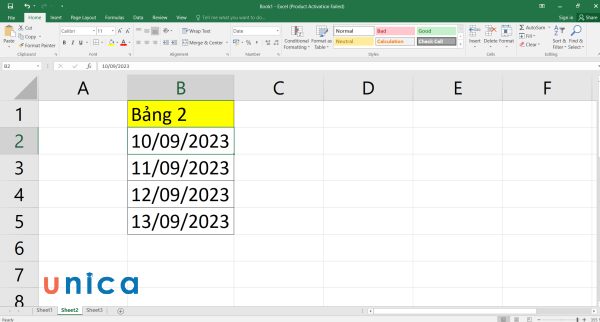
Bôi đen vùng dữ liệu cần chuyển đổi
Bước 2: Trên thanh công cụ, tìm và chọn thẻ Data, sau đó nhấp vào “Text to Columns”.
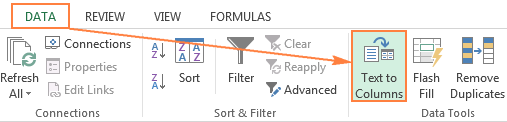
Cách chuyển ngày tháng năm sang dạng chữ bằng Text to Columns
Bước 3: Ở hộp thoại Conver Text to Colums, bạn chọn “Delimited” rồi nhấn “Next”.
Chọn “Delimited”
Bước 4: Ở mục Delimiters, bạn chọn một trong các định dạng muốn chuyển đổi, ở đây tôi sẽ chọn là Tab. Nhấn Next
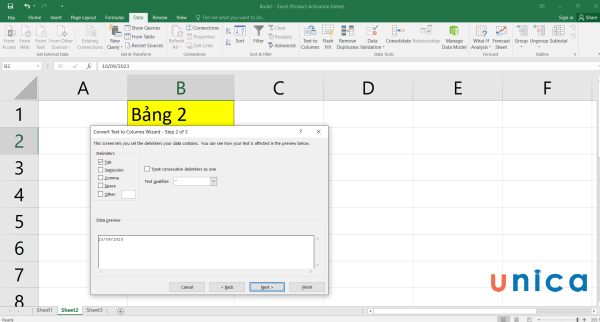
Chọn Tab
Bước 5: Trong mục “Column Dare Format”, chọn “Text” rồi chọn “Finish” để hoàn thành.
Chọn “Finish” để hoàn thành
Kết quả cách chuyển tháng từ số sang chữ trong excel:

Kết quả cách chuyển tháng
Cách chuyển ngày tháng năm sang dạng text bằng phím tắt
Bạn có thể chuyển đổi định dạng ngày tháng năm thành dạng text bằng cách dùng phím tắt là Ctrl+C, Ctrl+ V kết hợp với Notepad và tính năng Format Cells.
Ví dụ: Cho bảng dữ liệu:
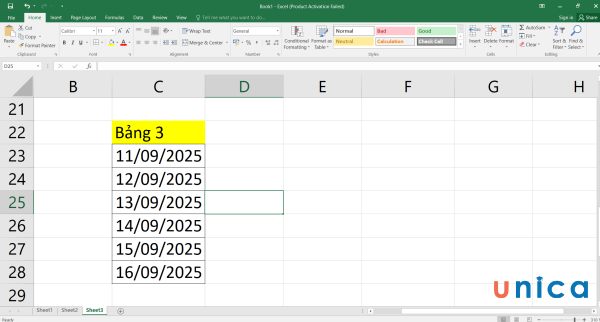
Cách chuyển ngày tháng năm
Yêu cầu: Chuyển dữ liệu ngày tháng năm trong bảng thành dạng text
Cách chuyển ngày tháng sang text như sau:
Bước 1: Bôi đen toàn bộ bảng dữ liệu từ ô C23 đến C28.
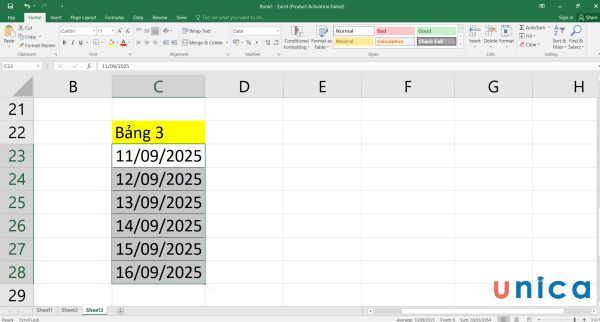
Bôi đen dữ liệu
Bước 2: Dùng lệnh Ctrl+C để sao chép toàn bộ dữ liệu trong vùng vừa bôi đen.
Bước 3: Mở Notpad, dùng lệnh Ctrl+V để dán toàn bộ dữ liệu vừa sao chép trong excel vào Notpad.
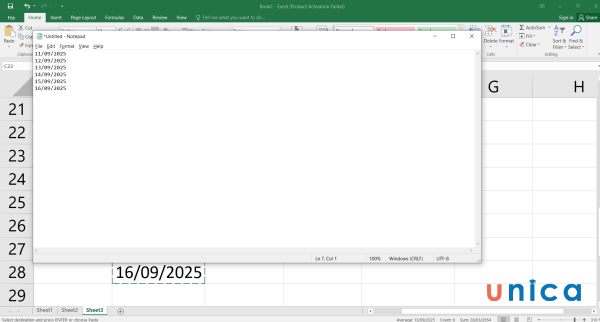
Copy dữ liệu từ excel vào Notpad
Bước 4: Sau đó, bạn lại dùng nút lệnh Ctrl+A để chọn toàn bộ dữ liệu trong Notpad. Sau đó, lại dùng tiếp lệnh Ctrl+C để sao chép dữ liệu.
Bước 5: Quay lại Excel, chọn từ ô D23 đến D29, nhấn Ctrl+1 để tiến hành mở hộp thoại Format Cells.
Bước 6: Tìm và chọn lệnh Text, nhấn OK.
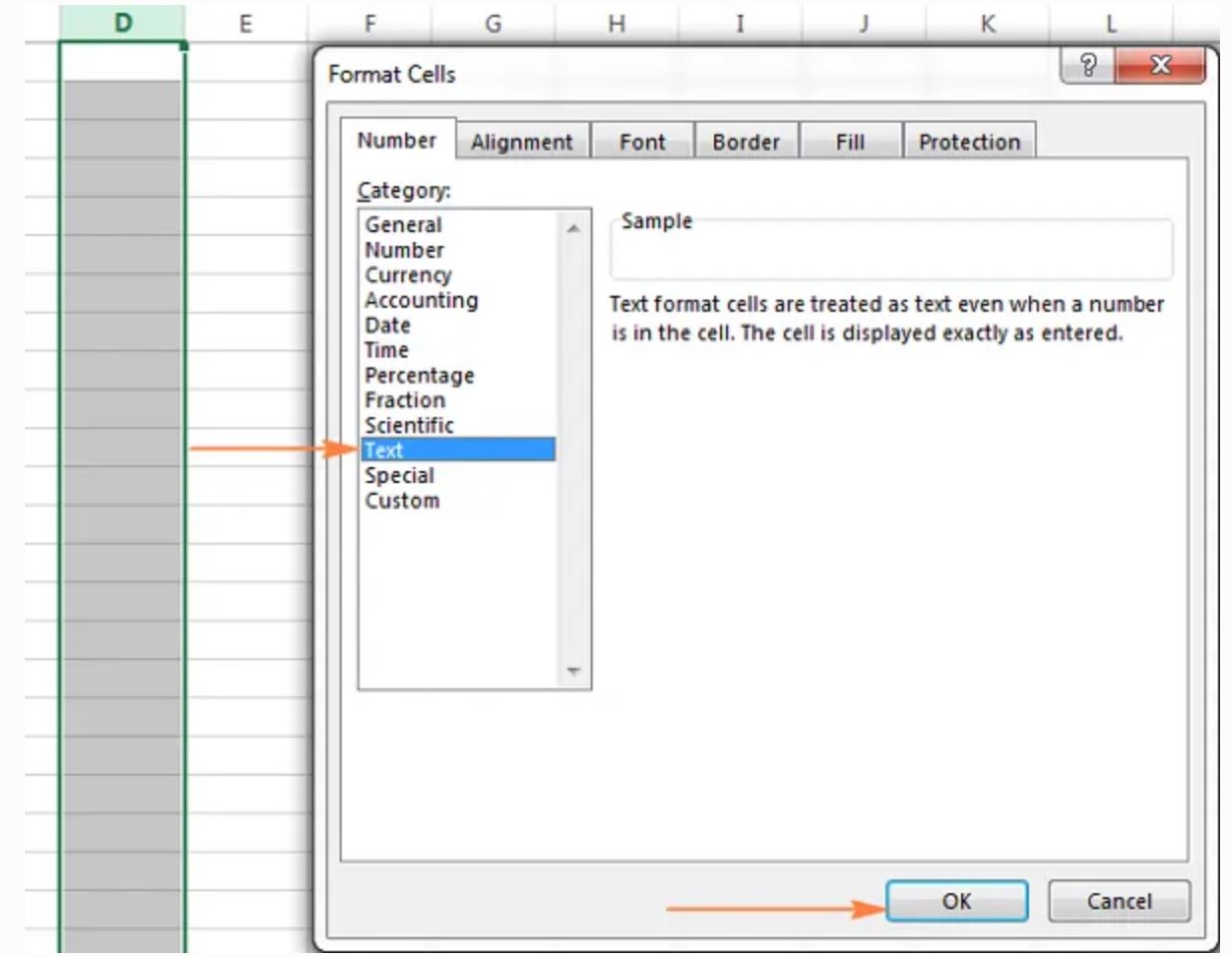
Đổi ngày tháng trong Excel qua chuỗi bằng phím bấm
Bước 7: Bạn sẽ được điều hướng trở lại ô D13, lúc này hãy nhấn nút lệnh Ctrl+V để sao chép toàn bộ dữ liệu khi nãy vừa copy ở Notepad. Định dạng dữ liệu đã được chuyển đổi thành dạng Text như hình bên dưới:
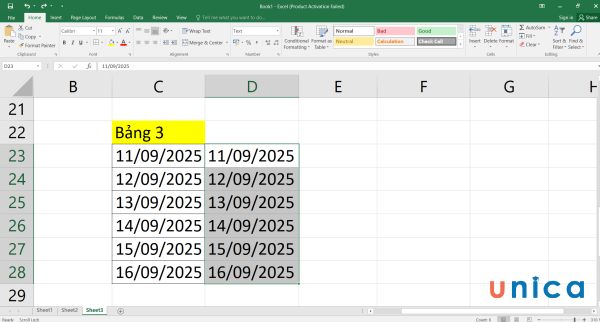
Kết quả chuyển đổi định dạng
Cách chuyển định dạng ngày tháng năm sang text bằng CONTROL PANEL
Với cách sử dụng định dạng Control Panel, chúng tôi khuyên bạn nên hạn chế sử dụng vì nó sẽ thay đổi hoàn toàn định dạng của máy và trong trường hợp này, Excel cũng có thể được áp dụng. Cách thực hiện như sau:
Bước 1: Trên bàn phím của máy tính, bạn ấn tổ hợp phím Windows +R
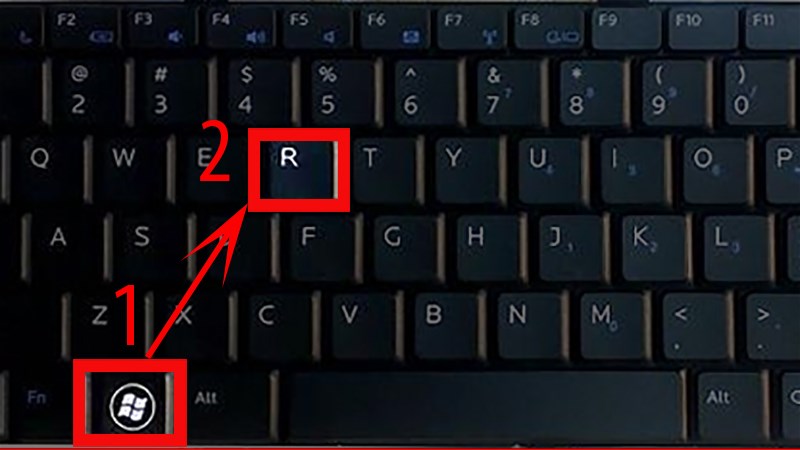
Nhấn tổ hợp phím Windows +R
– Bước 2: Sau thao tác này, hội thoại Run được mở ra. Ở ô Open, bạn nhập từ khóa “Control” rồi ấn OK.
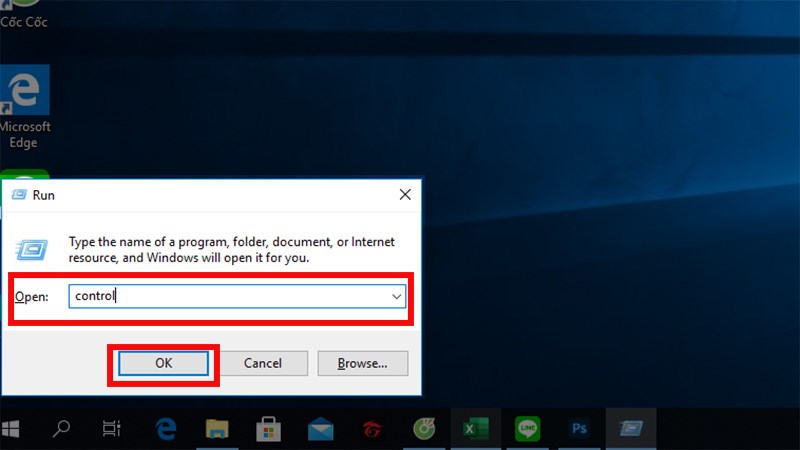
Nhập từ khoá Control
Bước 3: Trong cửa sổ Control Panel, bạn chọn Category trong danh mục “View by”, sau đó chọn dòng “Change Date, Time, or Number Formats”.
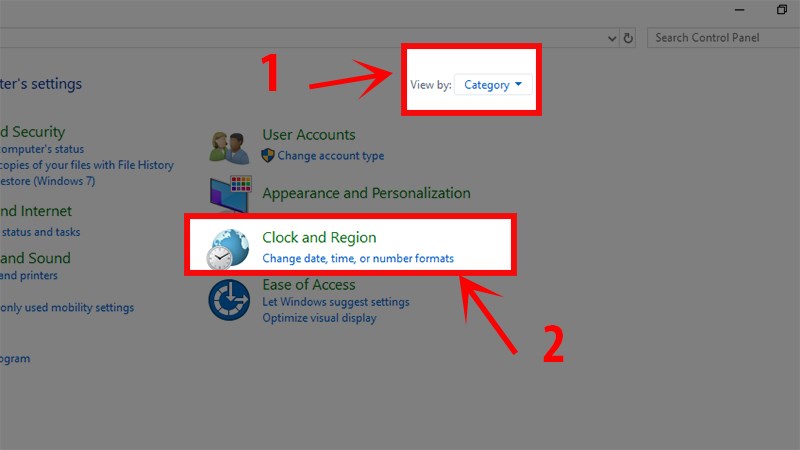
Chọn Clock and Region
Bước 4: Trong bảng Region, máy chủ sẽ cung cấp các định dạng để người dùng lựa chọn như sau:
Trong Format -> chọn Vietnamese
Trong Date and time formats chọn định dạng như hình mà chúng tôi cung cấp phía dưới.
Trong đó:
-
Short Date: Biểu thị ngày ngắn
-
Long Date: Biểu thị ngày dài
-
Short Time: Biểu thị giờ ngắn
-
Long Time: Biểu thị giờ dài.
-
First day of week: Ngày đầu tiên trong tuần
Sau khi đã hoàn thành xong các mục, bạn có thể sử dụng phần Exemples để có thể xem trước các định dạng.
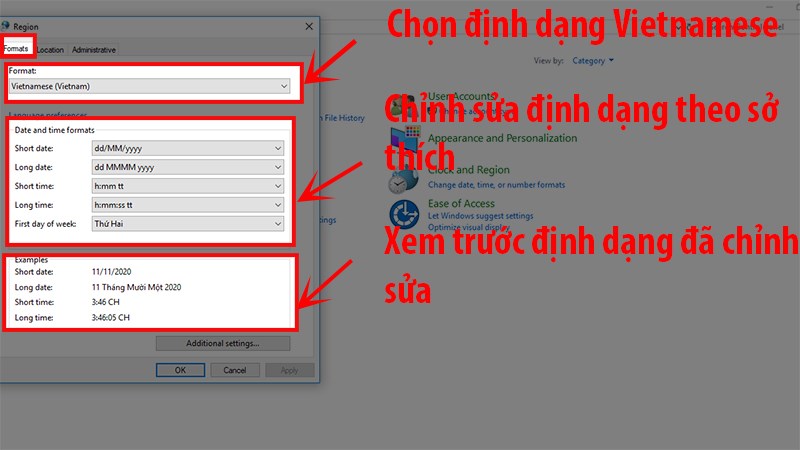
Xem trước các định dạng
Bước 5: Nhấn OK là bạn đã hoàn thành các thao tác chuyển đổi.
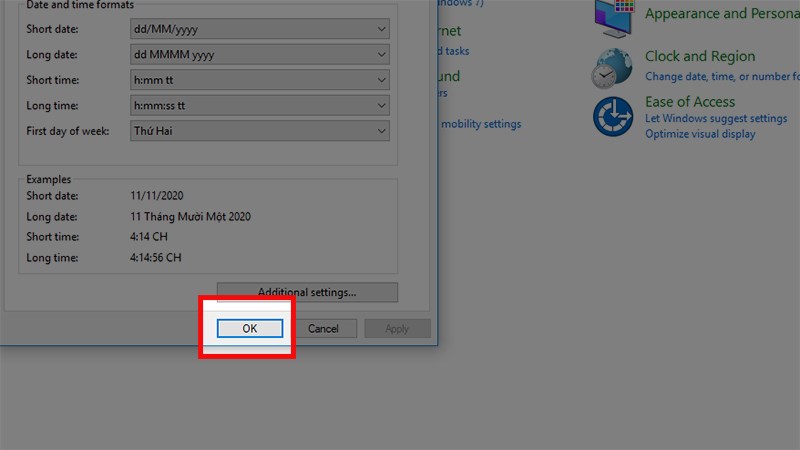
Nhấn OK để hoàn tất các bước chuyển đổi
Cách chuyển đổi ngày tháng năm sang dạng text bằng Format cells

Format cells là một tính năng trong Excel cho phép bạn định dạng một hoặc nhiều ô theo một chuỗi ký tự hoặc một biểu diễn số.
Ví dụ: Định dạng dữ liệu trong excel với Format Cells sao cho từ dạng số thành dạng chữ:
Cách chuyển ngày tháng năm sang dạng text như sau:
Bước 1: Bạn nhấn tổ hợp phím Ctrl + 1 để mở hộp thoại Format Cells.
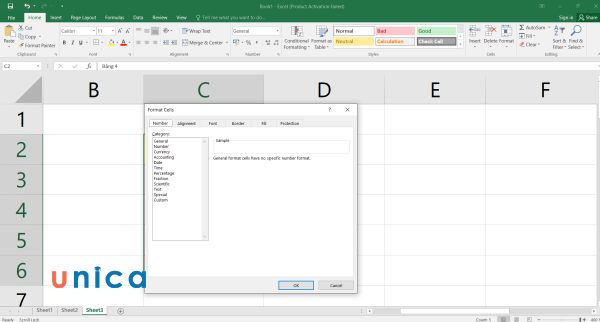
Mở hộp thoại Format Cells
Bước 2: Trong hộp thoại Category, bạn tìm và nhấn vào thẻ Text.
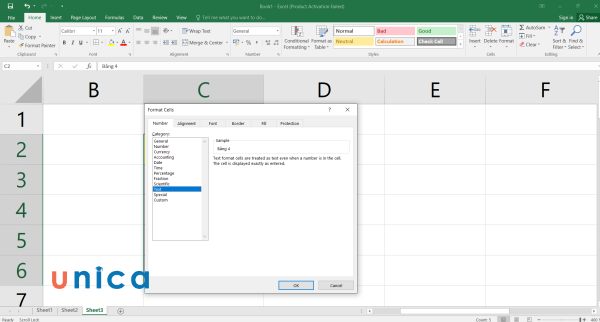
Nhấn vào thẻ Text
Bước 3: Chọn OK là toàn bộ dữ liệu sẽ được chuyển định dạng sang Text.
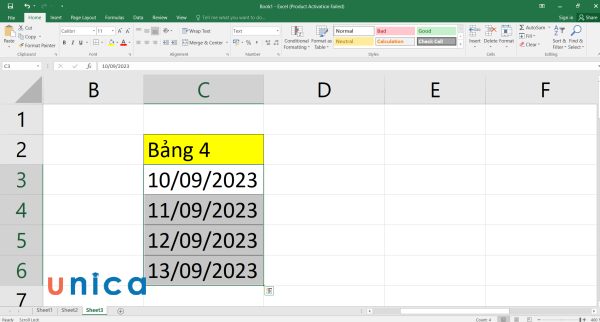
Chuyển toàn bộ dữ liệu sang Text
Kết luận
Trong bài viết này, chúng tôi đã giới thiệu cho bạn 5 cách chuyển ngày tháng năm sang dạng text bằng các hàm cơ bản trong Excel là sử dụng hàm text ngày tháng năm, sử dụng Text to Columns, đổi ngày tháng trong Excel qua chuỗi bằng phím tắt, sử dụng Control Panel hoặc dùng Format Cells. Hy vọng bài viết này sẽ giúp bạn hiểu và áp dụng được các cách chuyển ngày tháng năm sang dạng text bằng các hàm cơ trong lúc học Excel cũng như ứng dụng Excel vào công việc. Bạn đọc cũng có thể trau dồi các kiến thức tin học văn phòng trên webiste Unica chúng tôi nhé.
Hi vọng bài viết mang lại cho bạn nhiều hữu ích.
