Excel là một phần mềm hữu ích cho nhiều công việc liên quan đến số liệu, bao gồm cả việc quy đổi tỷ giá giữa các loại tiền tệ khác nhau. Hãy theo dõi bài viết dưới đây trong chuỗi bài học Excel Online từ Unica có thể học được cách quy đổi tỷ giá trong excel một cách nhanh nhất.
Làm quen với công cụ Currency và Accounting trên Excel
So sánh công cụ Currency và Accounting
Trong Excel cả hai công cụ Currency và Accouting đều được sử dụng để hiển thị các giá trị tiền tệ. Tuy nhiên, chúng vẫn có những điểm khác biệt nhất định.
|
Công cụ Currency
|
Ký hiệu tiền tệ xuất hiện ngay cạnh số đầu tiên trong ô. Công cụ này giúp người dùng dễ dàng xác định số chữ thập phân.
|
|
Công cụ Accounting
|
Căn thẳng ký hiệu tiền tệ và dấu thập phân của các con số trong cùng một cột. Đồng thời, nó hiển thị giá trị không thành dấu gạch ngang, số âm thì ở trong ngoặc đơn. Ở chế độ mặc định, người dùng không thể thay đổi cách hiển thị số âm trừ khi tạo định dạng tùy chỉnh.
|
Để sử dụng hai công cụ này, bạn thực hiện như sau:
Chọn 1 ô/cột/dòng > vào Home > tại mục Number chọn mũi tên đi xuống > chọn Currency hoặc Accouting tùy nhu cầu của người dùng.
>>> Xem thêm: Hướng dẫn cách tính tỷ lệ phần trăm trong Excel kèm ví dụ
>>> Xem thêm: Hướng dẫn cách dùng hàm Frequency trong Excel chi tiết
Cách làm tròn chữ số thập phân sau dấu phẩy
Để có thể làm tròn chữ số thập phân sau dấu trong excel theo ý muốn, bạn thực hiện các thao tác như sau:
Bước 1: Đặt chuột vào ô cần làm tròn số thập phân. Sau đó, bạn nhấp chuột phải và chọn Format Cell.
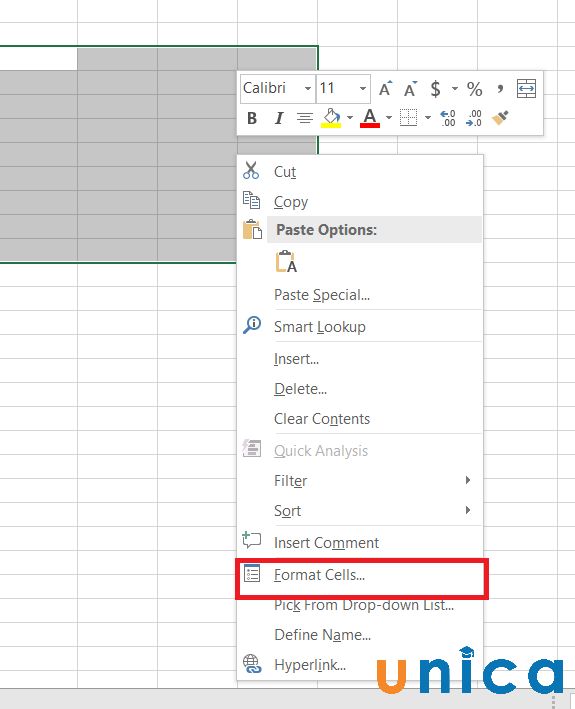
Làm tròn chữ số thập phân sau dấu
Bước 2: Chọn vào tab Number, sau đó bạn chọn Currency hoặc Accounting.
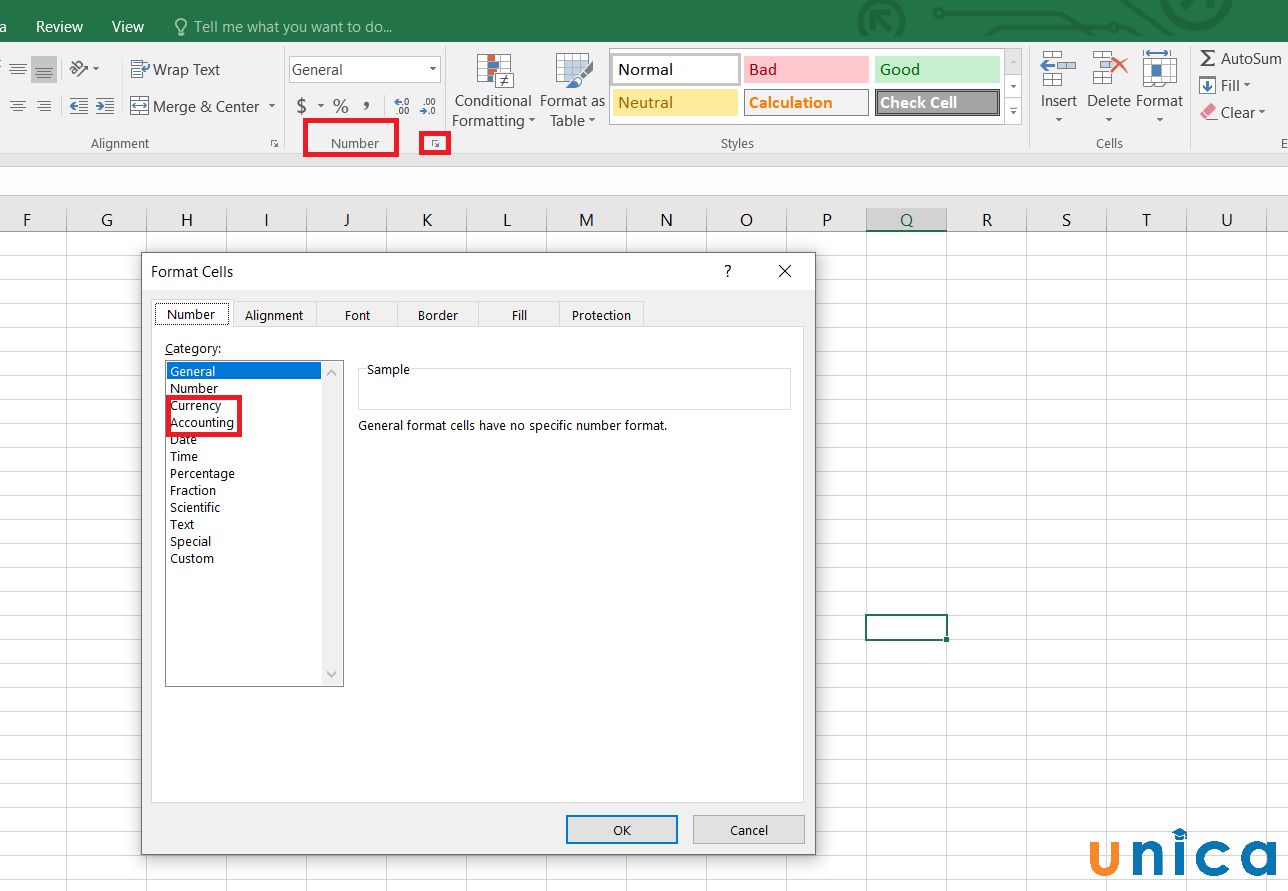
Làm tròn chữ số thập phân sau dấu
Bước 3: Trong ô Decimal places, bạn điền chữ số thập phân sau dấu mong muốn vào là hoàn thành.
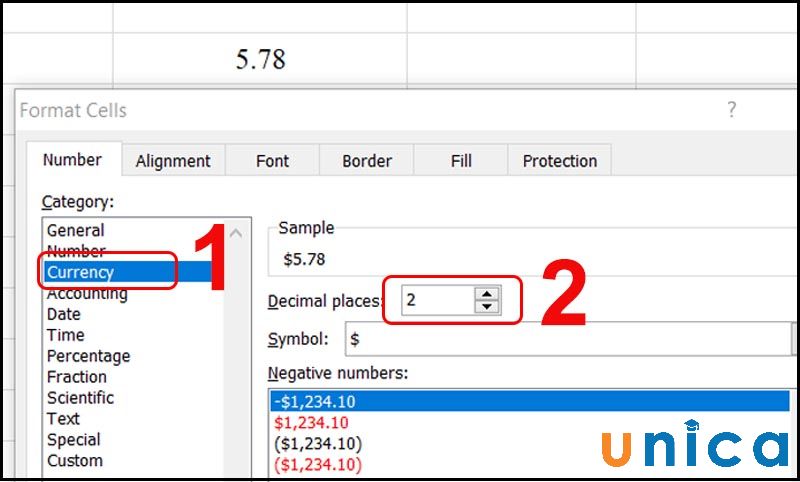
Làm tròn chữ số thập phân sau dấu
Cách chuyển đổi tiền tệ trong excel bằng Format Cell
Một cách quy đổi tỷ giá trong Excel đơn giản và nhanh chóng là sử dụng chức năng Format Cell. Bạn có thể làm theo các bước sau:
Bước 1: Nhập các số liệu tiền tệ ban đầu vào một vùng ô trống trên bảng tính.
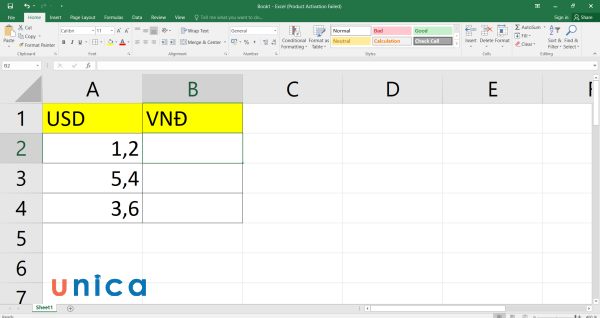
Nhập số liệu tiền tệ ban đầu
Bước 2: Chọn các ô chứa số liệu, rồi nhấn chuột phải và chọn Format Cells.

Chọn Format Cells
Bước 3: Trong hộp thoại Format Cells, ở mục Category chọn Currency.
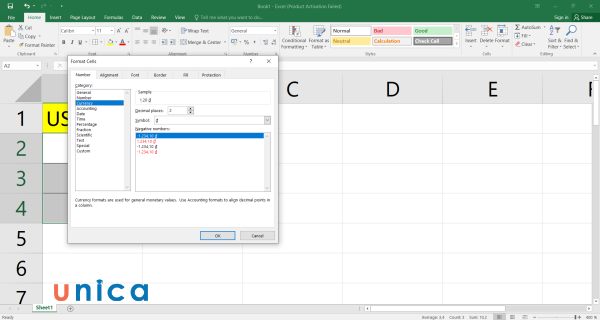
Chọn Currency
Bước 4: Trong phần Symbol, bạn có thể chọn loại tiền tệ mà bạn muốn quy đổi sang từ danh sách thả xuống.
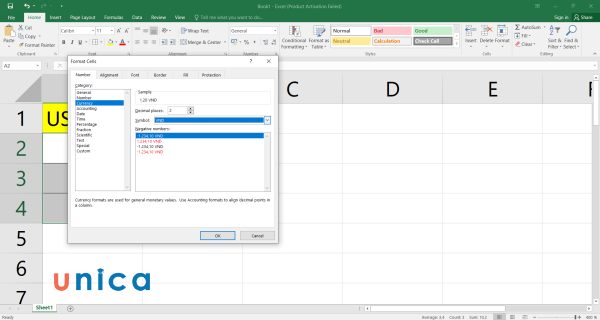
Chọn tỷ giá chuyển đổi
Bước 5: Trong phần Decimal places, bạn có thể điều chỉnh số lượng chữ số thập phân theo ý muốn.
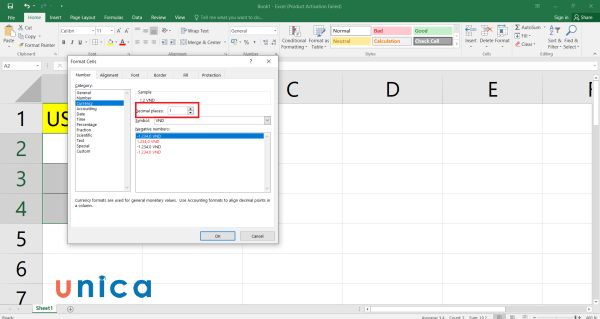
Chỉnh số lượng chữ số thập phân theo ý muốn
Bước 6: Nhấn OK để hoàn tất.
>>> Tất cả đều có trong cuốn sách “HƯỚNG DẪN THỰC HÀNH EXCEL TỪ CƠ BẢN ĐẾN NÂNG CAO”

ĐĂNG KÝ MUA NGAY
Lưu ý: Cách này chỉ quy đổi tỷ giá theo mặc định của Excel, không phản ánh tỷ giá thực tế trên thị trường. Nếu bạn muốn quy đổi tỷ giá theo tỷ giá thực tế, bạn cần phải nhập tỷ giá vào một ô riêng và sử dụng công thức nhân hoặc chia cho các số liệu tiền tệ.
Cách chuyển đổi tiền tệ bằng Power Query
Power Query là một công cụ mạnh mẽ của Excel, cho phép bạn truy xuất, biến đổi và kết hợp các dữ liệu từ nhiều nguồn khác nhau. Bạn có thể sử dụng Power Query để chuyển đổi tiền tệ trong Excel bằng cách lấy dữ liệu tỷ giá từ một trang web uy tín, ví dụ như [Bing Currency Converter]. Bạn có thể làm theo các bước sau:
Bước 1: Mở Excel và chọn tab Data. Sau đó, nhấn vào nút Get Data và chọn From Web.
Bước 2: Trong hộp thoại From Web, nhập địa chỉ URL của trang web chứa dữ liệu tỷ giá, ví dụ như Nhấn OK để tiếp tục.
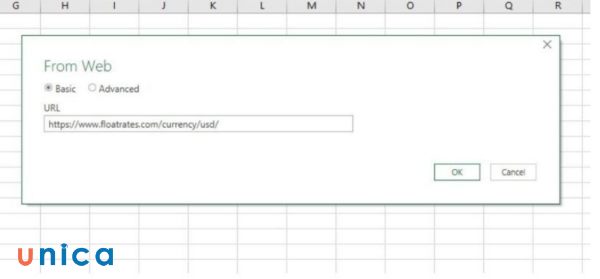
Nhập URL cần lấy số liệu vào From Web
Bước 3: Trong cửa sổ Navigator, bạn sẽ thấy danh sách các bảng dữ liệu có trên trang web. Chọn bảng có tên là Currency Converter và nhấn vào nút Load.
Bước 4: Sau khi dữ liệu được tải về, bạn sẽ thấy một bảng mới xuất hiện trên bảng tính, chứa các thông tin về các loại tiền tệ và tỷ giá so với USD. Bạn có thể sắp xếp, lọc hoặc đổi tên các cột theo ý muốn.
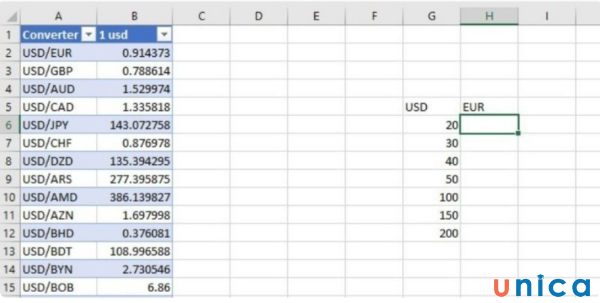
Bảng số liệu sau khi down về
Bước 5: Để thực hiện cách đổi tiền trong excel, bạn cần nhập các số liệu tiền tệ ban đầu vào một vùng ô trống khác trên bảng tính. Sau đó, bạn có thể sử dụng công thức là =G6*$B$2 để chuyển đổi USD sang EUR.
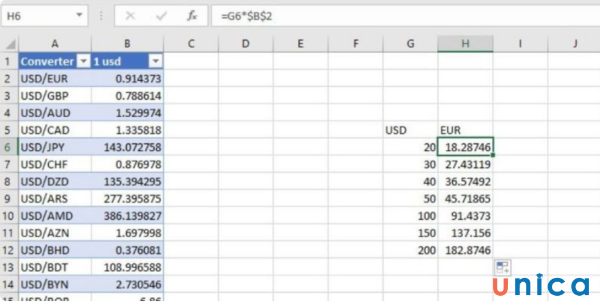
Kết quả tính toán
Lưu ý: Khi làm mới bảng giá tiền tệ, tỷ giá hối đoái sẽ tự cập nhật. Bởi vậy, số tiền trong phạm vi của bạn cũng sẽ tự cập nhật. Cách làm mới bảng tiền tệ như sau:
Cách 1:
- Bước 1: Đặt chuột vào một ô bất kỳ trong bảng dữ liệu, nhấp chuột phải.
- Bước 2: Trên thanh công cụ, bạn nhấn vào Làm mới (refresh).
Cách 2:
- Bước 1: Chọn một ô bất kỳ trong bảng tính.
- Bước 2: Điều hướng tới tab Truy vấn (Query).
- Bước 3: Nhấn vào Làm mới (refresh).

Cách chuyển đổi tiền tệ trong excel từ USD sang VND
Đôi khi công việc yêu cầu bạn phải quy đổi từ USD ra cùng một đơn vị là VND, thực hiện việc quy đổi trong excel bạn có thể nhanh chóng quy đổi dù bạn có một loạt các số liệu tiền tệ chỉ cần thao tác với chuột bạn có thể quy đổi tất cả một cách nhanh chóng và chính xác để bạn có thể thực hiện tiếp các công việc khác.
Để thực hiện được quy trình quy đổi, trước tiên bạn cần nắm rõ tỷ giá giữa VNĐ và USD. Tại thời điểm hiện tại mà tôi thực hiện ví dụ này, tỉ giá giữa USD và VNĐ là 1USD=24.370,00 Đồng. Từ tỷ giá này, bạn cần thực hiện chuyển đổi đơn vị trong bảng ví dụ dưới đây:
Cách tính thành tiền usd trong excel:
Bước 1: Nhập công thức để thực hiện cách tính thành tiền vnd trong excel =A14*$C$14 vào ô B14.
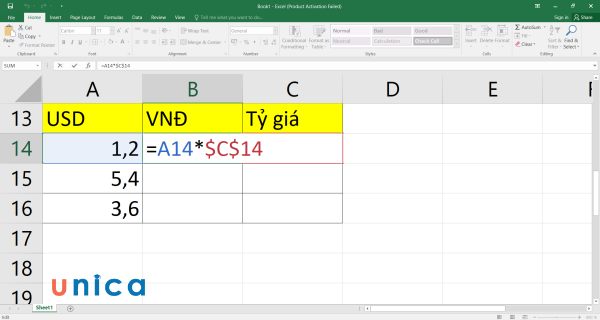
Nhập công thức vào ô B14
Bước 2: Nhấn enter sẽ thu được kết quả là 29244.
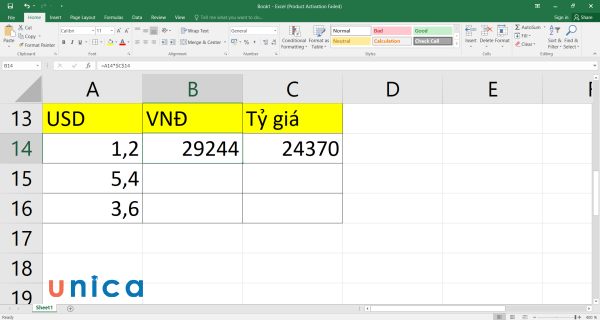
Kết quả sau tính toán
Bước 3: Kéo thả chuột xuống phía dưới để copy công thức sẽ thu được bảng kết quả như sau:
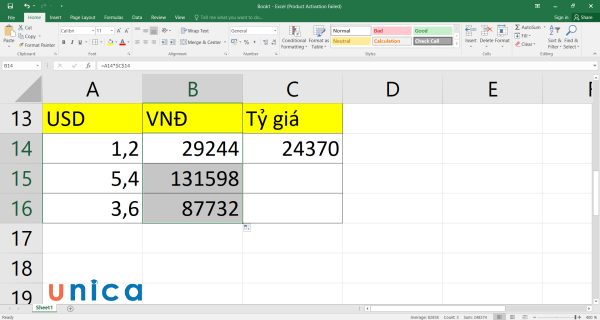
Kéo thả chuột xuống phía dưới
Cách chuyển đổi tiền tệ trong excel USD sang EURO
Cũng giống như khi quy đổi USD sang VNĐ, nếu bạn muốn đổi USD sang EURO thì cần biết tỷ giá tại thời điểm quy đổi. Tại thời điểm chúng tôi làm ví dụ này, tỷ giá như sau:
1 USD = 094 EURO.
Cho bảng ví dụ:
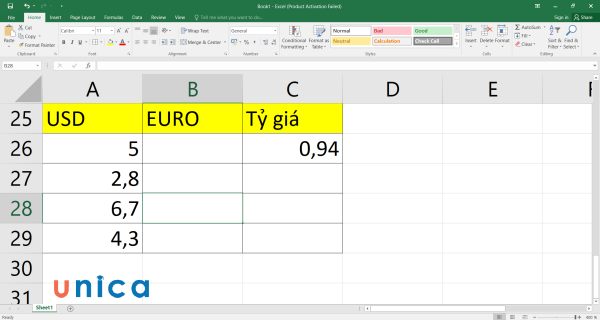
Cho bảng ví dụ
Yêu cầu: Đổi đơn vị tiền trong excel từ USD sang EURO.
Cách quy đổi tỷ giá trong excel từ USD sang EURO:
Bước 1: Nhập công thức đổi tiền tệ =A26*$C$26 vào ô B26.
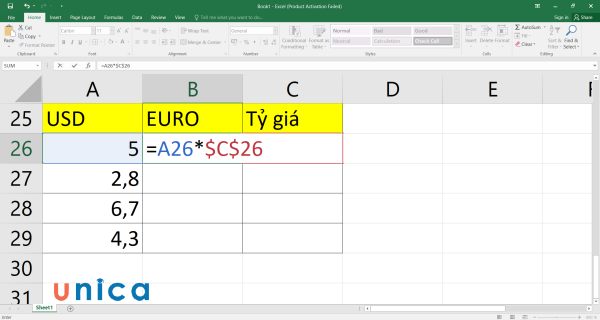
Nhập công thức tính vào B26
Bước 2: Nhấn Enter sẽ thu được kết quả là 4.7.
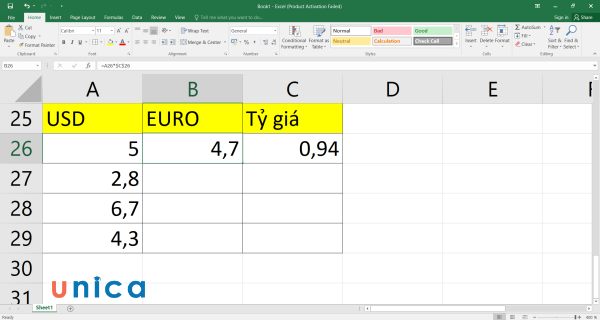
Kết quả sau tính toán
Bước 3: Kéo chuột xuống bên dưới sẽ thu được bảng kết quả như hình:
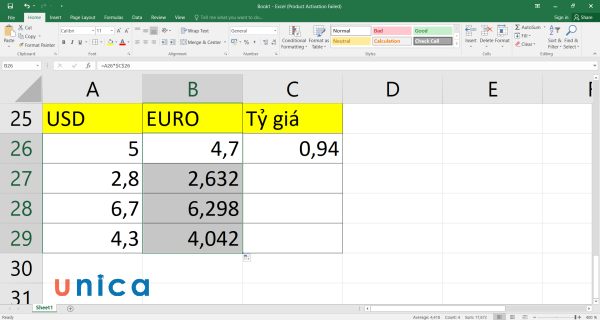
Kéo chuột xuống
Hướng dẫn cách tắt công cụ chuyển đổi tiền tệ trong Excel
Cách đổi đơn vị tiền tệ trong excel:
Bạn chỉ cần chọn ô, cột, dòng mà mình muốn tắt -> sau đó nhấn vào ô Currency hoặc Accounting– > chọn General là hoàn thành.
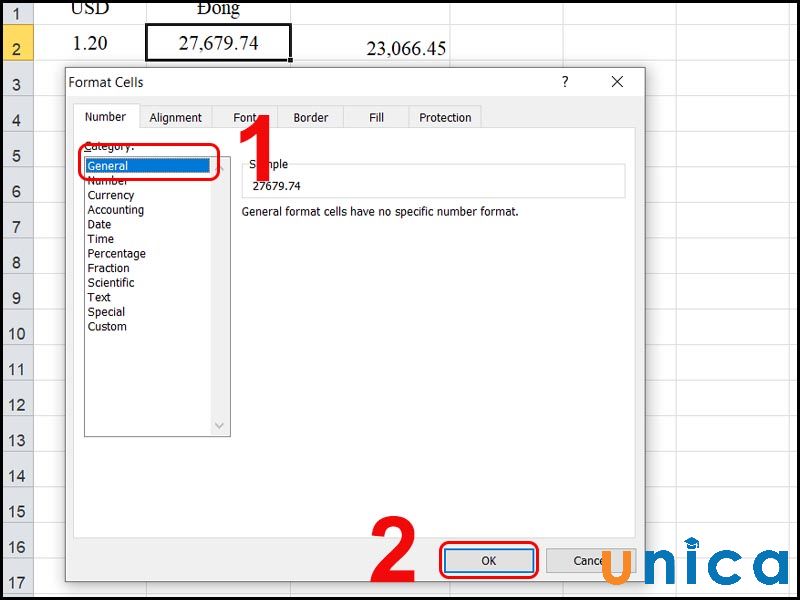
Cách tắt công cụ chuyển đổi tiền tệ
Kết luận
Trong bài viết này, chúng tôi đã hướng dẫn bạn cách quy đổi tỷ giá trong Excel bằng nhiều cách khác nhau, từ cơ bản đến nâng cao. Bạn có thể sử dụng các công cụ Currency và Accounting để hiển thị và định dạng các số liệu tiền tệ, sử dụng Power Query để lấy dữ liệu tỷ giá từ một trang web uy tín, hoặc sử dụng hàm WEBSERVICE và hàm FILTERXML để lấy tỷ giá từ một URL. Bạn cũng có thể tắt công cụ chuyển đổi tiền tệ trong Excel nếu bạn không muốn sử dụng nó nữa. Hy vọng bài viết này sẽ giúp bạn quy đổi tỷ giá trong Excel một cách dễ dàng và hiệu quả.
>> Xem thêm: Trọn bộ tin học văn phòng giúp nâng cao hiệu suất công việc
