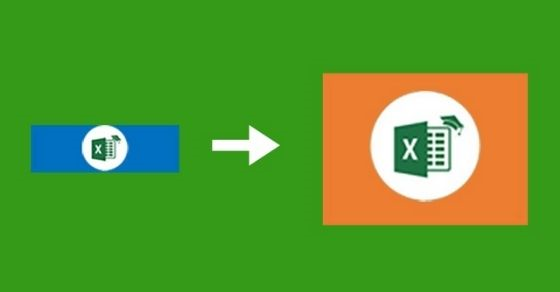Bạn đang nhập dữ liệu vào các ô Excel nhưng dữ liệu của bạn quá dài và các ô Excel quá nhỏ, vậy làm cách nào để có thể chỉnh kích thước ô đó rộng ra để chứa được hết dữ liệu. Hãy theo dõi bài viết sau đây để biết cách chỉnh kích thước ô trong Excel nhé.

Bài viết được thực hiện trên laptop với phiên bản Excel 2016, ngoài ra bạn cũng có thể thực hiện trên các phiên bản Excel 2010, 2013, 2019, 2003, 2007 với thao tác tương tự.
Để có thể viết được các dãy ký tự dài thì việc thay đổi kích thước ô cho rộng ra là việc không thể thiếu. Ngoài ra để có thể có 1 file Excel đẹp và chuyên nghiệp thì thay đổi kích thước ô cho hợp lý cũng là 1 cách đấy nhé.
Lợi ích của việc thay đổi kích thước ô trong Excel:
- Giúp cho các dữ liệu có thể chứa vừa trong 1 ô.
- Không bị ẩn hay không nhìn thấy dữ liệu.
- Tạo sự dễ chịu cho người xem, người đọc.
Để có thể biết được nên chỉnh sửa thế nào thì trước tiên hãy xem qua các lỗi thường hay gặp mà cần phải điều chỉnh kích thước của ô nhé!!
Lỗi này xảy ra khi bạn thực hiện nhập dữ liệu vào 1 ô có độ rộng quá nhỏ và độ dài của dữ liệu vượt quá ô đó nên sẽ xuất hiện ở bên ngoài ô bạn đang nhập, chiếm vị trí của những ô bên cạnh.
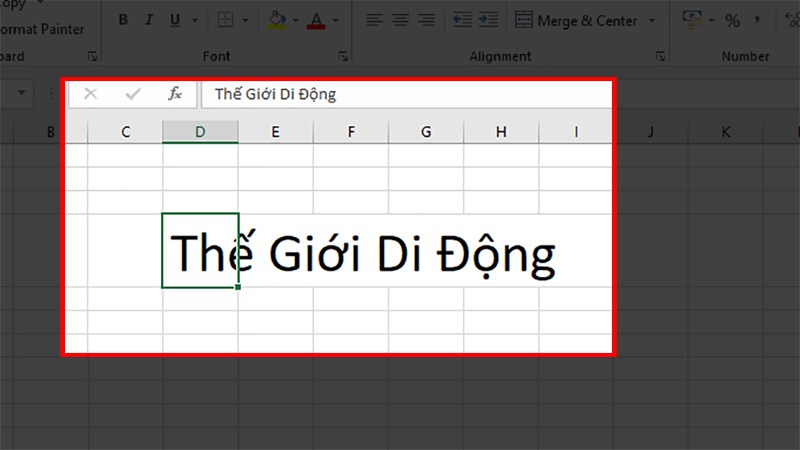
Lỗi dữ liệu hiển thị vượt quá kích thước của ô trong Excel
Lỗi này xảy ra khi bạn nhập vào 1 ô quá nhỏ ở giữa 2 ô đã chứa sẵn dữ liệu, việc này sẽ dẫn đến chỉ hiển thị 1 phần dữ liệu của bạn nhập vào ô đó.
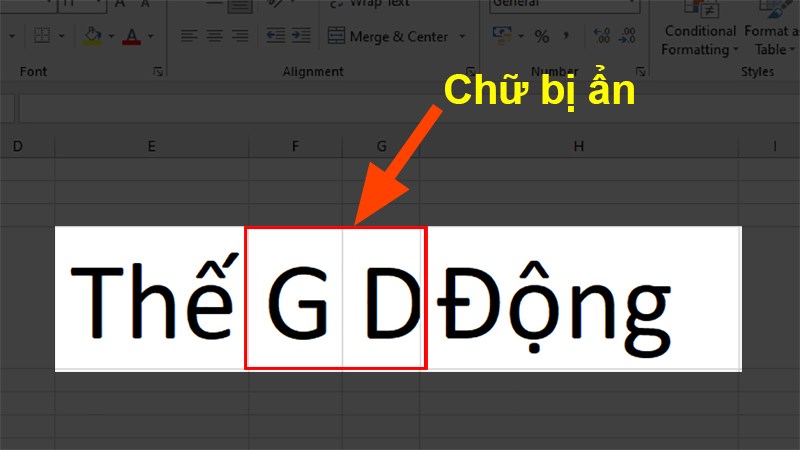
Lỗi dữ liệu bị mất 1 phần do ô quá nhỏ
Lỗi này xảy ra khi bạn thực hiện copy dữ liệu từ file Excel khác sang, cách khắc phục lỗi này cũng khá đơn giản, hãy theo dõi bài viết tiếp tục để biết được cách làm nhé!!
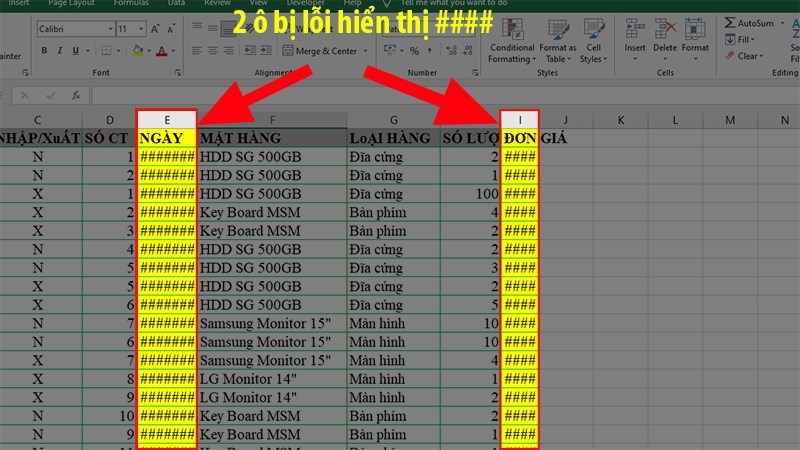
Lỗi hiển thị #### do ô quá nhỏ
XEM NGAY những bộ phần mềm chính hãng XỊN SÒ tại Thế Giới Di Động:
Những lỗi phía trên là những lỗi rất phổ biến và thường hay gặp khi sử dụng Excel và các cách thay đổi kích thước ô sau đây có thể giúp bạn khắc phục được tất cả các lỗi phía trên.
- Cách này sẽ thay đổi kích thước của cột chứa ô mà bạn muốn thay đổi và giúp cho tất cả các ô ở cột đó bằng nhau.
- Cách này sẽ thay đổi kích thước cả cột bạn đã chọn và cũng thay đổi kích thước của dữ liệu trong cột đó. Nhưng nội dung vẫn sẽ không bị thay đổi gì đâu nhé.
Di chuyển chuột đến cạnh của tiêu đề cột muốn thay đổi kích thước > Nhấn giữ chuột trái và kéo qua phải.
Lưu ý:
- Cách này không thể kéo sang trái để phóng to.
- Nếu bạn thực hiện kéo sang trái thì bán sẽ thu nhỏ cột bên trái của cột bạn chọn.
2. Thay đổi kích thước của dòng trong Excel
- Cách này sẽ thay đổi kích thước của dòng chứa ô mà bạn muốn thay đổi kích thước và giúp cho tất cả các ô trong dòng đó bằng nhau.
- Cách này sẽ thay đổi kích thước cả dòng bạn đã chọn và cũng thay đổi kích thước của dữ liệu trong dòng đó. Nhưng nội dung sẽ không bị thay đổi.
Di chuyển con trỏ đến cạnh của số dòng muốn thay đổi kích thước > Nhấn giữ chuột trái và kéo xuống đến khi dòng đủ rộng.
Lưu ý:
- Cách này không thể kéo sang lên trên để phóng to.
- Nếu bạn thực hiện kéo lên trên thì sẽ thu nhỏ dòng bên trên của dòng bạn chọn.
- Việc nhập trực tiếp kích thước thường được áp dụng khi bạn đã có sẵn kích thước điều chỉnh, hoặc điều chỉnh kích thước theo quy đinh.
- Nếu sử dụng cách này thì bạn sẽ khó có thể canh được vị trí cũng như độ rộng vừa đủ cho ô dữ liệu.
Lưu ý: Việc này sẽ thay đổi kích thước toàn bộ ô mà bạn đã chọn và cũng thay đổi kích thước của dữ liệu trong ô đó. Nhưng nội dung sẽ không bị thay đổi.
Để chỉnh sửa kích thước của ô theo chiều cao bằng cách nhập trực tiếp kích thước bạn thực hiện như sau:
Bước 1: Nhấn chọn ô bạn muốn thay đổi kích thước theo chiều cao > Chọn thẻ Home.
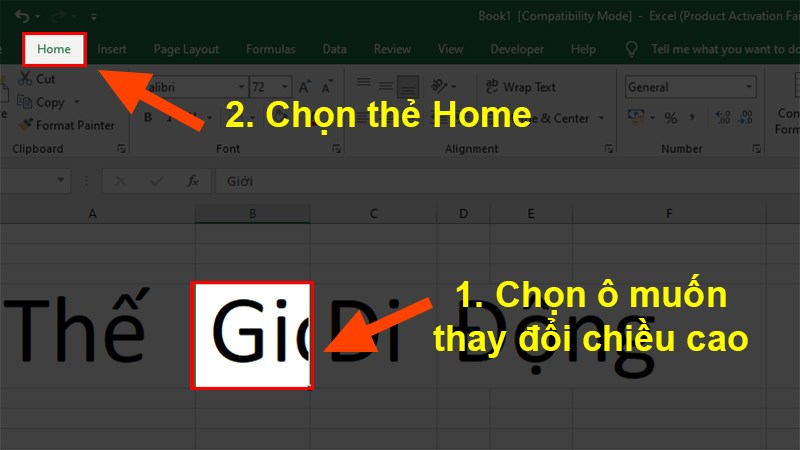
Chọn thẻ Home
Bước 2: Ở mục Cells > Chọn Format.
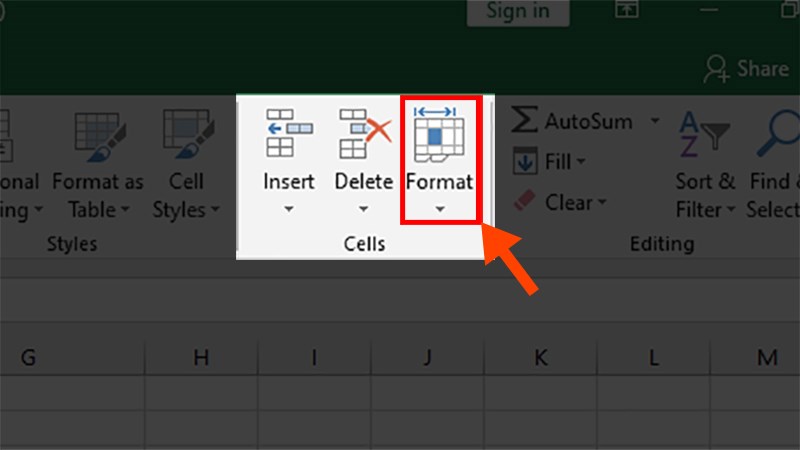
Chọn Format
Bước 3: Ở danh sách xổ xuống chọn Row Height.
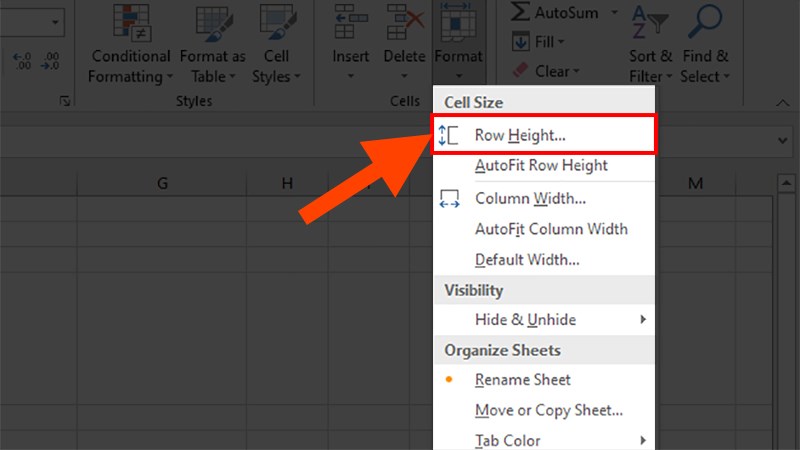
Ở danh sách xổ xuống chọn Row Height
Bước 4: Hộp thoại Row Height hiện lên > Nhập chiều cao bạn muốn.
Lưu ý: Chỉ được nhập giới hạn từ 0-409, nếu vượt quá giới hạn bạn sẽ thấy 1 dòng lỗi hiện lên và phải nhập lại từ đầu.
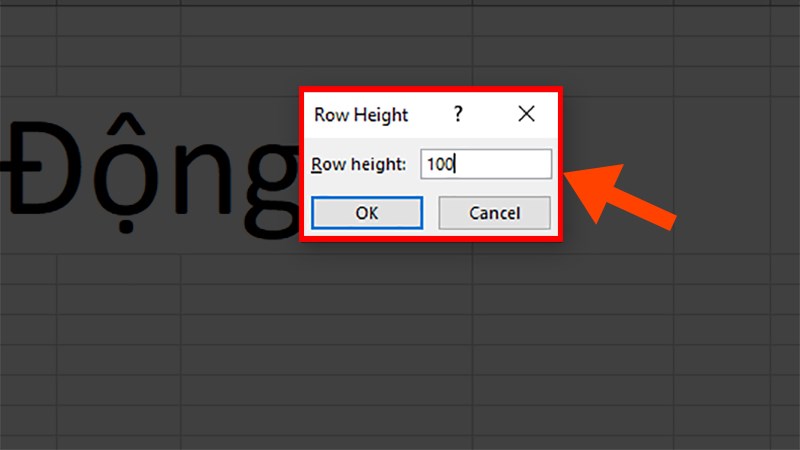
Nhập kích thước bạn muốn
Việc này sẽ thay đổi kích thước toàn bộ ô mà bạn đã chọn và cũng thay đổi kích thước của dữ liệu trong ô đó. Nhưng nội dung sẽ không bị thay đổi.
Để chỉnh sửa kích thước của ô theo chiều ngang bằng cách nhập trực tiếp kích thước bạn thực hiện như sau:
Bước 1: Nhấn chọn ô bạn muốn thay đổi kích thước theo chiều ngang > Chọn thẻ Home.

Chọn thẻ Home
Bước 2: Ở mục Cells > Chọn Format.
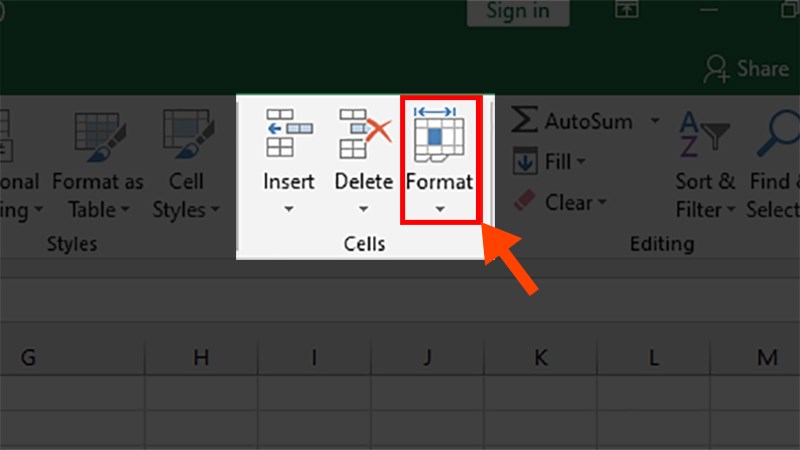
Chọn Format
Bước 3: Ở danh sách xổ xuống chọn Column Width.
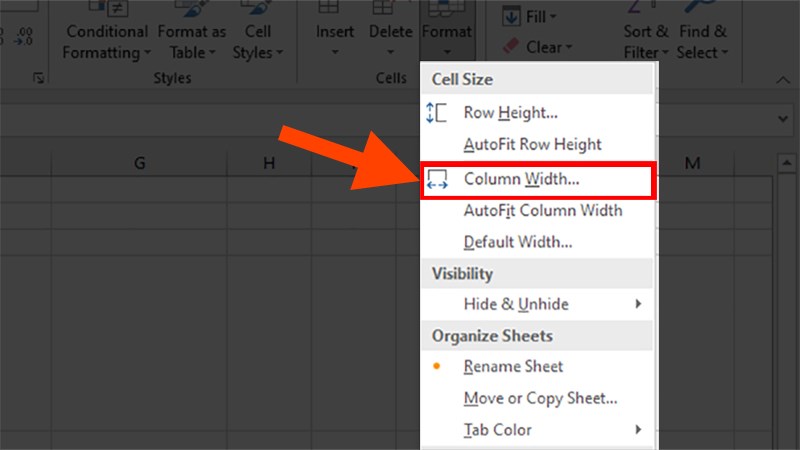
Ở danh sách xổ xuống chọn Column Width
Bước 4: Hộp thoại Column Width hiện lên > Nhập kích thước bạn muốn.
Lưu ý: Chỉ được nhập giới hạn từ 0-255, nếu vượt quá giới hạn bạn sẽ thấy 1 dòng lỗi hiện lên và phải nhập lại từ đầu.
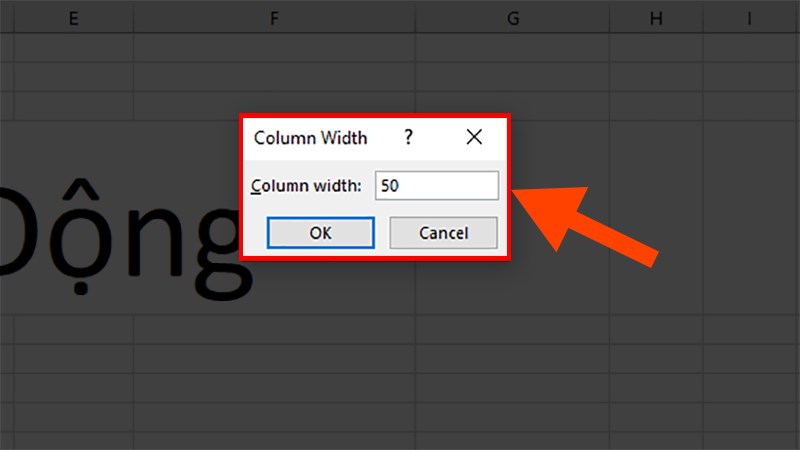
Nhập kích thước bạn muốn
Việc này sẽ thay đổi kích thước toàn bộ cột mà bạn đã chọn và cũng thay đổi kích thước của dữ liệu trong cột đó. Nhưng nội dung sẽ không bị thay đổi.
Bước 1: Nhấn vào tiêu đề của cột để chọn cả cột bạn muốn thay đổi kích thước theo chiều ngang > Chọn thẻ Home.
Ở đây mình sẽ cột B và cột C.
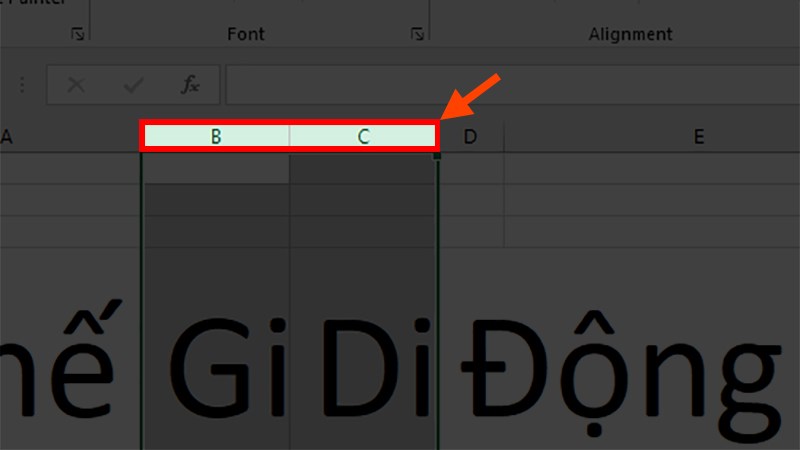
Chọn thẻ Home
Bước 2: Ở mục Cells > Chọn Format.
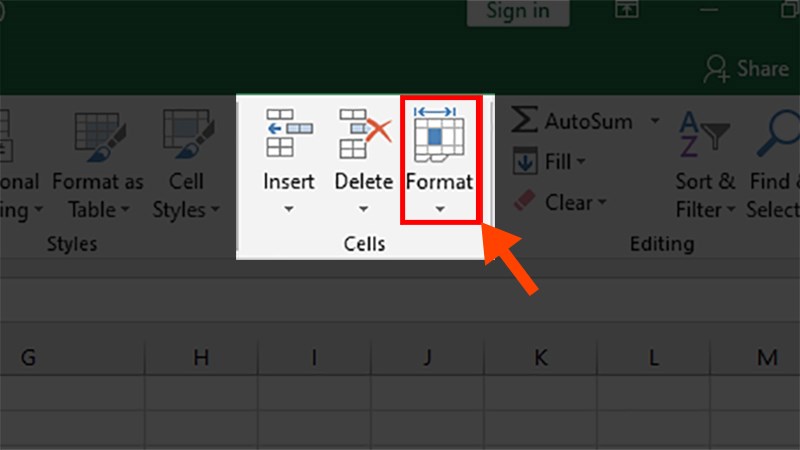
Chọn Format
Bước 3: Ở danh sách xổ xuống chọn Column Width.
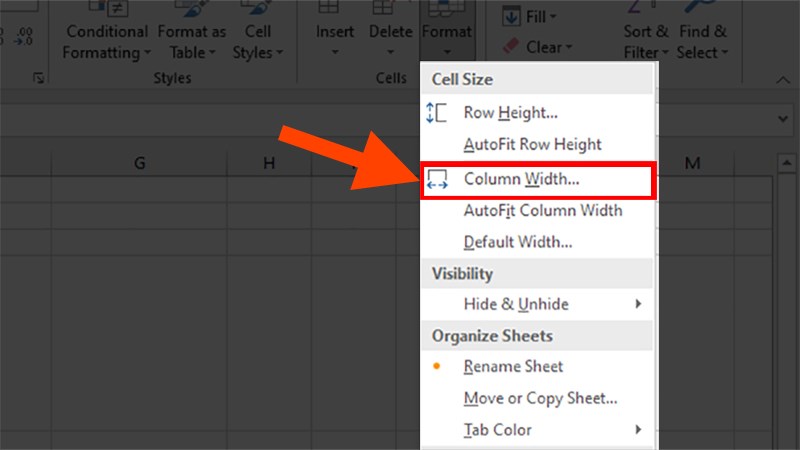
Ở danh sách xổ xuống chọn Column Width
Bước 4: Hộp thoại Column Width hiện lên > Nhập kích thước bạn muốn.
Lưu ý: Chỉ được nhập giới hạn từ 0-255, nếu vượt quá giới hạn bạn sẽ thấy 1 dòng lỗi hiện lên và phải nhập lại từ đầu.
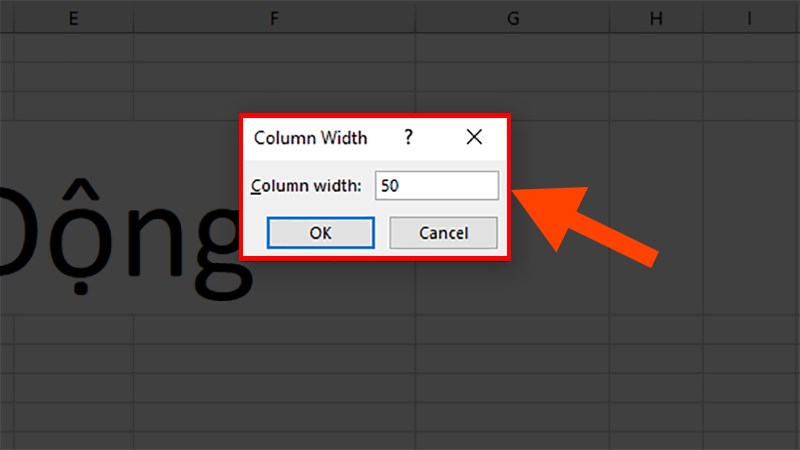
Nhập kích thước bạn muốn
Việc này sẽ thay đổi kích thước toàn bộ dòng mà bạn đã chọn, kích thước của dữ liệu cũng sẽ to hơn nhưng sẽ không ảnh hưởng gì đến nội dung nên bạn yên tâm nhé.
Bước 1: Nhấn vào số dòng để chọn cả dòng bạn muốn thay đổi kích thước theo chiều dọc > Chọn thẻ Home.
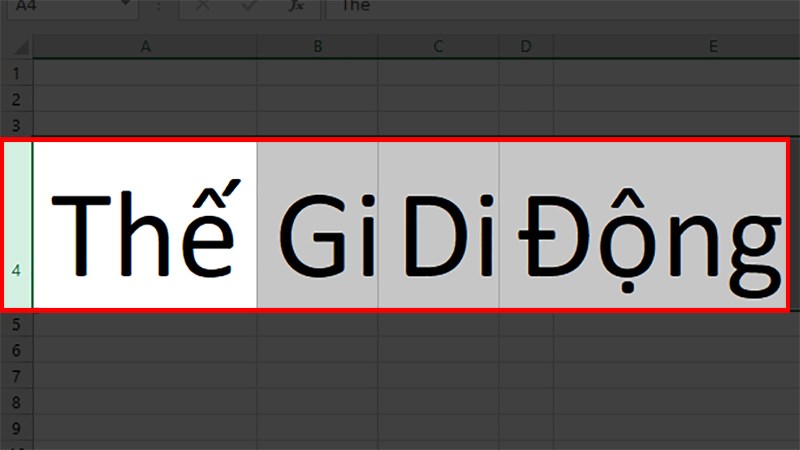
Chọn thẻ Home
Bước 2: Ở mục Cells > Chọn Format.
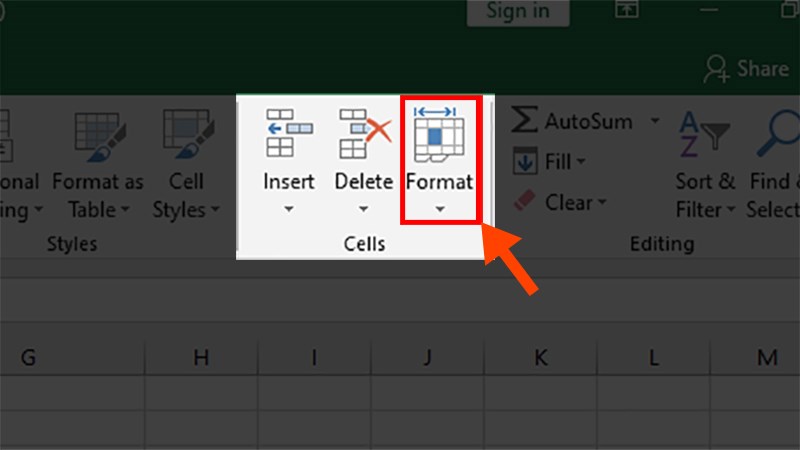
Chọn Format
Bước 3: Ở danh sách xổ xuống chọn Row Height.
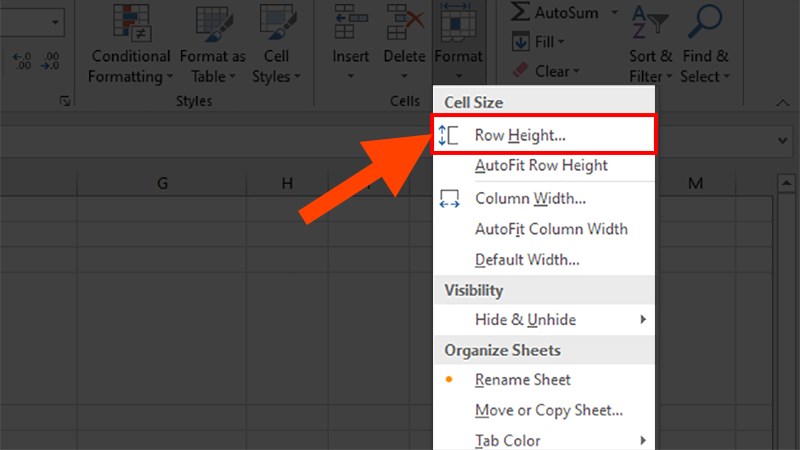
Ở danh sách xổ xuống chọn Row Height
Bước 4: Hộp thoại Row Height hiện lên > Nhập chiều cao bạn muốn.
Lưu ý: Chỉ được nhập giới hạn từ 0-255, nếu vượt quá giới hạn bạn sẽ thấy 1 dòng lỗi hiện lên và phải nhập lại từ đầu.
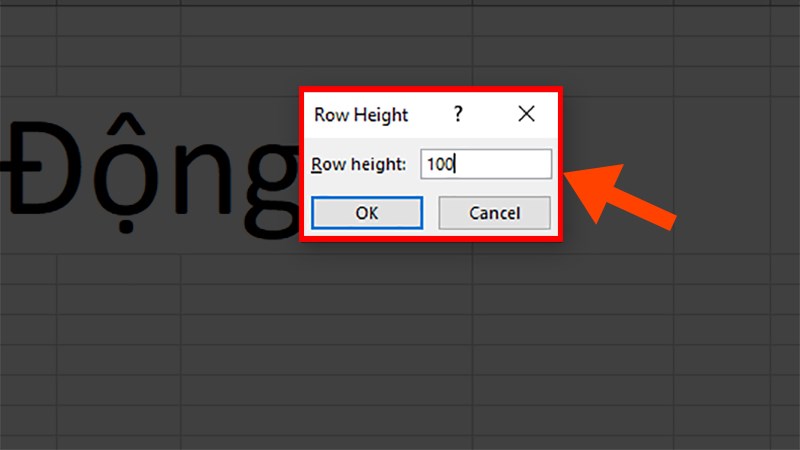
Nhập kích thước bạn muốn
Và đó là những cách có thể giúp bạn chỉnh kích thước dòng nhanh chóng và chi tiết nhất. Nếu có gì thắc mắc về cách làm bạn hãy để lại bình luận bên dưới nhé. Hy vọng bài viết sẽ có ích với bạn. Chúc bạn thành công!!!