Chỉnh khoảng cách chữ trong word là thao tác cần thiết để tạo nên những tài liệu chỉn chu và chuyên nghiệp. Nếu bạn đang có nhu cầu soạn bài kiểm tra có đáp án trắc nghiệm và muốn học cách chỉnh khoảng cách giữa các chữ trong word để bài kiểm tra trông bắt mắt và dễ đọc hơn, vậy thì đừng bỏ qua nội dung bài viết này. Sau đây, Unica sẽ hướng dẫn bạn cách chỉnh khoảng cách chữ trong word đơn giản, nhanh chóng. Tìm hiểu ngay.
Tại sao cần chỉnh khoảng cách chữ trong word?
Chỉnh khoảng cách chữ trong Word là một kỹ thuật quan trọng để tạo ra các tài liệu chuyên nghiệp và dễ đọc. Bằng cách điều chỉnh khoảng cách giữa các chữ cái, từ và dòng, bạn có thể:
-
Cải thiện tính thẩm mỹ: Khoảng cách chữ hợp lý trong văn bản tạo ra sự cân đối, hài hòa cho văn bản. Điều này không chỉ giúp văn bản trở nên gọn gàng, bắt mắt mà còn giúp văn bản trông chuyên nghiệp và thú hút hơn.
-
Tăng khả năng đọc: Khoảng cách chữ phù hợp giúp người đọc dễ dàng theo dõi dòng chữ, giảm tối đa tình trạng mỏi mắt. Văn bản được giãn cách một cách hợp lý sẽ giảm đáng kể tình trạng chán nản khi đọc văn bản, tăng khả năng đọc và tiếp thu nội dung.
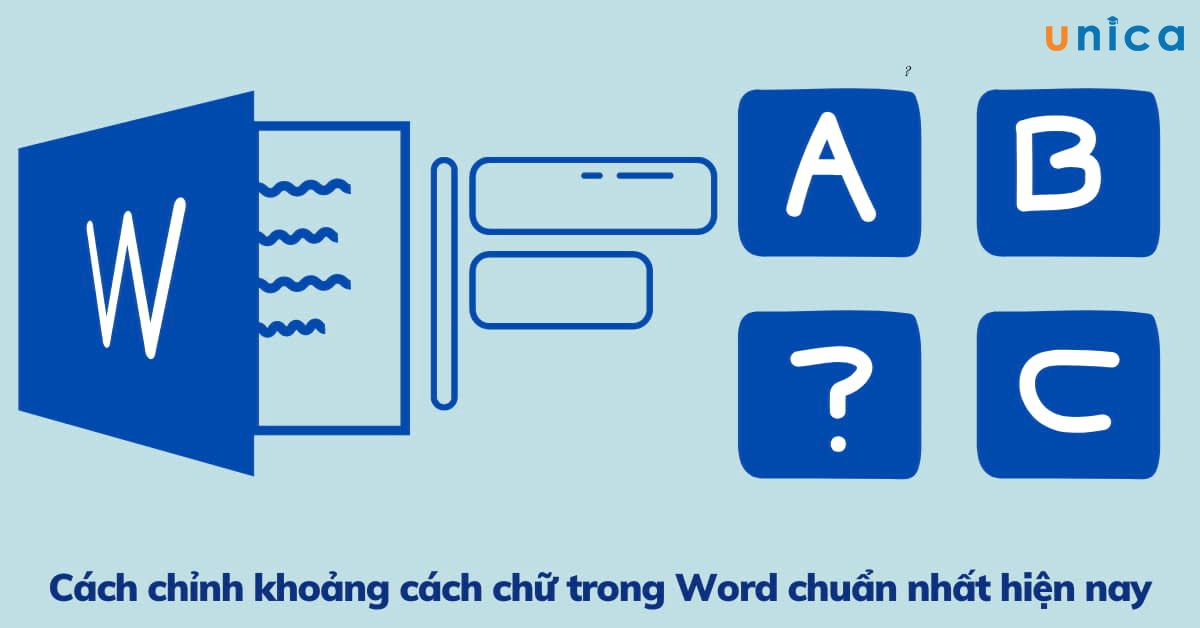
Cách điều chỉnh khoảng cách giữa các chữ trong word
-
Khắc phục được lỗi không đồng đều: Trong quá trình làm việc với Word chắc chắn sẽ có lúc bạn thấy đoạn khoảng cách chữ rộng, đoạn khoảng cách chữ lại hẹp. Việc điều chỉnh khoảng cách toàn bộ chữ trong word giúp cho các đoạn trở nên đồng đều với nhau hơn.
-
Thu hút sự chú ý của nhiều người: Một văn bản word không chỉ thu hút người đọc, người xem bởi nội dung mà còn bởi cách trình bày. Việc biết cách căn chỉnh khoảng cách chữ trong word giúp tăng sự chuyên nghiệp cho văn bản. Đồng thời, kích thích trí tò mò và tăng sự chú ý của người xem hơn.
Cách chỉnh khoảng cách chữ trong word cho từng phiên bản
Mỗi một phiên bản word sẽ có một cách căn chỉnh độ giãn chữ khác nhau. Sau đây là hướng dẫn chi tiết cách chỉnh khoảng cách chữ trên từng phiên bản cụ thể, hãy tham khảo ngay nhé.
Phiên bản Word 365, 2019, 2016, 2013
Cách chỉnh khoảng cách chữ trong word 365, 2019, 2016, 2013 được thực hiện theo các bước cơ bản như sau:
- Bước 1: Chọn văn bản Word cần chỉnh sửa -> trong mục Home, nhấn vào mũi tên góc bên phải trong nhóm Font.
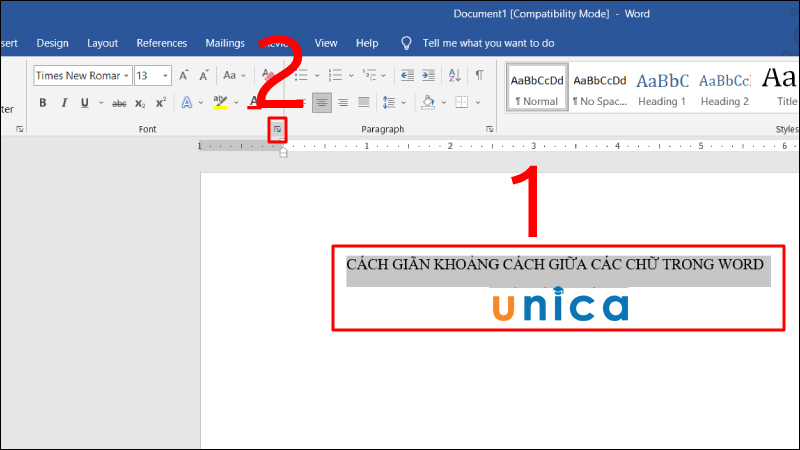
Mũi tên góc trái
- Bước 2: Trong Advanced -> chọn Spacing.
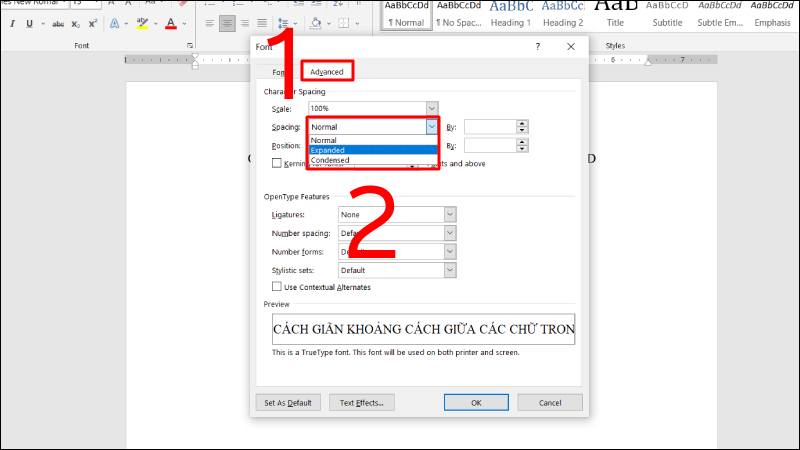
Trong Advanced chọn Spacing
Lưu ý:
Nếu bạn muốn tăng khoảng cách chữ -> chọn Expanded
Nếu bạn muốn giảm khoảng cách chữ -> chọn Condensed.
Nếu bạn muốn căn chỉnh khoảng cách mặc định của Word -> chọn Normal.
- Bước 3: Chọn tăng khoảng cách chữ bằng cách nhân chọn Expanded -> nhập số kích thước tại ô By -> Nhấn Ok.
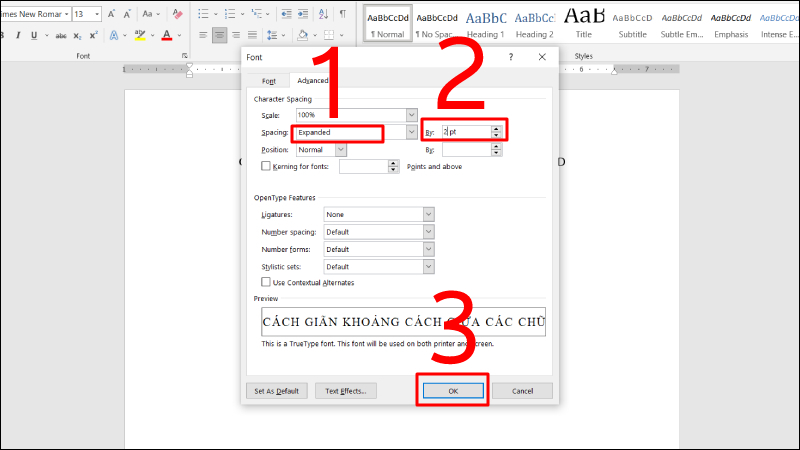
Thao tác điều chỉnh khoảng cách giữa các chữ
- Bước 4: Kết quả như sau.
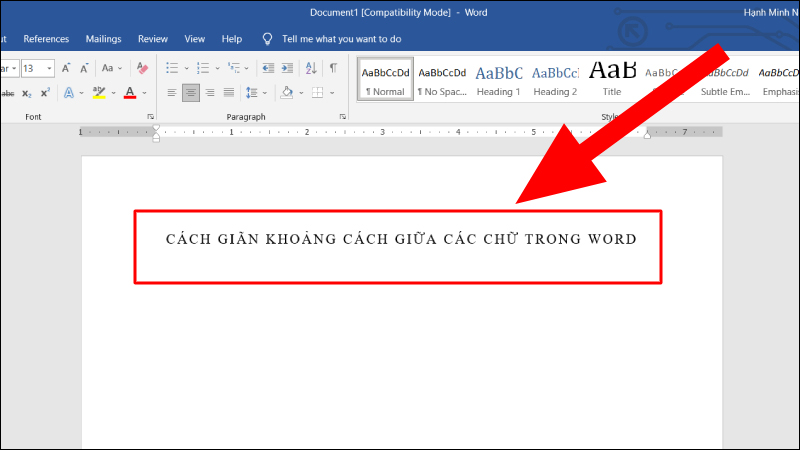
Điều chỉnh khoảng cách giữa các chữ trong word
>> Xem thêm: Tổng hợp các phím tắt trong Word được sử dụng thường xuyên
Mos Word là chứng chỉ tin học văn phòng thông dụng mà đa số người làm việc nơi công sở đều cần. Thay vì mất thời gian tham gia các khóa học offline thì giờ đây bạn hoàn toàn có thể tham gia khóa học Mos Word online của Unica. Thông qua khóa học này, bạn hoàn toàn có thể nắm chắc toàn bộ kiến thức về công cụ Microsoft Word từ cơ bản đến nâng cao. Đồng thời, bạn sẽ được bổ sung và trau dồi kiến thức về công cụ Word bị thiếu sót trong quá trình học tập và làm việc. Sau khóa học, bạn có thể tự tin thi MOS Word với số điểm trên 900+. Bạn còn chờ gì nữa mà không đăng ký học ngay:

Bí quyết luyện thi Mos Word 2010 trên 900 điểm
Đặng Thanh Trúc

Kĩ năng soạn thảo văn bản MOS – Word 2016
Nguyễn Trần Thành

Mos word 2016 – Đánh bay nỗi lo chứng chỉ
MOSHUB – Tin học quốc tế hàng đầu
Phiên bản Word 2010, 2007
Cách thu gọn chữ trong word thực hiện trên phiên bản word 2010, 2007 theo các bước sau:
- Bước 1: Chọn văn bản cần điều chỉnh khoảng cách chữ trong Word -> trong Home, nhấn vào mũi tên góc bên phải.
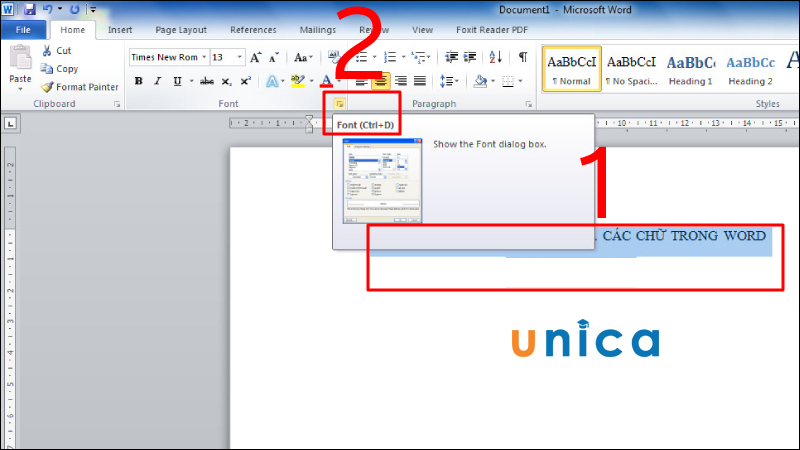
Nhấn biểu tượng mũi tên
- Bước 2: Trong tab Advanced -> chọn Spacing

Chọn Spacing trong tab Advanced
- Bước 3: Tăng khoảng cách chữ bằng cách nhấn vào Expanded -> Nhập kích thước vào ô By -> nhấn OK.
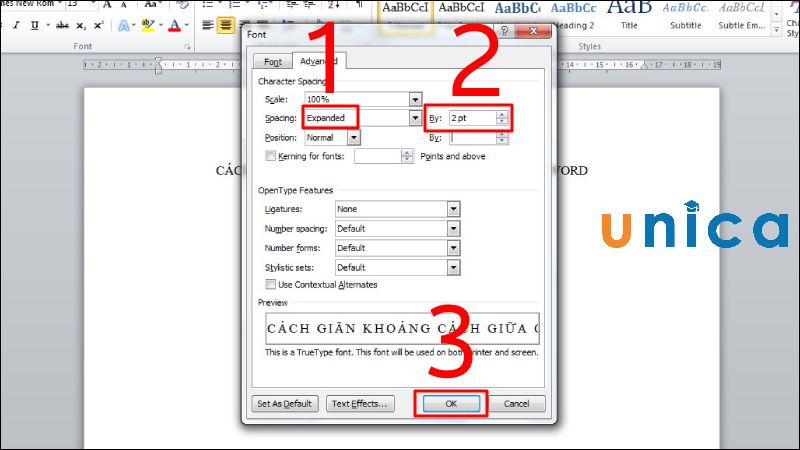
Thap tác điều chỉnh khoảng cách giữa các chữ
- Bước 4: Kết quả như sau.
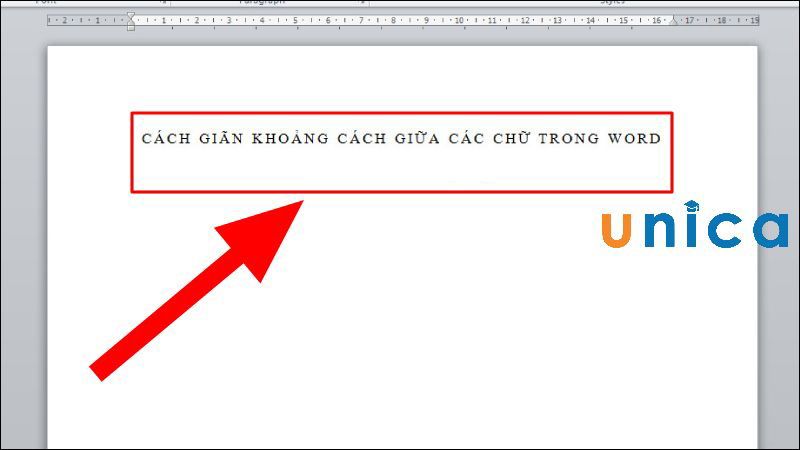
Điều chỉnh khoảng cách giữa các chữ trong word
Phiên bản Word 2003
Word 2003 là phiên bản Word đầu tiên nên giao diện có phần khác biệt đôi chút so với bây giờ. Tuy nhiên về cơ bản thì cách điều chỉnh khoảng cách chữ trong Word 2003 cũng tương tự như với các phiên bản sau này. Cụ thể cách thực hiện như sau.
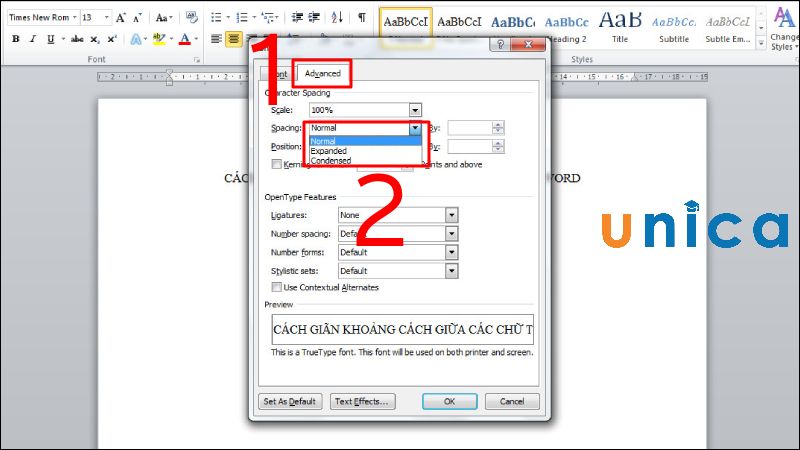
Chọn kiểu khoảng cách
- Bước 3: Tăng khoảng cách chữ bằng cách nhấn vào Expanded -> Nhập kích thước vào ô By -> nhấn OK.
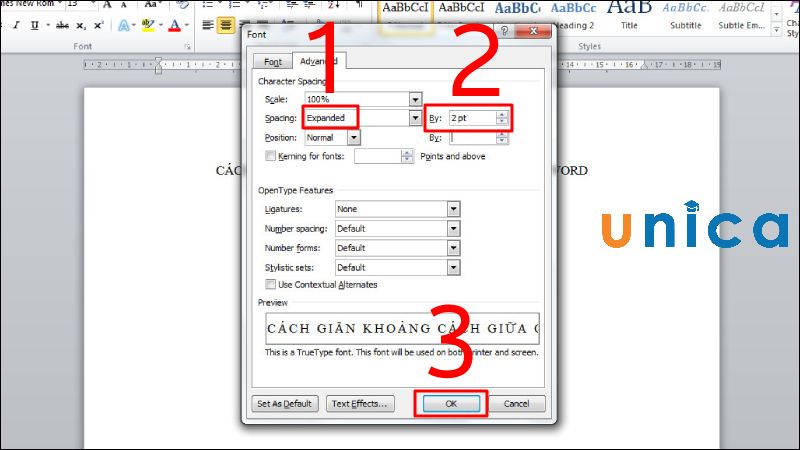
Thao tác điều chỉnh khoảng cách giữa các chữ trong word
- Bước 4: Kết quả như sau
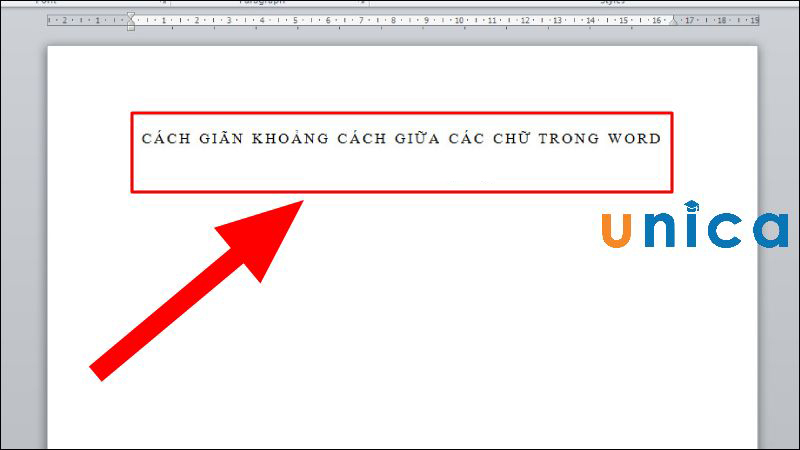
Điều chỉnh khoảng cách giữa các chữ trong word
Cách chỉnh độ giãn chữ trong word giữa các đáp án A, B, C, D
Nếu bạn đang học cách soạn thảo đề thi trắc nghiệm, cách căn chỉnh khoảng cách chữ trong word sau đây sẽ giúp bạn tạo khoảng cách trong word đồng đều giữa các đáp án A-B-C-D. Cách chỉnh độ giãn chữ trong word giữa các đáp án A, B, C, D thực hiện theo các bước sau:
- Bước 1: Bạn hãy bôi đen toàn bộ file word soạn thảo đề thi trắc nghiệm bằng tổ hợp phím tắt Ctrl+A. Sau đó bạn hãy sử dụng bộ phím tắt Ctrl + H để tiến hành mở hộp thoại Find and Replace.

Thao tác mở hộp thoại Find and Replace
- Bước 2: Trong Find What, bạn nhập “(A.*)(B.*)(C.*)(D.*)”.
Trong mục Replace With -> nhập chuỗi ký tự như sau “\1^t\2^t\3^t\4”.
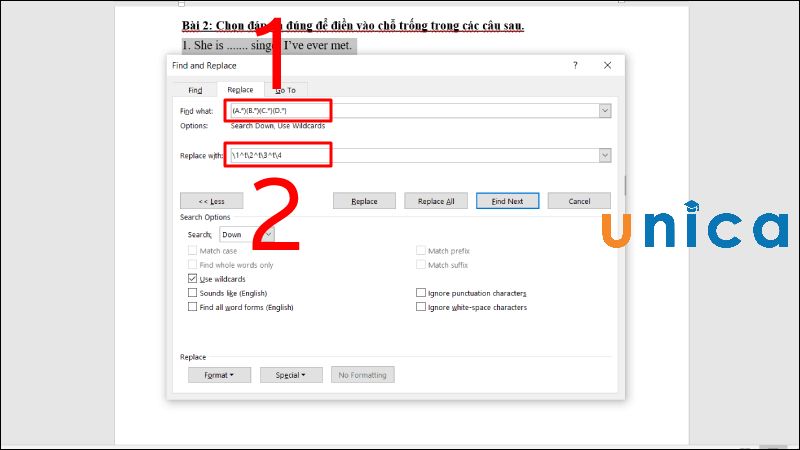
Nhập chuỗi ký tự
- Bước 3: Ở mục Search Options bạn tích chọn vào Use Wildcards -> nhấn chọn Replace All.
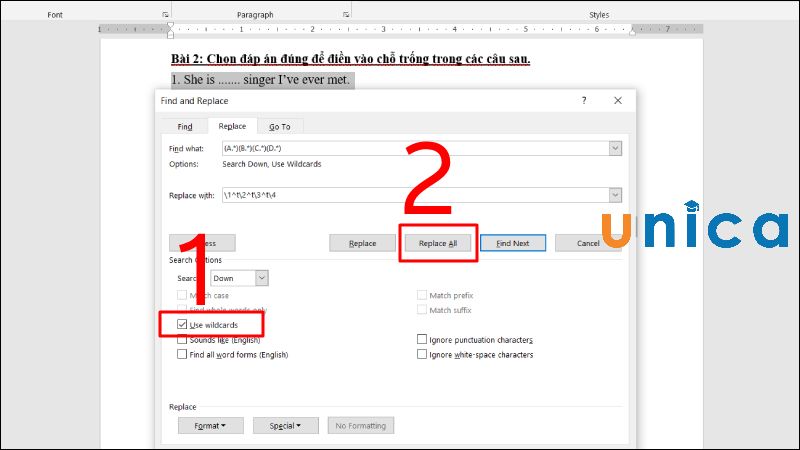
Tích chọn vào Use Wildcards
- Bước 4: Khi hộp thoại xác nhận hiển thị, bạn hãy bấm OK để kết thúc quá trình và nhận hiển thị kết quả mới.

Chọn OK
- Bước 5: Kết quả như sau:

Kết quả đạt được
Một số lưu ý khi giãn cỡ chữ trong word
Trong quá trình thực hiện thao tác cách chỉnh khoảng cách chữ trong word bạn cần chú ý một số vấn đề quan trọng sau:
-
Trước khi thực hiện thao tác chỉnh cỡ chữ trong word, bạn hãy chú ý đến size chữ và font chữ đang sử dụng. Khoảng cách giữa các chữ phải cân đối, hợp lý với font chữ và size chữ. Như vậy mới có thể tạo nên sự hài hòa cho văn bản.
-
Tùy theo mục đích sử dụng của văn bản mà sẽ có khoảng cách chữ tương ứng. Ví dụ đối với những văn bản tạo điểm nhấn ấn tượng cho 1 hoặc số lượng ít chữ thì bạn có thể điều chỉnh khoảng cách giãn chữ đặc biệt theo nhu cầu sử dụng.

Một số câu hỏi thường gặp
Để quá trình thực hiện thay đổi khoảng cách chữ trong word mang lại hiệu quả cao đúng như mong muốn bạn hãy tham khảo thêm một số thông tin sau đây nhé:
Câu 1: Thu hẹp khoảng cách giữa các chữ lại được hay không?
Câu trả lời là có. Trong Microsoft Word, bạn có thể thu hẹp khoảng cách giữa các chữ lại bằng cách điều chỉnh giá trị Spacing về mặc định là 1pt
Câu 2: Mình muốn chỉnh khoảng cách giữa các dòng thì làm thế nào?
Bên cạnh việc chỉnh khoảng cách chữ, khi sử dụng Word bạn cũng có thể chỉnh khoảng cách dòng. Chức năng để chỉnh khoảng cách giữa các dòng là Paragraph. Hoặc bạn cũng có thể công cụ Spacing trong mục Layout để điều chỉnh.
Kết luận
Như vậy Unica đã hướng dẫn bạn cách chỉnh khoảng cách chữ trong Word. Hy vọng sau khi đọc xong bài viết này, bạn có thể làm cho văn bản của mình chỉnh chu và chuyên nghiệp hơn. Unica còn rất nhiều mẹo hay tin học văn phòng, bạn hãy thường xuyên theo dõi website để cập nhật thêm nhiều kiến thức hay nhé.
