Chèn video vào PowerPoint không chỉ làm bài thuyết trình của bạn trở nên sinh động, hấp dẫn mà còn cải thiện hiệu quả trình bày của bạn cho người nghe. Thực tế, thao tác này không khó nhưng đối với những bạn chưa quen làm PowerPoint sẽ gặp một vài vấn đề nhỏ, phức tạp. Qua bài viết này, Unica sẽ hướng dẫn bạn các cách chèn video trong bài thuyết trình đơn giản và nhanh chóng nhé.
Lợi ích của việc chèn video vào PowerPoint
Nếu như biết cách thêm video vào PowerPoint thì văn bản của bạn sẽ trông rất khoa học và chuyên nghiệp. Điều này giúp cho quá trình làm việc hiệu quả hơn rất nhiều. Cụ thể lợi ích của việc chèn video vào PowerPoint đó là:
-
Tăng tính tương tác và thuyết phục: Chèn video vào trong PowerPoint giúp tăng khả năng tương tác và sự thuyết phục trong buổi thuyết trình, khiến nội dung trở nên rõ ràng, dễ hiểu và trực quan hơn.
-
Thu hút sự quan tâm của khán giả, hạn chế sự nhàm chán: Thêm video vào trong buổi thuyết trình giúp thu hút sự chú ý của khán giả, giúp người nghe tập trung vào buổi thuyết trình mà không cảm thấy quá nhàm chán.
-
Tăng tính chuyên nghiệp: Bài thuyết trình trở nên chuyên nghiệp hơn vì nó thể hiện thông tin một cách trực quan, chân thật và tăng tính tin tưởng của khán giả vào thông tin mà bạn cung cấp.
-
Tiết kiệm thời gian: Video giúp bạn tiết kiệm thời gian trong buổi thuyết trình thay vì miêu tả bằng văn bản và video vừa dài dòng vừa tốn thời gian.
-
Dễ dàng chia sẻ và truyền tải thông tin: Bạn dễ dàng chia sẻ và truyền tải các thông điệp đến người nghe. Không những thế, người nghe còn được kích thích trí tưởng tượng, đào sâu được vấn đề.
-
Đa dạng hóa nội dung: Chèn video trong PowerPoint giúp bạn đa dạng hóa nội dung và trình bày thông tin một cách rõ ràng, sinh động hơn.
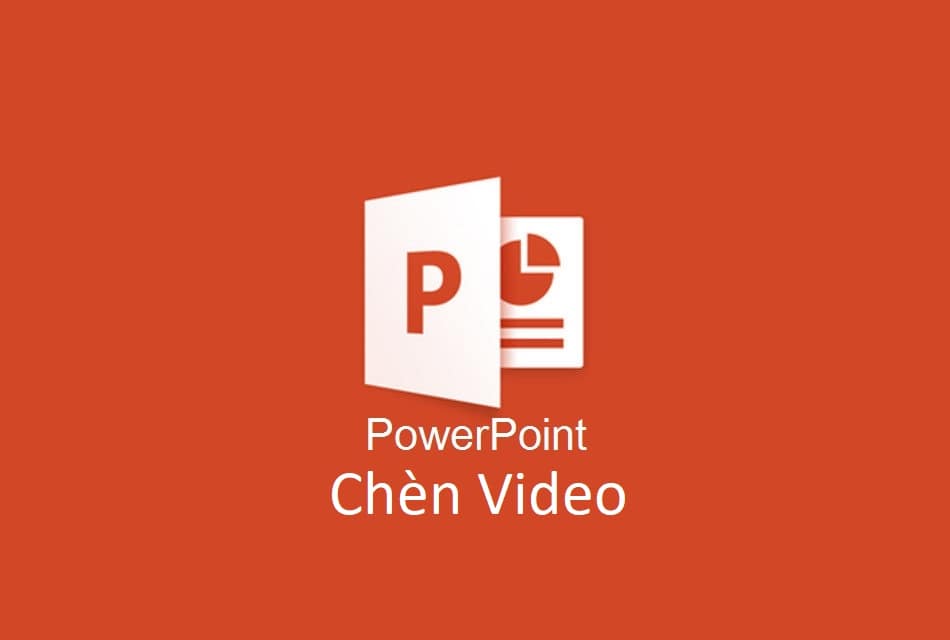
Lợi ích khi chèn video vào PowerPoint
>>> Tất cả đều có trong cuốn sách “HƯỚNG DẪN THỰC HÀNH POWERPOINT TỪ CƠ BẢN ĐẾN NÂNG CAO”

ĐĂNG KÝ MUA NGAY
Hướng dẫn cách chèn video vào PowerPoint trên máy tính
Hướng dẫn nhanh
Chọn Slide mà bạn muốn chèn Video > Chọn Insert > Chọn vị trí chèn video > nhấp vào Video > Video on MyPC > chọn video thêm vào Slide > chỉnh Format > chọn khung hiển thị cho Video ở Video Styles > chọn Playback ở chế độ phát video.
Hướng dẫn chi tiết
Bước 1: Bạn hãy mở file PowerPoint cần chèn video.
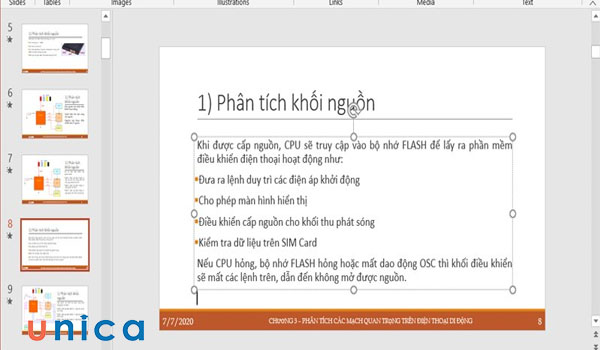
Mở PowerPoint cần chèn video
Bước 2: Bạn hãy tiến đến tab Insert trên thanh công cụ. Sau đó di chuyển chuột đến vị trí slide bạn muốn chèn video. Tiếp theo, bạn hãy nhấn vào biểu tượng Video trên tab Insert, chọn tiếp Video on My PC như hình minh họa dưới đây.
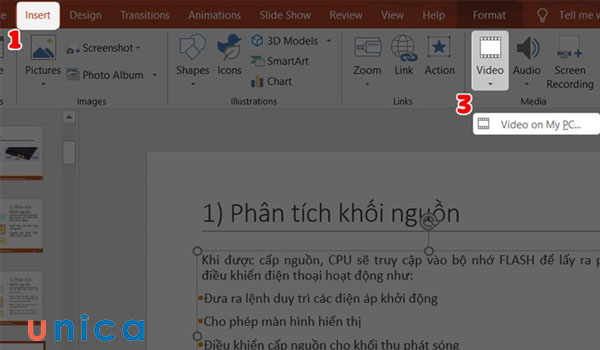
Mô tả thao tác bước 2
Bước 3: Tìm và chọn video bạn muốn thêm vào slide.
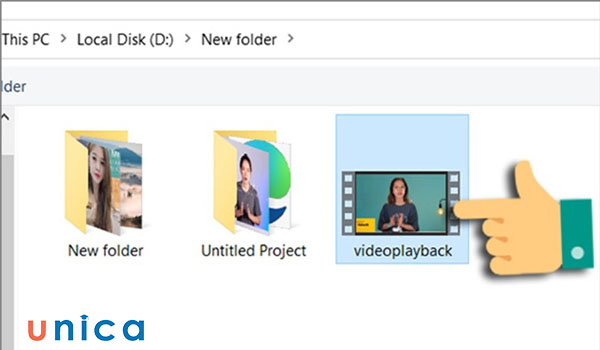
Tìm và chọn video muốn thêm vào slide
Nhấn chọn Insert để xác nhận chèn video vào slide

Chọn Insert để xác nhận chèn video
>> Xem thêm:
Bước 4: Sau khi video đã được dán vào slide, bạn hãy tiến đến thanh công cụ, chọn tab Format. Chọn tiếp Correction, rồi chọn Color để tạo hiệu ứng màu cho video bạn vừa chèn vào slide. Chi tiết các bước được minh họa trong hình bên dưới đây.
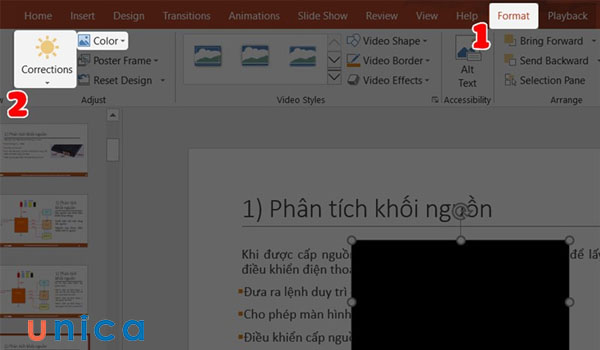
Thao tác minh hoạ cho bước 4
Bước 5: Bạn có thể chọn kiểu khung viền cho video trên PowerPoint tại mục Video Styles.

Chọn kiểu khung viền cho video
Bước 6: Chọn chế độ phát video tại tab Playback theo gợi ý lựa chọn dưới đây:
- Start: Lựa chọn cách phát video như:
- In Click Sequence: Phát khi click chuột vào bất kỳ điểm nào trên Slide.
- Automatically: Phát tự động.
- When Clicked On: Phát khi được click chuột vào Video.
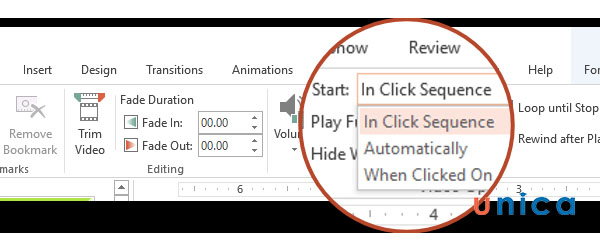
Tuỳ chỉnh video trong slider
- Play Full Screen: Chức năng giúp video trình chiếu toàn màn hình .
- Hide While Not Playing: Ẩn video khi không chình chiếu.
- Loop until Stopped: Lặp lại cho đến khi dừng phát video.
- Rewind affer Playing: Tua lại sau khi phát.
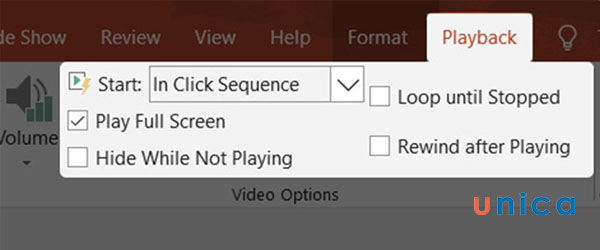
Lựa chọn kiểu phát video
Bước 7: Để xem bản Preview bạn hãy nhấn F5.
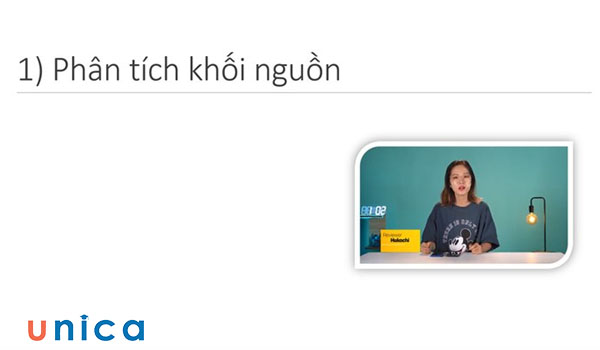
Chọn Preview để xem trước video
Đăng ký khóa học thiết kế PowerPoint online trên Unica ngay để bạn có thể trình bày, thiết kế các bài thuyết trình ấn tượng với những slide cuốn hút, lôi kéo khán giả. Bên cạnh việc thiết kế slide bình thường, khoá học online qua video còn giúp bạn thiết kế âm thanh, video, hiệu ứng, hình 3D…ngay trên PowerPoint để tạo nên những bài thuyết trình có sức ảnh hưởng cao nhất.

Thiết kế trình chiếu PowerPoint 2016 từ A-Z
Đỗ Trung Thành

Thiết kế Powerpoint chuyên nghiệp
Trần Quang Vũ

Trình chiếu chuyên nghiệp với PowerPoint
Nguyễn Đức Thanh
Hướng dẫn cách chèn video từ Youtube hoặc website khác vào PowerPoint
Thay vì chèn video có sẵn ở trong máy tính, bạn cũng có thể chèn video online từ Youtube hoặc bất kỳ website nào khác mà không tải video đấy về. Cách bước chèn video online ào PowerPoint như sau:
Bước 1: Mở file PowerPoint và di chuyển tới trang chiếu mà bạn muốn chèo video.
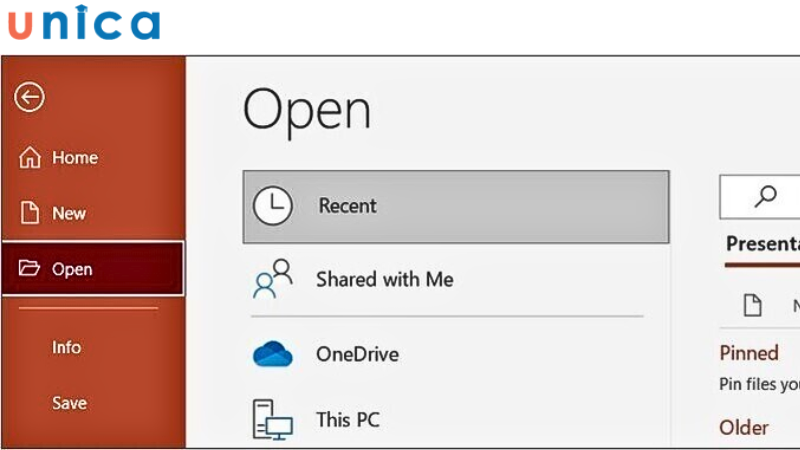
Mở file PowerPoint cần chèn video
Bước 2: Trên thanh công cụ, chọn Insert > ấn vào mục Video > chọn Online Video.
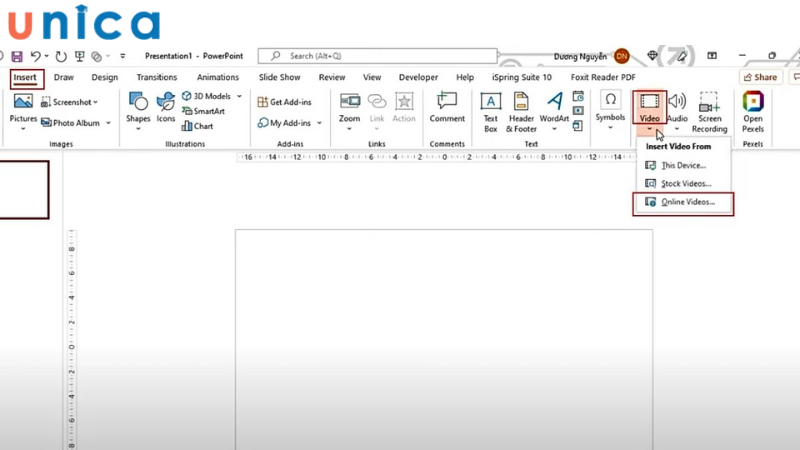
Chọn Insert trên thanh công cụ
Bước 3: Điền tên của video mà bạn muốn chèn > ấn Enter.
Bước 4: Chọn video mà bạn thấy phù hợp từ các kết quả tìm kiếm > ấn Insert để chèn video.
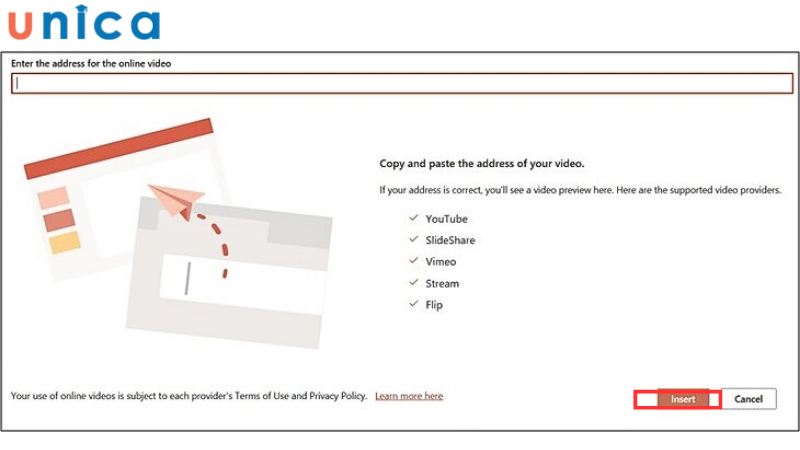
Tìm kiếm video bạn muốn rồi ấn Insert để chèn video
Hướng dẫn cách chèn video vào PowerPoint bằng điện thoại
Nếu như bạn không có máy tính, laptop hoặc đang ở ngoài đường mà chỉ có mỗi điện thoại, thì vẫn chèn được video vào trong PowerPoint. Chỉ cần bạn tải ứng dụng PowerPoint xuống điện thoại và thực hiện các bước như sau:
Bước 1: Nếu bạn chưa có ứng dụng PowerPoint trên thoại, bạn sẽ cần tải xuống ứng dụng này. PowerPoint là ứng dụng có sẵn trên ở trên CHPlay và Apple Store.
Bước 2: Mở tài liệu PowerPoint trên điện thoại, di chuyển tới slide mà bạn muốn thêm vào.
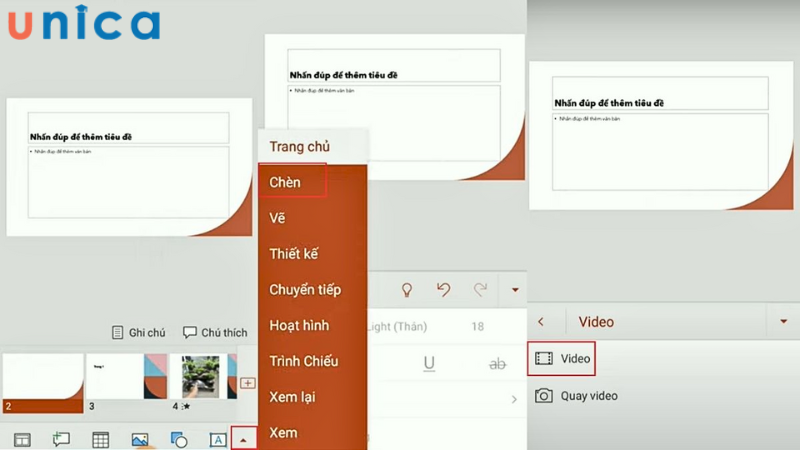
Hướng dẫn chèn video trong PowerpPoint bằng điện thoại
Bước 3: Di chuyển tới tab Insert > chọn Video > vào mục Video From File.
Bước 4: Lúc này sẽ xuất hiện hộp thoại Insert Video > chọn video từ trên điện thoại.
Bước 5: Điều chỉnh vị trí, kích thước bằng thao tác kéo thẩ và thay đổi kích thước hình ảnh của nó
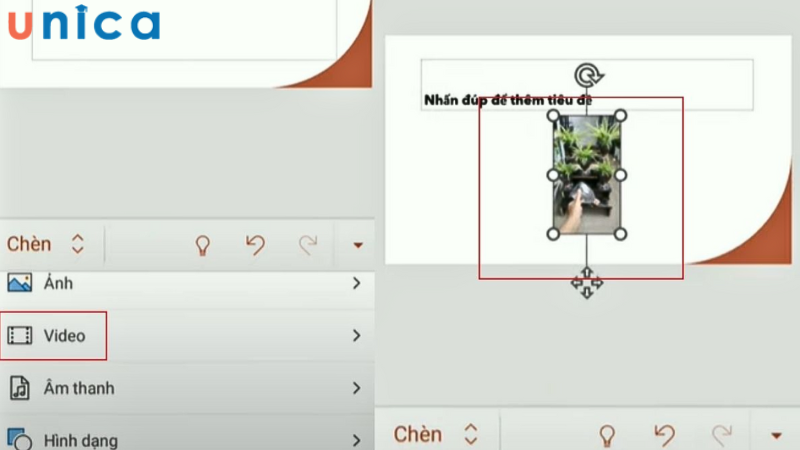
Điều chỉnh vị trí và kích thước video bằng cách kéo thả chuột
Xử lý trường hợp PowerPoint không chèn được video
Bạn đã thực hiện đúng trình tự các bước hướng dẫn cách chèn video trong PowerPoint nhưng vẫn không thể chèn được video?
- Nguyên nhân: là do video bạn chèn không tương thích với PowerPoint. Cụ thể hơn là định dạng video không phù hợp, dung lượng video quá lớn so với giới hạn dung lượng file PowerPoint,…
- Giải pháp: Bạn hãy sử dụng ứng dụng trực tuyến CloudConvert.com để chuyển định dạng video bạn cần tải về định dạng tương thích với PowerPoint. Chi tiết các bước thực hiện như sau:
Bước 1: Đầu tiên bạn truy cập vào ứng dụng CloudConvert.com.

Truy cập vào ứng dụng
Bước 2: Nhấn chọn Select File
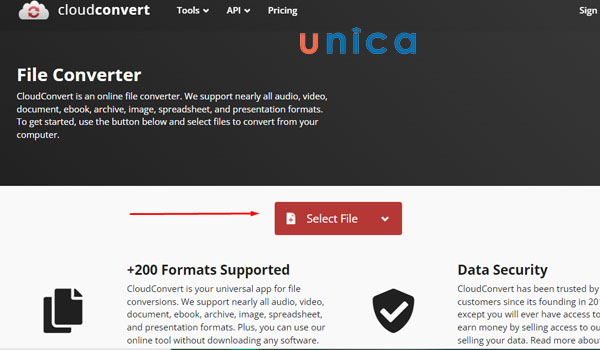
Nhấn chọn “Select File”
Bước 3: Chọn file video bạn muốn chuyển đổi định dạng. Sau đó nhấn chọn Open.
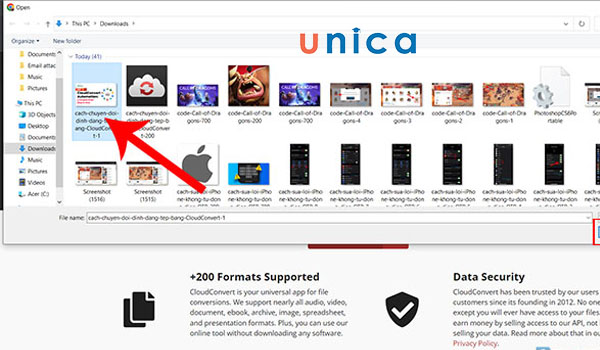
Chọn File bạn muốn chuyển định dạng
Bước 4: Nhấn vào mũi tên bên cạnh dấu 3 chấm “…” như hình minh họa bên dưới.
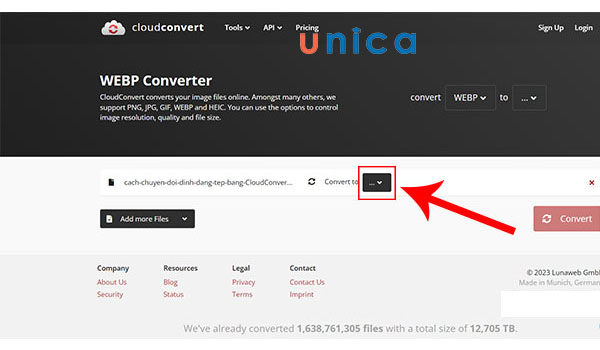
Click vào biểu tượng mũi tên
Bước 5: Khi hộp thoại xuất hiện những định dạng video, bạn hãy chọn định dạng mới tương thích với PowerPoint. Ở đây chúng tôi sẽ chọn định dạng .MP4

Chọn định dạng Mp4
Bước 6: Click vào nút Convert để thực hiện chuyển đổi định dạng cho video.
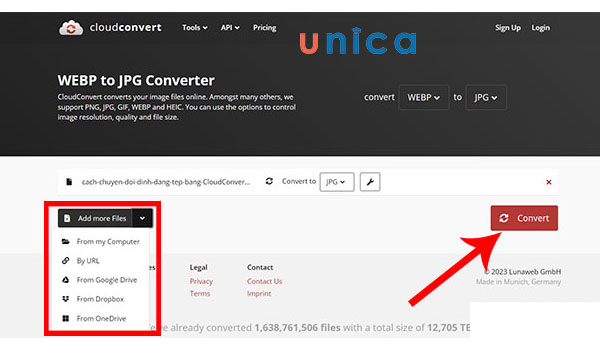
Click vào nút Convert
Bước 7: Sau khi hoàn tất chuyển đổi bạn hãy nhấn vào nút Download để tải xuống video xuống.

Tải video xuống
Giờ đây bạn có thể sử dụng video vừa tải xuống để chèn vào slide PowerPoint.
Một số cách chỉnh sửa video trong PowerPoint
Sau khi bạn đã chèn video vào PowerPoint, để thành thao PowerPoint hơn bạn hãy học thêm cách chỉnh sửa video trong PowerPoint để tạo hiệu ứng và tăng sức thu hút đối với người xem. Cụ thể như sau:
Cắt video trong PowerPoint
Để cắt video trong PowerPoint bạn hãy thực hiện theo trình tự các bước sau:
Bước 1: Nhấn chọn video bạn muốn cắt khi đã chèn vào slide PowerPoint
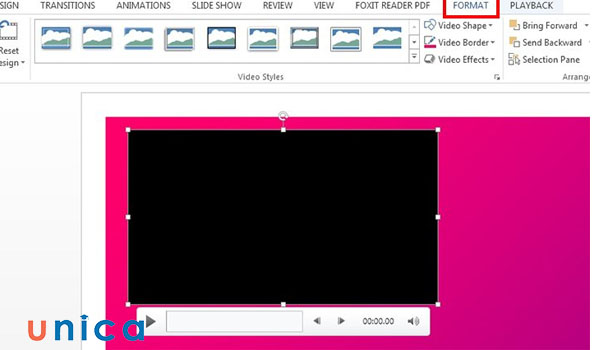
Chọn video muốn cắt
Bước 2: Bạn chọn tab Playback trên thanh công cụ và chọn tiếp Trim Video
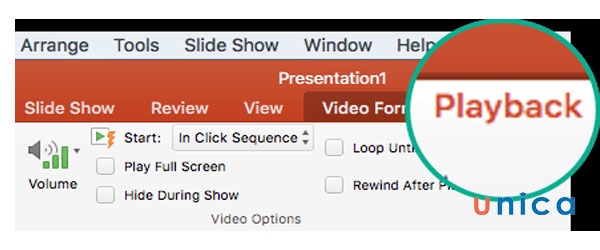
Chọn “Playback”
Bước 3: Khi hộp thoại Trim Video hiển thị, bạn hãy cắt video theo nhu cầu bằng cách kéo thanh di chuyển thanh màu xanh (sử dụng video) và thanh màu đỏ (không sử dụng video).
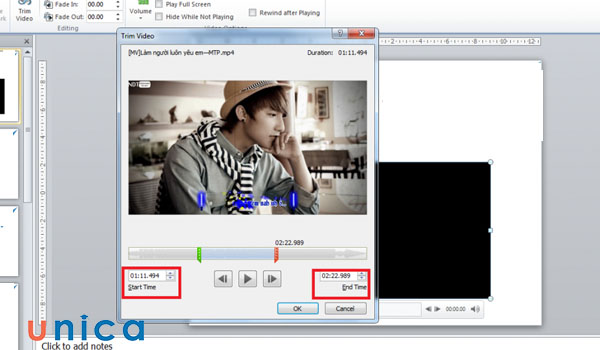
Cắt video theo nhu cầu
Trong trường hợp bạn muốn xem lại video đã cắt hãy nhấn vào biểu tượng Playing (2)
Sau khi hài lòng với video đã cắt, bạn hãy nhấn chọn Ok
Điều chỉnh màu nền và độ sáng nền
Để điều chỉnh màu nền và độ sáng cho video trên PowerPoint, bạn hãy thực hiện theo các bước sau:
Bước 1: Nhấn chọn video cần thay đổi màu nền và độ sáng nền. Sau đó chọn Format.

Chọn Format
Bước 2: Bạn hãy chọn tiếp mục Color và chọn màu phù hợp để áp dụng cho nền video. Tiếp theo, bạn hãy chọn Corrections và điều chỉnh độ sáng theo nhu cầu.

Điều chỉnh độ sáng theo nhu cầu
Thêm hiệu ứng trong suốt cho video
Sau khi đã thực hiện cách chèn video vào powerpoint thành công để tạo hiệu ứng trong suốt cho video bạn thực hiện như sau:
- Chọn video cần thêm hiệu ứng. Sau đó chọn tab Format.

Chọn Format
Tiếp theo hãy nhấn chọn mũi tên tại mục Video Effects, chọn tiếp Transparency (Trong suốt) rồi tùy chỉnh độ trong suốt mong muốn. Lưu ý: Transparency (Trong suốt) càng tiến về 0% thì độ trong suốt càng cao.
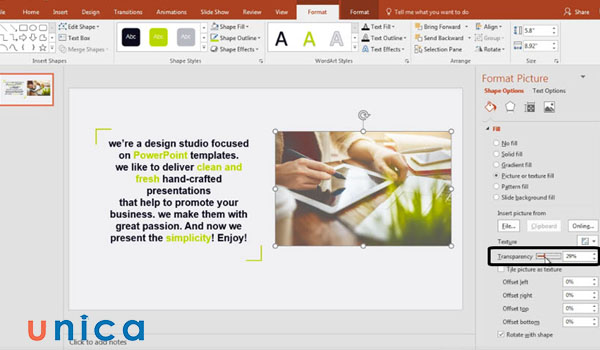
Tuỳ chỉnh độ trong suốt theo mong muốn
4 mẹo phát video ấn tượng cho bài thuyết trình
Với cách ghép video vào PowerPoint mà bạn nắm vững ở trên, UNICA sẽ “bật mí” thêm cho bạn một vài mẹo nhỏ để khi phát video sẽ gây ấn tượng cho người xem, hãy tham khảo nhé.
Điều chỉnh màu nền và độ sáng nền
- Để thực hiện điều chỉnh màu nền, bạn cần chọn video rồi vào thẻ Format. Trong nhóm Adjust bạn click chuột chọn Color và chọn màu mà mình cảm thấy phù hợp.
- Khi thay đổi độ sáng của hình nền, bạn cũng thực hiện thay đổi trong nhóm Adjust và chọn Correction để thay đổi độ sáng cho video.
Khám phá thêm chứng chỉ IC3 giúp bạn nắm chắc kiến thức cũng như công việc phát triển hơn.

Tạo poster cho video
Trước khi bạn phát video để trình chiếu, hãy lưu ý tạo poster để tăng thêm phần sống động và gây điểm tuyệt đối cho người nghe. Bạn hãy chọn video rồi vào thẻ Format trong nhóm Adjust -> chọn Poster Frame -> Image from file rồi chọn hình. Ngay sau click chuột đó, video của bạn sẽ được “phủ” một poster do bạn chọn.
Nếu bạn muốn gõ poster đó đi, bạn cần nhấn chọn Reset.
Tạo bookmark để phát video
Bookmark không những tiện lợi vì cho phép bạn đánh dấu trên video mà còn cho bạn tiếp tục phát tại vị trí đó. Để làm được điều này, bạn kéo chuột lên thanh thời gian trên video đến vị trí cần đánh dấu rồi vào thẻ Playback trong nhóm Bookmarks nhấn chọn Add Bookmark. Ngoài ra, khi muốn loại bỏ điểm đánh dấu này, bạn chọn Remove Bookmark.
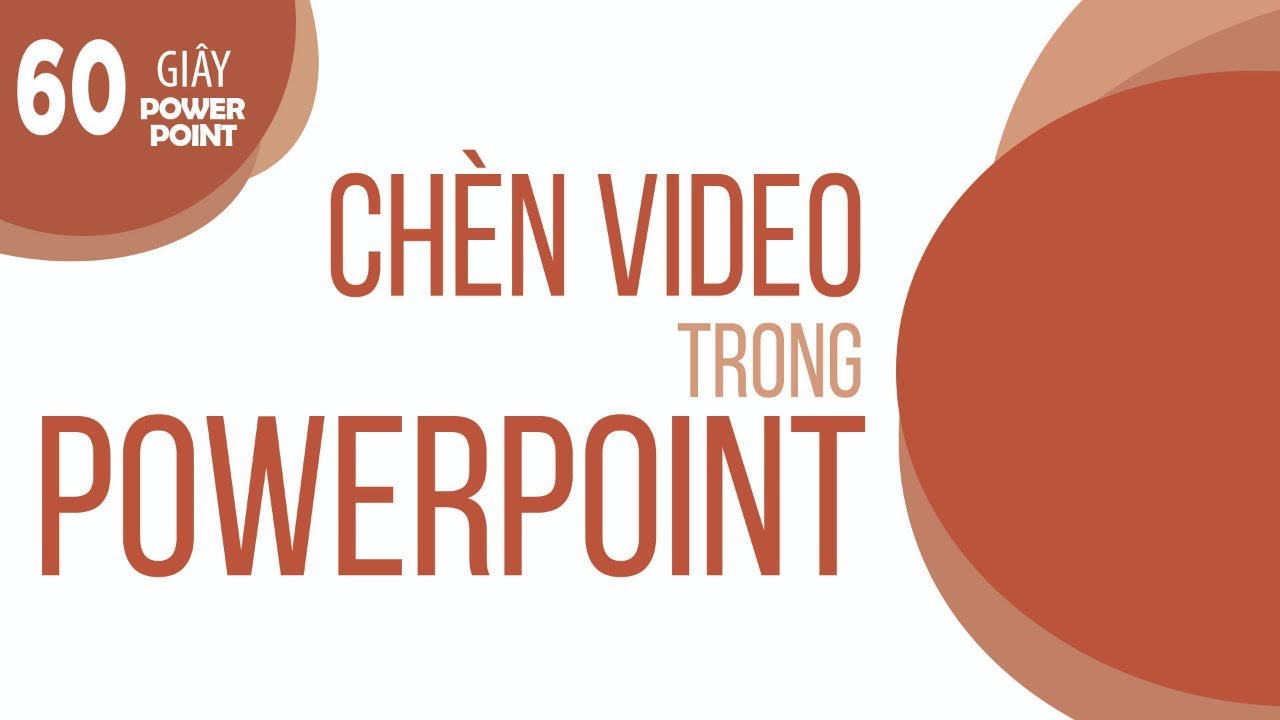
Các “mẹo” tạo hiệu ứng sẽ giúp cho trang slide thuyết trình được ấn tượng hơn
Tạo cách phát cho video
Có rất nhiều điểm đáng chú ý trong việc tạo cách phát video để gây ấn tượng với khán giả. Bạn có thể chọn nhiều kiểu hình dạng cho khung phát hình, đường viền khung hình kèm các hiệu ứng. Để tạo hiệu ứng, bạn chỉ cần chọn video rồi vào thẻ Format bạn chọn kiểu khung hình ở phần Video Styles.
Kết luận
Trên đây Unica đã hướng dẫn chi tiết đến bạn đọc cách chèn video vào PowerPoint “đỉnh cao” trong 60 giây nhanh và chính xác nhất. Để biết được thêm nhiều kiến thức lĩnh vực tin học văn phòng để áp dụng hơn vào trong công việc thiết kế ra những Powerpoint chuyên nghiệp mời bạn đọc tham khảo nhiều hơn các khoá học Powerpoint online trên Unica.
Chúc các bạn thành công!
