Bạn có muốn tạo ra một bài trình chiếu PowerPoint chuyên nghiệp và ấn tượng không? Bạn có muốn thể hiện thương hiệu, định danh hoặc thông điệp của mình trên mỗi slide? Bạn có muốn bài trình chiếu của mình trở nên độc đáo và khác biệt? Nếu câu trả lời là CÓ, bạn cần biết cách chèn logo vào PowerPoint cho tất cả slide. Trong bài viết này, chúng tôi sẽ hướng dẫn bạn cách chèn logo vào trong PowerPoint cho tất cả slide cực đơn giản. Vậy nên, hãy cùng Unica theo dõi nội dung trong bài học Word online hôm nay nhé.
Chèn logo vào PowerPoint với mục đích gì?
Trước khi học cách chèn logo vào PowerPoint, bạn cần hiểu chèn logo vào PowerPoint với mục đích gì. Có nhiều lý do để bạn chèn logo vào PowerPoint như:
1. Thể hiện thương hiệu, định danh hoặc thông điệp của mình
Logo là một biểu tượng đại diện cho một cá nhân, tổ chức, sản phẩm, dịch vụ, sự kiện, ý tưởng hoặc bất kỳ thứ gì khác. Logo giúp người xem nhận biết, nhớ và gắn kết với người trình chiếu. Chèn logo vào PowerPoint giúp bạn thể hiện thương hiệu, định danh hoặc thông điệp của mình trên mỗi slide, tăng sự tin tưởng, tôn trọng và ảnh hưởng của bạn đối với khán giả.

Logo là một biểu tượng đại diện cho một cá nhân, tổ chức, sản phẩm, dịch vụ, sự kiện, ý tưởng hoặc bất kỳ thứ gì khác
2. Tạo ra một bài trình chiếu chuyên nghiệp và ấn tượng
Logo là một yếu tố thiết kế quan trọng, giúp tạo ra một bài trình chiếu chuyên nghiệp và ấn tượng. Logo giúp bài trình chiếu của bạn có phong cách, màu sắc, bố cục và đồng nhất. Logo cũng giúp bài trình chiếu của bạn có một điểm nhấn, thu hút sự chú ý và tạo ấn tượng tốt cho khán giả.

3. Tạo ra một bài trình chiếu độc đáo và khác biệt
Cách chèn logo vào powerpoint sẽ giúp tạo ra một bài trình chiếu độc đáo và khác biệt. Logo giúp bài trình chiếu của bạn có một dấu ấn, phản ánh cá tính, sở thích và giá trị của bạn. Logo cũng giúp bài trình chiếu của bạn có một sự đặc biệt, phân biệt và nổi bật so với những bài trình chiếu khác.
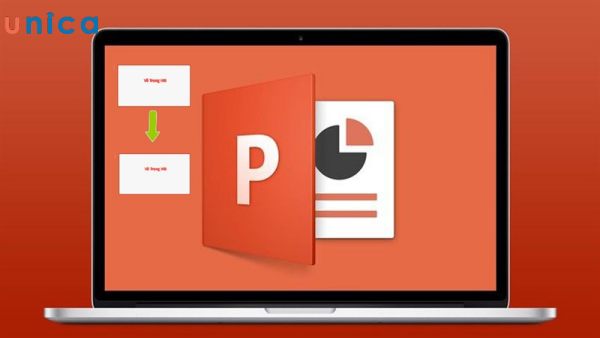
Tạo ra một bài trình chiếu độc đáo và khác biệt
>>> Tất cả đều có trong cuốn sách “HƯỚNG DẪN THỰC HÀNH POWERPOINT TỪ CƠ BẢN ĐẾN NÂNG CAO”

ĐĂNG KÝ MUA NGAY
Cách chèn logo vào PowerPoint cho tất cả slide
Sau khi biết được mục đích của việc chèn logo vào PowerPoint, bạn sẽ học cách chèn logo vào PowerPoint cho tất cả slide trong phần này. Có 2 cách chèn logo vào PowerPoint cho tất cả slide, bao gồm:
1. Cách chèn logo vào PowerPoint sử dụng ảnh PNG đã tách nền
Bạn có thể chèn logo vào PowerPoint sử dụng ảnh PNG đã tách nền, nghĩa là ảnh logo không có nền, chỉ có hình dạng và màu sắc của logo. Bạn có thể tải về các ảnh logo PNG đã tách nền từ các trang web chuyên cung cấp logo, hoặc tạo ra các ảnh logo PNG đã tách nền của riêng bạn bằng các công cụ trực tuyến hoặc cài đặt trên máy tính. Để chèn logo vào PowerPoint sử dụng ảnh PNG đã tách nền, bạn làm theo các bước sau:
– Bước 1: Bạn chọn Slide Master trong tab View trên thanh công cụ khi đã mở file PowerPoint muốn thêm logo.
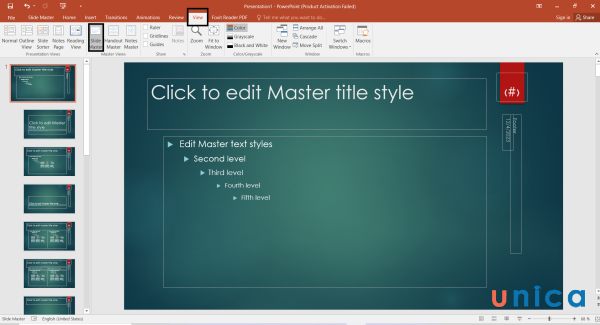
Chọn Slide Master trong tab View
– Bước 2: Bạn tìm file logo trong máy tính và nhấn Ctrl + C hoặc chuột phải và chọn Copy để sao chép file logo.
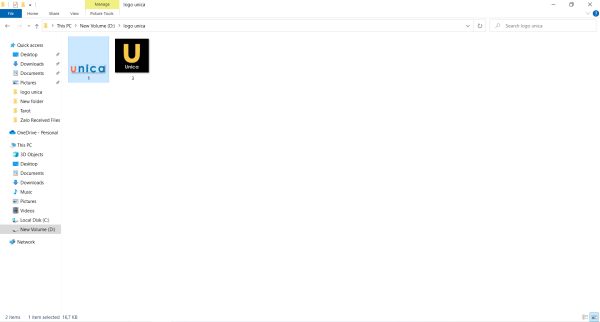
Nhấn Ctrl + C hoặc chuột phải và chọn Copy để sao chép file logo
– Bước 3: Bạn nhấn Ctrl + V hoặc chuột phải và chọn Paste để dán logo tách nền vào slide.
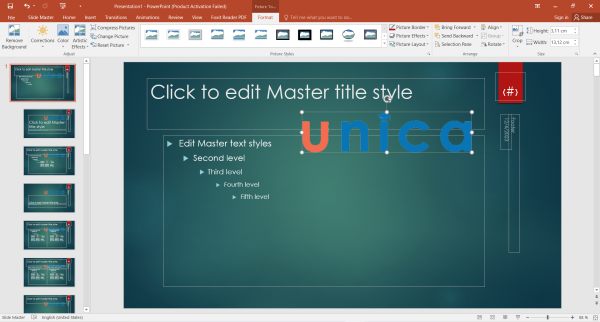
Dán logo tách nền vào slide
– Bước 4: Bạn click vào logo và kéo các chấm tròn ở góc của khung viền để điều chỉnh kích thước và vị trí logo cho hợp lý.

Chỉnh kích thước và vị trí của logo
– Bước 5: Bạn chuột phải vào logo và chọn Send to back > Send Backward để logo nằm dưới các nội dung khác trong slide.
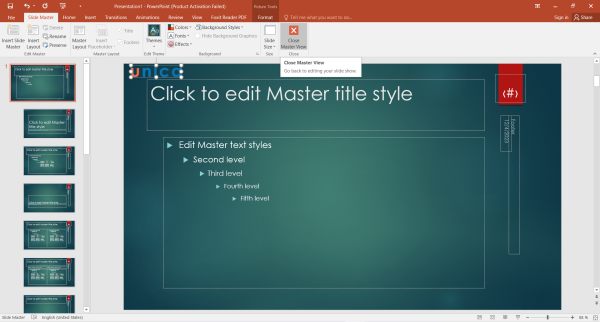
Chọn Send Backward để logo nằm dưới các nội dung khác trong slide
Bước 6: Bạn chọn Close Master View để kết thúc chế độ Master View và hoàn thành quá trình chèn logo.
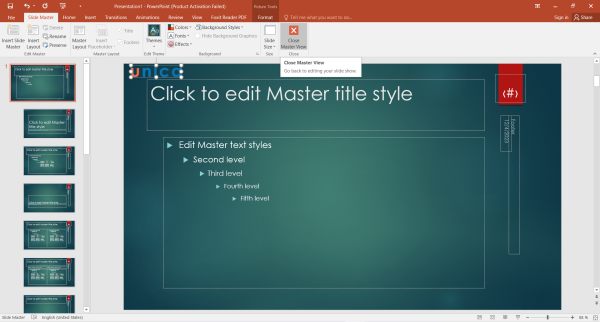
Close Master View
Đây là kết quả bạn có được:
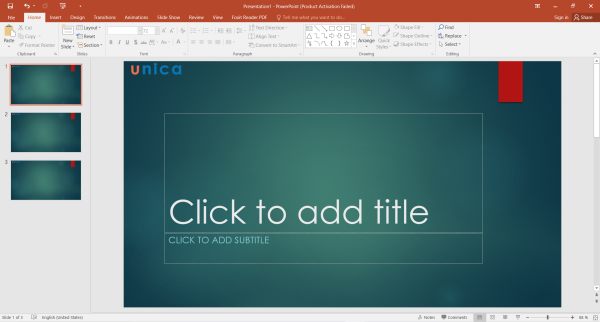
>>> Xem thêm: Khánh Minh chinh phục thành công Powerpoint và đạt điểm A cuối kỳ
Đăng ký khoá học PowerPoint online qua video để nhận vô vàn ưu đãi hấp dẫn. Khoá học giúp bạn giải quyết những vấn đề thường gặp trong quá trình tạo bài giảng điện tử với PowerPoint. Đồng thời, chia sẻ bí quyết để tạo hiệu ứng, tạo chuyển động đối tượng giúp bạn tự tay thiết kế những video Marketing như mong muốn.

Làm video marketing nhanh chóng, dễ dàng với Powerpoint
Master Trần

Quy Trình Xây Dựng Giáo Án Powerpoint Giảng Dạy Tiếng Nhật Chuyên Nghiệp Dưới 2 giờ đồng hồ
Đức Tuệ Nam

Thiết kế Slide chuyên nghiệp với PowerPoint 365
Trần Anh Quyền
2. Tự tạo và chèn Logo vào PowerPoint
Bạn có thể tự tạo và chèn logo vào PowerPoint bằng cách sử dụng các công cụ vẽ và chèn hình ảnh của PowerPoint. Bạn có thể tạo ra các logo đơn giản hoặc phức tạp, tùy theo sự sáng tạo và kỹ năng của bạn. Để tự tạo và chèn logo vào PowerPoint, bạn làm theo các bước sau:
– Bước 1: Bạn vào tab View và chọn Slide Master khi mở tệp PowerPoint có logo cần chèn.
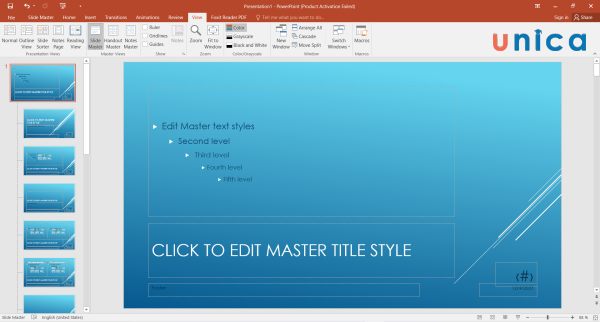
Chọn Slide Master
– Bước 2: Bạn nhấp vào tab Insert > Chọn Text Box để thêm khung nhập văn bản.
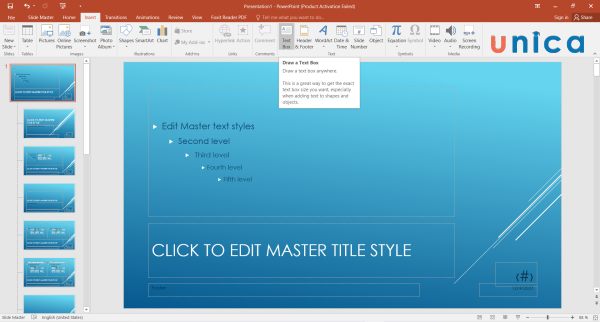
Chọn Text Box để thêm khung nhập văn bản
– Bước 3: Sau đó, bạn gõ chữ để tạo logo và làm cho nó đẹp mắt.
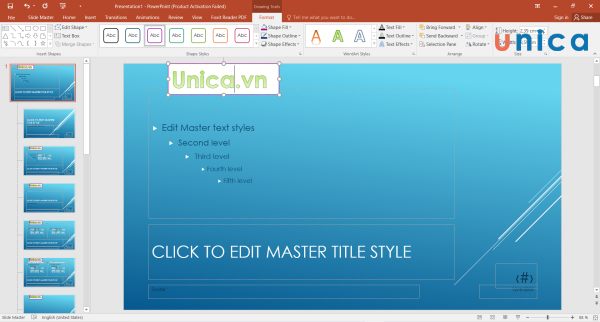
Gõ chữ để tạo logo và làm cho nó đẹp mắt
– Bước 4: Để logo không bị che bởi các nội dung khác trong slide, bạn chọn tab Home > Arrange > Send Backward.
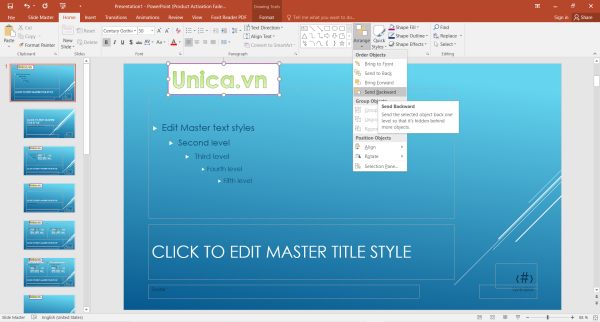
Chọn Send Backward
– Bước 5: Khi chèn logo xong, bạn chọn View > Normal để kết thúc chế độ Slide Master là hoàn tất.
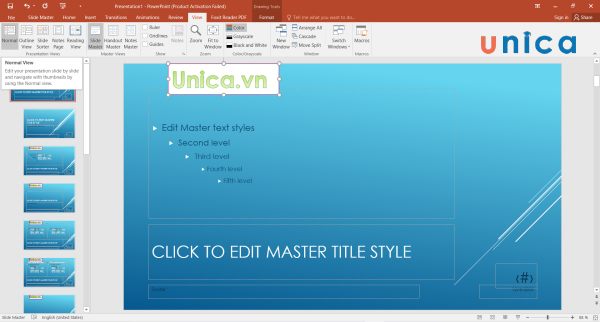
Chọn View > Chọn Normal để kết thúc chế độ Slide Master
Cách xóa logo trên slide PowerPoint
Sau khi đã biết cách chèn logo vào powerpoint, chắc hẳn nhiều người cũng sẽ thắc mắc cách xóa logo. Nếu bạn muốn xóa logo trên slide PowerPoint hãy làm theo các bước sau:
– Bước 1: Bạn vào View và chọn Slide Master khi mở tệp PowerPoint có logo cần xóa.
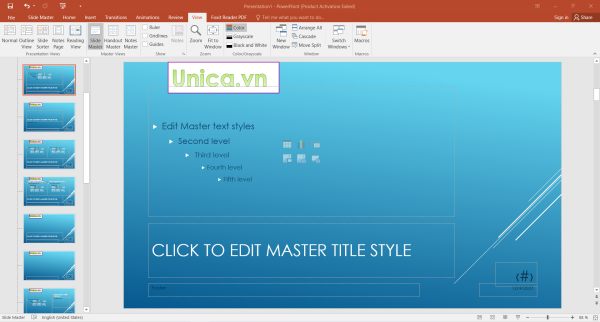
Chọn Slide Master
– Bước 2: Bạn nhấp vào logo đã chèn trước đây và ấn phím Backspace hoặc Delete để xóa logo > Bạn ấn Close để kết thúc.
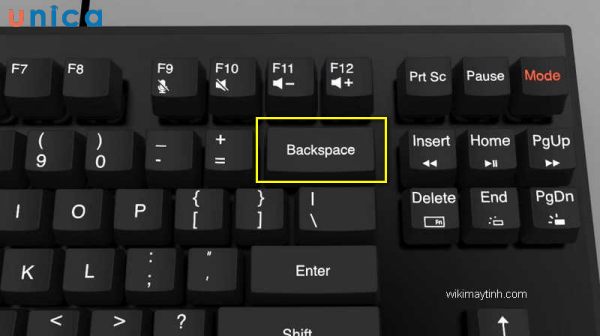
Ấn phím Backspace để xóa logo
Một số lưu ý khi chèn logo vào slide PowerPoint
Khi thực hiện cách chèn logo vào powerpoint, bạn cần lưu ý tới nội dung của logo, thiết kế logo, màu sắc và kích thước. Cụ thể như sau:
1. Chọn logo phù hợp với nội dung, mục tiêu và đối tượng của bài trình chiếu
Logo là một yếu tố quan trọng, ảnh hưởng đến cảm nhận và đánh giá của khán giả đối với bài trình chiếu của bạn. Bạn nên chọn logo phù hợp với nội dung, mục tiêu và đối tượng của bài trình chiếu, để tạo ra sự liên kết, hài hòa và thuyết phục. Bạn nên tránh chọn logo không liên quan, xung đột hoặc gây hiểu lầm cho khán giả.
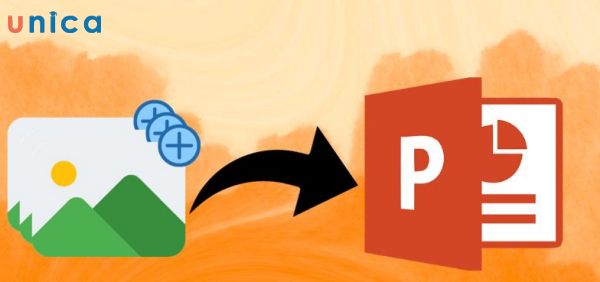
Chọn logo phù hợp với nội dung, mục tiêu và đối tượng của bài trình chiếu
2. Chọn logo có thiết kế đơn giản, rõ ràng và dễ nhận biết
Logo là một biểu tượng, không phải là một hình ảnh chi tiết. Bạn nên chọn logo có thiết kế đơn giản, rõ ràng và dễ nhận biết để khán giả có thể nhớ và ghi nhớ được logo của bạn. Bạn nên tránh chọn logo có thiết kế phức tạp, mờ nhạt hoặc khó nhận biết, để khán giả không bị nhầm lẫn hoặc bỏ qua logo của bạn.
3. Chọn logo có màu sắc hợp lý, phù hợp và nổi bật
Màu sắc là một yếu tố quan trọng ảnh hưởng đến cảm xúc và tâm trạng của khán giả. Bạn nên chọn logo có màu sắc hợp lý, phù hợp và nổi bật để tạo ra sự hấp dẫn, thân thiện và ấn tượng. Bạn nên tránh chọn logo có màu sắc không hợp lý, không phù hợp hoặc lẫn lộn, để khán giả không bị khó chịu, ghét bỏ hoặc lơ là logo của bạn.
4. Chọn logo có kích thước, vị trí và định dạng phù hợp
Kích thước, vị trí và định dạng là các yếu tố quan trọng khi thực hiện cách chèn logo vào powerpoint. Bạn nên chọn logo có kích thước, vị trí và định dạng phù hợp để tạo ra sự chuyên nghiệp, tinh tế và đẹp mắt. Bạn nên tránh chọn logo có kích thước, vị trí và định dạng không phù hợp để khán giả không bị mất tập trung, rối mắt hoặc chán ngán logo của bạn.

Chọn logo có kích thước, vị trí và định dạng phù hợp
Một số câu hỏi liên quan khi thực hiện cách chèn logo vào powerpoint
Sau khi học cách chèn logo vào slide PowerPoint, bạn có thể có một số câu hỏi liên quan như:
1. Có thể xóa logo cho tất cả slide không?
Câu trả lời là CÓ, bạn có thể xóa logo cho tất cả slide bằng cách xóa logo trên slide mẫu đầu tiên hoặc xóa logo trên từng slide một cách thủ công. Bạn có thể tham khảo cách xóa logo trên slide PowerPoint ở phần trên.
2. Có thể tự tạo logo trên PowerPoint không?
Câu trả lời là CÓ, bạn có thể tự tạo logo trên PowerPoint bằng cách sử dụng các công cụ vẽ và chèn hình ảnh của PowerPoint. Bạn có thể tham khảo cách tự tạo và chèn logo vào PowerPoint ở phần trên.
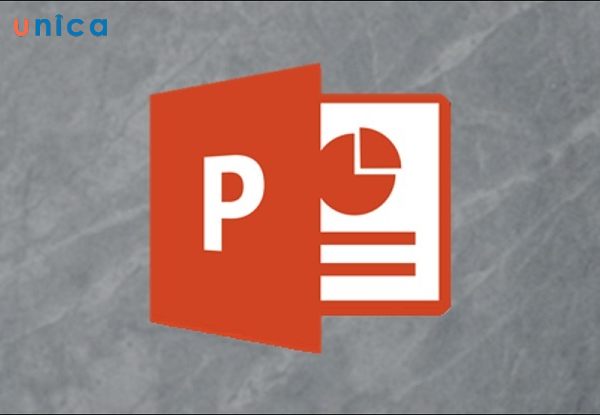
Tự tạo logo trên PP
Tạm kết
Tóm lại, bạn có thể chèn logo vào PowerPoint cho tất cả slide bằng 2 cách là chèn logo sử dụng ảnh PNG đã tách nền hoặc tự tạo và chèn logo bằng các công cụ của PowerPoint. Bạn cũng cần lưu ý một số điều khi chèn logo vào PowerPoint như chọn logo phù hợp, có thiết kế, màu sắc, kích thước, vị trí và định dạng hợp lý. Hy vọng bài viết này sẽ giúp bạn có thêm kiến thức và kỹ năng về cách chèn logo vào PowerPoint cho tất cả slide. Chúc bạn thành công và hẹn gặp lại trong các bài viết khác của chúng tôi.
