Khi soạn thảo văn bản, việc chèn các ký tự đặc biệt thông dụng là một phần không thể thiếu trong các bài toán học, vật lý,… Chèn ký tự đặc biệt trong Word cho mọi phiên bản như thế nào? Sau đây, Unica sẽ Cách chèn ký tự đặc biệt trong Word nhanh, đơn giản cho mọi phiên bản. Cùng tìm hiểu ngay.
Ký tự đặc biệt là gì?
Ký tự đặc biệt (Symbols) trong Word là hệ thống những ký tự khác lạ không nằm trong bảng chữ cái tiếng Việt. Nó dùng để biểu đạt, thể hiện các câu từ, thuộc tính một cách sinh động và giúp người xem cảm thấy thích thú, dễ chịu hơn khi đọc. Theo Định nghĩa ký tự đặc biệt từ Wikipedia
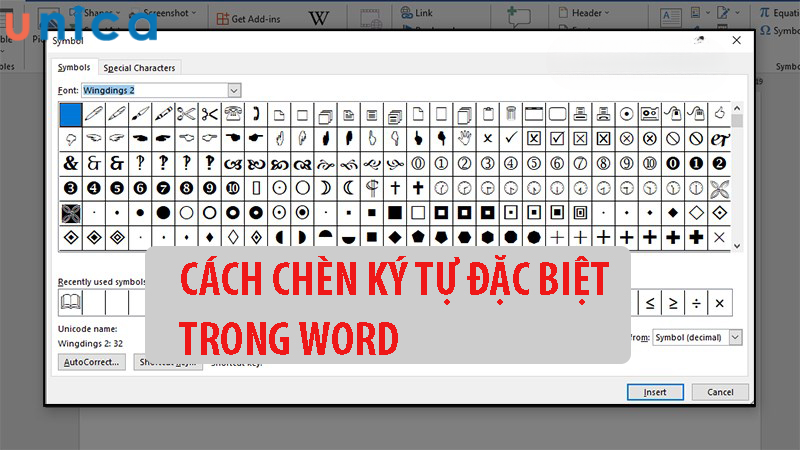
Hướng dẫn cách chèn ký tự đặc biệt trong Word
Một số trường hợp thường sử dụng ký tự đặc biệt là:
-
Khi soạn thảo các công thức toán học, các môn vật lý,…
-
Khi phải thể hiện các ký tự đặc biệt như Phi (ɸ), Alpha (????), Delta (????),…
-
Trong trường hợp các tờ khai, tờ đơn cần chèn ô tích, các ký tự như nhà cửa, cây cối, điện thoại,…
>> Xem thêm: Cách viết công thức hóa học trong Word đơn giản nhất

Cách chèn ký tự đặc biệt trong Word
Hướng dẫn nhanh
Mở file Word > chọn Insert > chọn Symbol > chọn thẻ Symbols trong hộp thoại > chọn Font ký tự cần tìm > Chọn ký tự > Nhấn Insert để chèn.
Hướng dẫn chi tiết
Bước 1: Trên file Word bạn cần chèn ký tự đặc biệt, bạn chọn thẻ Insert ở thanh công cụ phía bên phải.
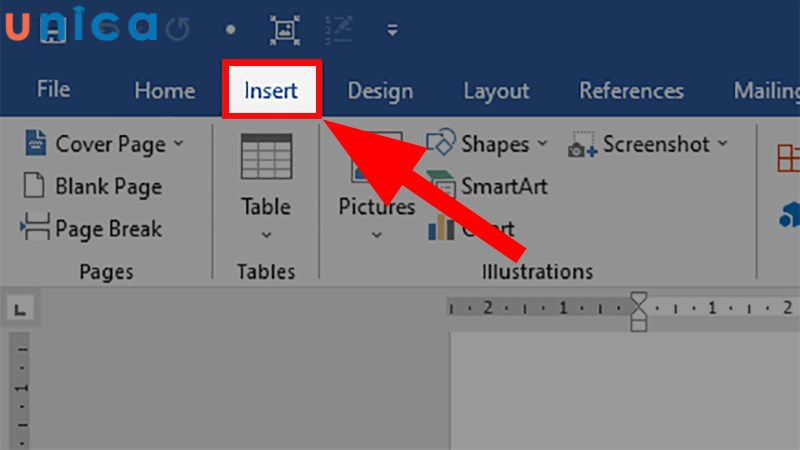
Trên thanh công cụ, chọn thẻ Insert
Bước 2: Di chuyển đến mục Symbols > chọn ký tự Symbol > chọn More Symbols để mở hộp thoại.
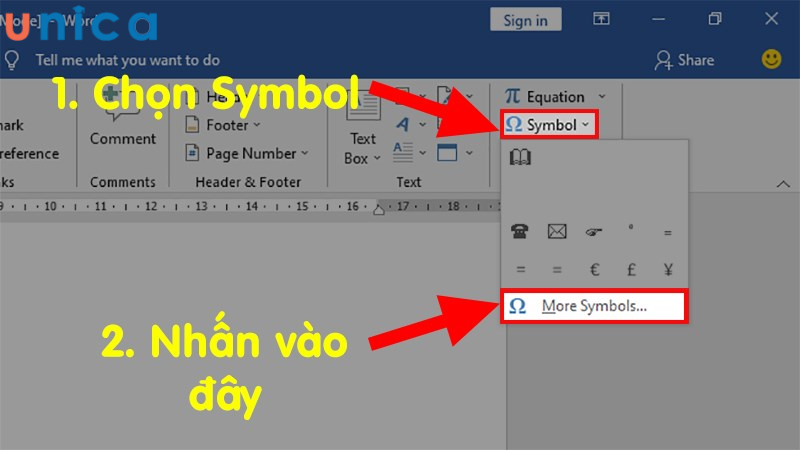
Chọn More Symbols để mở hộp thoại Symbols
Bước 3: Khi xuất hiện hộp thoại, bạn chọn thẻ Symbols > chọn Font ký tự cần tìm.
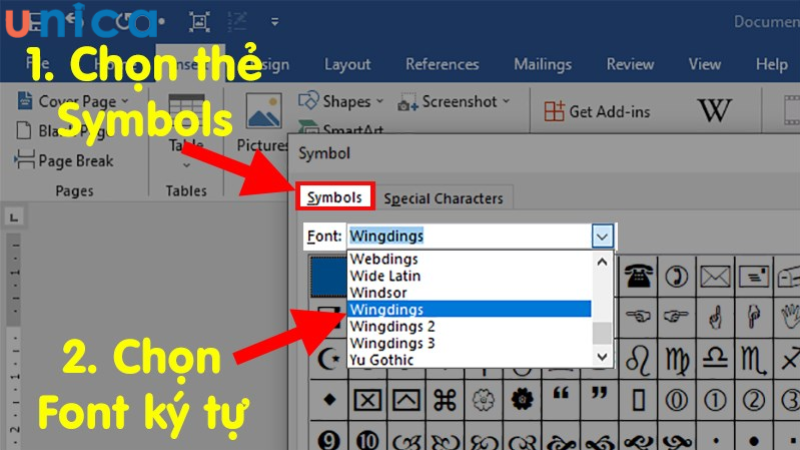
Vào thẻ Symbols chọn font ký tự
Bước 4: Khi thấy ký tự mà bạn cần, bạn nhấp chuột vào ký tự đó > Nhấn Insert để Word tự đồng chèn ký tự vào văn bản.
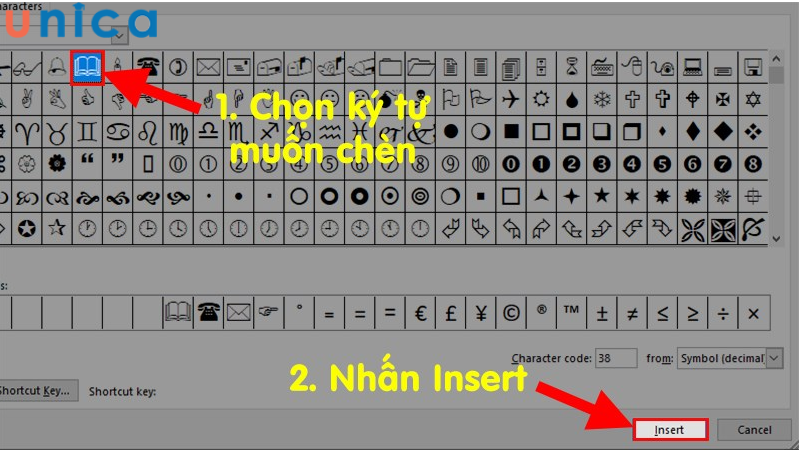
Nhấn Insert để chèn ký tự
Dưới đây là kết quả của quá trình.
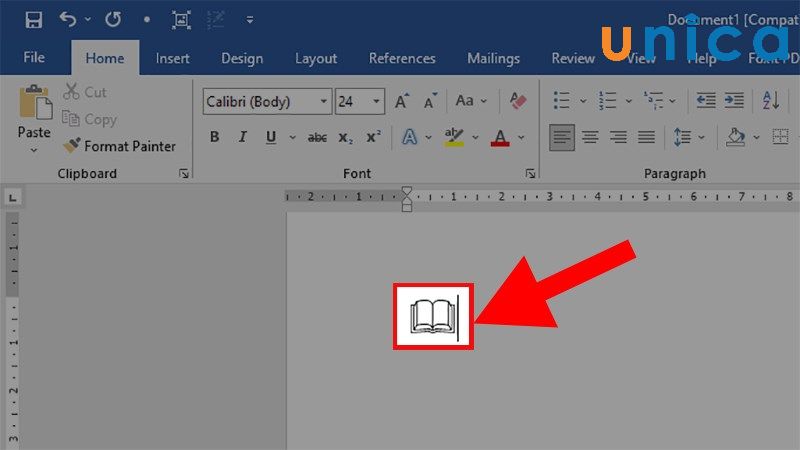
Kết quả thu được sau khi chèn
Ví dụ: Muốn chèn ký tự tiền tệ (¥), nhạc (????) hoặc dấu kiểm (✔)
-
Mở file Word, đặt con trỏ tại vị trí muốn chèn.
-
Thao tác như hướng dẫn, chọn Insert > chọn Symbol > chọn More Symbols để mở hộp thoại.
-
Chọn thẻ Symbols rồi cuộn con trỏ chuột lên xuống để tìm kiếm ký tự. Mặc dù có rất nhiều các font khác nhau, nhưng font chữ thường được sử dụng nhiều nhất là bộ phông Segoe.
-
Khi tìm thấy ký tự ????¥✔, ấn đúp chuột vào ký tự hoặc chọn rồi ấn Insert để chèn vào văn bản.
-
Chọn Close (X) để kiểm tra kết quả sau khi chèn.
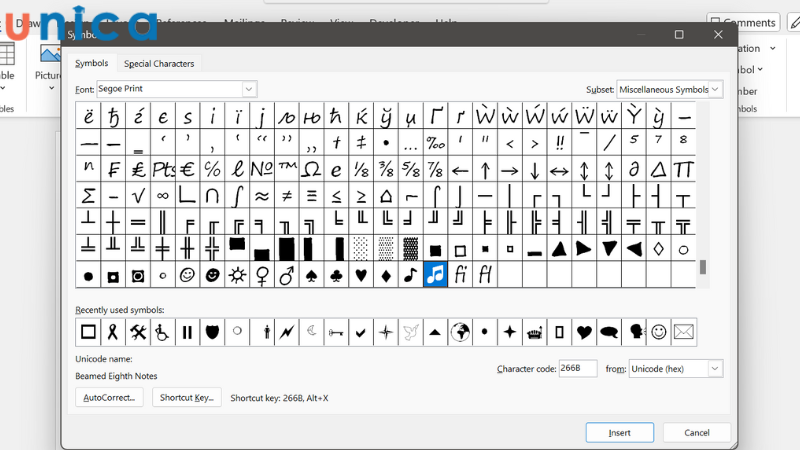
Ví dụ về chèn ký tự âm nhạc, tiền tệ trong Word
Mos Word là chứng chỉ tin học văn phòng thông dụng mà đa số người làm việc nơi công sở đều cần. Thay vì mất thời gian tham gia các khóa học offline thì giờ đây bạn hoàn toàn có thể tham gia khóa học Mos Word online của Unica. Thông qua khóa học này, bạn hoàn toàn có thể nắm chắc toàn bộ kiến thức về công cụ Microsoft Word từ cơ bản đến nâng cao. Đồng thời, bạn sẽ được bổ sung và trau dồi kiến thức về công cụ Word bị thiếu sót trong quá trình học tập và làm việc. Sau khóa học, bạn có thể tự tin thi MOS Word với số điểm trên 900+. Bạn còn chờ gì nữa mà không đăng ký học ngay:

Bí quyết luyện thi Mos Word 2010 trên 900 điểm
Đặng Thanh Trúc

Kĩ năng soạn thảo văn bản MOS – Word 2016
Nguyễn Trần Thành

Mos word 2016 – Đánh bay nỗi lo chứng chỉ
MOSHUB – Tin học quốc tế hàng đầu
Cách chèn ký tự đặc biệt trong Word nhanh
Cách chèn ký tự đặc biệt vào Word bằng bảng ký tự có sẵn
Lưu ý trước khi sử dụng bảng ký tự đặc biệt có sẵn:
-
Cho phép người dùng chèn các ký tự đặc biệt thường xuyên xuất hiện trong Word như là Copyright, Paragraph,…
-
Cho phép người dùng biết được tên ký tự đó, chức năng của ký tự khi chèn vào bài.
Cách chèn như sau:
Bước 1: Trên file Word bạn cần chèn ký tự đặc biệt, bạn chọn thẻ Insert ở thanh công cụ phía bên phải.
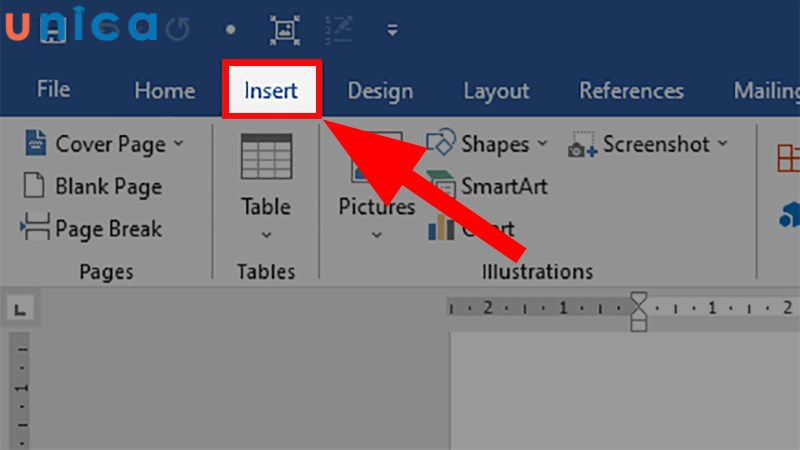
Trên thanh công cụ, chọn thẻ Insert
Bước 2: Di chuyển đến mục Symbols > chọn ký tự Symbol > chọn More Symbols để mở hộp thoại.
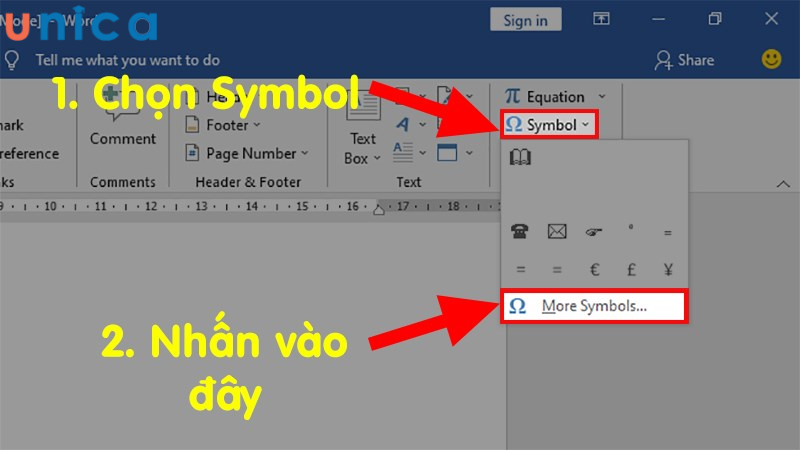
Chọn More Symbols để mở hộp thoại Symbols
Bước 3: Khi xuất hiện hộp thoại, bạn chọn thẻ Special Character > Xác định và chọn ký tự cần chèn > Nhấn Insert để Word tự chèn vào văn bản.
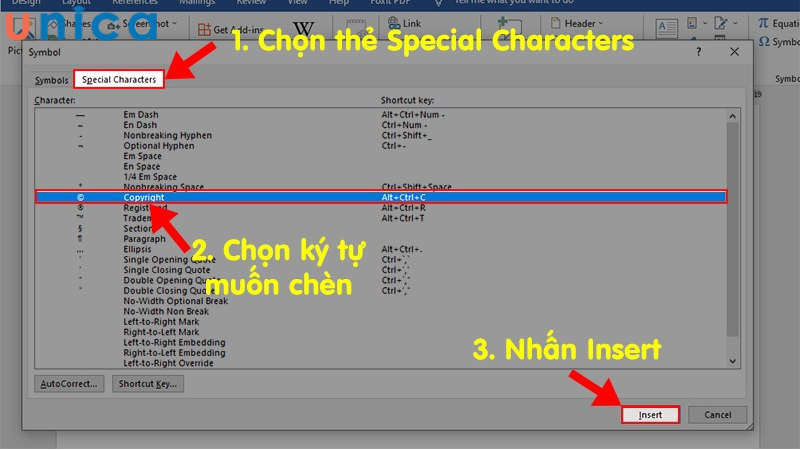
Khi xuất hiện hộp thoại chọn thẻ Special Character
Lưu ý: Tại thẻ Special Character còn biểu thị cách sử dụng phím tắt để Word tự động chèn các ký tự này mà không cần mở bảng ký tự này.
Kết quả sau khi chèn thu được:
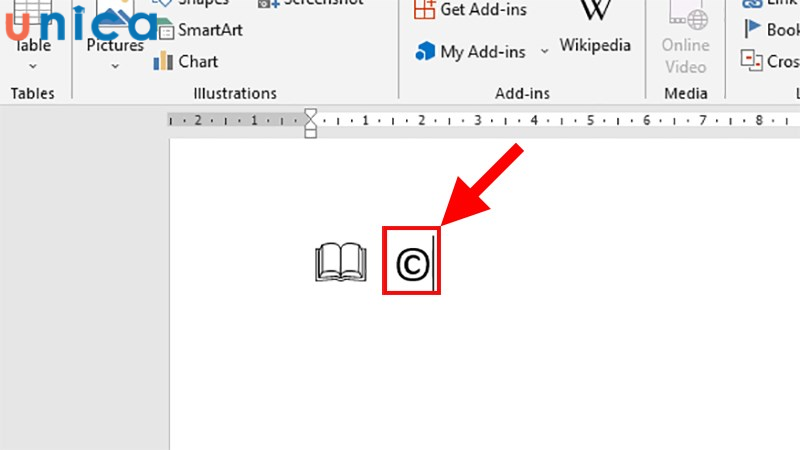
Kết quả thu được sau khi chèn
Cách chèn ký tự đặc biệt vào Word bằng tổ hợp phím tắt Alt + số
Ở cách này, bạn sẽ sử dụng tổ hợp phím Alt + số thứ tự để tạo ra các ký tự khác nhau. Mỗi một số thứ tự bất kỳ sẽ cho ra một ký tự khác nhau.
Một số lưu ý:
-
Để sử dụng phím tắt bằng cách luôn giữ phím Alt và bấm các số thứ tự.
-
Nên sử dụng bàn phím số để đạt hiệu quả cao nhất.
-
Nếu sử dụng bàn phím số thì bạn cần kiểm tra xem đã bận Num Lock chưa.
Dưới đây là bảng tổng hợp tổ hợp phím tắt để sử dụng các ký tự trong Word.
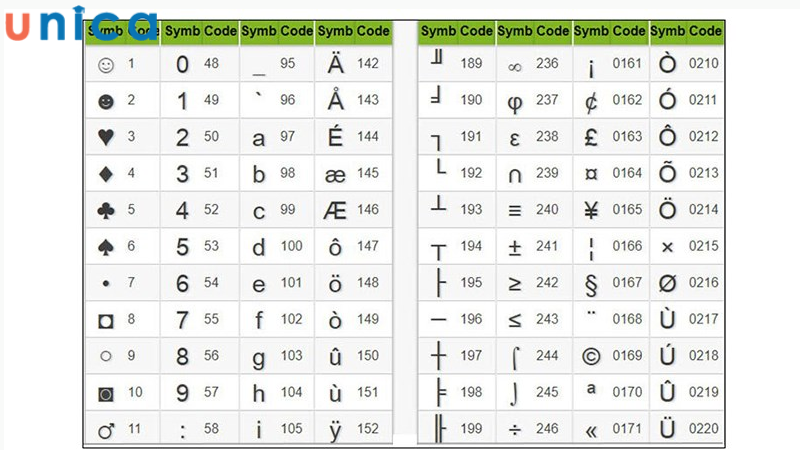
Bảng ký tự 1
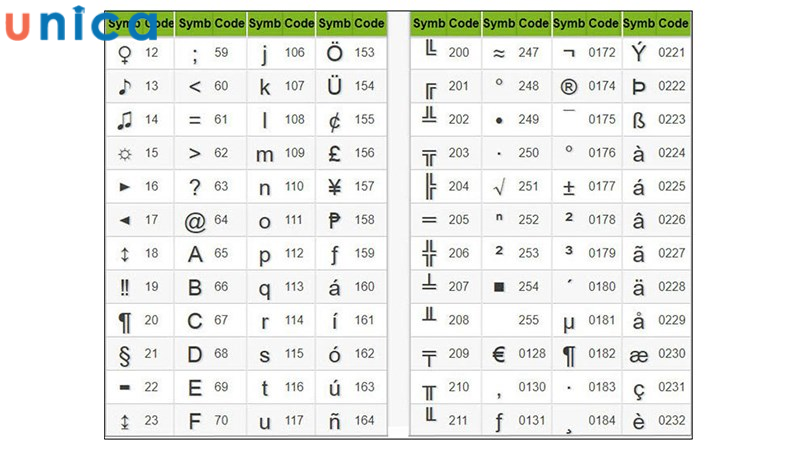
Bảng ký tự 2
>>> Tất cả đều có trong cuốn sách “Sách hướng dẫn thực hành Word từ cơ bản đến nâng cao“

ĐĂNG KÝ MUA NGAY
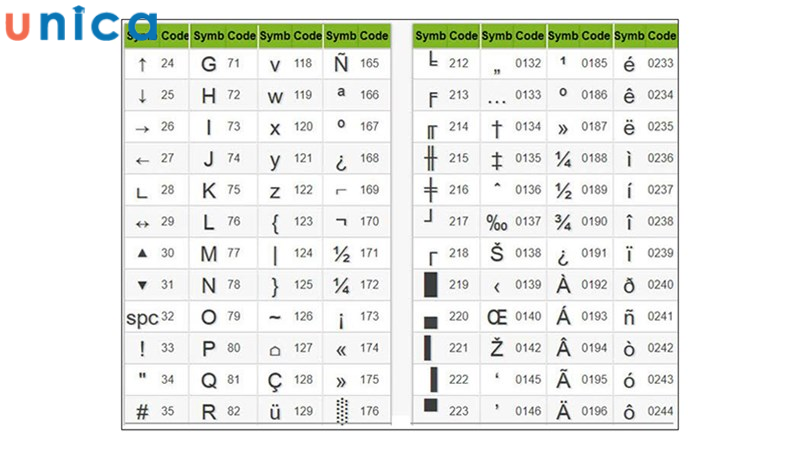
Bảng ký tự 3
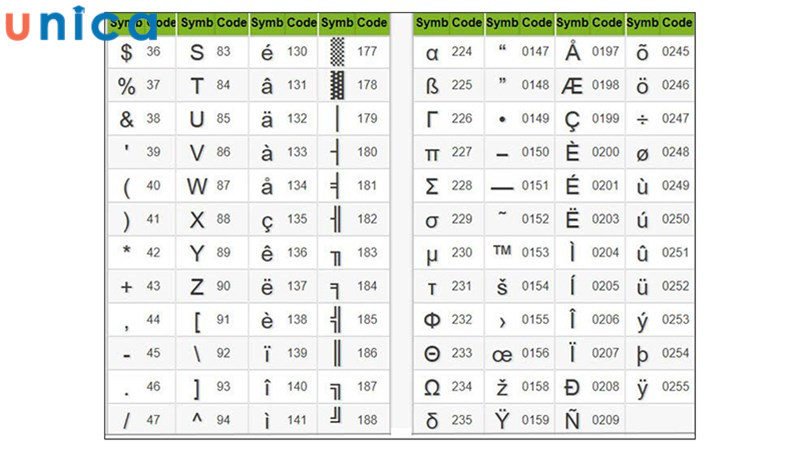
Bảng ký tự 4
Cách chèn ký tự đặc biệt vào Word bằng Character Map
Character Map là một chức năng của Windows cho phép người dùng chèn ký tự bằng bảng bên ngoài ở bên ngoài file Word. Nó cung cấp sẵn các ký tự giống như các ký tự có sẵn trong file Word.
Cách chèn như sau:
Bước 1: Di chuyển đến thanh tìm kiếm của Windows > nhập tìm Character Map.
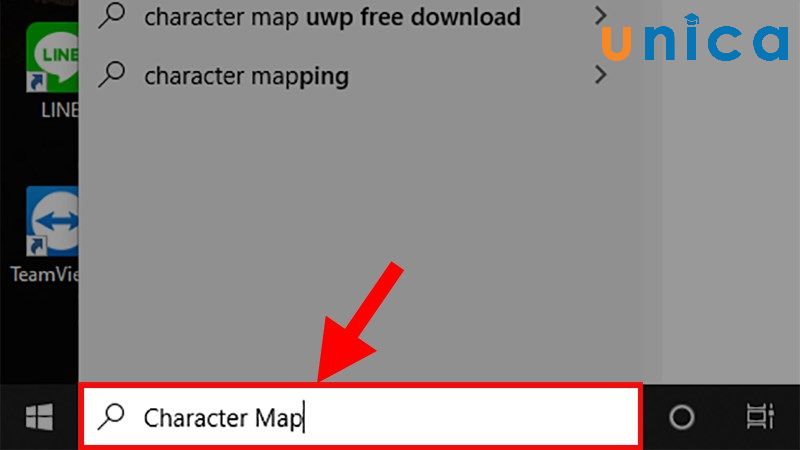
Chèn ký tự đặc biệt bằng phần mềm Character Map
Bước 2: Nhập chuột chọn và mở phần mềm Character Map.
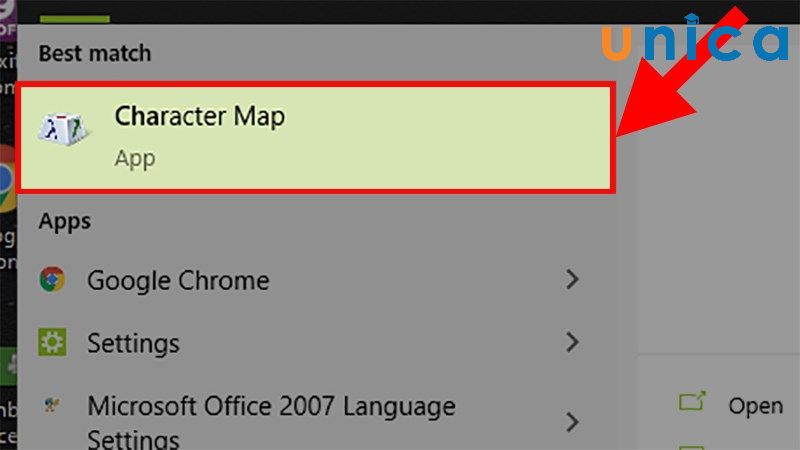
Chèn ký tự đặc biệt bằng phần mềm Character Map
Bước 3: Lúc này sẽ xuất hiện hộp thoại > bạn chọn ký tự muốn chèn > nhấp Select > rồi chọn Copy ký tự mà bạn muốn chèn.
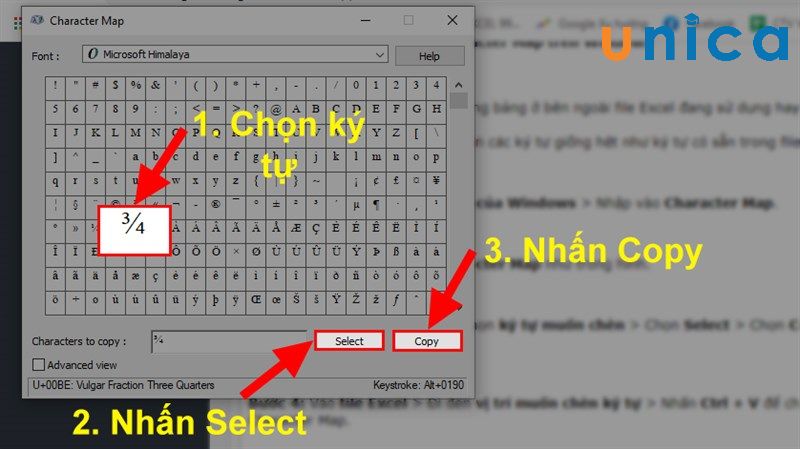
Chèn ký tự đặc biệt bằng phần mềm Character Map
Bước 4: Mở file Word mà bạn cần chèn ký tự > Di chuột đến vị trí mà bạn muốn chèn > nhấn tổ hợp phím Ctrl + V để dán ký tự vừa copy vào trong Word.
>> Xem thêm: Cách tải và cài mathtype vào word nhanh chóng, dễ dàng
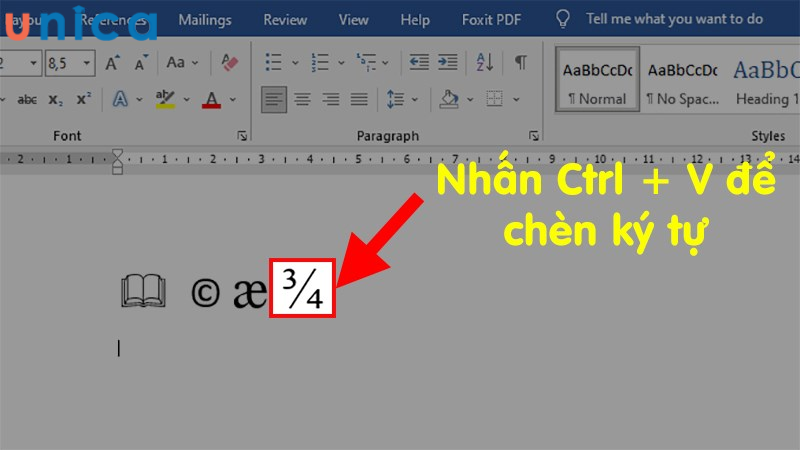
Kết quả thu được sau khi chèn
Các dạng font ký tự trong Word
Trong Word, bạn có thể sử dụng nhiều dạng font ký tự khác nhau để chèn các ký tự đặc biệt vào tài liệu của mình. Mỗi dạng font ký tự có những đặc điểm và ứng dụng riêng. Bạn có thể chọn dạng font ký tự phù hợp với mục đích và nhu cầu của mình. Dưới đây là một số dạng font ký tự phổ biến trong Word:
Kiểu Wingdings
Wingdings là kiểu font chữ có nhiều hình dạng và cử chỉ được công nhận và sử dụng rộng rãi. Nó bao gồm những ký tự điện thoại, cung hoàng đạo, chỉ số, cử chỉ tay,…

Kiểu Wingdings là một dạng font ký tự được thiết kế bởi Microsoft vào năm 1990
Kiểu Wingdings 2
Wingdings 2 là bản mở rộng của Wingdings khi được thêm 16 dạng chỉ số, các chữ và số kèm theo từ 0 đến 10. Ngoài ra, nó còn bao gồm nhiều dạng ký hiệu một số hình dạng hình hoặc và một nhóm dấu ba hoa thị.
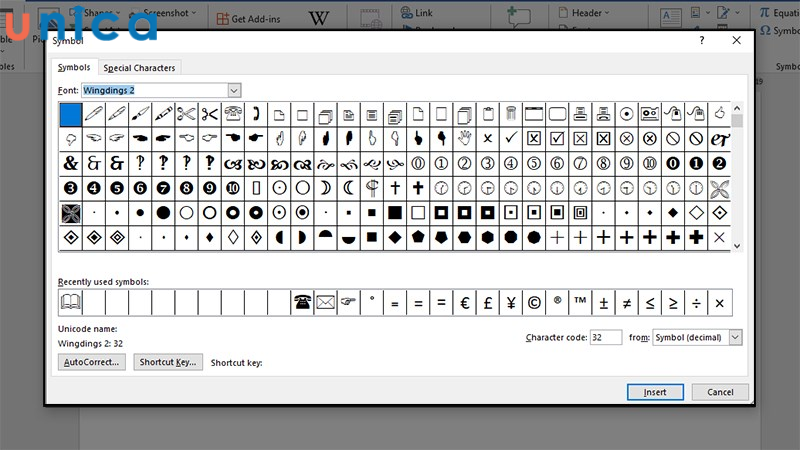
Kiểu Wingdings 2 là một dạng font ký tự được thiết kế bởi Microsoft vào năm 1991
Kiểu Wingdings 3
Wingdings 3 bao gồm gần như hầu hết các biến thể của mũi tên (mũi tên to, mũi tên nhỏ, đơn giản,..), nhiều ký hiệu cho bàn phím và các hình tam giác trắng, đen.
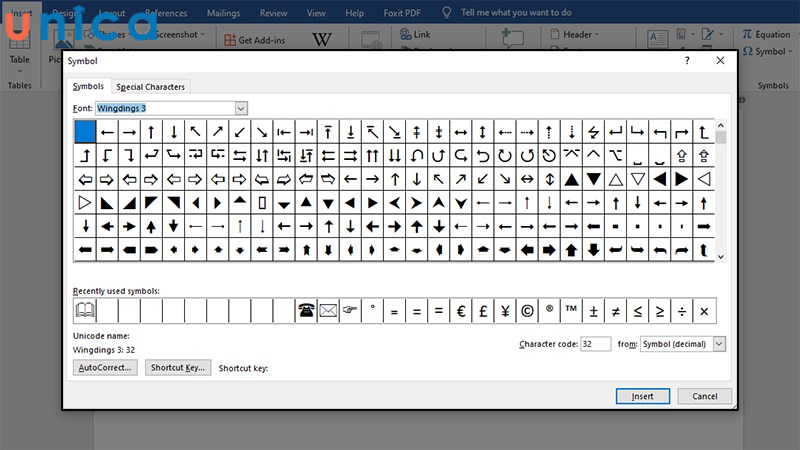
Một vài ký tự trong font ký tự Wingdings 3
Kiểu MS Gothic
MS Gothic là font chữ có các đường nét đậm với nhiều biến thể đa dạng của những kiểu chữ cái, con số, các ký tự góc và hình tượng hình đơn giản.
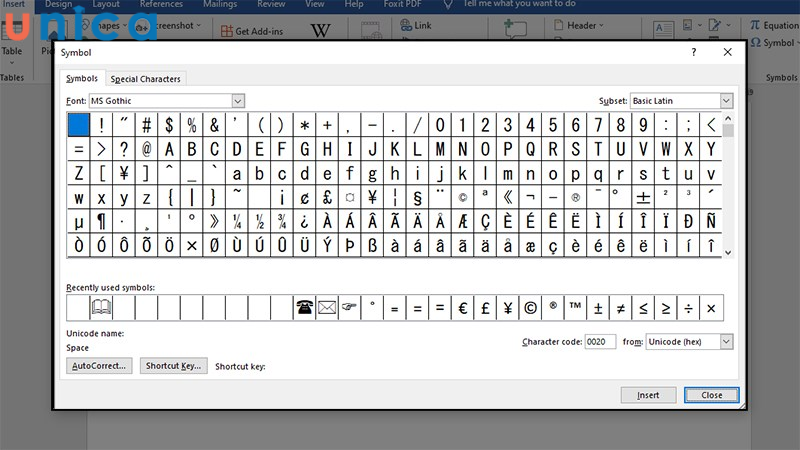
Kiểu MS Gothic là một dạng font ký tự được thiết kế bởi Microsoft vào năm 1993
Kiểu Webdings
Webdings là font chữ có các biểu tượng đặc biệt như thời tiết, biển báo, động vật, dụng cụ, vật dụng,…
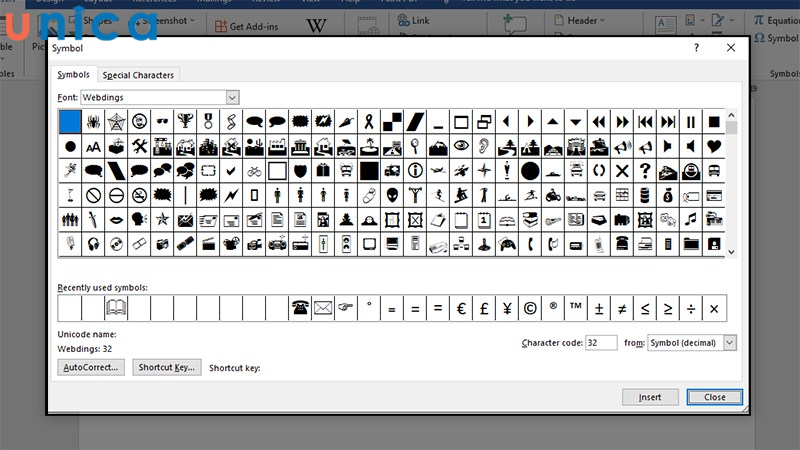
Một vài ký tự trong font ký tự Webdings
Kiểu Segoe MDL 2tsAsse
Segoe MDL2 Assets là font chữ bao gồm nhiều ký tự tượng hình như là máy bay, giường, máy tính, radio, đài,… Nhưng các ký tự này trông khá to và sẽ chủ yếu là hình màu trắng.
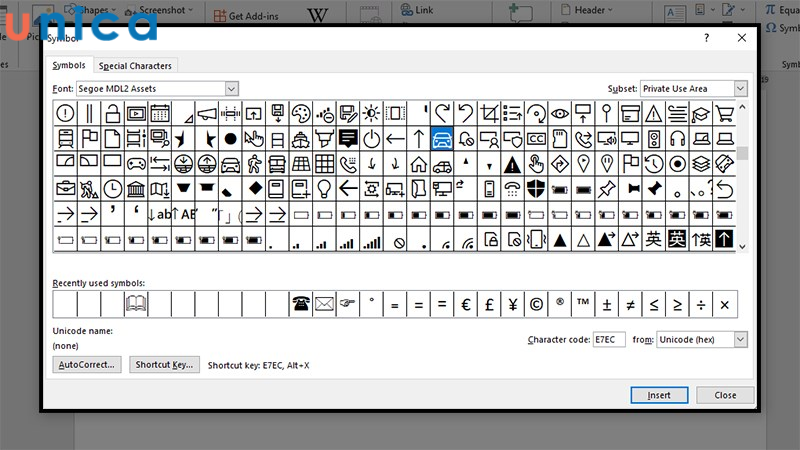
Kiểu Segoe MDL 2 Assets là một dạng font ký tự được thiết kế bởi Microsoft vào năm 2015
Kiểu Segoe UI Historic
Segoe UI Historic là font chữ bao gồm các kiểu con số, chữ cái, tượng hình đơn giản. Điểm đặc biệt của font chữ này là hình vẽ cổ của những người tiền sử trông rất độc đáo.
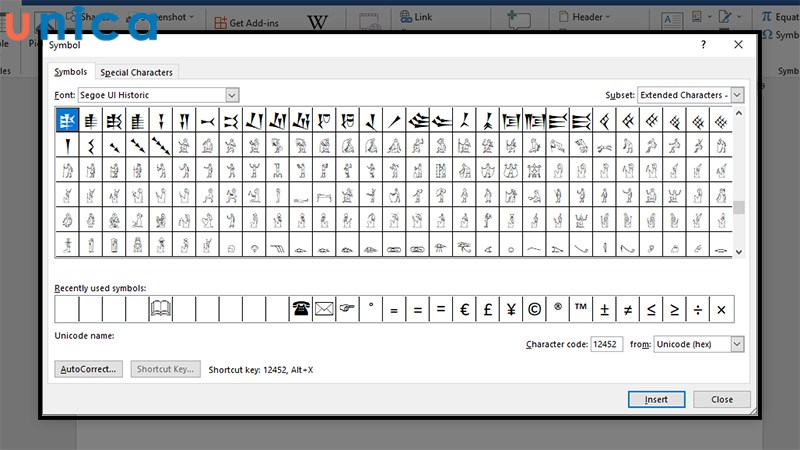
Một vài ký tự trong font ký tự Seogoe UI Historic
Kiểu Segoe UI Emoji
Segoe UI Emoji là kiểu font chữ bao gồm những icon có biểu cảm thú vị. Ngoài ra, nó có một số hình thù khác như cung hoàng đạo, biển báo, ký hiệu đặc biệt, tượng hình,…
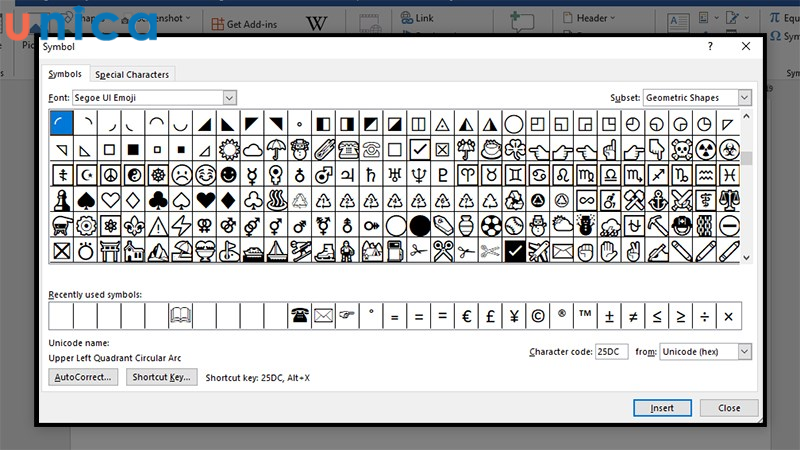
Một vài ký tự trong font ký tự Seogoe UI Emoji
Kết luận
Bài viết này đã hướng dẫn bạn cách chèn ký tự đặc biệt trong word nhanh, đơn giản cho mọi phiên bản. Bạn cũng đã biết được ký tự đặc biệt là gì, các trường hợp cần sử dụng ký tự đặc biệt, các dạng font ký tự trong word và 3 cách chèn ký tự đặc biệt trong word nhanh. Hy vọng bài viết này sẽ giúp bạn chèn ký tự đặc biệt trong word một cách dễ dàng và hiệu quả. Ngoài ra, để học Word Online hiệu quả hơn thì ngoài những kiến thức trên, bạn có thể tham khảo các khóa học tin học văn phòng Online trên Unica.
