Trong quá trình soạn thảo văn bản, đôi lúc bạn phải thực hiện thao tác viết chữ lên ảnh trong word. Biết cách chèn chữ vào ảnh trên word sẽ giúp văn bản trở nên trực quan và sinh động hơn. Bài viết dưới đây Unica sẽ hướng dẫn bạn cách viết chữ lên hình trong word, cách sửa chữ trong ảnh trên word và một số thông tin có liên quan, hãy tham khảo nhé.
Lợi ích của việc chèn chữ vào ảnh trên word
Khi bạn biết cách viết chữ trên ảnh trong word sẽ giúp văn bản của bạn tăng thêm giá trị nội dung, tạo điểm nhấn ấn tượng mạnh mẽ. Cụ thể hơn là mang lại những lợi ích thiết thực như sau:
- Tạo điểm nhấn cho nội dung: Hình ảnh được chèn vào word sẽ giúp bạn tạo được giá trị minh hoạ cho nội dung. Bên cạnh đó, khi bạn biết cách viết chữ lên hình ảnh trong word còn giúp tạo điểm nhấn nổi bật hơn cho hình ảnh. Từ đó, nội dung vừa hiển thị trực quan, rõ ràng lại gây thú vị, đặc sắc cho người xem.
- Giúp người xem hiểu rõ hơn về nội dung: Bên cạnh việc tạo điểm nhấn cho nội dung, thực hiện cách chèn chữ vào ảnh trong word còn giúp nhấn mạnh thêm nội dung, thông điệp muốn truyền tải. Điều này giúp người xem hiểu rõ hơn nội dung văn bản. Từ đó, tài liệu của bạn mang lại giá trị chuyển đổi cao.

Hướng dẫn cách viết chữ lên ảnh trong word
- Tăng tính thẩm mỹ: Thêm chữ vào ảnh trên word còn giúp tăng tính thẩm mỹ cho văn bản. Điều này thể hiện được sự chuyên nghiệp trong cách làm việc của bạn. Hiện nay có rất nhiều những font chữ khác nhau mà bạn có thể lựa chọn để chèn vào trong ảnh trên word. Nhiều font chữ nổi bật với tính thẩm mỹ hoặc phong cách mạnh mẽ sẽ giúp cho văn bản của bạn thu hút hơn.
- Trình bày thông tin một cách rõ ràng: Ngoài những lợi ích trên, thực hiện cách chèn chữ vào ảnh trong word còn giúp văn bản được trình bày rõ ràng và khoa học. Một số hình ảnh khi chèn vào word sẽ giữ chức năng minh hoạ cho nội dung chính của đoạn. Trong trường hợp này, nếu bạn biết cách thêm chữ vào ảnh trong word phù hợp thì nó sẽ giúp bạn tóm tắt đại ý, trình bày nội dung thông tin một cách rõ ràng, mạch lạc hơn.
Việc sở hữu kỹ năng soạn thảo văn bản trên Word sẽ giúp công việc văn phòng của bạn thuận lợi hơn. Nếu bạn đang tìm kiếm khóa học Word online, hãy nhanh tay đăng ký để nhận ưu đãi hấp dẫn từ Unca:

Soạn thảo văn bản Word 365 từ cơ bản đến nâng cao
Đỗ Trung Thành

Kĩ năng soạn thảo văn bản MOS – Word 2016
Nguyễn Trần Thành

Học Word Ứng dụng – Hiệu suất nhân ba, chuyên gia nơi công sở
MOSHUB – Tin học quốc tế hàng đầu
Cách chèn chữ vào ảnh trên word
Để thực hiện việc chèn chữ vào ảnh trong word trước hết, bạn hãy chèn hình ảnh trong word. Tiếp theo, bạn hãy thực hiện cách viết chữ trong ảnh trên word theo trình tự sau đây:
- Bước 1: Mở Word, trên thanh công cụ, nhấn vào tab Insert -> chọn Picture.
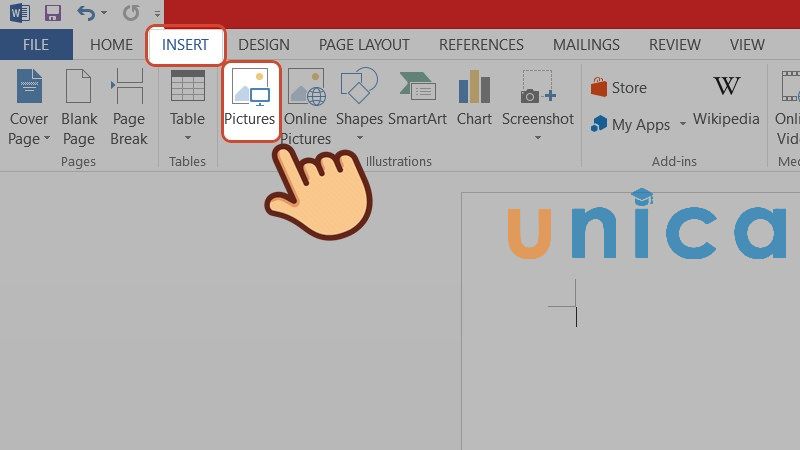
Chọn Picture
- Bước 2: Trong thư mục máy tính, chọn hình bạn muốn chèn và chọn Insert.
- Bước 3: Sử dụng Text Box để viết chữ lên ảnh trong Word. Sau đó chọn Insert -> chọn Text Box -> chọn Draw Text Box.
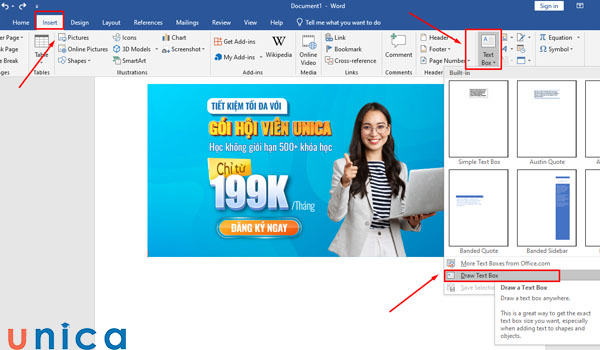
Chọn TextBox
- Bước 4: Tại khung bạn muốn chèn chữ, chọn vị trí mà bạn muốn chèn. Sau đó kéo chuột trái để tạo khung hình nhập văn bản. Bạn có thể di chuyển khung nhập chữ đến bất cứ vị trí nào mà mình muốn thực hiện.
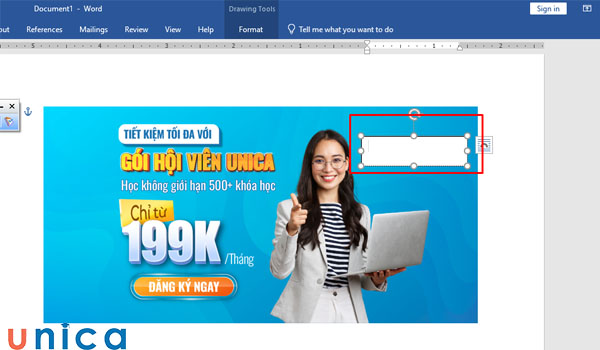
Di chuyển khung nhập chữ
- Bước 5: Nhập nội dung chữ bạn muốn chèn vào Word.
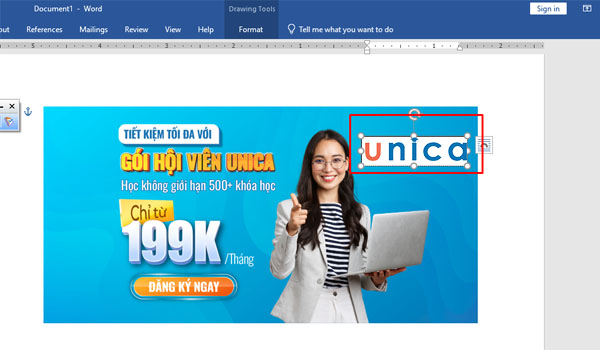
Nhập nội dung muốn chèn chữ lên ảnh
- Bước 6: Tiếp theo, bạn có thể điều chỉnh kích thước chữ, thêm hiệu ứng, định dạng văn bản. Ngoài ra, bạn có thể chọn phông chữ, màu chữ, kiểu chữ bằng cách bôi đen chữ rồi nhấn chuột phải để hiện ra bảng tùy chỉnh chữ.
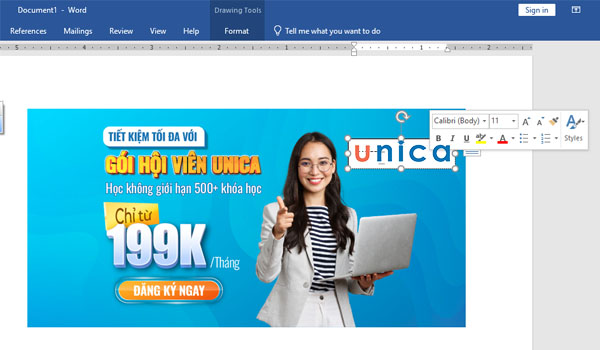
Căn chỉnh kiểu chữ
- Bước 7: Để bỏ màu nền của chữ, nhấn vào Format –> chọn Shape Fill và Click chọn No Fill.
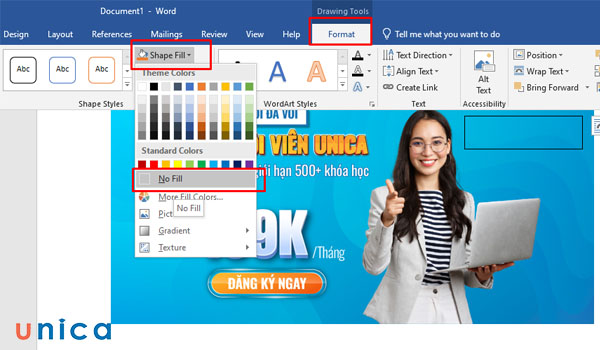
Thao tác bỏ màu nền
Như vậy là bạn đã hoàn thành xong cách viết chữ trong word, vô cùng đơn giản phải không nào.
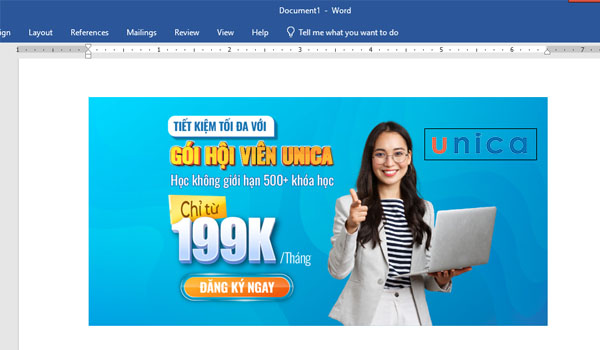
Kết quả bỏ màu nền
Chỉnh chữ được chèn trên ảnh trong Word
Sau khi đã thực hiện xong việc xong cách chèn chữ vào ảnh trên word, nếu muốn thay đổi font chữ, màu chữ, thay đổi định dạng khung viền Text Box thì hãy tiếp tục tham khảo nội dung dưới đây.
Thay đổi font chữ chèn trong ảnh
Để thay đổi font chữ mặc định trong Text Box, bạn hãy nhấp chuột phải vào khung Text Box vừa nhập chữ. Sau đó sử dụng phím tắt Ctrl + A để bôi đen toàn bộ chữ. Tiếp theo, bạn hãy nhấp chuột phải vào ô Text Box. Lúc này bảng tùy chỉnh sẽ hiển thị.
Bạn hãy nhấp chọn mũi tên trỏ xuống ở mục Font chữ sau đó tùy chọn font chữ phù hợp.
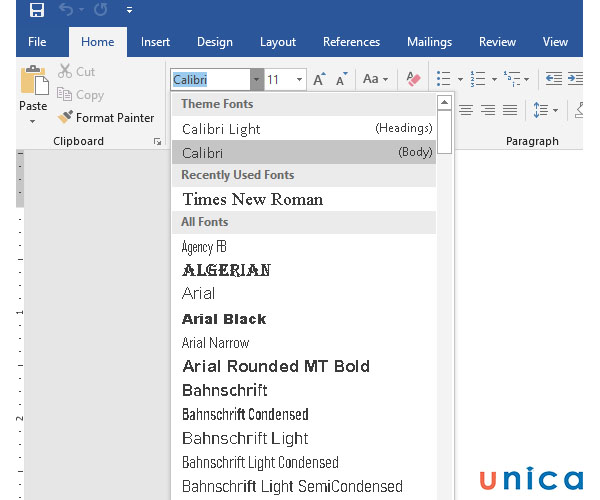
Thay đổi font chữ chèn trong ảnh
Thay đổi màu sắc cho chữ chèn trong ảnh
Để thay đổi màu sắc cho chữ đã được chèn trong ảnh, bạn hãy thực hiện theo trình tự sau:
- Bước 1: Bạn hãy nhấp chuột phải vào khung Text Box, sau đó sử dụng phím tắt Ctrl + A để bôi đen tất cả chữ. Tiếp theo, bạn hãy nhấp chuột phải vào ô Text Box để bảng tùy chỉnh sẽ hiển thị.
- Bước 2: Bạn hãy vào mục Font Color sau đó chọn màu yêu thích cho chữ đã chèn trong ảnh.
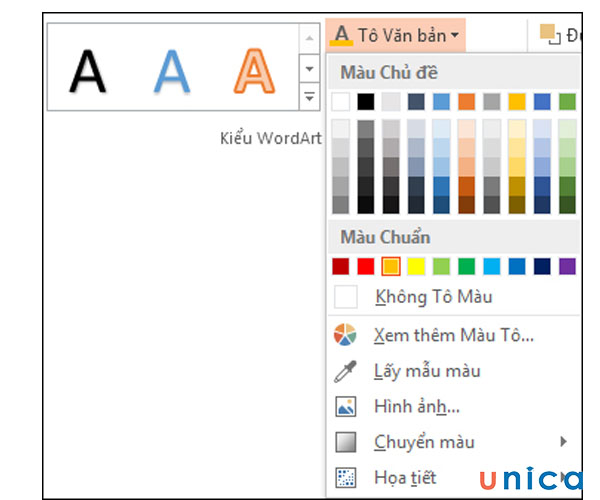
Thay đổi màu sắc trong word
Thay đổi màu sắc hoặc làm trong suốt khung viền đã chèn chữ vào ảnh trên Word
Để thay đổi màu sắc khung viền của chữ đã chèn trong ảnh, bạn hãy thực hiện theo hướng dẫn sau:
- Bước 1: Bạn hãy nhấp chuột vào ô Text Box muốn thay đổi màu nền.
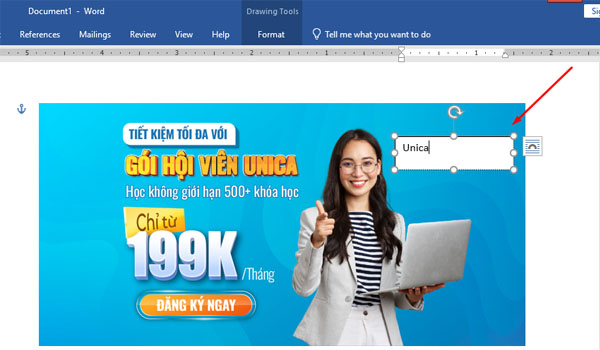
Nhấp chuột vị trí muốn đổi màu nền
- Bước 2: Bạn hãy vào tab Format trên thanh công cụ. Chọn mục Shape Fill. Tại mục Theme Color, bạn hãy chọn màu thích hợp cho khung nền. Trong trường hợp bạn muốn bỏ màu khung nền hãy kéo xuống bên dưới bảng tùy chỉnh và chọn No Fill.
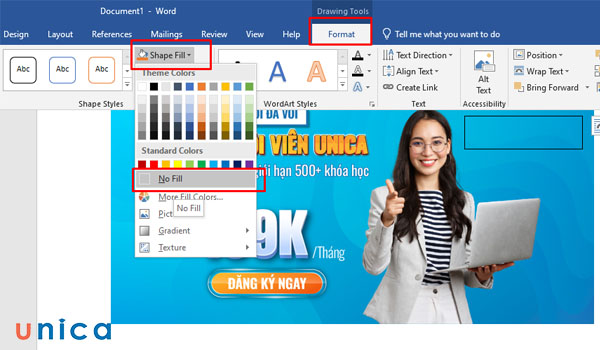
Thao tác bỏ màu nền
Để làm trong suốt khung viền đã chèn chữ vào ảnh trong word bạn hãy thực hiện theo trình tự sau đây:
- Bước 1: Bạn hãy nhấp chuột vào ô Text Box muốn làm trong suốt khung viền, tức là bỏ khung viền của Textbox.
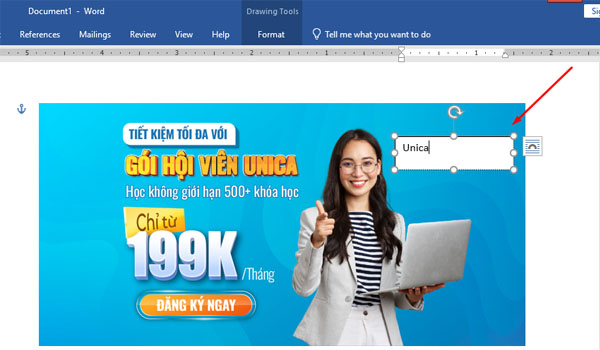
Nhấp chuột vị trí muốn đổi bỏ khung viền
- Bước 2: Bạn hãy vào tab Format, chọn mục Shape Outline. Khi bảng tùy chỉnh hiển thị bạn hãy chọn No Outline (không đường viền) để làm trong suốt đường viền.
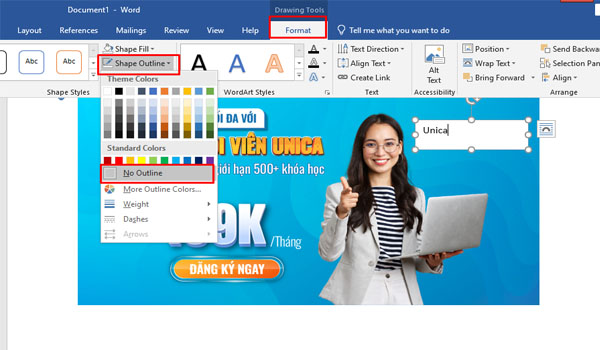
Thao tác bỏ khung viền
Một vài lưu ý khi viết chữ trên hình trong word
Qua nội dung chia sẻ ở phần trên có thể thấy rằng, cách chèn chữ lên ảnh trong word khá là dễ. Tuy nhiên để nội dung văn bản của bạn thêm chuyên nghiệp, bạn hãy ghi nhớ một số lưu ý dưới đây.
Chọn font phù hợp
Các font chữ của tính năng Text Box khá đa dạng, bên cạnh những font chữ tiêu chuẩn như Arial, Cambria, Time New Roman,… Thì cũng có một số font chữ mang phong cách đặc trưng riêng biệt. Việc chọn font phù hợp sẽ giúp cho hình ảnh của bạn thêm chuyên nghiệp và độc đáo.
Bạn có thể thử thay đổi nhiều font chữ để chọn font chữ phù hợp nhất với nội dung văn bản và nội dung thể hiện trong hình ảnh. Hoặc tham khảo một số font chữ sau đây
- Font chữ nghệ thuật mang phong cách đơn giản như: Montserrat, Be Vietnam, Open Sans, Source Sans Pro,…
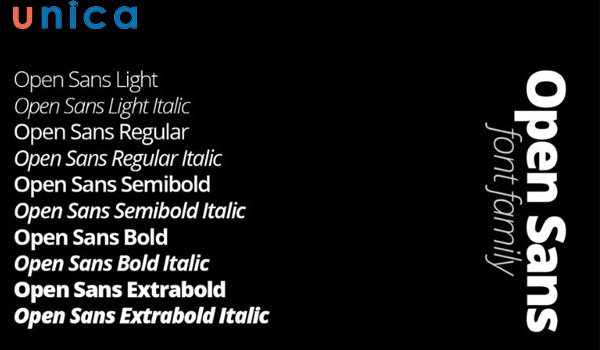
Font chữ Open Sans
- Font chữ nghệ thuật báo chí như: Garamond, Roboto,…
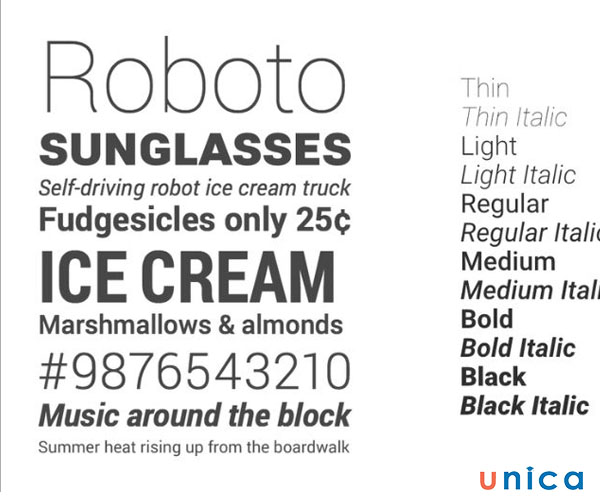
Font chữ Roboto
- Font chữ mang phong cách trang trọng, lịch thiệp như: Playfair Display, Bookman, Charmonman,…

Font chữ Charmonman
- Font chữ mang phong cách năng động, hiện đại như: Noto Serif, Patrick Hand, Vollkorn,…

Font chữ Patrick Hand
- Font chữ mang phong cách nghệ thuật đặc sắc như: Sedgwick Ave, Lobster, Dancing Script, Pacifico,…

Font chữ phong cách nghệ thuật
Chọn màu chữ phù hợp với nền ảnh
Để cách chèn chữ vào ảnh trên word có thể phát huy được giá trị của cả nội dung và hình ảnh thì bạn nhất định phải chú ý khi chọn màu cho chữ. Bạn nên chọn màu chữ có tính tương phản và hài hòa với nền ảnh. Điều này sẽ mang lại cảm giác dễ chịu cho người xem. Đồng thời cũng bộc lộ được tính thẩm mỹ cho hình ảnh.

Đảm bảo độ rõ nét của văn bản
Khi bạn lựa chọn font chữ hoặc màu chữ để thực hiện cách ghi chữ lên ảnh trong word, bạn hãy chú ý thêm vài chi tiết là nên chọn font chữ có nét chữ rõ ràng, màu chữ phải đủ nổi bật trên nền text box hoặc nền ảnh. Có như vậy mới có thể đảm bảo được độ rõ nét của chữ đã chèn vào ảnh.
>>> Tất cả đều có trong cuốn sách “Sách hướng dẫn thực hành Word từ cơ bản đến nâng cao“

ĐĂNG KÝ MUA NGAY
Tùy chỉnh vị trí và kích thước chữ
Việc chọn vị trí và kích thước chữ phù hợp với hình ảnh sẽ tăng tính chuyên nghiệp cho văn bản của bạn. Bạn nên chọn vị trí sao cho văn bản không che khuất đi phần trọng tâm của ảnh. Đồng thời kích thước chữ phải hài hòa với tổng thể khung hình. Điều này giúp cho văn bản không lấn át hình ảnh hoặc văn bản quá nhỏ không đủ để tạo điểm nhấn cho nội dung.
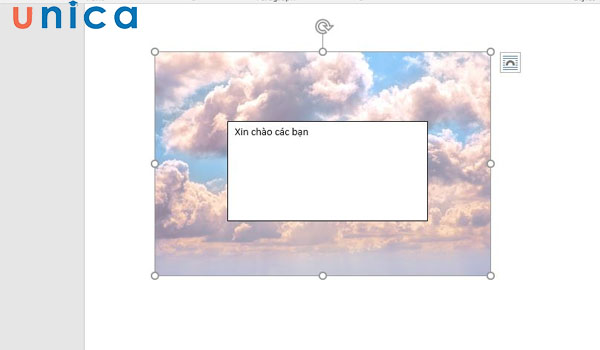
Tuỳ chỉnh vị trí và kích thước để chữ chèn lên ảnh chuyên nghiệp
Kiểm tra lại trước khi in
Sau khi đã hoàn thành cách viết chữ vào ảnh trong word, điều chỉnh font chữ, màu chữ, kích thước chữ, khung nền,… bạn hãy kiểm tra lại tổng thể một vài lần trước khi in. Điều này không chỉ giúp bạn tạo ấn tượng chuyên nghiệp với người nhận văn bản. Mà đôi khi còn giúp bạn tránh được những thiệt hại do lỗi văn bản gây ra.
Lưu tài liệu gốc
Để tiện cho việc chỉnh sửa hoặc sáng tạo nội dung. Bạn hãy lưu lại tài liệu gốc trước khi tiến hành thêm ảnh vào word hoặc trước khi thêm chữ vào ảnh trong word.
>> Xem thêm: 3 Cách đánh số trang trong Word 2010 chi tiết nhất
Kết luận
Như vậy Unica đã hướng dẫn bạn cách chèn chữ vào ảnh trên word vô cùng đơn giản. Hy vọng bài viết trên sẽ hữu ích đối với bạn trong quá trình làm việc với Word. Ngoài ra, bạn có thể tham khảo các khóa học Word Online trên Unica để trang bị thêm cho mình những kiến thức liên quan đến Word nhé.
