Hầu hết người dùng khi muốn cắt ngắn một đoạn video đều sử dụng phần mềm chuyên dụng như: Adobe Premiere Pro, Camtasia Studio,.. Tuy nhiên cách này sẽ tốn rất nhiều thời gian của bạn. Hiện nay thật may vì PowerPoint đã hỗ trợ tính năng cắt video cực nhanh chóng và hiệu quả. Nếu bạn đang làm việc trên PowerPoint và muốn thực hiện cách cắt video bằng PowerPoint thì đừng bỏ qua nội dung bài viết sau nhé. Sau đây Unica sẽ hướng dẫn chi tiết cho bạn tham khảo.
1. Lợi ích khi cắt video trong PowerPoint
Cắt video bằng PowerPoint mang lại rất nhiều lợi ích cho người dùng như: tạo bài thuyết trình chuyên nghiệp, tổ chức nội dung hiệu quả, tối ưu hoá dung lượng,… Sau đây là một số lợi ích điển hình khi thực hiện cắt video trong PowerPoint.
1.1. Giúp tạo ra bài thuyết trình chuyên nghiệp hơn
Lợi ích đầu tiên phải nói đến của việc cắt video trên PowerPoint đó là giúp bài thuyết trình chuyên nghiệp hơn. Sử dụng PowerPoint bạn có thể cắt bỏ nội dung không liên quan, giúp người xem tập trung sự chú ý vào đoạn quan trọng. Bên cạnh đó, việc cắt ngắn video cũng giúp bài thuyết trình tránh sự lan man, trở nên trôi chảy và hấp dẫn hơn. Cắt video trong PowerPoint là một kỹ năng quan trọng để cải thiện chất lượng và hiệu quả của bài thuyết trình của bạn.

Cắt video trong PowerPoint
1.2. Tạo ra hiệu ứng nghệ thuật
Nếu như không cắt video khi áp dụng hiệu ứng bạn sẽ phải áp dụng cho toàn video. Việc cắt video giúp bạn tạo ra hiệu ứng nghệ thuật chi tiết hơn. Bằng cách sử dụng các kỹ thuật cắt video khác nhau, bạn có thể tạo ra các hiệu ứng nghệ thuật độc đáo và hấp dẫn cho bài thuyết trình của mình. Từ đó, bài thuyết trình trở nên ấn tượng và chuyên nghiệp hơn, thu hút được sự chú ý và quan tâm của rất nhiều người.
1.3. Giúp tổ chức nội dung một cách hiệu quả hơn
Sở dĩ thao tác cắt video trong PowerPoint có thể giúp tổ chức nội dung một cách có hiệu quả vì khi cắt video là bạn đã loại bỏ đi được những phần không quan trọng, từ đó dành sự tập trung cho những đoạn cần thiết. Thêm nữa, khi cắt video là bạn đã chia video thành các phần riêng biệt. Từ đó bạn có thể tổ chức nội dung của mình theo cách logic và dễ hiểu. Điều này sẽ giúp khán giả dễ theo dõi và nắm bắt thông tin trong bài thuyết trình của bạn.
1.4. Giúp kiểm soát thời gian một cách chính xác
Bài thuyết trình nếu như quá dài thì sẽ lan man, thêm nữa còn gây nhàm chán cho người đọc. Thực hiện cách cắt video trong PowerPoint giúp bạn kiểm soát thời gian một cách chính xác, đảm bảo rằng video của bạn phù hợp với nhịp điệu của bài thuyết trình. Đồng thời, đảm bảo rằng bài thuyết trình không bị vượt quá thời gian cho phép.
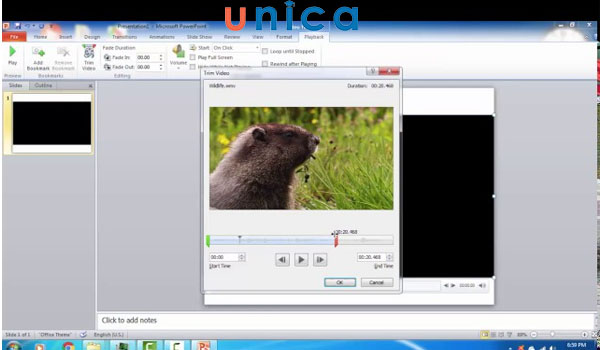
Cắt video trong PowerPoint giúp kiểm soát thời gian hiệu quả
1.5. Tối ưu hoá dung lượng tệp
Video PowerPoint càng dài càng chứa nhiều hình ảnh và nội dung khiến dung lượng tập tin tăng lên. Cắt video PowerPoint giúp tối ưu hoá dung lượng tệp một cách đáng kể. Khi dung lượng tệp được tối ưu hoá sẽ hạn chế tình trạng lag, giật, từ đó người dùng thực hiện các thao tác được thuận tiện hơn. Ngoài ra, khi dung lượng được tối ưu hoá tập tin cũng dễ dàng chia sẻ tới người khác.
1.6. Tạo các chuyển tiếp mượt mà giữa các slide
Ngoài những lơi ích trên, thao tác cắt video trong PowerPoint còn giúp tạo các chuyển tiếp mượt mà giữa các slide. Sở dĩ việc cắt video có thể tạo hiệu ứng chuyển tiếp mượt mà vì khi cắt video thì dung lượng file đã được tối ưu. Khi dung lượng file ít hơn thì người dùng sẽ thuận tiện làm việc và chia sẻ.

1.7. Tăng cường sự tương tác với khán giả
Thực hiện cách cắt video trong PowerPoint giúp kiểm soát thời gian chính xác, tổ chức nội dung chặt chẽ, tạo hiệu ứng chuyển tiếp ấn tượng,… Tất cả những điều đó đã giúp tăng cường sự tương tác với khán giả. Từ đó bài thuyết trình của bạn mang lại hiệu quả chuyển đổi cao hơn.
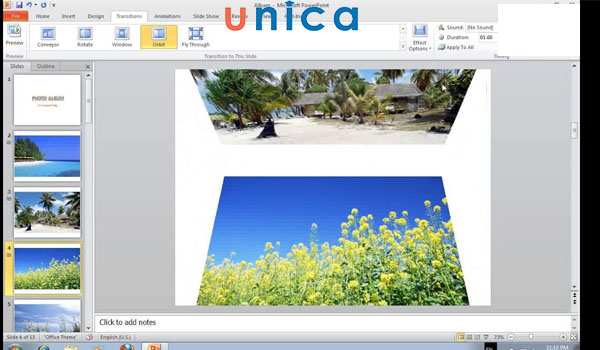
Cắt video trong PowerPoint giúp tăng cường sự tương tác với khán giả
1.8. Đồng bộ hóa âm thanh và hình ảnh
Bằng cách cắt bỏ các đoạn video có âm thanh không đồng bộ, bạn có thể đảm bảo rằng âm thanh và hình ảnh trong video sẽ khớp với nhau. Điều này giúp tạo ra một trải nghiệm xem liền mạch và hấp dẫn hơn cho khán giả của bạn.
>>> Tất cả đều có trong cuốn sách “HƯỚNG DẪN THỰC HÀNH POWERPOINT TỪ CƠ BẢN ĐẾN NÂNG CAO”

ĐĂNG KÝ MUA NGAY
2. Cách cắt video bằng PowerPoint
Để thực hiện cách cắt video bằng PowerPoint đơn giản nhất bạn hãy làm theo các bước sau nhé.
– Bước 1: Đầu tiên bạn tiến hành chèn video cần cắt vào PowerPoint bằng cách: Chọn Insert => Tại tab Media bạn chọn Video => Tiếp tục chọn Video on My PC.
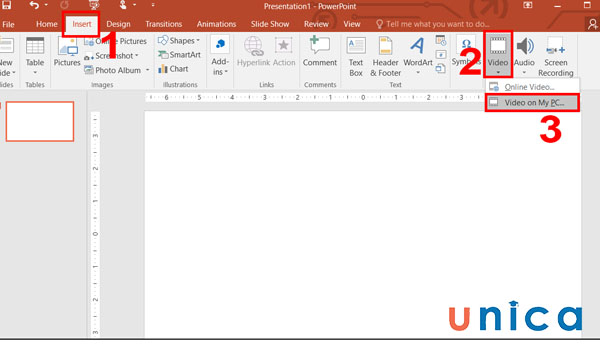
Chèn video cần cắt vào PowerPoint
Giao diện mới hiển thị bạn chọn video cần cắt => Chọn Insert.
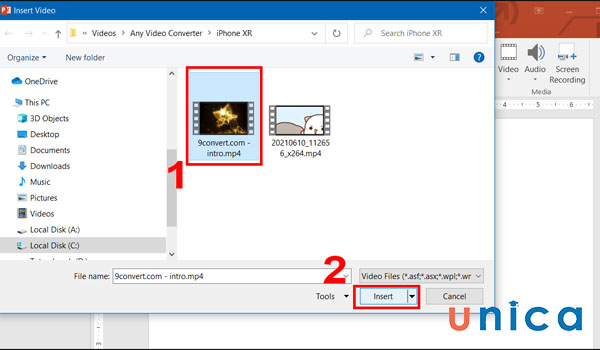
Chọn Insert
– Bước 2: Thao tác cắt ngắn video: Đầu tiên bạn vào video => Chọn tab Playback => Chọn Trim Video.

Thao tác cắt ngắn video
Khi hộp thoại Trim Video hiển thị, bạn tiến hành tùy chình cắt bỏ video của mình bằng cách: Kéo thanh màu xanh và màu đỏ => Nếu muốn xem trước bạn nhất nút Play => Hoàn thành xong bạn nhấn OK.
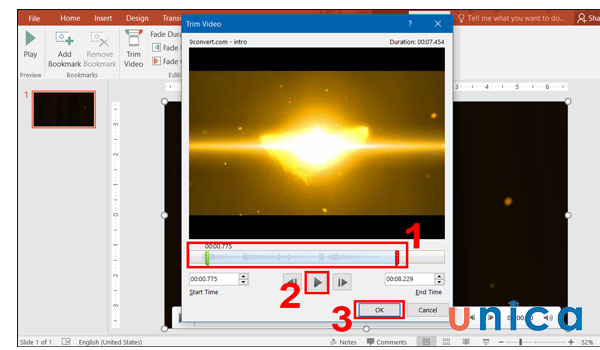
Cắt bỏ video trong PowerPoint
>>> Xem thêm: Khánh Minh chinh phục thành công Powerpoint và đạt điểm A cuối kỳ
Đăng ký khoá học PowerPoint online qua video để nhận vô vàn ưu đãi hấp dẫn. Khoá học giúp bạn giải quyết những vấn đề thường gặp trong quá trình tạo bài giảng điện tử với PowerPoint. Đồng thời, chia sẻ bí quyết để tạo hiệu ứng, tạo chuyển động đối tượng giúp bạn tự tay thiết kế những video Marketing như mong muốn.

Làm video marketing nhanh chóng, dễ dàng với Powerpoint
Master Trần

Quy Trình Xây Dựng Giáo Án Powerpoint Giảng Dạy Tiếng Nhật Chuyên Nghiệp Dưới 2 giờ đồng hồ
Đức Tuệ Nam

Thiết kế Slide chuyên nghiệp với PowerPoint 365
Trần Anh Quyền
3. Một số lưu ý khi cắt video trong PowerPoint
Để quá trình thực hiện cách cắt video bằng PowerPoint mang lại hiệu quả cao đúng như mong muốn thì bạn cần đặc biệt chú ý tới một vài những vấn đề sau nhé.
– Do PowerPoint chỉ là một phần mềm cắt hình ảnh, video, âm thanh đơn giản nên người dùng chỉ có thể video thành từng khúc. Trường hợp bạn muốn cắt đoạn theo từng phần thì PowerPoint chưa hỗ trợ.
– PowerPoint chỉ hỗ trợ dạng video nhúng trực tiếp từ file trên máy tính. Đối với dạng video trên nền tảng online thì PowerPoint chưa hỗ trợ cắt video.
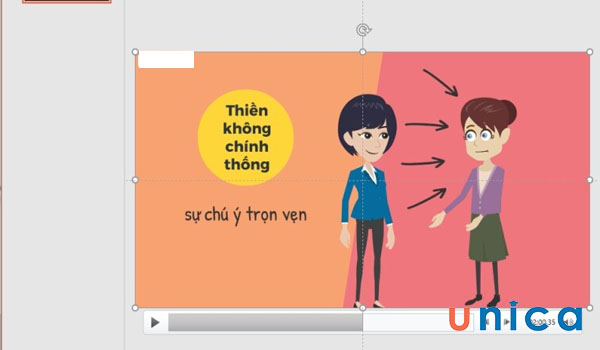
Lưu ý khi cắt video trong PowerPoint
4. Câu hỏi thường gặp về cắt video trong PowerPoint
Để hiểu rõ và cụ thể hơn về thao tác cắt video trong PowerPoint, sau đây Unica cung cấp thêm cho bạn một số câu hỏi kèm đáp án, bạn hãy tham khảo ngay để biết thêm nhiều kiến thức PPT hữu ích nhé.
4.1. Làm cách nào để lưu video đã cắt trong PowerPoint?
Sau khi đã cắt video trong PowerPoint thành công để lưu video bạn thực hiện như sau: nhấn chuột phải vào video => Chọn mục Save as Media => Chọn địa điểm lưu => Cuối cùng nhấn Save là xong.
4.2. Làm cách nào để cắt bớt phần giữa video trong PowerPoint?
Để cắt bớt phần giữa video trong PowerPoint, bạn hãy thực hiện theo các bước sau:
– Đầu tiên bạn mở bài thuyết trình PowerPoint của bạn => Tìm đoạn video muốn cắt => Nhấp chuột phải vào video và chọn Tùy chọn video.
– Trong hộp thoại Tùy chọn video bạn chọn tab Phát lại.

Chọn phát lại
– Trong phần Thời gian, nhập thời gian bắt đầu và thời gian kết thúc của phần video bạn muốn giữ lại => Nhấn OK là hoàn thành
5. Kết luận
Bài viết trên đây là toàn bộ thông tin có liên quan đến cách cắt video trong PowerPoint cho bạn tham khảo. Với những thông tin này chắc chắn bạn đã tích luỹ thêm được cho mình rất nhiều kiến thức PowerPoint bổ ích. Nếu bạn muốn học thêm nhiều kiến thức văn phòng khác, hãy tham gia các khoá học trên Unica. Với đội ngũ giáo viên giỏi và có tiếng, chắc chắn bạn sẽ thành thục tin học văn phòng chỉ trong một khoảng thời gian ngắn.
