Nếu bạn muốn người khác không vô tình ấn nhầm hay làm thay đổi trang tính khi làm việc chung trên excel thì bạn hãy học cách ẩn dòng và ẩn cột trong excel. Nắm được kỹ thuật ẩn dòng và ẩn cột trong excel bạn có thể giấu dữ liệu, công thức nhạy cảm, hoặc giấu những thông tin không quan trọng để người dùng tập trung vào thông tin quan trọng khi làm việc. Cách ẩn cột trong excel rất dễ nhớ và dễ thực hiện, trong bài học Excel online này sẽ hướng dẫn bạn chi tiết.
Cách ẩn dòng và ẩn cột trong excel
Cách ẩn dòng và cột trong excel sẽ giúp bạn rút gọn được bảng tính. Điều này giúp bạn dễ dàng tìm kiếm các tham số cần dùng. Đồng thời cũng giúp bạn bảo mật một số thông tin quan trọng trong bảng tính khi không muốn người khác biết. Dưới đây là 4 cách giúp bạn ẩn các thông tin cần thiết trong bảng tính một cách nhanh chóng nhất.
Ẩn hàng và cột theo vùng chọn
Chi tiết các bước thực hiện như sau:
Bước 1: Chọn hàng hoặc cột mà bạn muốn ẩn. Sau đó, chọn tab Home. Trong mục Cells, bạn chọn tiếp mũi tên trỏ xuống ở mục Format.
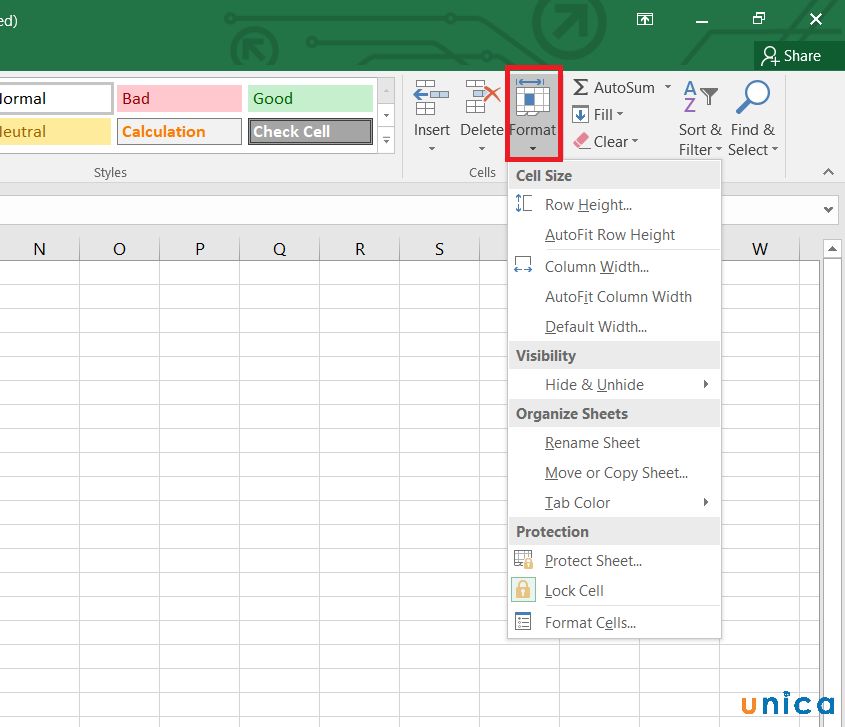
Chọn Format
Bước 2: Khi bảng tùy chỉnh hiển thị, bạn hãy chọn mục “Hide & Unhide” trong mục Visibility. Sau đó chọn tiếp, Hide Columns để ẩn cột và chọn Hide Rows để ẩn hàng.
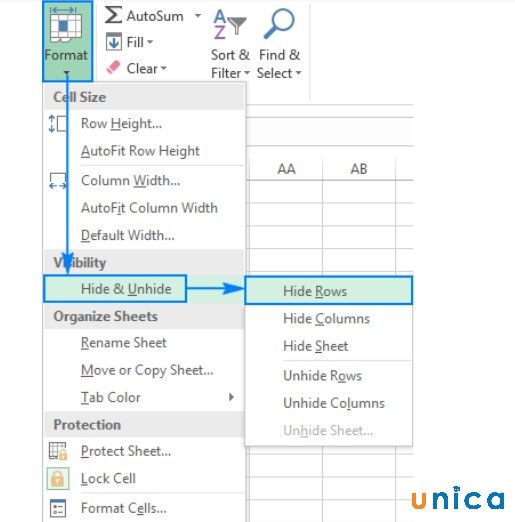
Chọn Hide & Unhide và Hide Rows
Ngoài ra, bạn có thể nhấp vào tab Home => Chọn Format => Chọn Row Height và nhập 0 vào hộp Row Height (hoặc Columns Height)
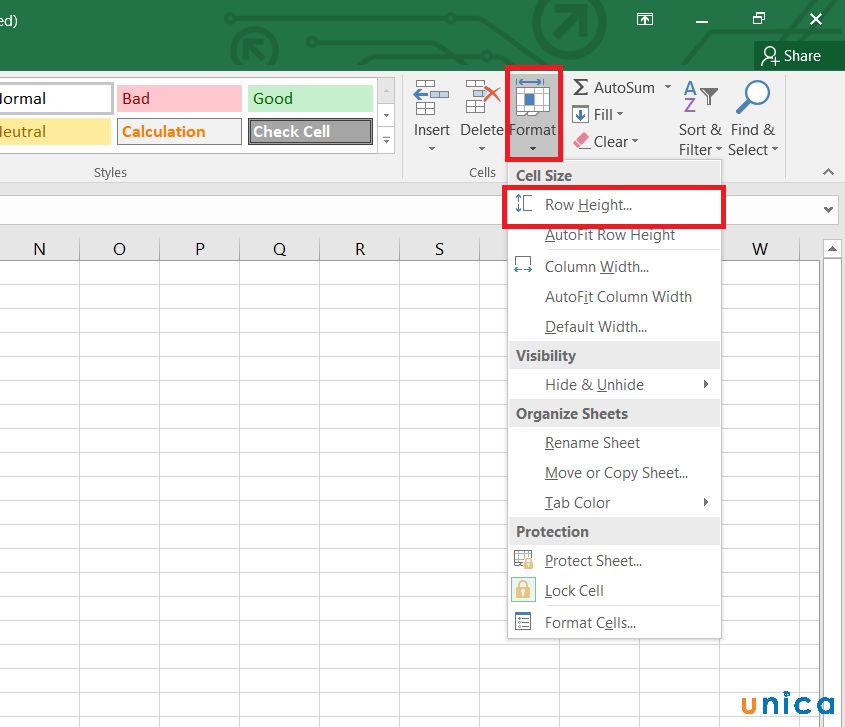
Hình minh hoạ cách ẩn dòng và ẩn cột trong Excel
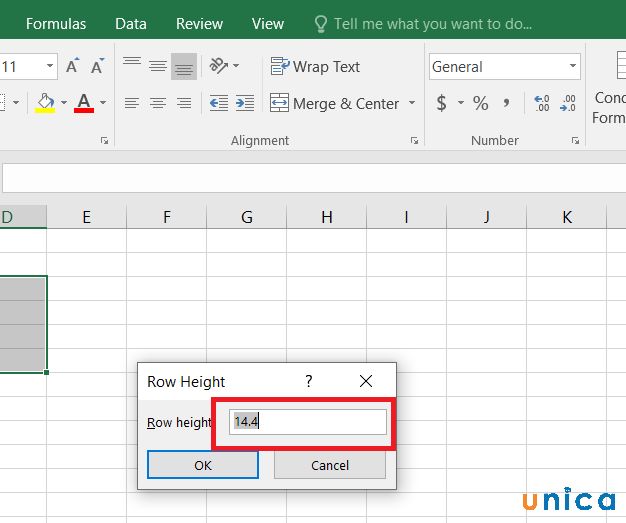
Nhập số vào Row Height
Bạn dùng bằng cách nào cũng được, kết quả vẫn là các hàng được chọn sẽ bị ẩn khỏi chế độ xem ngay lập tức. như vậy bạn đã biết được cách ẩn cột trong Excel.
>>> Tất cả đều có trong cuốn sách “HƯỚNG DẪN THỰC HÀNH EXCEL TỪ CƠ BẢN ĐẾN NÂNG CAO”

ĐĂNG KÝ MUA NGAY
Nhấn chuột phải vào cột hoặc hàng đã chọn
Trong trường hợp bạn muốn ẩn cột hoặc hàng theo phương pháp thủ công, thực hiện ẩn từng cột hoặc từng hàng thì bạn có thể chọn cách ẩn bớt cột (hàng) trong excel bằng cách sử dụng chuột phải. Chi tiết các bước thực hiện như sau:
Bước 1: Chọn cột hoặc hàng bạn muốn ẩn.
Bước 2: Nhấn chuột phải vào vùng bạn đã chọn. Lúc này bảng tùy chỉnh sẽ hiển thị. Bạn hãy di chuyển chuột xuống phía dưới và chọn Hide. Ngay lập tức vùng chọn của bạn sẽ được ẩn.
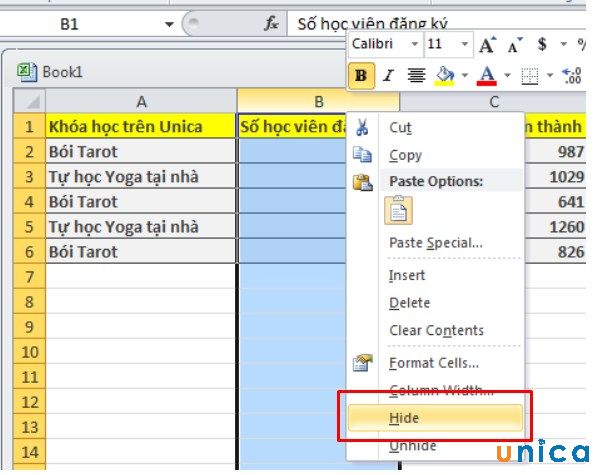
Chọn Hide
Cách hide cột trong excel bằng tổ hợp phím Ctrl + 9
Nếu bạn không muốn rời tay khỏi bàn phím, bạn có thể nhanh chóng ẩn (các) hàng đã chọn bằng cách nhấn phím tắt này: Ctrl + 9
Cách ẩn các cột không dùng trong excel bằng tổ hợp phím tắt Ctrl + 9 được xem là cách ẩn dòng và cột trong excel đơn giản, dễ nhớ, dễ thực hiện nhất. Bạn chỉ cần chọn dòng hoặc cột muốn ẩn. Sau đó bấm tổ hợp phím Ctrl + 9. Như vậy là vùng chọn của bạn sẽ được ẩn ngay lập tức.
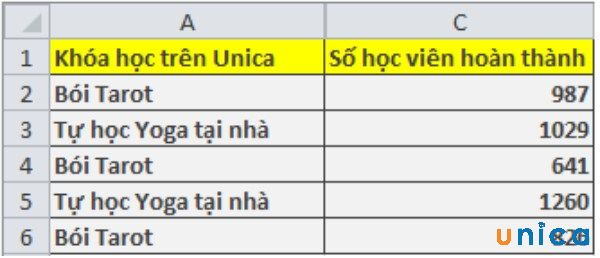
Cách ẩn hàng hoặc cột trong Excel bằng phím Ctrl + 9
Cách ẩn bớt cột trong excel bằng tùy chọn Go To và Format
Với cách ẩn dòng và cột trong excel bằng tùy chọn Go To và Format bạn sẽ ngăn chặn được việc người khác có thể chỉnh sửa bảng tính của bạn.

Đối với tùy chọn Go To cách thức thực hiện như sau:
Bước 1: Bạn hãy vào sheet muốn ẩn dòng hoặc cột. Vào tiếp mục Home, di chuyển chuột đến góc phải phía trên thanh công cụ rồi nhấn chuột vào mũi tên trỏ xuống của mục Find & Select.
Bước 2: Chọn tiếp Go To
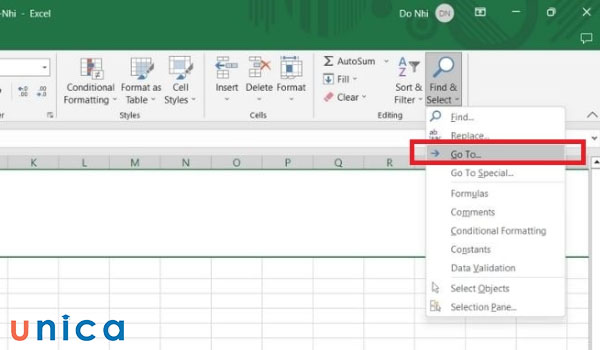
Chọn Go To
Bước 3: Sau khi bảng điều khiển hiển thị, bạn hãy vào ô “Reference” rồi nhập 1 ô bất kỳ trong hàng hoặc cột bạn muốn ẩn. Ví dụ bạn muốn ẩn hàng 6 thì nhập A6 hoặc bạn muốn ẩn cột C thì chọn C2. Sau đó nhấn OK để chuyển qua bước tiếp theo.
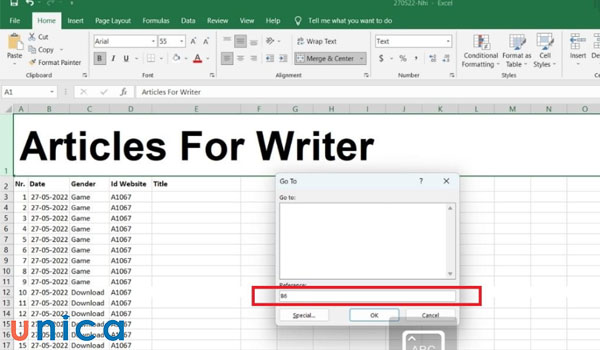
Chọn ô Reference rồi nhập số
Bước 4: Lúc này, Excel sẽ tự động dò tìm và đưa chuột đến đúng vị trí ô bạn đã nhập trong ô “Reference”. Tiếp theo bạn hãy vào mục Home của trang tính, tìm mục Format rồi nhấp chọn mũi tên trỏ xuống.
Bước 5: Bạn hãy chọn tiếp “Hide & Unhide”. Sau đó, chọn tiếp Hide Columns để ẩn cột và chọn Hide Rows để ẩn hàng.
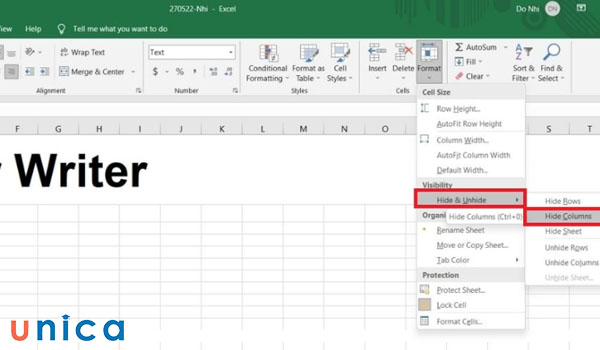
Thao tác ẩn hàng và cột trong excel
Đối với tùy chọn Format cách thức thực hiện như sau:
Bước 1: Bạn hãy chọn các cột hoặc hàng muốn ẩn đi.

Chọn hàng hoặc cột muốn ẩn
Bước 2: Nhấn tab “Home” trên trang tính. Nhấp vào mũi tên trỏ xuống ở mục “Format”. Sau đó nhấp chuột trái vào hàng “Hide & Unhide”. Lúc này bạn hãy chọn lệnh ẩn theo nhu cầu. Trong đó, Hide Rows là ẩn các hàng và Hide Columns là ẩn các cột.
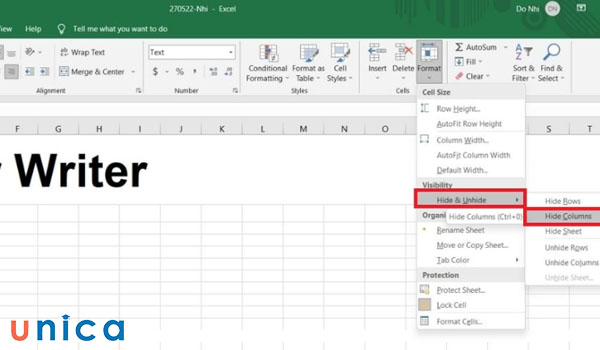
Chọn Hide Columns
Hiển thị hàng và cột ẩn trong Excel
Khi bạn đã thực cách giấu cột trong excel sau đó muốn cột hoặc hàng đã bị giấu hiển thị lại thì bạn hãy áp dụng một trong các cách sau đây:
Bỏ ẩn dòng/cột trong mục Cells
Đây là cách bỏ ẩn dòng/cột trong excel khi bạn thực hiện cách ẩn dòng và cột trong excel bằng lệnh Hide Rows hoặc Hide Columns trong mục Cells. Chi tiết các bước thực hiện cách bỏ ẩn hàng trong excel như sau:
Bước 1: Bạn hãy vào tab Home trên trang tính. Tìm nhóm Cells trên thanh công cụ, bạn nhấn chuột trái vào mũi tên trỏ xuống của mục Format. Sau đó chọn Hide & Unhide bên dưới mục Visibility.
Bước 2: Bạn hãy chọn Unhide Rows để thực hiện bỏ ẩn dòng và Unhide Columns để bỏ ẩn cột.

Chọn Unhide Rows để ẩn bỏ dòng
Dùng tổ hợp phím Ctrl + Shift + 9
Đây là cách bỏ ẩn cột và dòng khi bạn đã dùng cách ẩn dòng và ẩn cột trong excel bằng tổ hợp phím Ctrl + 9. Chi tiết các bước thực hiện như sau:
Bước 1: Bạn hãy chọn hàng bên trên và bên dưới của hàng (các hàng) hoặc chọn cột bên trái và cột bên phải cột (các cột) bạn muốn bỏ ẩn.
Bước 2: Bấm tổ hợp phím Ctrl + Shift + 9. Lúc này các cột và các hàng bị ẩn sẽ hiển thị trên bảng tính.
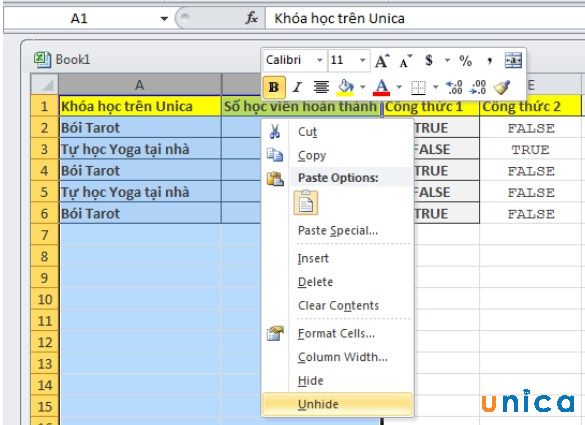
Ví dụ cách ẩn hàng hoặc cột trong Excel
Ngoài cách ẩn dòng, bạn có thể khóa dòng trong excel để tránh tình trạng dữ liệu bị sửa chữa hoặc bị đánh cắp.
Nhấn đúp chuột vào vùng bị ẩn trước đó
Đây là bỏ ẩn hàng hoặc cột nhanh gọn nhất trong Excel. Ưu điểm của cách này là thao tác cực kỳ nhanh gọn. Tuy nhiên, cách này chỉ áp dụng với trường hợp bạn chỉ bỏ ẩn số lượng ít các cột hoặc hàng đã bị ẩn.
Cách thực hiện cực kỳ đơn giản, bạn chỉ cần di chuyển chuột đến vị trí hàng hoặc cột đã bị ẩn cho đến khi xuất hiện mũi tên 2 đầu. Lúc này bạn chỉ cần nhấn đúp chuột (double click) vào vùng bị ẩn. Như vậy là bạn đã bỏ ẩn thành công.
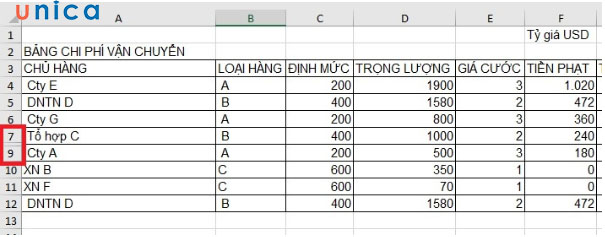
Bỏ dòng trong excel
Kết luận
Như vậy là chúng tôi đã hướng dẫn bạn đầy đủ các cách ẩn dòng và cột trong excel. Và cả các cách bỏ ẩn. Từ các thức thực hiện đơn giản nhất bằng phím tắt, cho đến sử dụng các tùy chọn trên thanh công cụ. Hy vọng bài viết này sẽ gợi mở thêm cho bạn về những phương pháp làm việc nhanh chóng và hiệu quả hơn với các trang tính excel.
>>> Xem thêm:
