Bạn thực hiện các công thức trên Excel và muốn ẩn những công thức đó đi để không ai biết bạn đã sử dụng công thức gì nhưng là không biết cách thực hiện. Đừng lo lắng,ãy theo dõi bài viết sau đây để biết được cách ẩn các công thức đơn giản, nhanh chóng và chi tiết nhất nhé.

Bài viết được thực hiện trên laptop HP với phiên bản Excel 2016, ngoài ra bạn cũng có thể thực hiện trên các phiên bản Excel 2010, 2003, 2007, 2013, 2019 và MacOS với thao tác tương tự.
Nêu mục đích và 3 lợi ích (định dạng bullet)
Ví dụ: Mình có công thức A6=LEFT(A1;8)
Trong đó:
- A1: Là ô chứa cụm từ Thế Giới Di Động.
- A6: Là ô chứa công thức.
- 8: Số ký tự mình sẽ lấy ra “Thế Giới”.
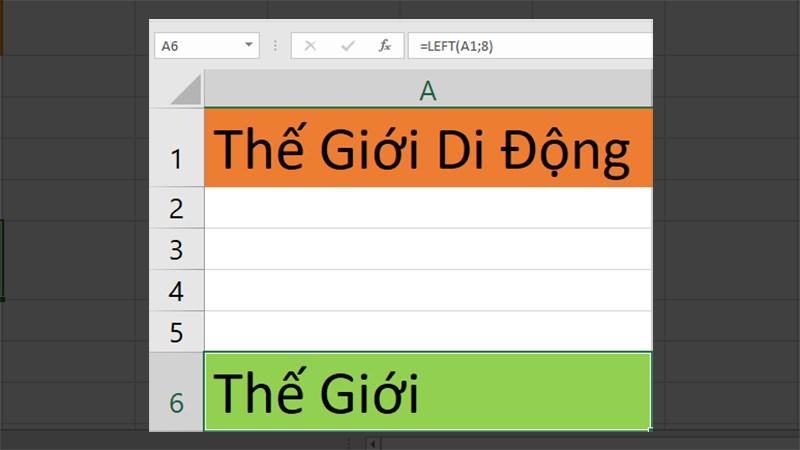
Ví dụ
Bước 1: Chọn ô cần ẩn công thức, ở đây là ô A6.
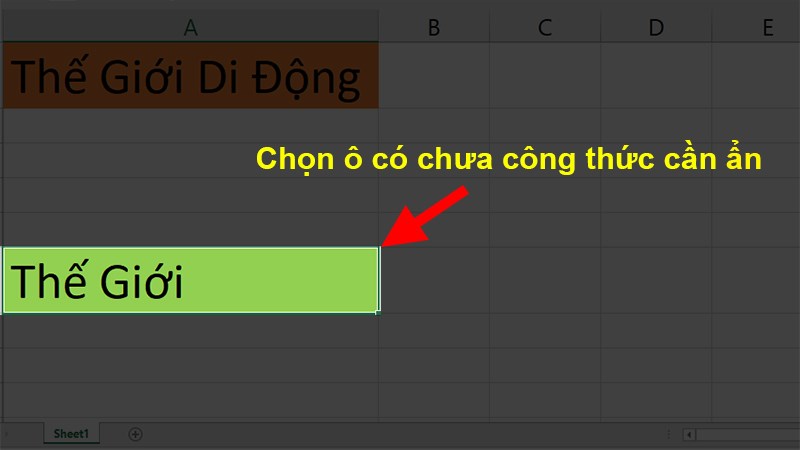
Chọn ô cần ẩn công thức
Bước 2: Nhấp chuột phải vào ô đã chọn > Chọn Format Cells.
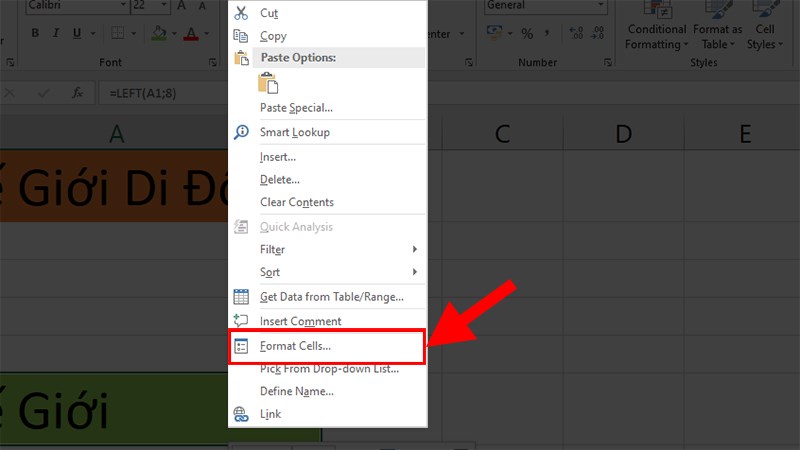
Chọn Format Cells
Bước 3: Hộp thoại Format Cells hiện lên > Vào thẻ Protection > Tích vào Hidden nếu nó chưa được tích > Nhấn OK.
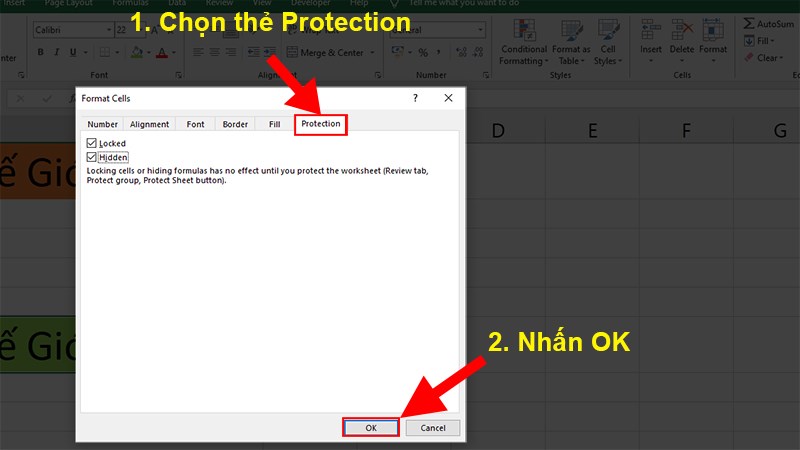
Tích vào Hidden nếu nó chưa được tích
Bước 4: Vào thẻ Review > Chọn Protect Sheet.
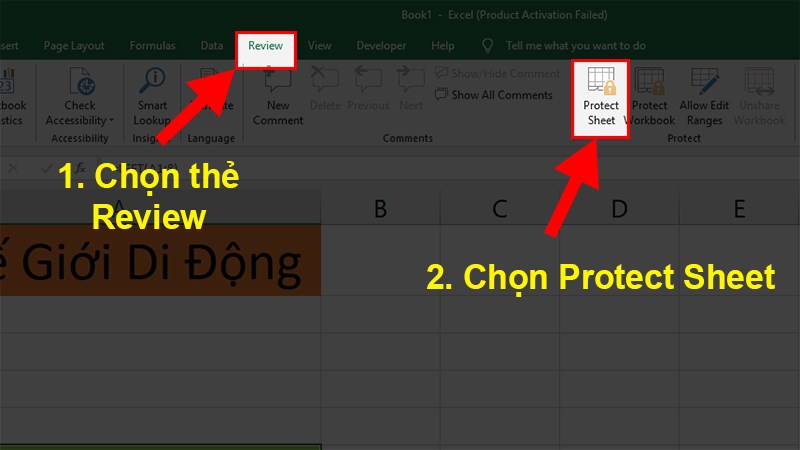
Chọn Protect Sheet
Bước 5: Nhập mật khẩu vào hộp thoại hiện ra > Tích chọn Select locked cells và Select unlocked cells > Nhấn OK.

Tích chọn Select locked cells và Select unlocked cells
Bước 6: Xác định lại mật khẩu > Nhấn OK.
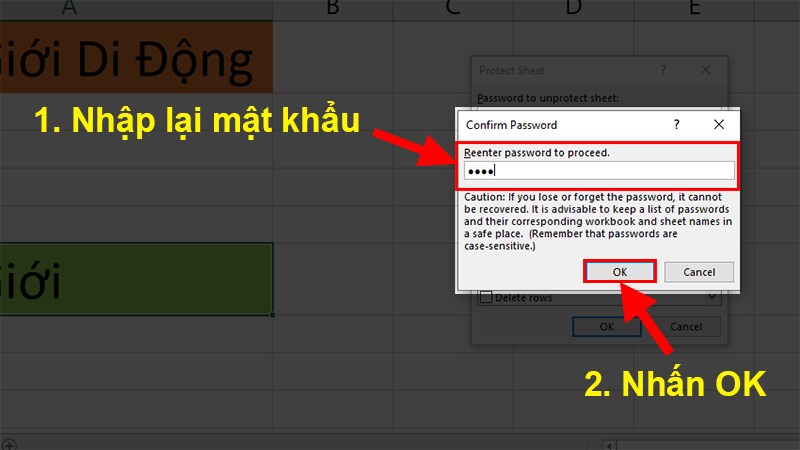
Xác định lại mật khẩu
Bước 7: Kết quả sau khi ẩn thành công.
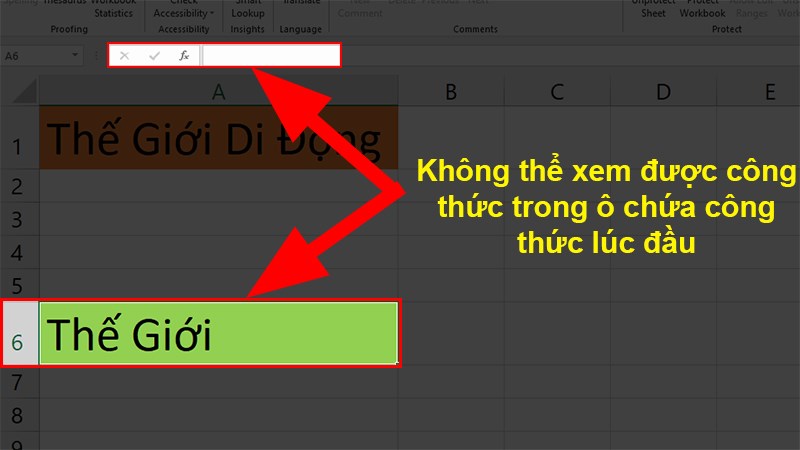
Kết quả sau khi ẩn thành công
Để ẩn nhiều công thức trong Excel thì cách thức thực hiện cũng giống như ẩn 1 công thức nhưng với quy mô lớn hơn!!
Thay vì ẩn 1 ô chúng ta sẽ ẩn cả trang bằng cách như sau, hãy theo dõi bài viết tiếp nhé!!!
Ở đây mình sẽ chia ra 2 sheet: sheet chính và sheet phụ
Trong đó:
- Sheet chính: Chứa dữ liệu và bạn thực hiện chỉnh sửa và nhập liệu trên sheet này.
- Sheet phụ: Chứa các công thức bạn dùng để thực hiện trên sheet chính.
Mình có ví dụ như sau:
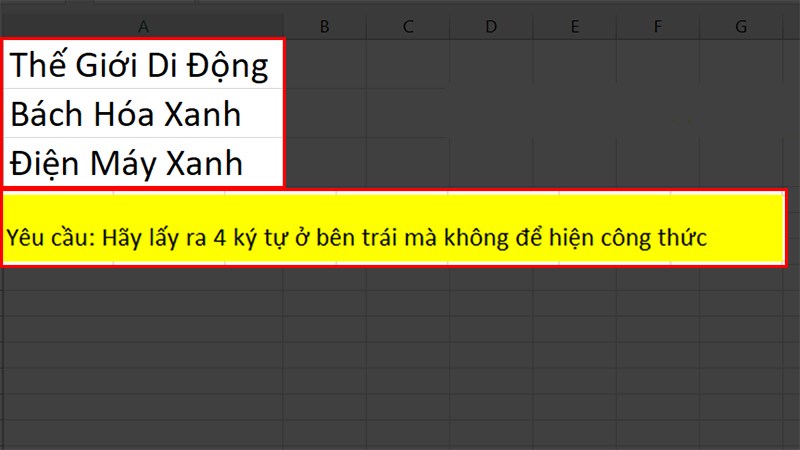
Ví dụ
Bước 1: Nhập các công thức cần dùng vào sheet phụ.
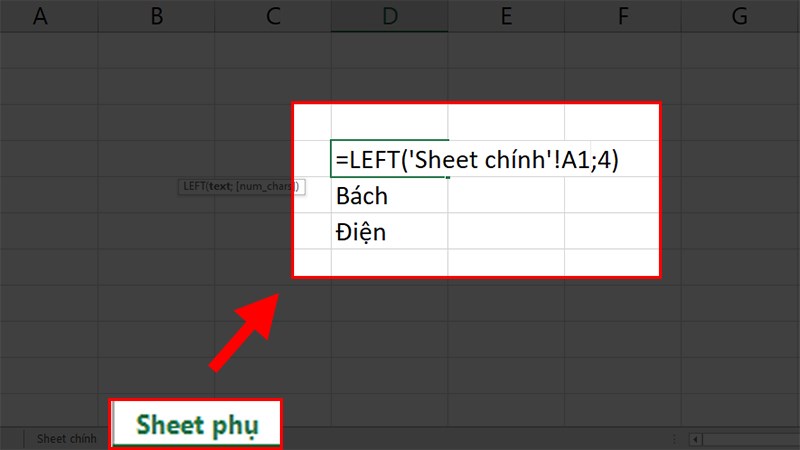
Nhập các công thức cần dùng vào sheet phụ
Bước 2: Ở sheet chính bạn thực hiện lấy công thức từ sheet phụ bằng cách nhấn dấu = và chọn ô có chứa công thức ở sheet phụ.
Ví dụ: =’Sheet phụ’!A1, =’Sheet phụ’!B2,…
Sau khi thực hiện lấy công thức, nhập liệu và chỉnh sửa xong các bạn thực hiện khóa sheet phụ. Cách khóa như sau:
Bước 1: Mở sheet phụ > Nhấn vào thẻ Review > Chọn Protecte Sheet.
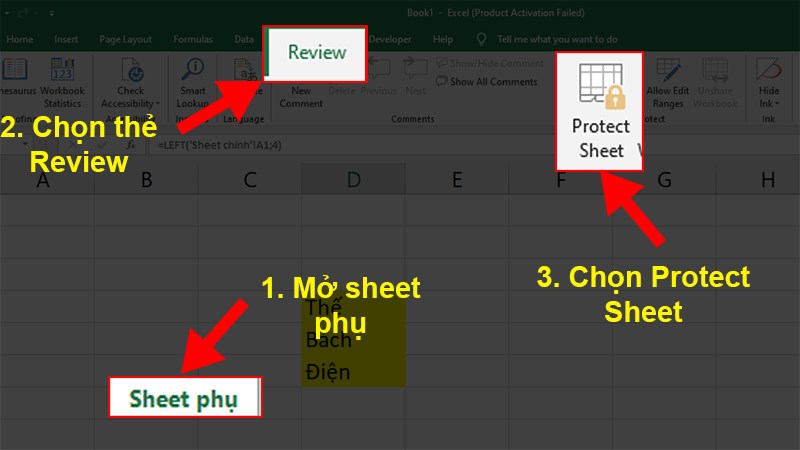
Chọn Protecte Sheet
Bước 2: Nhập mật khẩu và bỏ chọn tất cả các ô bên dưới > Nhấn OK.

Nhập mật khẩu và bỏ chọn tất cả các ô bên dưới
Bước 3: Nhập lại mật khẩu > Nhấn OK.
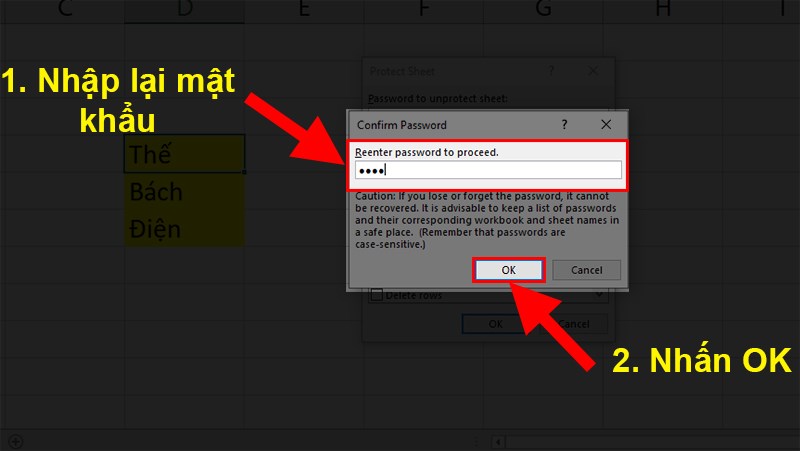
Nhập lại mật khẩu
Vậy là bạn đã có thể ẩn được tất cả công thức ở sheet chính rồi!!!
Mua phần mềm Microsoft Office tại Thế Giới Di Động:
Vào thẻ Review > Chọn Unprotected Sheet > Nhập mật khẩu > Nhấn OK.
2. Cách bỏ ẩn nhiều công thức
Vào sheet chứa công thức đang ẩn > Nhấn vào thẻ Review > Chọn Unprotected Sheet > Nhập mật khẩu > Nhấn OK.
Và đó là cách để ẩn 1 công thức và nhiều công thức trong Excel. Hy vọng bài viết sẽ có ích với bạn. Nếu có thắc mắc hay khó hiểu ở bước nào bạn hãy để lại bình luận bên dưới để mình có thể trợ giúp bạn nhé. Chúc bạn thành công!!!

