Thực hiện cách mgắt trang trong word tức là bạn chuyển sang làm việc ở trang khác một cách nhanh chóng mà không làm ảnh hưởng đến định dạng nội dung khi chỉnh sửa. Nếu bạn đang soạn thảo và không biết làm thế nào để tách trang trong word. Đừng lo lắng nhé, bài viết sau Unica sẽ hướng dẫn chi tiết cách tách 2 trang trong word đơn giản và dễ thực hiện nhất, hãy lưu lại ngay để dùng khi cần nhé.
Ngắt trang là gì? Khi nào cần ngắt trang?
Ngắt trang trong Word (Page Break) là một tính năng cho phép người dùng chủ động chuyển sang một trang word khác. Thay vì phải soạn thảo hết trang mới chuyển sang trang tiếp theo.
Cách ngắt trang trong word được sử dụng trong một số trường hợp sau:
- Khi người dùng đã soạn thảo xong nội dung trên 1 trang mà vẫn còn dư hàng trống. Ví dụ: Lời tựa, thư ngỏ…
- Khi người dùng muốn ngắt trang để chèn hình, chèn bảng biểu, chèn đồ họa vào file word mà không làm nhảy chữ, mất chữ, mất hình trong trang.
- Khi người dùng soạn thảo những nội dung dài, gồm nhiều phần (chương, mục) như sách, truyện dài, tập truyện ngắn, khóa luận tốt nghiệp,…

Cách ngắt trang trong word
Lợi ích của việc ngắt trang trong Word
Cách cắt trang trong word mang lại cho chúng ta nhiều lợi ích như:
- GIúp tách biệt các phần văn bản trong tệp văn bản dài, giúp người xem dễ đọc và dễ theo dõi nội dung hơn.
- Giúp nội dung văn bản dài trở nên mạch lạc hơn.
- Giúp cho bản word của chúng ta trông chỉnh chủ hơn.
- Giúp chúng ta tiết kiệm thời gian và tránh được những hệ quả xấu của phương pháp chuyển trang thủ công bằng phím Enter.
- Giúp cho văn bản của chúng ta rõ ràng, chuyên nghiệp hơn.
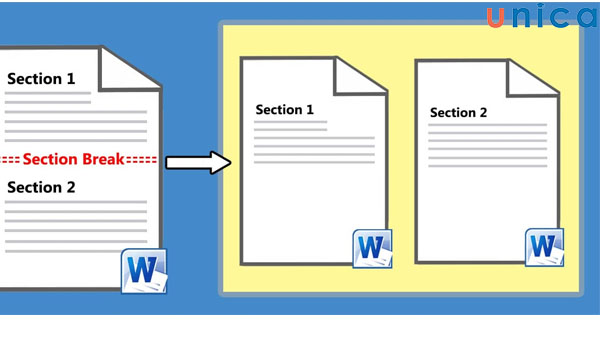
Ngắt trang trong word giúp cho văn bản trông chuyên nghiệp hơn
Cách ngắt trang trong word một cách chủ động
Có rất nhiều cách để bạn thực hiện cách ngắt trang trong word, dưới đây là một số cách tách 2 trang trong word (cách break page trong word) dễ nhớ và dễ thực hiện nhất.
Cách ngắt trang tự động bằng phím tắt trong Word
Tổ hợp phím ngắt trang trong word là Ctrl + Enter. Bạn chỉ cần soạn thảo xong nội dung của một trong. Sau đó đặt trỏ chuột ở vị trí hàng trống rồi dùng tổ hợp phím tắt Ctrl + Enter. Như vậy là bạn đã có thể chuyển sang làm việc ở một trang khác.
Để thực hiện thao tác để ngắt trang trong văn bản, sử dụng tổ hợp phím ngắt trang như sau:
- Bước 1: Soạn thảo văn bản Word bình thường đến khi xuống dòng trống.
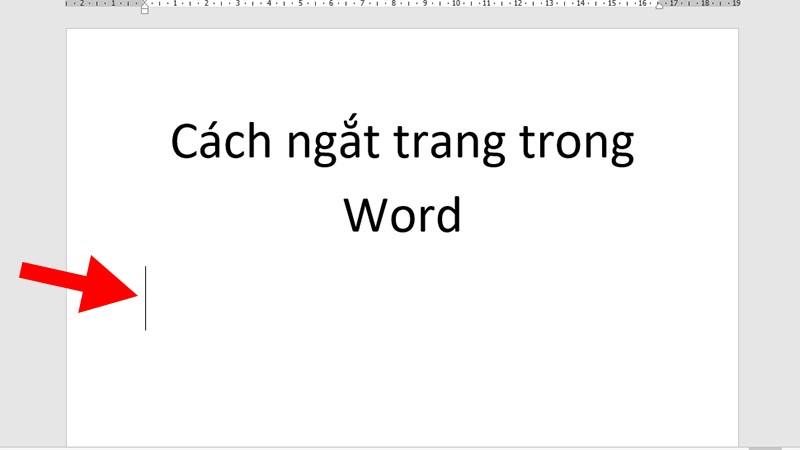
Ngắt trang bằng phím tắt
- Bước 2: Để ngắt trang trong văn bản sử dụng tổ hợp phím Ctrl + Enter.
Word là một trong những phần mềm soạn thảo văn bản được đa số dân văn phòng sử dụng hiện nay. Nhờ những tính năng ưu việt của mình, Word giúp người dùng tối ưu thời gian soạn và chỉnh sửa văn bản một cách chuyên nghiệp. Nếu bạn đang tìm kiếm khóa học Word online, hãy nhanh tay đăng ký để nhận ưu đãi hấp dẫn từ Unca:

Soạn thảo văn bản Word 365 từ cơ bản đến nâng cao
Đỗ Trung Thành

Mos word 2016 – Đánh bay nỗi lo chứng chỉ
MOSHUB – Tin học quốc tế hàng đầu

Học Word Ứng dụng – Hiệu suất nhân ba, chuyên gia nơi công sở
MOSHUB – Tin học quốc tế hàng đầu
Cách tách trang word bằng chuột
Cách ngắt trang word bằng chuột cũng rất được ưa chuộng bởi tính tiện dụng, nhanh và dễ nhớ. Trong word để ngắt trang ta thực hiện như sau:
- Bước 1: Sau khi bạn soạn thảo xong nội dung của trang. Bạn hãy đưa con trỏ chuột đến vị trí hàng trống cuối cùng của trang rồi nhấn chuột phải. Tiếp theo bạn hãy chọn Paragraph (lệnh ngắt trang trong word).

Chọn Paragraph
- Bước 2: Sau khi hộp thoại hiển thị bạn hãy chọn tab Line and Page Breaks.
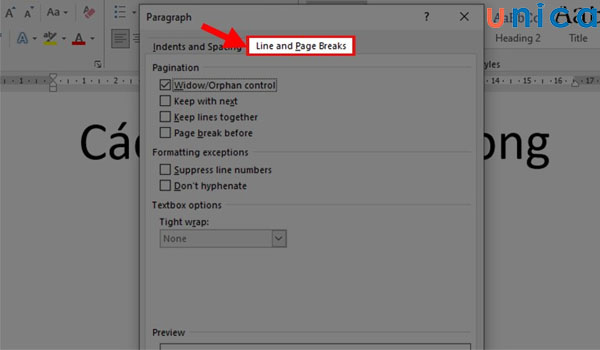
Chọn Line and Page Breaks
- Bước 3: Tick chọn ô Page break before. Sau đó nhấn OK để ngắt trang.
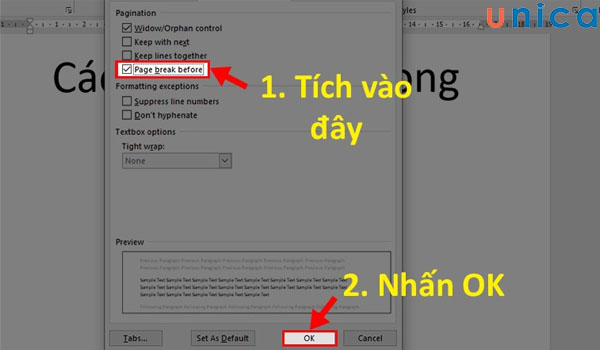
Hoàn thành cách ngắt trang trong word
Cách ngắt trang word bằng lệnh Page Break
Cách Page Break trong word được thực hiện như sau:
- Bước 1: Mở cửa sổ Microsoft Word bất kỳ mà bạn muốn sử dụng
- Bước 2: Trên thanh công cụ, bạn chọn Insert
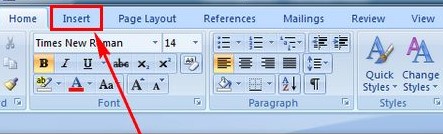
Mô tả cách ngắt trang trong Word. Hình 1
- Bước 3: Trong Insert chọn Page Break để ngắt trang trong Word
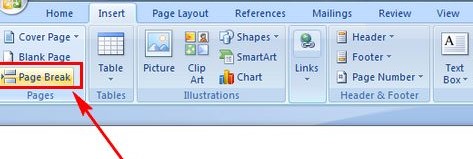
Mô tả cách ngắt trang trong Word. Hình 2
Sau khi chọn Page Break bạn sẽ thấy trang word của bạn được ngắt làm 2 phần
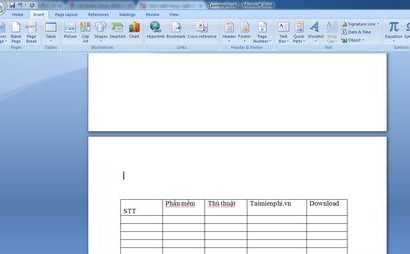
Cách tách trang trong Word. Hình 3
>> Xem thêm: Cách tạo khung bìa trong Word ở mọi phiên bản
Cách ngắt trang bị động trong Word
Những cách ngắt trang trong word mà chúng tôi vừa chia sẻ trên là cách ngắt trang chủ động trong word. Còn cách ngắt trang bị động là khi bạn đã soạn thảo hết khoảng trắng của 1 trang thì microsoft word sẽ tự động ngắt trang để chuyển sang trang khác.
Hình ảnh minh họa dưới đây sẽ giúp bạn hiểu rõ hơn về ngắt trang bị động trong word.
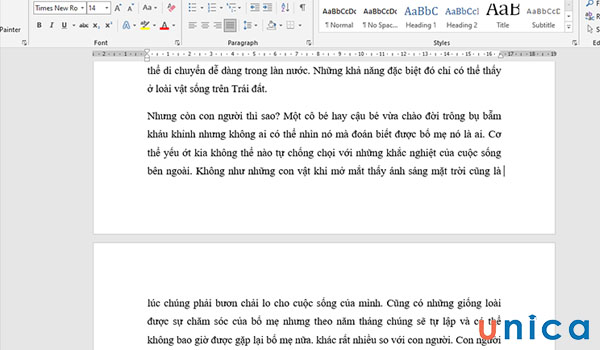
Hình ảnh minh hoạ
3 cách bỏ ngắt trang trong word
Sau khi đã thực hiện cách ngắt trang trong word thành công nếu muốn bạn hoàn toàn có thể bỏ ngắt trang ra bất cứ lúc nào. Sau đây là hướng dẫn chi tiết cách bỏ ngắt trang trong word cho bạn tham khảo:
Bỏ ngắt trang bằng cách thủ công
- Bước 1: Mở File Word cần chỉnh sửa. Trên thanh công cụ, chọn thẻ Home.
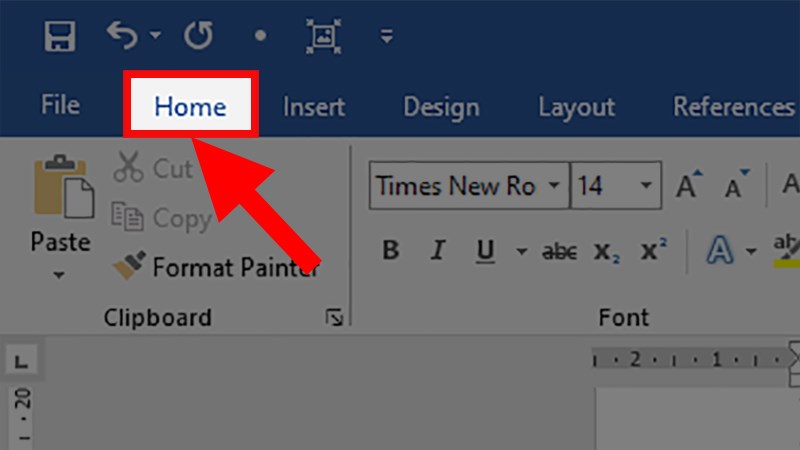
Hướng dẫn bỏ ngắt trang – Hình 1
- Bước 2: Chọn phần Paragraph như mô tả dưới hình. Tiếp tục nhấp chọn vào ký tự Show/Hide
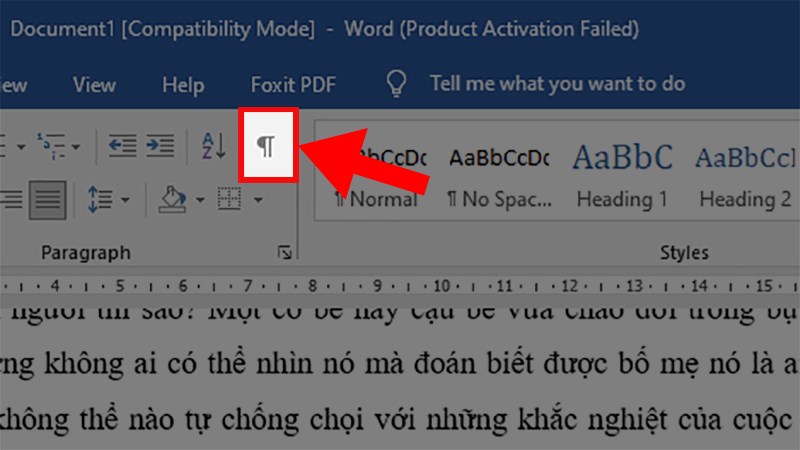
Hướng dẫn bỏ ngắt trang – Hình 2
- Bước 3: Tìm đến các vị trí đã ngắt trang, sau đó nhấn Delete để bỏ ngắt trang.
Bỏ ngắt trang hàng loạt trong Word
- Bước 1: Mở File Word cần chỉnh sửa. Trên thanh công cụ, chọn thẻ Home.
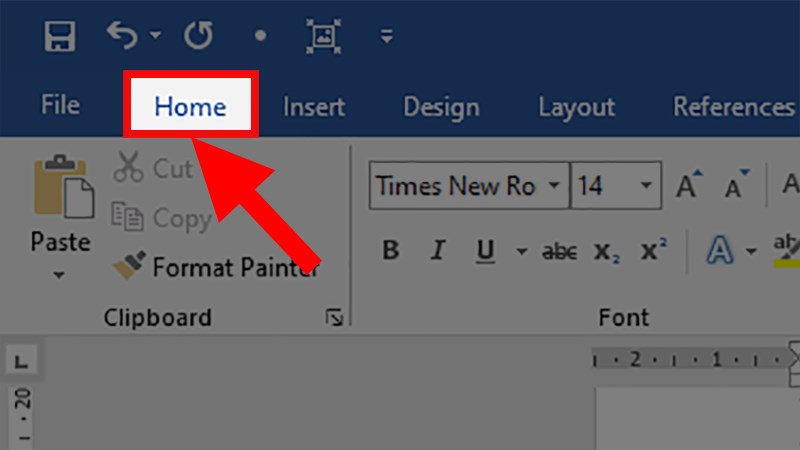
Hướng dẫn bỏ ngắt trang – Hình 3
- Bước 2: Chọn phần Paragraph như mô tả dưới hình. Tiếp tục nhấp chọn vào ký tự Show/Hide
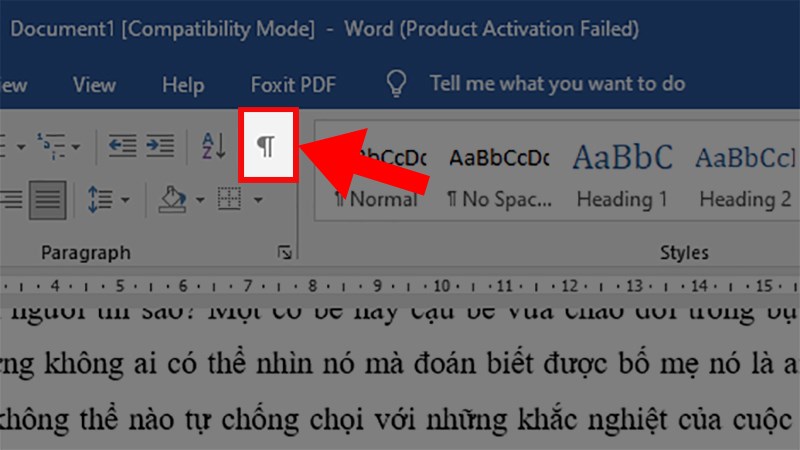
Hướng dẫn bỏ ngắt trang – Hình 4
- Bước 3: Mở hộp thoại Find and Replace bằng tổ hợp phím Ctrl+H

Hướng dẫn bỏ ngắt trang – Hình 5
- Bước 4: Chọn mục Find what. Sau đó chọn More.

Hướng dẫn bỏ ngắt trang – Hình 6
- Bước 5: Nhấn vào Special , tiếp tục chọn mục Manuel Page Breaks.
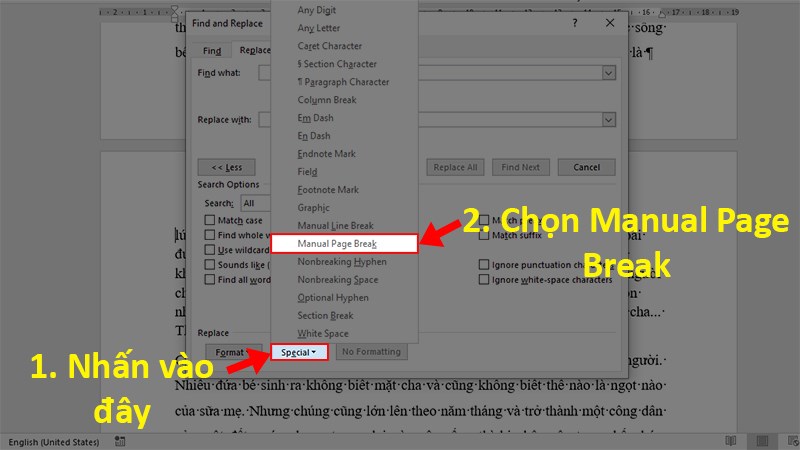
Hướng dẫn bỏ ngắt trang – Hình 7
- Bước 6: Trong mục Find what sẽ hiển thị ký hiệu “^m”
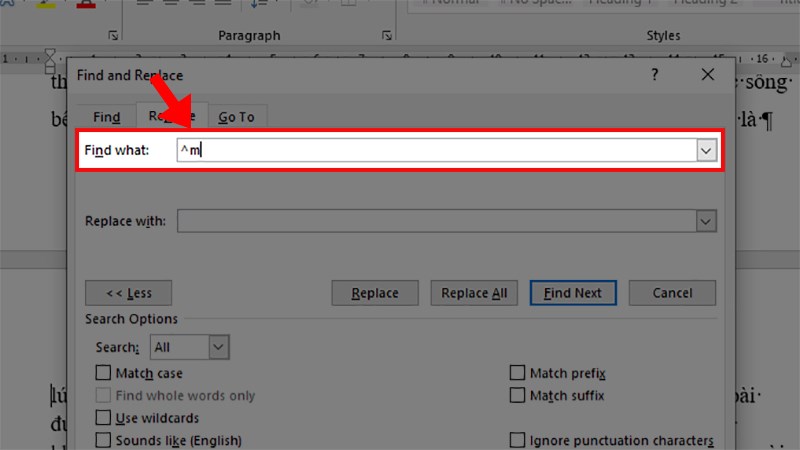
Hướng dẫn bỏ ngắt trang – Hình 8
- Bước 7: Bỏ trống ô Replace with.
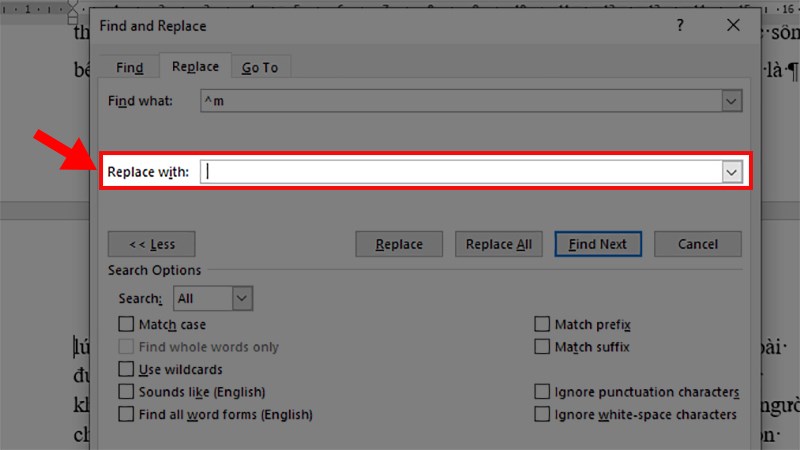
Hướng dẫn bỏ ngắt trang – Hình 9
- Bước 8: Nhấn Replace All để loại bỏ toàn bộ ngắt trang trong Word.
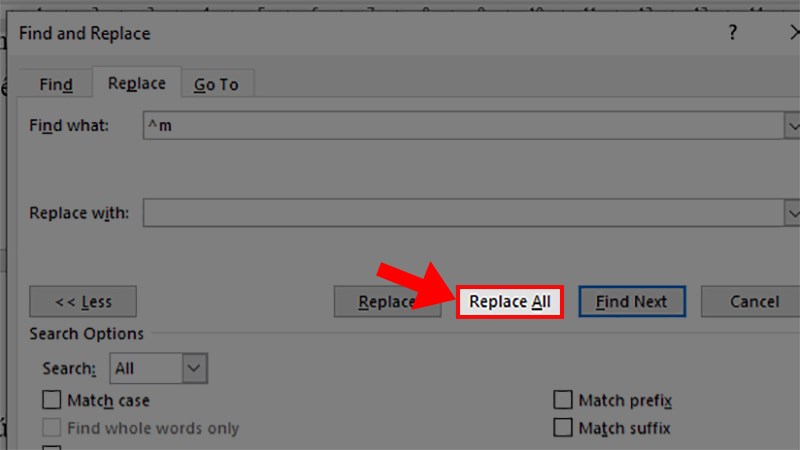
Hướng dẫn bỏ ngắt trang – Hình 10
Cách điều chỉnh dấu ngắt trang tự động xuất hiện trong Word
Mục đích của thao tác này là giúp bạn kiểm soát được việc ngắt trang và vị trí sẽ được ngắt trang trong văn bản khi soạn thảo Word.
- Bước 1: Mở File Word cần bỏ ngắt trang -> chọn thẻ Home ở góc trên cùng màn hình tay trái.
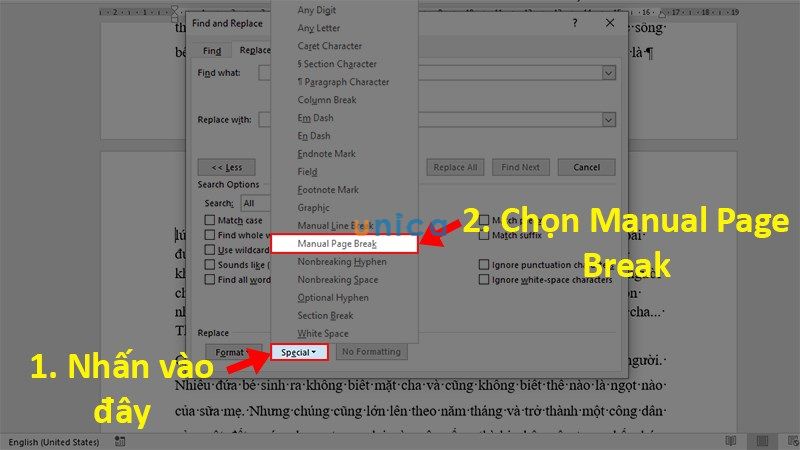
Điều chỉnh dấu ngắt trag tự động trong Word – Hình 1
- Bước 2: Trong phần Paragraph -> Nhấp vào mũi tên hướng xuống ở góc bên phải.
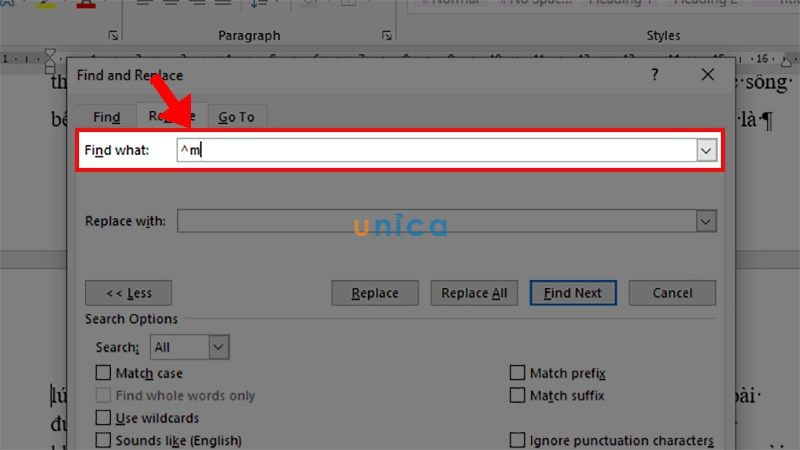
Điều chỉnh dấu ngắt trag tự động trong Word – Hình 2
- Bước 3: Chọn tab Line and Page Break.
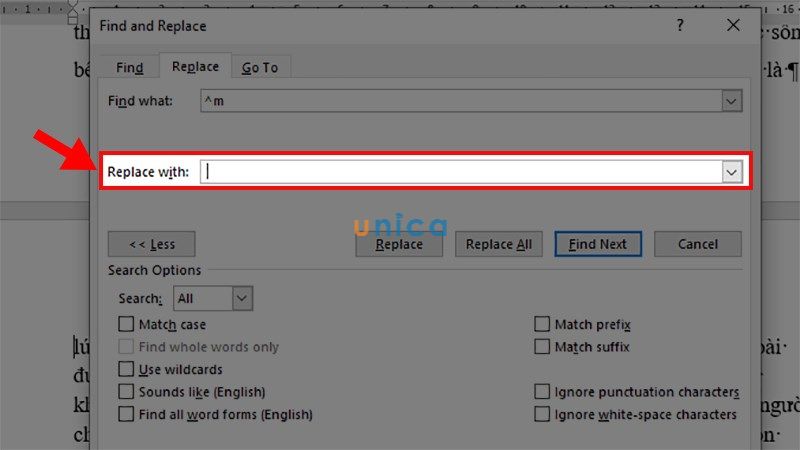
Điều chỉnh dấu ngắt trag tự động trong Word – Hình 3
- Bước 4: Có 1 trong 4 lựa chọn như sau:
Widow/Orphan control: Đặt ít nhất 2 dòng của đoạn văn vào đầu hoặc cuối văn bản.
Keep with next: Bỏ dấu ngắt giữa các đoạn văn mà bạn muốn giữ gần nhau.
Keep lines together: Không cho phép dấu ngắt trang xuất hiện giữa đoạn văn.
Keep break before: Cho phép thêm dấu ngắt trang ở trước 1 đoạn văn.
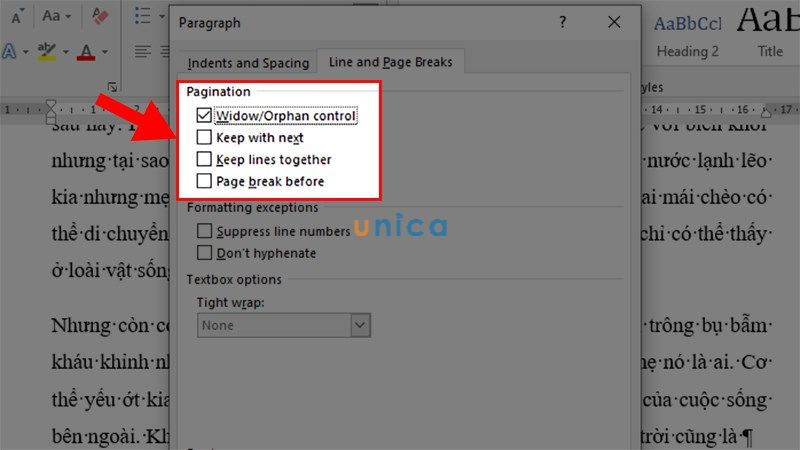
Điều chỉnh dấu ngắt trag tự động trong Word – Hình 4
- Bước 5: Sau khi lựa chọn xong bạn nhấn OK để hoàn tất.
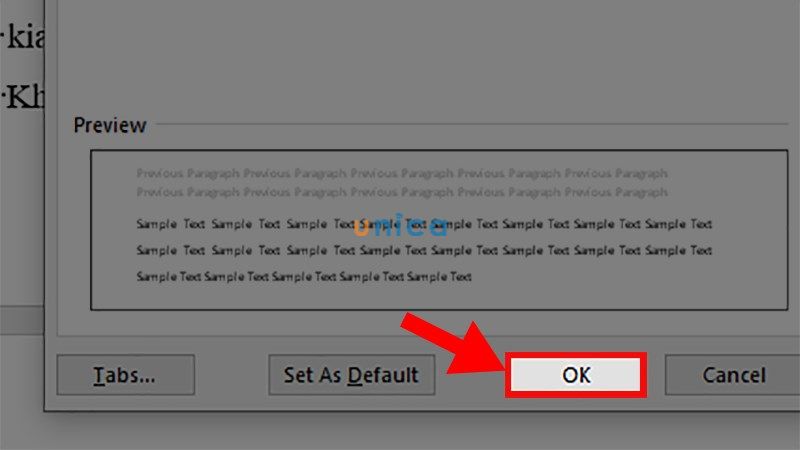
Điều chỉnh dấu ngắt trag tự động trong Word – Hình 5
>>> Tất cả đều có trong cuốn sách “Sách hướng dẫn thực hành Word từ cơ bản đến nâng cao“

ĐĂNG KÝ MUA NGAY
Cách xóa 1 trang trắng trong Word
Sau khi soạn thảo xong văn bản mà ở cuối văn bản có 1 trang trắng bạn có thể xóa trang trắng bằng cách đặt trỏ chuột ở cuối trang và nhấn phím Delete.
Đối với văn bản sau khi hoàn thiện mà có nhiều trang trắng, bạn có thể thực hiện xóa trang trắng theo các bước sau:
- Bước 1: Bạn đặt trỏ chuột ở cuối trang. Sau đó vào tab Home trên thanh công cụ rồi chọn biểu tượng Paragraph như hình minh họa bên dưới.
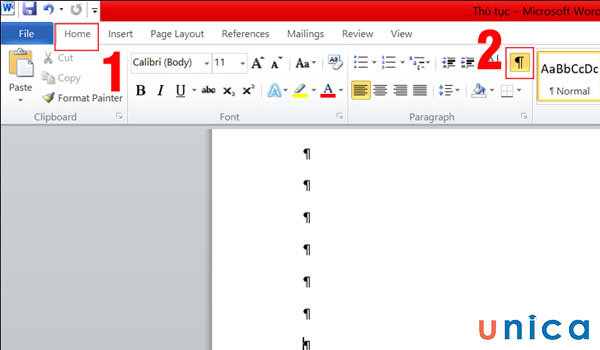
Cách xoá 1 trang trắng trong word
- Bước 2: Bạn hãy bôi đen những ký tự ở trang trắng và nhấn phím Delete hoặc phím Backspace để xóa trang trắng.
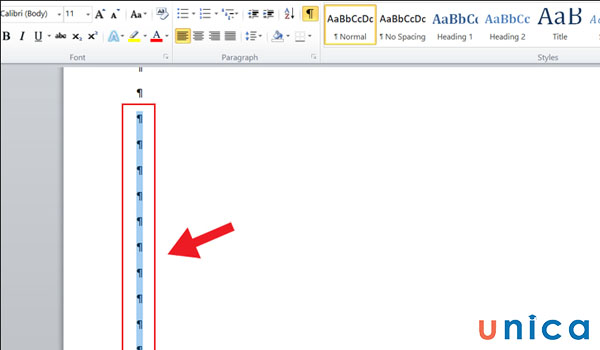
Xoá trang trắng trong word
Kết luận
Trên đây, mình đã hướng dẫn các bạn chi tiết các cách ngắt trang trong Word đơn giản nhất. Cách ngắt trang trong word mà chúng tôi vừa hướng dẫn có thể áp dụng ở mọi phiên bản word. Trong quá trình thao tác, có vấn đề gì khó khăn, bạn hãy truy cập vào khóa học Word từ cơ bản đến nâng cao để trau dồi thêm kiến thức về Word cũng như các kỹ năng tin học văn phòng cho mình trên Unica nhé.

>> Xem thêm: Cách giãn dòng trong Word đơn giản và chi tiết nhất
