File Excel là một công cụ hữu ích cho việc xử lý dữ liệu, tính toán và thống kê. Tuy nhiên, đôi khi bạn có thể gặp phải tình trạng file Excel bị lỗi không mở được, gây ra nhiều phiền toái và mất thời gian. Bài viết này sẽ giới thiệu cho bạn 10 cách khắc phục file Excel bị lỗi không mở được, cũng như trả lời một số câu hỏi thường gặp liên quan đến vấn đề này.
Nguyên nhân file excel bị lỗi định dạng không mở được
Có nhiều nguyên nhân có thể dẫn đến file Excel bị lỗi không mở được, chẳng hạn như:
-
File Excel bị hỏng do virus, lỗi phần mềm, lỗi ổ cứng hoặc do tắt máy không đúng cách.
-
File Excel có định dạng không tương thích với phiên bản Excel đang sử dụng, hoặc do chuyển đổi định dạng không chính xác.
-
File Excel bị khóa hoặc bảo vệ bởi mật khẩu hoặc do thiết lập quyền truy cập không cho phép mở file.
-
File Excel bị ảnh hưởng bởi các add-in hoặc macro không tương thích hoặc gây xung đột.
-
File Excel bị chặn do tính năng protected view của Excel hoặc do thiết lập bảo mật của hệ điều hành.
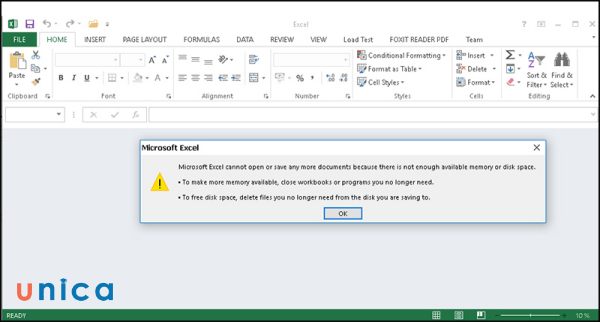
Có nhiều nguyên nhân có thể dẫn đến file Excel bị lỗi không mở được
Cách khắc phục file Excel bị lỗi không mở được khi tải về
Để khắc phục file Excel bị lỗi không mở được khi tải về từ internet, email hoặc các nguồn khác, bạn có thể thử các cách sau:
Cài đặt phiên bản Excel mới hơn
Một trong những nguyên nhân phổ biến nhất khiến file Excel không mở được là do file có định dạng cao hơn phiên bản Excel đang sử dụng. Ví dụ, nếu bạn đang sử dụng Excel 2003, bạn sẽ không thể mở được file có định dạng .xlsx (dành cho Excel 2007 trở lên). Cách khắc phục file excel bị lỗi không mở được này là bạn có thể cài đặt phiên bản Excel mới hơn hoặc cài đặt gói tương thích Microsoft Office Compatibility Pack để có thể mở được các file có định dạng mới.
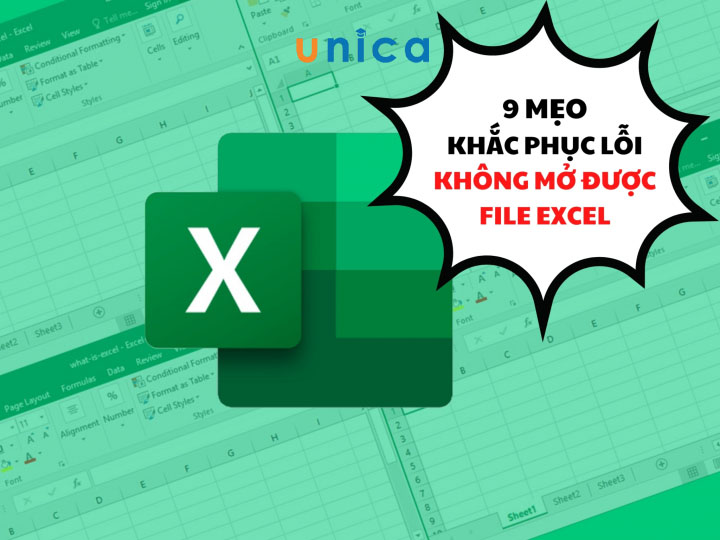
Cách khắc phục file excel bị lỗi không mở được
>>> Xem thêm: Hướng dẫn cách sửa lỗi na trong excel đơn giản, dễ hiểu nhất
Dùng tính năng tự động sửa lỗi Excel
Nếu file Excel của bạn bị hỏng do virus, lỗi phần mềm, hoặc do tắt máy không đúng cách, bạn có thể dùng tính năng tự động sửa lỗi (Open and Repair) của Excel để cố gắng khôi phục file. Cách khắc phục file excel bị lỗi không mở được như sau:
Bước 1: Mở chương trình Excel, chọn File => Open > Chọn vào Browse.
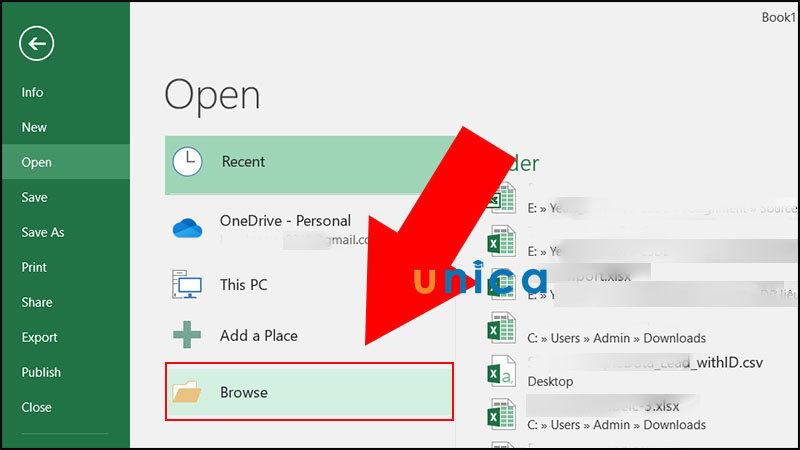
Nhấn chọn Browse
Bước 2: Tìm đến file Excel mà bạn muốn khôi phục. Tại biểu tượng tam giác cạnh phần Open, mở thêm sẽ thấy tính năng Open and Repair. Bạn cần chọn vào đây trong danh sách các tùy chọn.
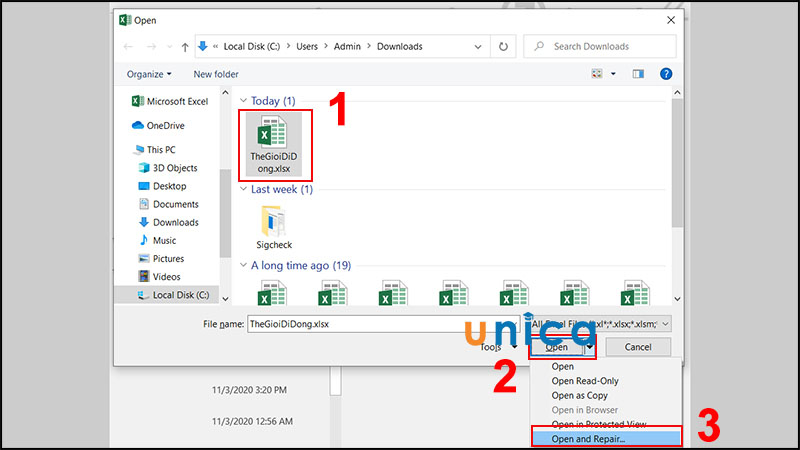
Chọn Open and Repair
Bước 3: Hộp thoại thông báo của Microsoft Excel xuất hiện, bạn cần ấn vào phần Repair để sửa chữa tập tin bị lỗi.
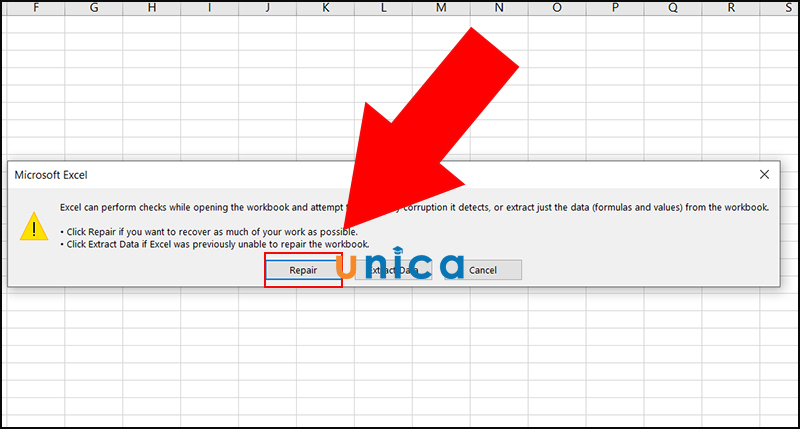
Vào Repair để chỉnh sửa
Hoặc chọn vào Extract Data để trích lấy dữ liệu bên trong file excel nếu đang cần xử lý gấp mà phần mềm không thể mở ra được.
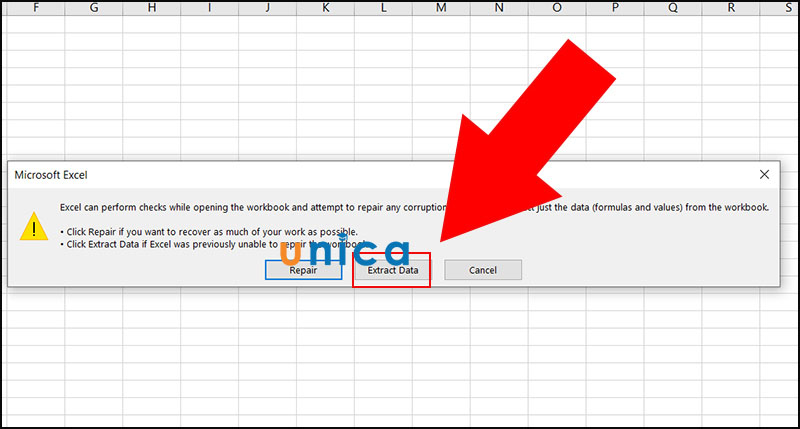
Vào mục Extract Data
Cách khắc phục lỗi protected view trong excel
Khi bạn tải về một file Excel từ internet, email, hoặc các nguồn không tin cậy, Excel có thể chặn file đó bằng tính năng protected view để bảo vệ máy tính của bạn khỏi các mối nguy hiểm tiềm tàng. Khi đó, bạn sẽ thấy một thanh thông báo màu vàng ở đầu file, yêu cầu bạn bật chế độ chỉnh sửa (Enable Editing) để có thể mở file. Tuy nhiên, đôi khi bạn có thể không thấy thanh thông báo này, hoặc bật chế độ chỉnh sửa không hiệu quả. Cách mở file excel bị khóa protected view như sau:
Bước 1: Mở chương trình Excel, chọn File > Chọn Options.
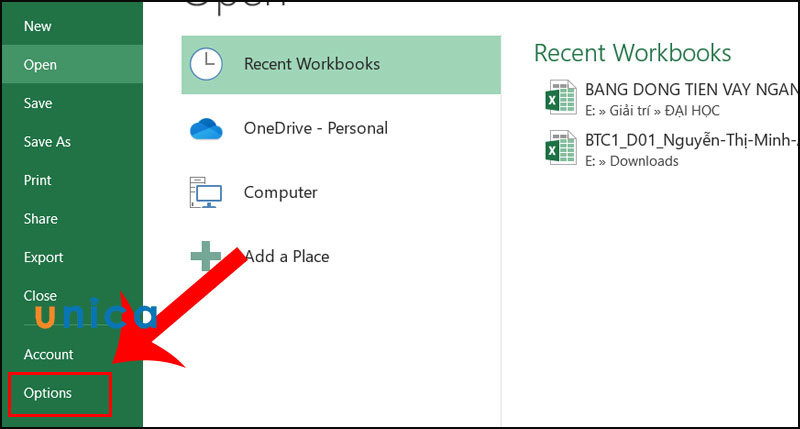
Vào Options
Bước 2: Chọn Trust Center > Chọn Trust Center Settings.
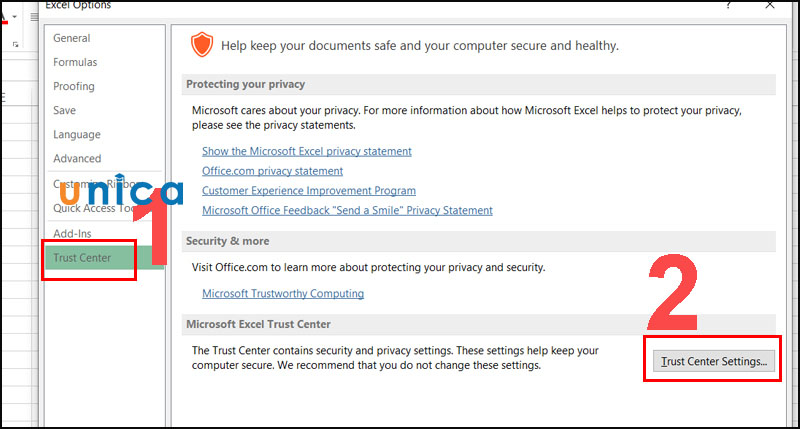
Chọn Trust Center Settings
Bước 3: Chọn Protected View trong danh sách bên trái > Sau đó nhấp OK.
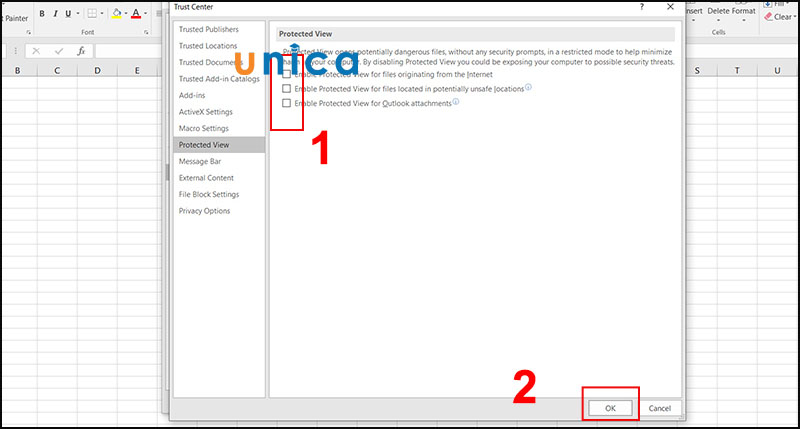
Nhấn chọn OK
Bước 4: Khởi động lại ứng dụng Microsoft Excel. Lúc này, file Excel của bạn đã có thể truy cập bình thường, không còn gặp tình trạng excel bị protected view. Hãy thử mở lại nó để kiểm tra.
Cách khắc phục file excel bị lỗi không mở được bằng cách mở khóa file Excel
Nếu file Excel của bạn bị khóa hoặc bảo vệ bởi mật khẩu, bạn sẽ cần nhập mật khẩu đúng để có thể mở file. Tuy nhiên, nếu bạn quên mất mật khẩu hoặc file không phải do bạn tạo ra, bạn có thể dùng một số phần mềm chuyên dụng để phá khóa file Excel. Một số phần mềm phổ biến như:
– Bước 1: Nhấp chuột phải vào file bạn không thể mở rồi chọn Properties.
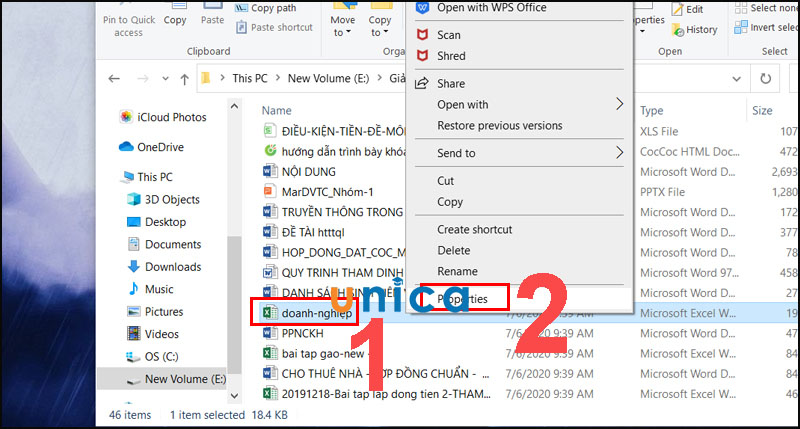
Vào Properties
Bước 2: Trong tab General, tích chọn vào Unlock > Nhấp vào Apply > Rồi chọn OK.
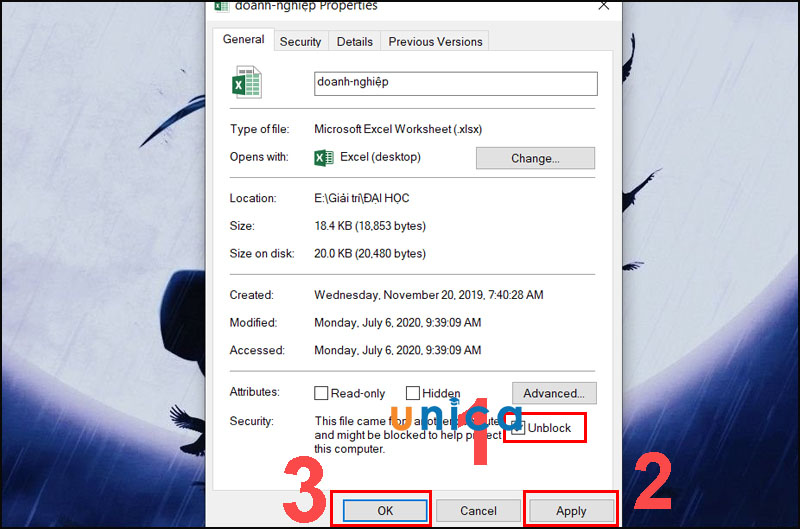
Chọn OK
Cách khôi phục file excel bị lỗi bằng phần mềm
Ngoài các phần mềm phá khóa file Excel, bạn cũng có thể dùng các phần mềm khác để khôi phục file Excel bị lỗi do hỏng hoặc mất dữ liệu. Một số phần mềm uy tín và hiệu quả như Stellar Repair for Excel, EaseUS Data Recovery Wizard, MiniTool Power Data Recovery hoặc Easy Office Recovery. Ở trong bài này, chúng tôi sẽ giới thiệu tới bạn cách dùng Easy Office Recovery để khôi phục file Excel bị lỗi. Cách dùng phần mềm sửa lỗi file excel không mở được chi tiết dưới đây:
Bước 1: Mở phần mềm bị lỗi lên, chọn File > Chọn Open data file.
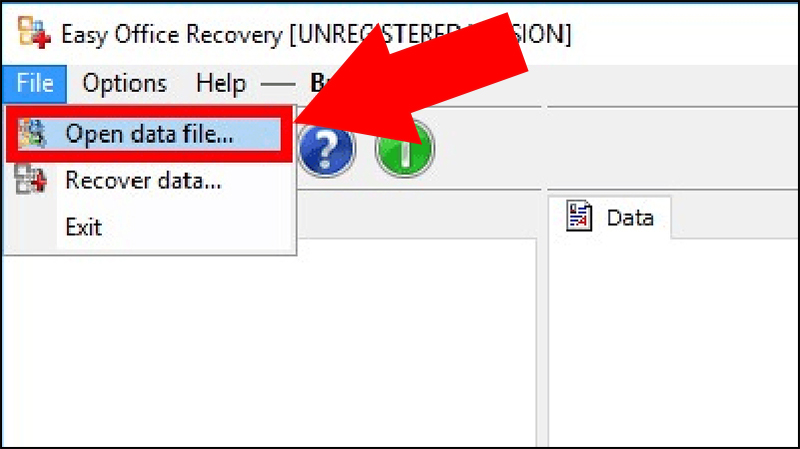
Chọn vào Open Data File
Một cửa sổ mới và bạn chọn vào mục Open File và chỉ đường dẫn tới file excel cần khắc phục.
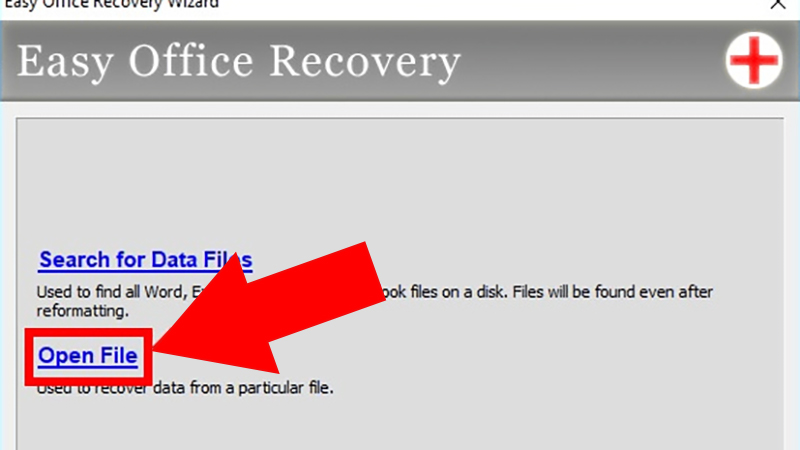
Nhấn chọn Open File
Bước 2: Tại giao diện phần mềm, dữ liệu của file đó được load lên, để khôi phục lại bạn cần chọn File > Chọn Recover data. Rồi tiến hành nhấn vào nút Browse để chỉ đường dẫn tới thư mục cần lưu và Next.

Bấm chọn Next
Khi nhìn thấy dòng thông báo Files were successfully recovered là thao tác đã thành công.
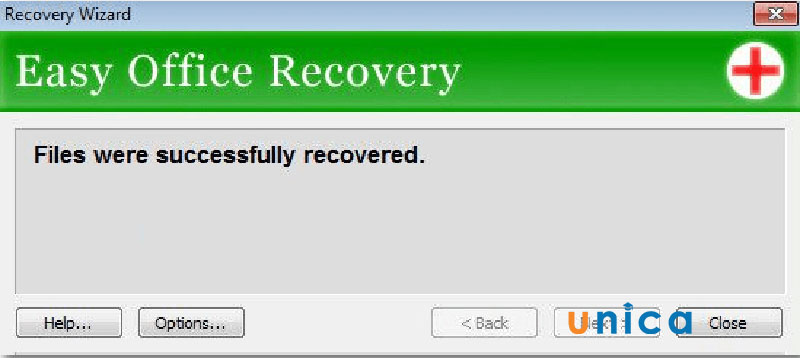
Kết quả thành công
>>> Xem thêm: Hướng dẫn chuyển file ảnh sang excel không phải ai cũng biết
Cách khắc phục file excel bị lỗi không mở được bằng kích hoạt DDE
DDE (Dynamic Data Exchange) là một tính năng của Excel cho phép bạn trao đổi dữ liệu giữa các ứng dụng. Đôi khi, DDE có thể gây ra lỗi khiến file Excel không mở được. Để kích hoạt DDE, bạn có thể làm theo các bước sau:

-
Bước 1: Mở chương trình Excel, chọn File > Options.
-
Bước 2: Chọn Advanced trong danh sách bên trái.
-
Bước 3: Cuộn xuống đến phần General ở cuối cùng.
-
Bước 4: Bỏ chọn hộp kiểm Ignore other applications that use Dynamic Data Exchange (DDE).
-
Bước 5: Nhấn OK để lưu thay đổi và thoát khỏi hộp thoại.
-
Bước 6: Mở lại file Excel và kiểm tra xem có mở được không.
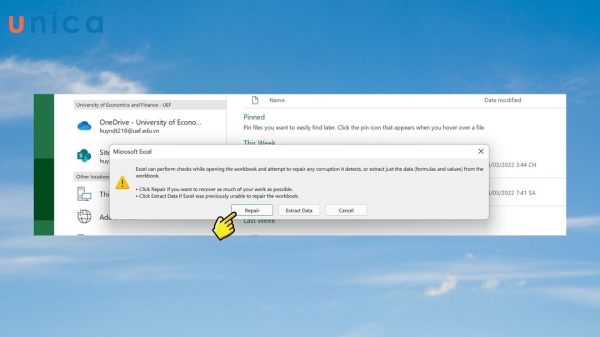
DDE (Dynamic Data Exchange) là một tính năng của Excel cho phép bạn trao đổi dữ liệu giữa các ứng dụng
Khởi động lại File Associations của Excel
File Associations là thiết lập cho biết loại file nào sẽ được mở bằng ứng dụng nào. Nếu File Associations của Excel bị lỗi, bạn sẽ không thể mở file Excel bằng cách nhấp đúp vào nó. Để khởi động lại File Associations của Excel, bạn có thể làm theo các bước sau:
Bước 1: Mở Control Panel > Chọn Default Programs.
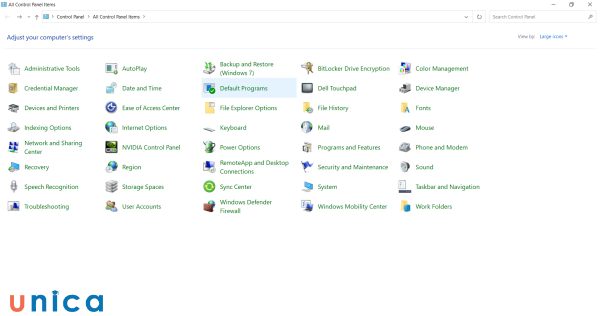
Chọn Default Programs
Bước 2: Tại tab Default Programs, bạn chọn Set your default programs.
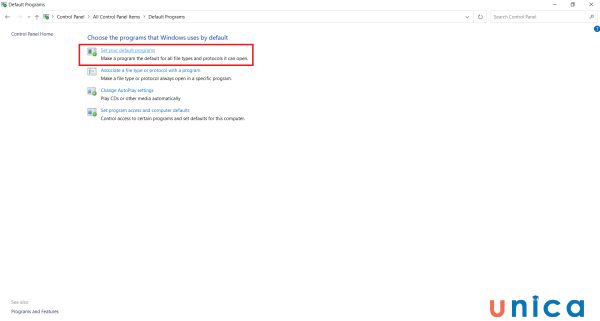
Chọn Set your default programs
Bước 3: Để thiết lập lại tính năng File Association theo mặc định của Microsoft, bạn tìm cài đặt Reset to the Microsoft recommended defaults và bấm nút Reset.
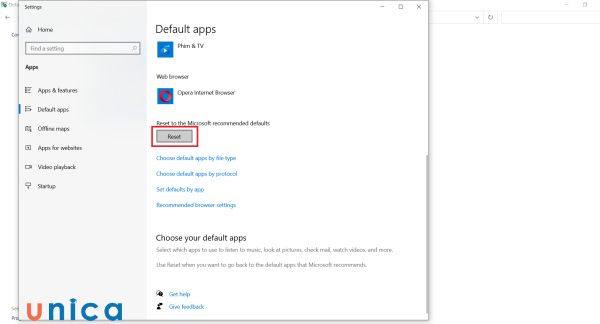
Bấm nút Reset
Bước 4: Mở lại file Excel và kiểm tra xem có mở được không.
Mở file Excel bằng một định dạng khác
Nếu file Excel của bạn có định dạng không tương thích với phiên bản Excel đang sử dụng, hoặc do chuyển đổi định dạng không chính xác, bạn có thể thử mở file Excel bằng một định dạng khác. Cách khắc phục file excel bị lỗi không mở được như sau:
Bước 1: Mở chương trình Excel, chọn File > Open.
Bước 2: Tìm đến file Excel bị lỗi và chọn nó.
Bước 3: Nhấn vào nút Open ở góc dưới bên phải của hộp thoại.
Bước 4: Chọn Open with trong danh sách các tùy chọn.
Bước 5: Chọn một định dạng khác trong danh sách các định dạng, ví dụ CSV (Comma delimited) (*.csv), SYLK (Symbolic Link) (*.slk), hoặc XML Spreadsheet 2003 (*.xml).
Bước 6: Nhấn OK để mở file và kiểm tra xem có mở được không.
Lưu ý: Khi bạn mở file Excel bằng một định dạng khác, bạn có thể mất một số dữ liệu hoặc định dạng của file. Bạn nên lưu file lại với định dạng Excel Workbook (*.xlsx) sau khi mở được file.
>>> Xem thêm: Thủ thuật lấy lại file excel chưa lưu, bị lưu đè, bị xóa đơn giản
Vô hiệu quá các add-in
Add-in là các tiện ích mở rộng cho phép bạn thêm vào các chức năng mới cho Excel. Tuy nhiên, đôi khi các add-in có thể gây ra xung đột hoặc không tương thích với Excel, khiến file Excel không mở được. Để vô hiệu quá các add-in, bạn có thể làm theo các bước sau:
Bước 1: Mở chương trình Excel và chọn File.
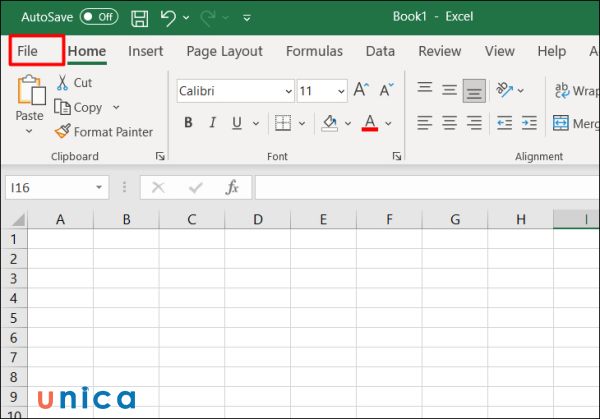
Chọn File
Bước 2: Chọn Options rồi tìm và chọn Add-ins trong danh sách bên trái.
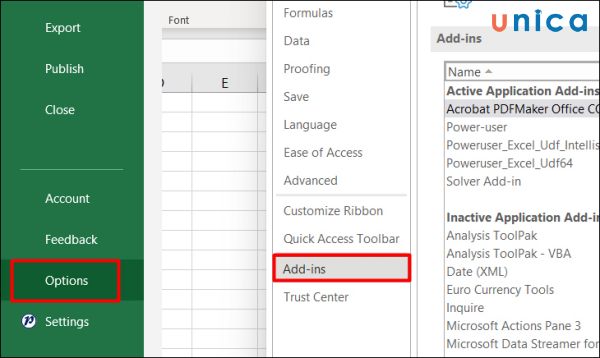
Chọn Add-ins trong danh sách bên trái
Bước 3: Chọn COM Add-ins trong danh sách Manage ở cuối cùng.
Bước 4: Nhấn Go để mở hộp thoại COM Add-ins.
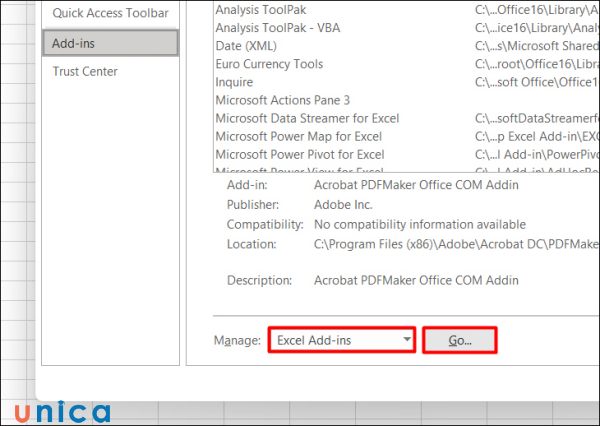
Chọn Go để mở hộp thoại COM Add-ins
Bước 5: Bỏ chọn tất cả các hộp kiểm ở bên trái của các add-in.
Bước 6: Nhấn OK để lưu thay đổi và thoát khỏi hộp thoại.
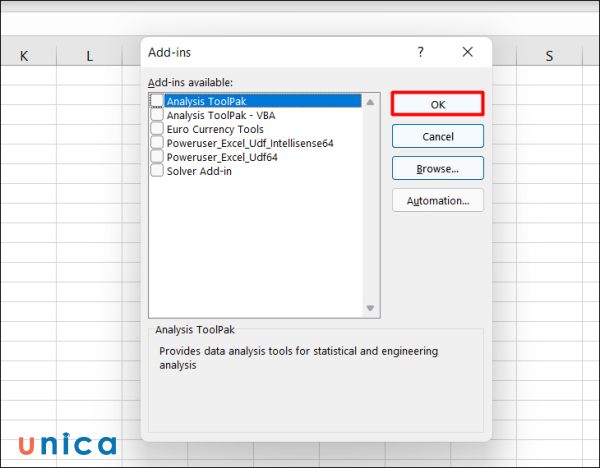
Nhấn chọn OK
Bước 7: Mở lại file Excel và kiểm tra xem có mở được không.
Vô hiệu hóa chức năng tăng tốc phần cứng
Bước 1: Mở thẻ File > Options
Bước 2: Hộp thoại Excel Options hiện ra, kéo tới phần Advanced tại thanh mục lục bên trái
Bước 3: Kéo xuống phần Display và tích vào ô Disable hardware graphic acceleration
Bước 4: Nhấn OK để đóng hộp thoại.
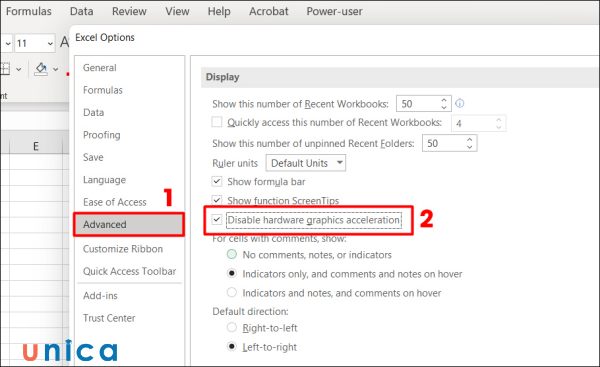
Vô hiệu hóa chức năng tăng tốc phần cứng
Câu hỏi thường gặp
Xung quanh chủ đề file Excel gặp lỗi không mở được còn rất nhiều câu hỏi khác. Một trong số đó là:
Tại sao không mở được file Excel trên điện thoại?
Nếu bạn không mở được file Excel trên điện thoại, có thể là do một số nguyên nhân sau:
-
File Excel có định dạng không tương thích với ứng dụng mở file trên điện thoại. Bạn nên chọn một ứng dụng hỗ trợ định dạng .xlsx, ví dụ Microsoft Excel, Google Sheets hoặc WPS Office.
-
File Excel bị hỏng hoặc bị mã hóa. Bạn nên kiểm tra lại file gốc trên máy tính xem có mở được không hoặc dùng các phần mềm khôi phục file Excel để sửa lỗi.
-
File Excel bị khóa hoặc bảo vệ bởi mật khẩu. Bạn nên nhập mật khẩu đúng để mở file hoặc dùng các phần mềm phá khóa file Excel để gỡ bỏ mật khẩu.
-
File Excel bị chặn do tính năng bảo vệ của điện thoại. Bạn nên cho phép ứng dụng mở file truy cập vào bộ nhớ của điện thoại hoặc tắt tính năng bảo vệ cho file Excel.
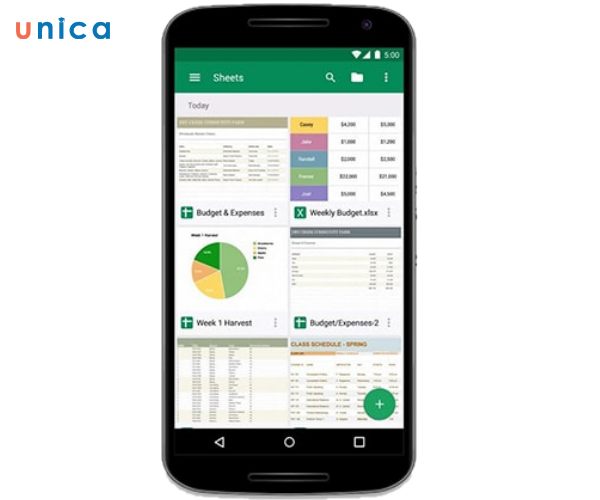
Không mở được file Excel trên điện thoại
Tại sao không mở được file Excel trên Zalo?
Nếu bạn không mở được file Excel trên Zalo, có thể là do Zalo không hỗ trợ đọc file Excel trực tiếp. Bạn nên tải file Excel về điện thoại, rồi mở bằng một ứng dụng khác như Microsoft Excel, Google Sheets, hoặc WPS Office.
>>> Tất cả đều có trong cuốn sách “HƯỚNG DẪN THỰC HÀNH EXCEL TỪ CƠ BẢN ĐẾN NÂNG CAO”

ĐĂNG KÝ MUA NGAY
Tổng kết
Trong bài viết này, chúng tôi đã giới thiệu cho bạn 10 cách khắc phục file Excel bị lỗi không mở được, cũng như trả lời một số câu hỏi thường gặp liên quan đến vấn đề này. Hy vọng bạn đã tìm được cách giải quyết hiệu quả cho file Excel của bạn. Nếu bạn có nhu cầu học Excel chuyên sâu, hãy tham khảo ngay các khóa học Excel online của Unica. Tại đây, giảng viên của chúng tôi sẽ đem tới những bài học dễ hiểu và hấp dẫn nhất cho bạn.
