Bạn đang muốn đưa word về cài đặt ban đầu để có thể tùy chỉnh định dạng, tăng tốc độ xử lý, tránh hiển thị các đối tượng không cần thiết, tập trung vào nội dung văn bản và tiết kiệm tài nguyên hệ thống? Bạn đang băn khoăn không biết làm thế nào để chỉnh trang word về bình thường một cách nhanh chóng và hiệu quả? Nếu bạn có những thắc mắc này, hãy cùng theo dõi bài viết dưới đây để tìm hiểu về bật mí ngay 3 cách chỉnh trang word về bình thường. Chúng tôi sẽ giới thiệu cho bạn về tại sao cần đưa word về cài đặt ban đầu, cách xoá mẫu Normal.dot, cách đặt lại cài đặt trong Registry và cách gỡ cài đặt và cài đặt lại Microsoft Office. Hãy cùng bắt đầu nhé!
Tại sao cần đưa word về cài đặt ban đầu?
- Tùy chỉnh định dạng dễ dàng hơn: Khi đưa word về cài đặt ban đầu, bạn sẽ có thể tùy chỉnh định dạng cho văn bản của bạn một cách dễ dàng hơn. Bạn sẽ không phải mất thời gian để thay đổi các cài đặt đã bị thay đổi trước đó, mà chỉ cần áp dụng các cài đặt mặc định hoặc tùy biến theo ý muốn của bạn. Bạn sẽ có thể tạo ra một văn bản đẹp mắt, thu hút và chuyên nghiệp hơn.
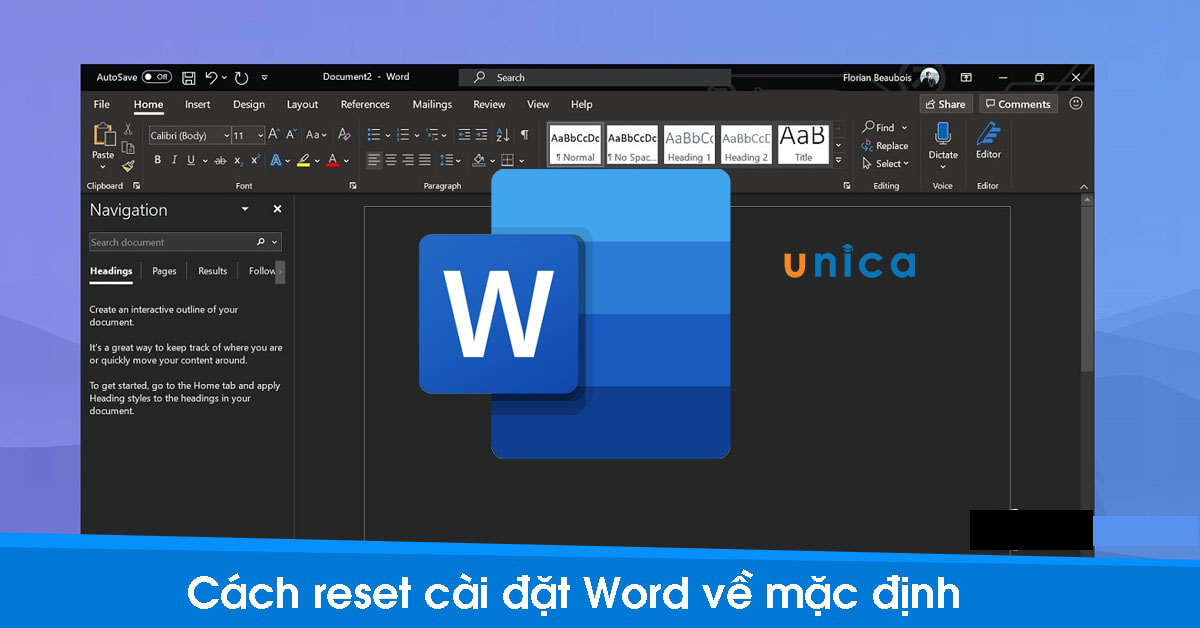
Cách chỉnh trang word về bình thường
-
Tăng tốc độ xử lý tài liệu lớn: Cách chỉnh trang word về mặc định sẽ giúp tăng tốc độ xử lý cho các tài liệu lớn của bạn. Bạn sẽ không phải đối mặt với các vấn đề như word chậm, lag, treo,… do các cài đặt không phù hợp gây ra. Bạn sẽ có thể làm việc hiệu quả, nhanh chóng và tiết kiệm thời gian hơn.
-
Tránh hiển thị các đối tượng không cần thiết: Khi bạn đưa word về cài đặt ban đầu, bạn sẽ có thể tránh hiển thị các đối tượng không cần thiết trong văn bản của bạn. Bạn sẽ không phải nhìn thấy các đối tượng như thanh công cụ, thanh trạng thái, thanh tác vụ,… mà bạn không sử dụng hoặc không cần thiết. Bạn sẽ có thể tập trung vào nội dung văn bản và không bị phân tâm bởi các đối tượng khác.
>> Xem thêm: Bật mí những cách đưa Word ra màn hình Desktop Win 10
Trở thành chuyên gia Soạn thảo văn bản Word bằng cách đăng ký học online qua video ngay. Khóa học sẽ giúp bạn sử dụng thành thạo công cụ Word giúp tối ưu thời gian chỉnh sửa và soạn thảo. Từ việc thành thạo Word sẽ tạo tiền đề và bước đệm vững chắc để tạo nhiều cơ hội hơn đến đỉnh cao sự nghiệp. Đăng ký ngay:

Soạn thảo văn bản Word 365 từ cơ bản đến nâng cao
Đỗ Trung Thành

Kĩ năng soạn thảo văn bản MOS – Word 2016
Nguyễn Trần Thành

Bí quyết luyện thi Mos Word 2010 trên 900 điểm
Đặng Thanh Trúc
-
Tập trung vào nội dung văn bản: Cách chỉnh trang word về bình thường sẽ giúp bạn tập trung vào nội dung văn bản. Bạn sẽ không phải lo lắng về các vấn đề về định dạng, hiển thị, xử lý,… mà chỉ cần quan tâm đến nội dung văn bản. Bạn sẽ có thể tạo ra một văn bản có chất lượng, ý nghĩa và truyền tải tốt hơn.
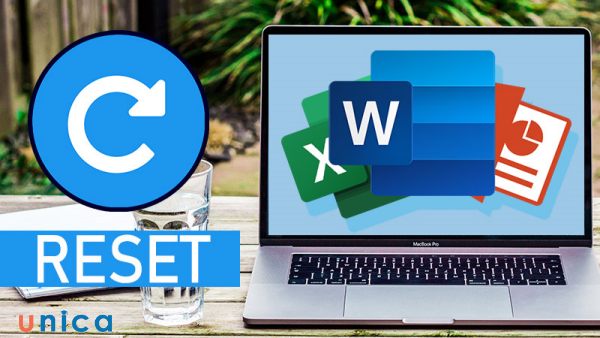
Đưa word về cài đặt ban đầu sẽ giúp bạn sẽ có thể tập trung vào nội dung văn bản
-
Tiết kiệm tài nguyên hệ thống: Khi khôi phục word về mặc định, bạn sẽ có thể tiết kiệm tài nguyên hệ thống của máy tính của mình. Bạn sẽ không phải sử dụng quá nhiều bộ nhớ, CPU, đĩa cứng,… do các cài đặt không cần thiết gây ra. Bạn sẽ có thể giảm thiểu các rủi ro như máy tính chậm, nóng, treo,… và tăng tuổi thọ cho máy tính của mình.

Cách chỉnh trang word về bình thường
Sau khi hiểu được tầm quan trọng của việc đưa word về cài đặt ban đầu, bạn có thể thực hiện một trong ba cách sau để chỉnh trang word về bình thường:
Xoá mẫu Normal.dot
Mẫu Normal.dot là một file lưu trữ các cài đặt mặc định của word, như font chữ, kích thước, khoảng cách, màu sắc, định dạng,… Khi bạn thay đổi các cài đặt này, mẫu Normal.dot sẽ được cập nhật theo. Khi bạn xoá mẫu Normal.dot, word sẽ tạo ra một mẫu Normal.dot mới với các cài đặt ban đầu. Cách chỉnh word về mặc định bằng xoá mẫu Normal.dot như sau:
- Bước 1: Hãy đóng ứng dụng Microsoft Word trên máy tính của bạn.
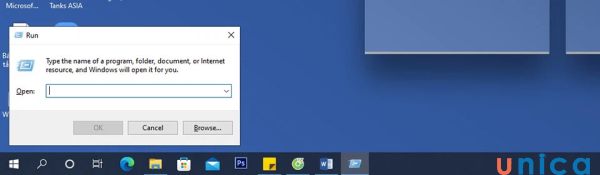
Đóng ứng dụng Microsoft Word
- Bước 2: Nhấn phím Windows + R trên bàn phím để mở lệnh Run.
- Bước 3: Trong mục Open của hộp thoại Run, bạn hãy nhập cú pháp:
%appdata%\Microsoft\Templates rồi nhấn Enter.
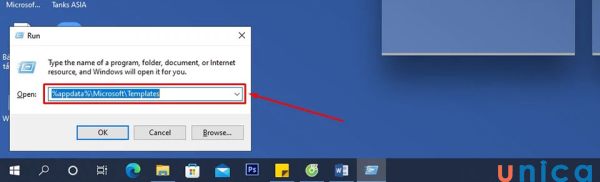
Nhập cú pháp %appdata%\Microsoft\Templates
- Bước 4: Trong thư mục được mở ra, bạn cần tìm và xóa tệp Normal.dotm là hoàn thành cách reset word về mặc định.
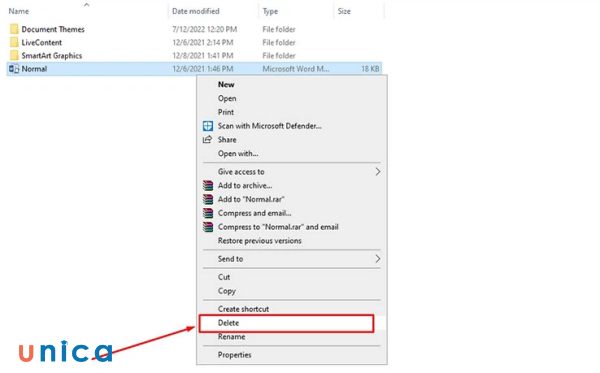
Tìm và xóa tệp Normal.dotm
Cách làm trang word trở lại bình thường bằng cách đặt lại cài đặt trong Registry
Registry là một cơ sở dữ liệu lưu trữ các cài đặt của hệ thống và các ứng dụng, bao gồm word. Khi bạn thay đổi các cài đặt của word, Registry sẽ được cập nhật theo. Khi bạn đặt lại cài đặt trong Registry, word sẽ sử dụng các cài đặt mặc định của nó. Để thực hiện cách chỉnh trang word về bình thường bằng đặt lại cài đặt trong Registry, bạn có thể làm theo các bước sau:
- Bước 1: Hãy đóng ứng dụng Microsoft Word trên máy tính của bạn.
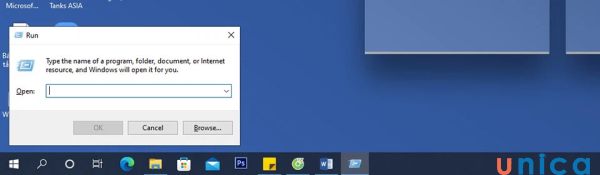
Đóng ứng dụng Microsoft Word
- Bước 2: Để mở hộp lệnh Run, bạn nhấn tổ hợp phím tắt Windows + R trên bàn phím.
- Bước 3: Trong mục Open của hộp thoại Run, bạn hãy nhập regedit và nhấn Enter.

Nhập regedit và nhấn Enter
- Bước 4: Khi cửa sổ Registry Editor hiện ra, bạn hãy điều hướng cú pháp dưới đây dựa theo phiên bản Office của mình:
- Word 2007: HKEY_CURRENT_USER\Software\Microsoft\Office\12.0\Word
- Word 2010: HKEY_CURRENT_USER\Software\Microsoft\Office\14.0\Word
- Word 2013: HKEY_CURRENT_USER\Software\Microsoft\Office\15.0\Word
- Word 2016, 2019 & Office 365: HKEY_CURRENT_USER\Software\Microsoft\Office\16.0\Word
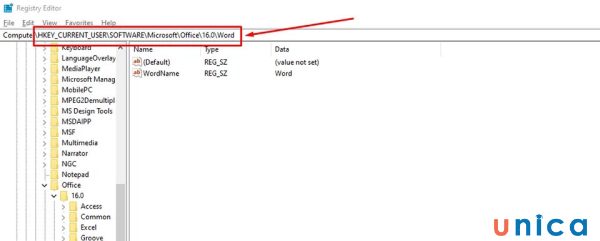
Điều hướng cú pháp phù hợp theo phiên bản Office của mình
- Bước 5: Hãy nhìn sang ngăn bên trái của cửa sổ Registry Editor và chọn xoá các khoá con là Data và Options. Chọn khoá, sau đó nhấn chuột phải vào khoá và chọn Delete.
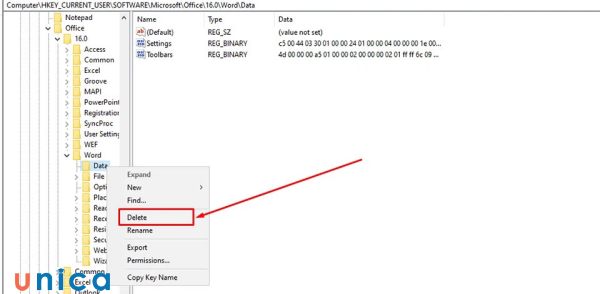
Xóa các khóa con
- Bước 6: Cuối cùng là bạn cần đóng cửa sổ Registry Editor là xong cài đặt word về mặc định.

Đóng cửa sổ Registry Editor
>>> Tất cả đều có trong cuốn sách “Sách hướng dẫn thực hành Word từ cơ bản đến nâng cao“

ĐĂNG KÝ MUA NGAY
Gỡ cài đặt và cài đặt lại Microsoft Office
Làm sao để trang word trở lại bình thường? Đó là đặt lại Microsoft Office. Nếu cách 1 và cách 2 không giúp bạn đưa word về cài đặt ban đầu, bạn có thể thử gỡ cài đặt và cài đặt lại Microsoft Office. Đây là cách cuối cùng và có thể mất nhiều thời gian hơn, nhưng sẽ giúp bạn khắc phục được các vấn đề liên quan đến word. Để gỡ cài đặt và cài đặt lại Microsoft Office, bạn có thể làm theo các bước sau:
- Bước 1: Mở Control Panel bằng cách mở Start Menu, gõ control panel và nhấn Enter.
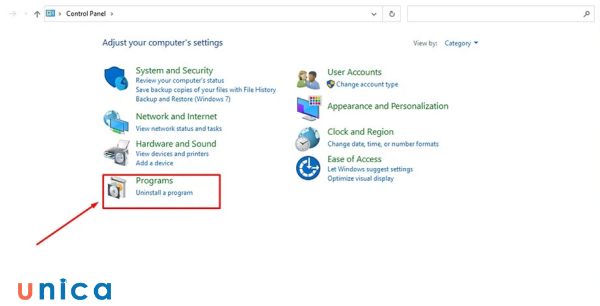
Mở Control Panel
- Bước 2: Chọn Programs > Programs and Features để mở danh sách các chương trình đã cài đặt trên máy tính của bạn.

Mở danh sách các chương trình đã cài đặt trên máy tính
- Bước 3: Tìm và chọn Microsoft Office trong danh sách này, rồi nhấn chuột phải và chọn Uninstall.
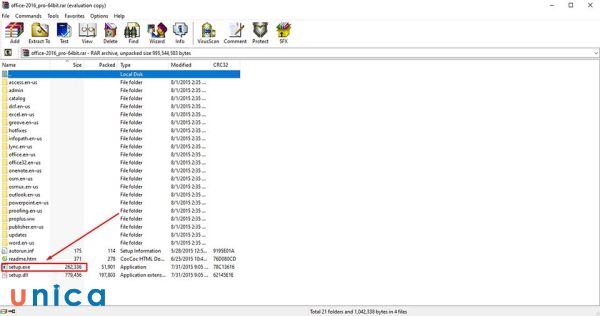
Chọn Uninstall
- Bước 4: Đợi trong vài phút cho đến khi quá trình gỡ cài đặt hoàn tất, rồi khởi động lại máy tính của bạn.
- Bước 5: Cài đặt lại Microsoft Office bằng cách sử dụng đĩa CD, USB hoặc tải về từ trang web chính thức của Microsoft. Bạn có thể cần nhập lại mã sản phẩm hoặc đăng nhập bằng tài khoản Microsoft của bạn để kích hoạt bản quyền.
- Bước 6: Mở word và kiểm tra xem các cài đặt đã được đưa về ban đầu hay chưa.
>> Xem thêm: Hướng dẫn cách vẽ ô vuông trong Word chi tiết nhất
Tổng kết
Trong bài viết trên, chúng tôi đã bật mí cho bạn về 3 cách chỉnh trang word về bình thường. Hy vọng bài viết của chúng tôi đã giúp ích cho bạn trong việc khắc phục các vấn đề về word và tạo ra các văn bản đẹp mắt, thu hút và chuyên nghiệp hơn. Nếu bạn muốn nắm được những cách thực hiện thao tác khác thì hãy tham khảo khóa học word trên Unica nhé.
