Shape là một trong những công cụ quen thuộc trong các ứng dụng Microsoft Office. Nắm được cách vẽ shape trong PowerPoint mang đến cho bạn những tiện ích và những trải nghiệm tuyệt vời, có thể kể đến như: tạo hình khối hình học, mũi tên, các hình khối độc đáo,… Trong nội dung bài viết dưới đây Unica sẽ chia sẻ với bạn tất tần tật những kiến thức cơ bản xoay quay hình khối Shape trong PowerPoint, hãy tham khảo nhé.
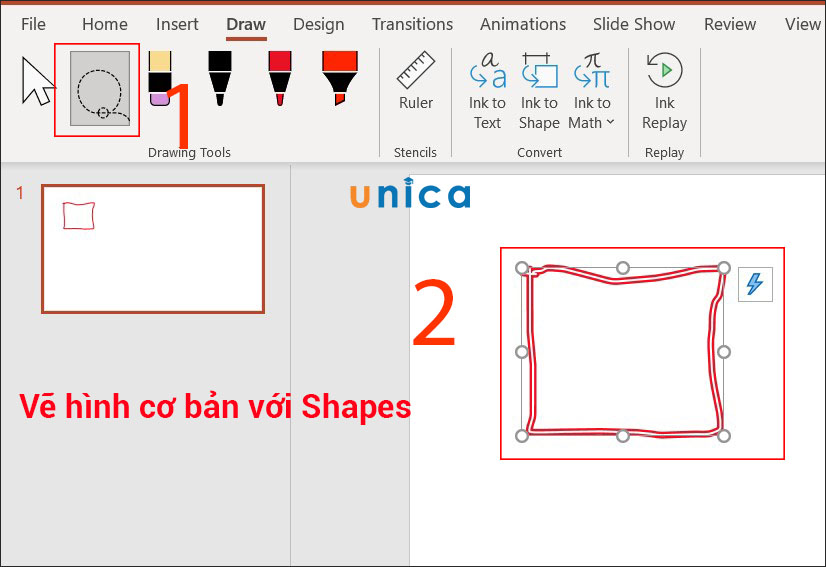
Kỹ thuật vẽ hình cơ bản với Shape
1. Hướng dẫn cách vẽ shape trong PowerPoint
Khi sử dụng công cụ shape trong PowerPoint, bạn hãy chú ý đến kỹ thuật vẽ hình Shape, chèn ảnh vào hình shape và sử dụng công cụ Merge Shape tạo nên các hình khối sáng tạo.
1.1. Vẽ hình Shape và chèn ảnh
Cách vẽ shape trong PowerPoint và chèn ảnh là cách thay đổi hình dạng ảnh trong PowerPoint nhanh nhất. Cách này vừa đơn giản, dễ thực hiện, lại có thể tạo hình đẹp và nhanh hơn rất nhiều so với phương pháp chèn ảnh vào PowerPoint sau đó cắt hình tùy chỉnh. Chi tiết cách vẽ hình và cách chèn hình vào shape trong PowerPoint được thực hiện như sau:
– Bước 1: Bạn hãy vào slide cần vẽ hình shapes và chèn ảnh. Tiến đến tab Insert, nhấn vào mũi tên trỏ xuống của biểu tượng Shapes. Sau đó chọn hình dáng bạn muốn chèn vào slide.
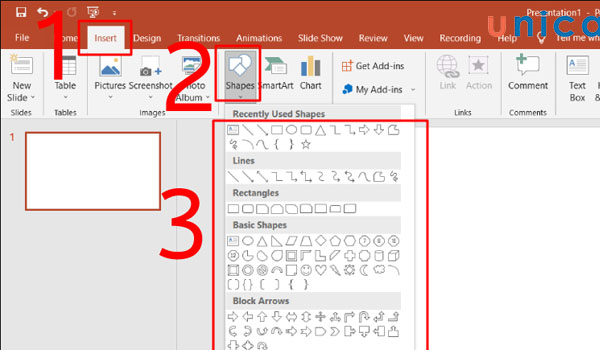
Thao tác minh hoạ bước 1
– Bước 2: Trong trường hợp bạn không ở slide vừa chèn hình shape, bạn hãy nhấp chuột vào slide ở góc bên trái giao diện PowerPoint như hình minh họa bên dưới.
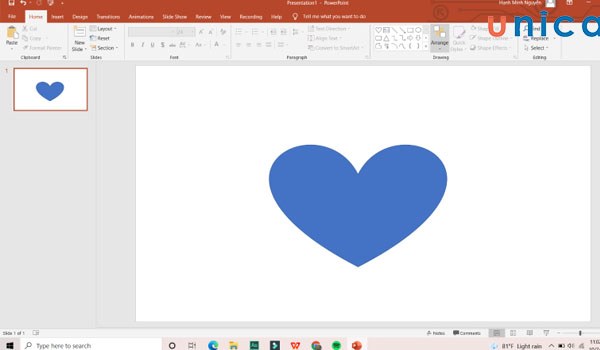
Tạo hình trái tim
Tiếp theo bạn hãy nhấp chuột phải vào biểu tượng hình vẽ shape để tiền hành chèn ảnh. Khi bảng tùy chọn hiển thị, bạn hãy chọn Format Shapes…
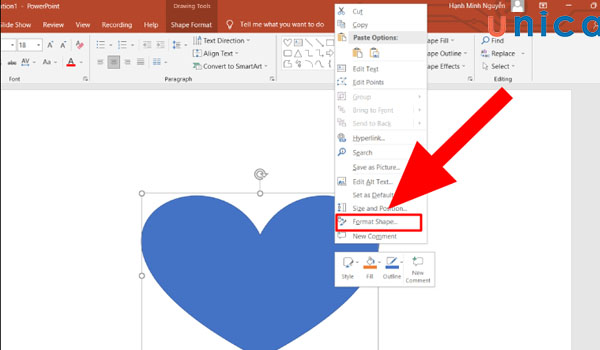
Chọn Format Shapes
– Bước 3: Khi bảng tùy chỉnh Format Picture hiển thị ở bên phải giao diện PowerPoint, bạn hãy chọn tab Shape Options. Tại mục Fill, bạn hãy tick chọn Picture or texture fill. Ở mục Picture Source, bạn hãy nhấp chọn Insert… để tiến hành chèn ảnh.
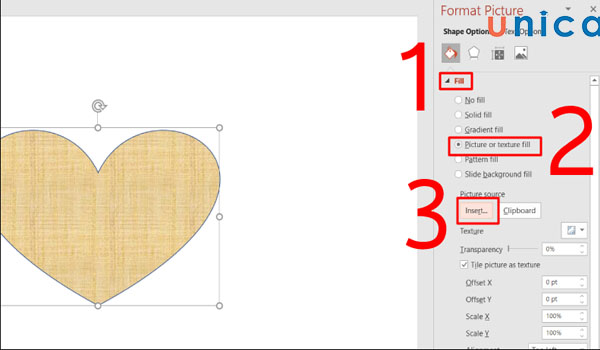
Tiến hành chèn ảnh
– Bước 4: Tìm và chọn ảnh phù hợp. Sau đó nhấn Insert.
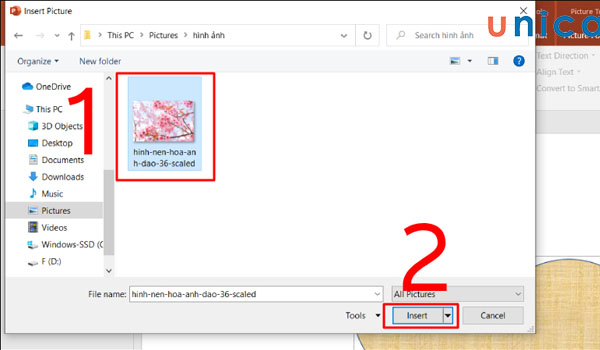
Chọn Insert để chèn
Và đây là kết quả sau khi bạn vẽ hình shape và chèn ảnh

Kết quả nhận được
>>> Tất cả đều có trong cuốn sách “HƯỚNG DẪN THỰC HÀNH POWERPOINT TỪ CƠ BẢN ĐẾN NÂNG CAO”

ĐĂNG KÝ MUA NGAY
1.2. Sử dụng Merge Shape
Để tạo hình khối sáng tạo bằng tính năng Merge Shape bạn hãy thực hiện như sau:
– Bước 1: Bạn hãy vào tab Insert, chọn mục Shapes. Tiếp theo, bạn hãy chọn hình khối phù hợp.
– Bước 2: Sau khi hình khối được chèn vào slide bạn hãy vẽ tiếp 1 hình ảnh giống như hình vẽ ban đầu.Sau khi tạo được 2 hình khối, bạn hãy sử dụng chuột trái để di chuyển 2 hình khối đến vị trí thích hợp. Trong trường hợp này, chúng tôi sẽ xếp chồng 2 hình khối lên để tạo điểm giao nhau giữa 2 hình khối như hình minh họa bên dưới.
Tạo hai hình khối
– Bước 3: Bạn hãy nhấn giữ phím Ctrl hoặc Shift và click vào từng hình khối để chọn 2 hình khối cùng lúc.
Chọn hai hình khối cùng lúc
– Bước 4: Khi thanh công cụ Drawing Tools hiển thị, bạn hãy nhấn vào mũi tên ở mục Merge Shape.
Chọn mục Merge Shape
Tiếp theo bạn hãy lựa chọn các tùy chọn phù hợp:
– Chọn Union Shapes để 2 hình khối giao nhau như hình minh họa bên dưới.
Chọn Unicon
– Chọn Combine Shapes để 2 hình khối giao nhau như hình minh họa bên dưới.
Chọn Combine Shapes
– Chọn Intersect Shapes để 2 hình khối giao nhau như hình minh họa bên dưới.
Chọn Intersect Shapes
– Chọn Subtract Shapes để tạo hình khối khuyết như hình bên dưới.
Chọn Subtract Shapes
Lưu ý: Bạn có thể sử dụng công cụ Merge Shape để ghép các hình khối khác nhau, không giới hạn số lượng để tọa ra hình khối ấn tượng theo phong cách riêng của mình.
>>> Xem thêm: Khánh Minh chinh phục thành công Powerpoint và đạt điểm A cuối kỳ
Đăng ký khoá học PowerPoint online qua video để nhận vô vàn ưu đãi hấp dẫn. Khoá học giúp bạn giải quyết những vấn đề thường gặp trong quá trình tạo bài giảng điện tử với PowerPoint. Đồng thời, chia sẻ bí quyết để tạo hiệu ứng, tạo chuyển động đối tượng giúp bạn tự tay thiết kế những video Marketing như mong muốn.

Làm video marketing nhanh chóng, dễ dàng với Powerpoint
Master Trần

Quy Trình Xây Dựng Giáo Án Powerpoint Giảng Dạy Tiếng Nhật Chuyên Nghiệp Dưới 2 giờ đồng hồ
Đức Tuệ Nam

Thiết kế Slide chuyên nghiệp với PowerPoint 365
Trần Anh Quyền
2. Chỉnh sửa hình khối trong PowerPoint
Khi bạn đã tạo hình khối shape trong PowerPoint bạn có thể tiến hành tùy chỉnh nâng cao. Như thêm thuộc tính, hiệu ứng, màu sắc cho hình vẽ shape. Hoặc bạn có thể tiến hành thay đổi hình khối shape phù hợp hơn với nội dung slide.
2.1. Chỉnh sửa tại phần Shape Styles
Ở phần Shape Styles, bạn có thể thay đổi màu sắc hình vẽ, thay đổi màu sắc khung viền hình vẽ và thay đổi hiệu ứng hình vẽ. Chi tiết cách chỉnh sửa hình khối với Shape Styles được thực hiện như sau:
Bạn hãy nhấn chuột trái chọn hình vẽ Shape. Lúc này công cụ tùy chỉnh Drawing Tools sẻ hiển thị trên thanh công cụ.
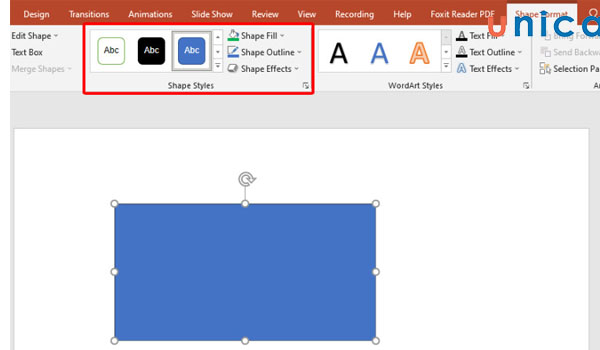
Chọn hình vẽ Shape
Tại đây bạn có thể thay đổi chỉnh sửa hình vẽ shape với các mục sau:
– Để chỉnh sửa màu sắc cho hình vẽ shape bạn hãy nhấn chọn mũi tên trỏ xuống ở mục Shape Fill. Sau đó chọn màu sắc phù hợp cho hình vẽ shape. Để cài đặt nâng cao, bạn hãy chọn More Fill Colors…
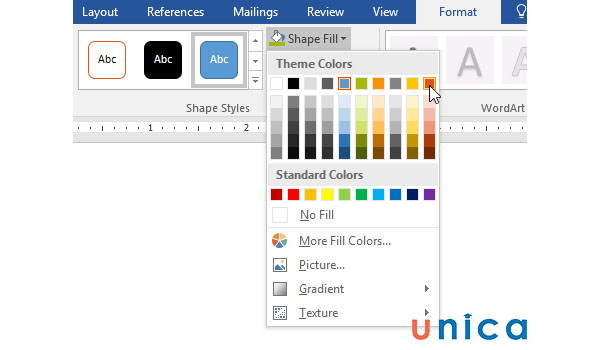
Chọn Shape Fill
– Để chỉnh sửa đường viền cho hình vẽ shape bạn hãy nhấn chọn mũi tên trỏ xuống ở mục Shape Outline. Sau đó chọn màu sắc phù hợp cho đường viền hình vẽ shape. Để cài đặt nâng cao, bạn hãy chọn More Outline Colors…
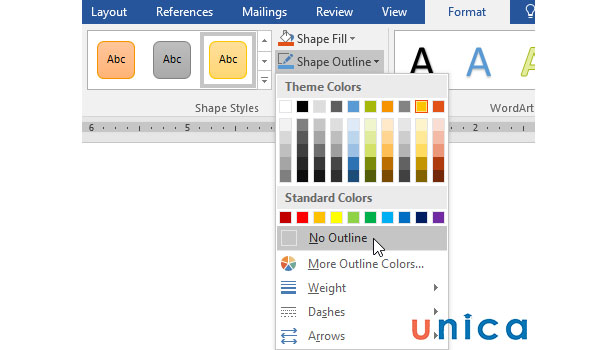
Chọn Shape Outline
Để tùy chỉnh độ rộng đường viền bạn hãy chọn Weight và chọn độ dày phù hợp.
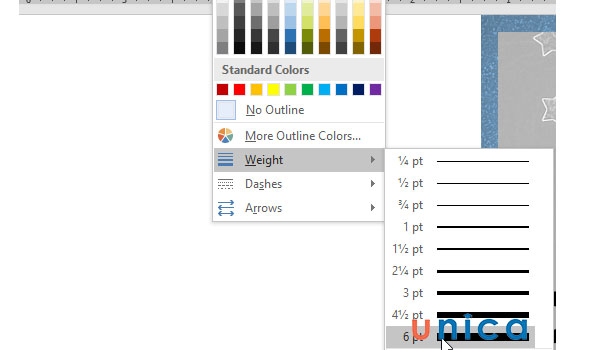
Chọn Weight và chọn độ dày
– Để chỉnh sửa hiệu ứng cho hình vẽ shape bạn hãy nhấn chọn mũi tên trỏ xuống ở mục Shape Effect. Sau đó chọn hiệu ứng phù hợp cho hình vẽ Shape.
– Để tùy chỉnh nâng cao, bạn hãy nhấn chọn mũi tên trỏ xuống tại mục Shape Styles. Khi bảng tùy chỉnh hiển thị, bạn có thể tùy chỉnh các thông số theo gợi ý dưới đây:
Tại mục Fill:
– No Fill: Không đổ màu cho hình vẽ shape
– Solid Fill: Đổ màu trơn cho hình vẽ shape
– Gradient Fill: Đổ màu gradient cho hình vẽ shape
– Picture or texture fill: Chèn ảnh vào trong hình vẽ shape
– Pattern fill: Chèn họa tiết vào hình vẽ shape
– Color: Chọn màu cho hình vẽ shape
– Transparency: Tạo độ trong suốt cho hình vẽ shape với tỉ lệ phần trăm càng thấp thì độ trong suốt càng cao.
Tại mục Line:
-
No line: Không có đường viền cho hình vẽ shape
-
Solid line: Tạo đường viền 1 màu cho hình vẽ shape
-
Gradient line: Tạo đường viền loang màu cho hình vẽ shape
-
Color: Chọn màu cho đường viền hình vẽ shape
-
Transparency: Tạo độ trong suốt cho đường viền hình vẽ shape với tỉ lệ phần trăm càng thấp thì độ trong suốt càng cao.
-
Width: Tùy chỉnh độ dày cho đường viền hình vẽ shape
2.2. Chỉnh sửa tại phần Edit Shape
Trong trường hợp bạn muốn thay đổi định dạng của hình khối shape, bạn chỉ cần thực hiện như sau:
– Bước 1: Bạn hãy nhấn chọn hình khối muốn thay đổi. Trên thanh công cụ Drawing Tools, bạn hãy chọn tab Format. Ở mục Edit Shape, chọn Change Shape.
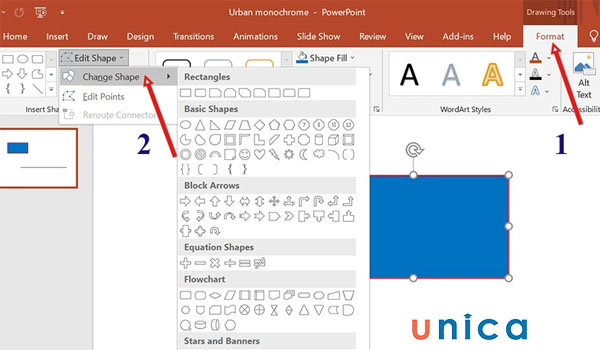
Chọn Change Shape
– Bước 2: Chọn hình khối thay thế phù hợp.
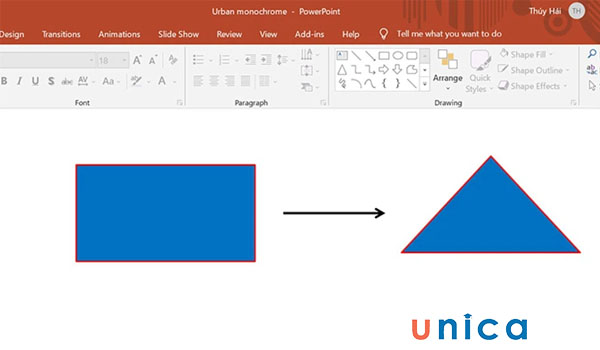
Chọn hình thay thế phù hợp
Trong trường hợp bạn muốn thay đổi kiểu dáng hình khối tự do theo ý thích, bạn hãy thực hiện như sau:
+ Chọn hình khối muốn thay đổi định dạng tự do theo nhu cầu. Ở tab Format, bạn hãy chọn Edit Shape, chọn Edit Points.
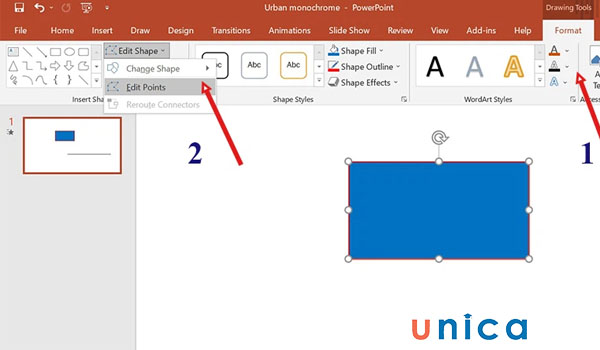
Chọn Edit Points
+ Lúc này xung quanh hình vẽ Shape sẽ hiển thị các nút tròn đen. Bạn hãy sử dụng chuột đẻ di chuyển các nút tròn đen sao cho tạo thành hình dạng tự do như mong muốn.
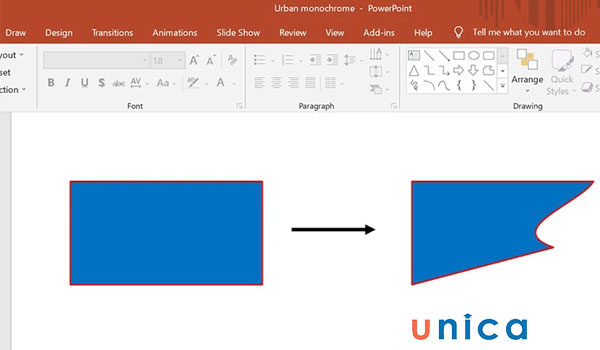
Tạo hình dạng tự do như mong muốn
3. Một số thao tác khác với shape trong PP
Bên cạnh cách vẽ shape trong PowerPoint và các tùy chỉnh thông dụng, bạn còn có thể thực hiện một số thao tác khác như: Cắt ảnh, nhân bản, lật shape và chèn ảnh.
3.1. Cách cắt ảnh trong PowerPoint
Tính năng cắt ảnh trong PowerPoint theo hình dạng của shape được thực hiện như sau:
– Bước 1: Bạn hãy nhấn chọn vào ảnh để mở thanh công cụ Drawing Tools. Sau đó bạn hãy vào tab Format, nhấn vào mũi tên trỏ xuống ở mục Crop. Chọn tiếp Crop to Shapes.
Chọn Crop to Shapes
– Bước 2: Chọn hình dạng khối mà bạn muốn cắt. Sau đó tùy chỉnh kích thước để được hình ảnh cắt như ý.
Tuỳ chỉnh kích thước như ý
3.2. Cách nhân bản shape trong PowerPoint
Cách nhân bản shape trong PowerPoint đơn giản nhất là bạn hãy nhấn chọn hình khối. Sau đó sử dụng bộ phím tắt Ctrl + C để copy và dùng bộ phím tắt Ctrl + V để dán hình khối vừa copy vào slide.
Nhân bản shape trong PowerPoint
3.3. Cách lật ngược shape trong PowerPoint
Để lật hình khối shape trong PowerPoint, bạn hãy nhấn chọn hình khối. Sau đó thực hiện tiếp các bước sau đây:
– Bước 1: Bạn vào tab Format, chọn biểu tượng Rotate Objects như hình mô tả bên dưới.
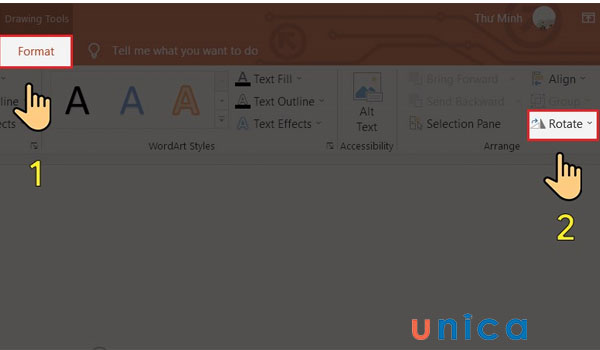
Chọn biểu tượng Rotate Objects
– Bước 2: Để lật ngang đối tượng, bạn hãy nhấn chọn Flip Horizontal.
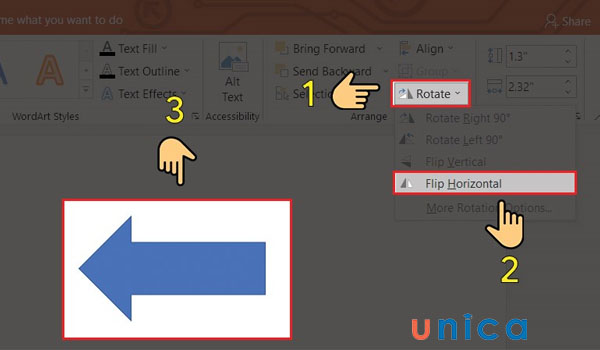
Chọn Flip Horizontal
Ngay lập tức, hình ảnh sẽ được lật ngang về phía đối diện như hình minh họa bên dưới.
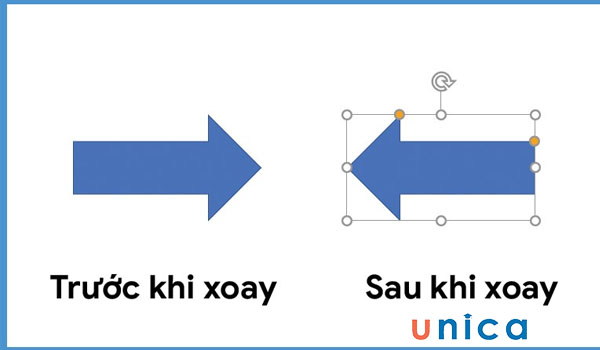
Kết quả minh hoạ
3.4. Cách chèn hình vào shape trong PowerPoint
Để chèn ảnh vào hình khối shape trong PowerPoint, bạn hãy thực hiện như sau:
– Bước 1: Tại slide bạn muốn vẽ hình shape, bạn hãy vào tab Insert, nhấn chọn mũi tên trỏ xuống của mục Shapes. Khi bảng tùy chọn hiển thị, bạn hãy chọn biểu tượng phù hợp với hình dáng ảnh muốn cắt.

Chọn biểu tượng phù hợp
– Bước 2: Bạn nhấn chọn hình vẽ shape vừa chèn vào slide. Sau đó sử dụng chuột để tùy chỉnh kích thước hình vẽ shape.
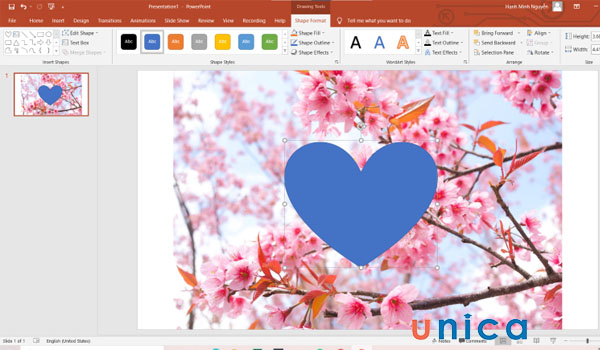
Tuỳ chỉnh kích thước hình vẽ
– Bước 3: Khi bạn chọn hình vẽ shape, Drawing Tools sẽ hiển thị trên thanh công cụ. Bạn hãy tiến đến mục Shape Format
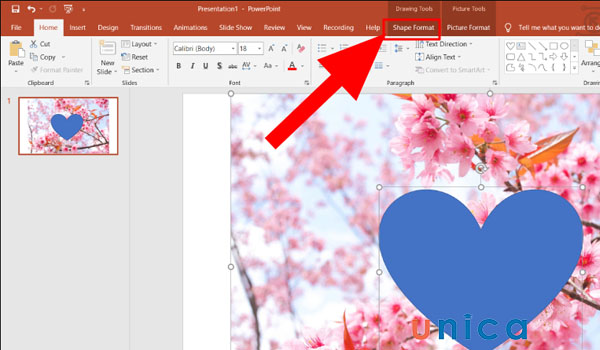
ChọnShape Format
Tiếp theo, bạn hãy nhấn vào mũi tên trỏ xuống của mục Merge Shapes. Khi bảng tùy chọn hiển thị, bạn hãy chọn Intersect
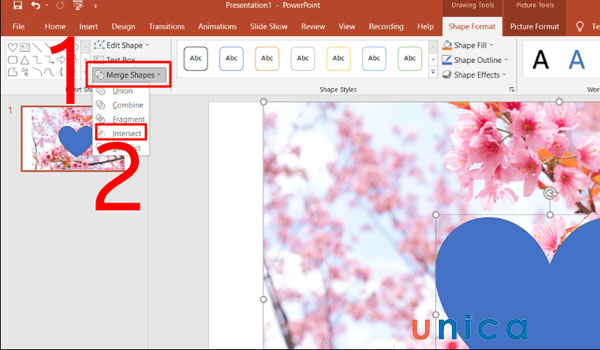
Chọn Intersect
Bạn sẽ có kết quả hiển thị như hình bên dưới
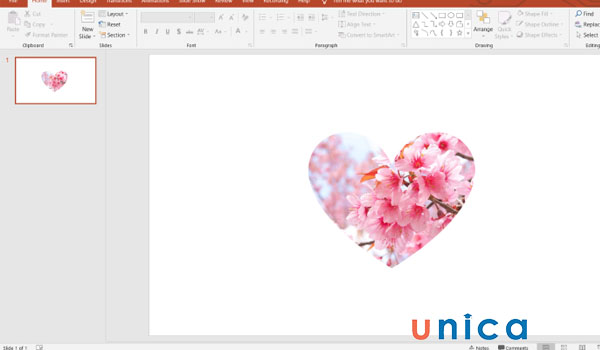
Kết quả nhận được
4. Những lưu ý khi thực hiện cách vẽ hình trong PowerPoint
Khi bạn thực hiện cách vẽ shape trong PowerPoint bạn cần đặc biệt chú ý tới mộ số những vẫn đề quan trọng sau:
4.1. Đảm bảo kích thước của ảnh phù hợp
Bạn hãy đảm bảo kích thước hình ảnh phù hợp với hình dáng của khung hình shape. Tránh tình trạng mất góc ảnh sau khi vẽ shape lên hình ảnh.
4.2. Chú ý tới tỉ lệ khung hình
Mỗi hình dáng shape sẽ phù hợp với một tỉ lệ khung hình khác nhau. Do đó, bạn hãy chú ý đến sự phù hợp giữa hình khối shape và tỉ lệ khung hình. Điều này sẽ giúp bạn tránh mất đi các chi tiết quan trọng trong ảnh.

4.3. Sử dụng ảnh có độ phân giải cao
Chất lượng hình ảnh rất quan trọng trong khi bạn chèn lên PowerPoint. Nó không chỉ giúp bạn truyền tải nội dung tốt hơn. Mà còn thể hiện phong cách làm việc chuyên nghiệp của bạn. Với những ảnh có độ phân giải cao, khi bạn tùy chỉnh tăng hoặc giảm size ảnh để phù hợp với hình khối shape sẽ tránh được tình trạng vỡ ảnh, gãy ảnh.
4.4. Chọn định dạng tệp hình ảnh phù hợp
Định dạng hình ảnh phù hợp nhất với tính năng shape là định dạng .JPG hoặc >PNG. Đối với những định dạng khác bạn vẫn có thể tải lên slide PowerPoint nhưng không phù hợp với tính năng Shape.
4.5. Định vị và căn chỉnh shape
Để định vị shape bạn hãy nhấn chọn vào hình khối shape trên slide để mở thanh công cụ Drawing Tools. Tiếp theo bạn hãy tiến đến mục Arrange.
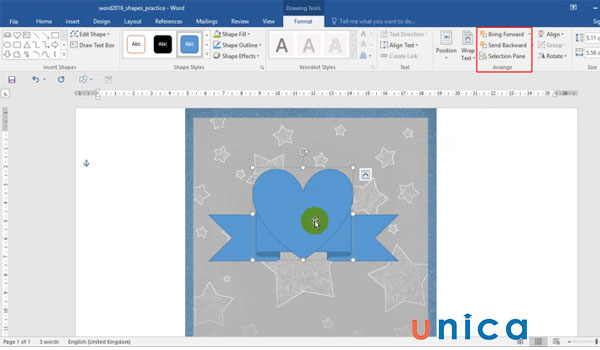
Định vị và căn chỉnh shape
Ở đây bạn có thể định vị hình khối theo các tùy chọn sau:
– Bring Format: Đưa hình khối tiến lên 1 lớp
– Send Backward: Đưa hình khối lùi lại 1 lớp
– Selection Pane: Ẩn hiện các đối tượng.
Để căn chỉnh các shape bạn chỉ cần nhấn chọn hình khối. Sau đó tùy chỉnh các nút tròn bao quanh hình khối cho đến khi đạt được kích thước phù hợp.
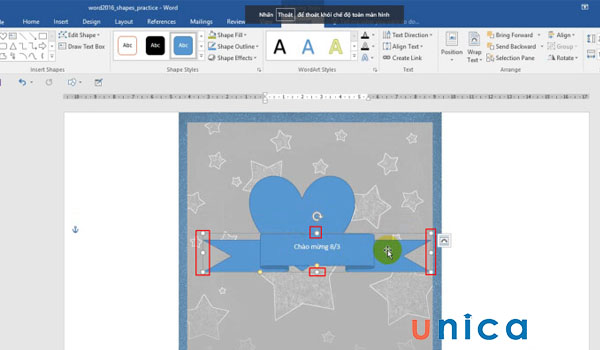
Tuỳ chỉnh các nút tròn bao quanh hình khối
4.6. Chú ý tới chất lượng màu sắc
Bên cạnh việc chọn màu sắc thẩm mỹ cho shape, bạn cũng cần lựa chọn màu cho hình khối đảm bảo sự hài hòa và tính đồng nhất cho slide. Để thay đổi màu sắc cho shape bạn hãy vào mục Shape Fill và chọn hình phù hợp.
4.7. Kiểm tra cẩn thận trước khi lưu
Ở tất cả mọi hoạt động trên slide bạn đều phải kiểm tra kỹ lưỡng trước khi lưu. Điều này sẽ giúp bạn tiết kiệm được rất nhiều thời gian chỉnh sửa trên PowerPoint. Đồng thời, sẽ tạo cho bạn thói quen cẩn thận khi làm việc.
5. Tổng kết
Cách vẽ shape trong PowerPoint không khó để thực hiện. Quan trọng hơn cả là bạn cần biết nắm bắt và ứng dụng các tính năng, hiệu ứng nâng cao khi vẽ hình khối Shape. Để có thể nhanh chóng tạo nên những slide PowerPoint chuyên nghiệp và ghi điểm ấn tượng trong các buổi thuyết trình với PowerPoint. Bạn nên tham gia khóa học PowerPoint với giáo trình bài bản, tổng hợp kiến thức từ cơ bản đến nâng cao.
