Làm việc trên file PDF giúp bạn trình bảy văn bản thuận tiện. Thêm nữa các tập tin PDF còn gọn nhẹ, dễ lưu trữ nên được nhiều người sử dụng. Tuy nhiên, file PDF lại có nhược điểm là không thể thay đổi hoặc chỉnh sửa nội dung, quá trình chỉnh sửa nội dung trên file PDF gặp rất nhiều khó khăn. Chuyển file PDF sang word là giải pháp hữu hiệu giúp bạn chỉnh sửa file nhanh chóng. Nếu bạn đang muốn chuyển đổi PDF sang word nhưng chưa biết cách làm thế nào thì đừng lo vì Unica sẽ hướng dẫn bạn cách làm cụ thể thông qua bài viết này sau đây.
Hướng dẫn chuyển file pdf sang word bằng phần mềm
PDF được hiểu là một định dạng file văn bản phổ biến được nhiều người sử dụng. Cũng giống như các văn bản trong word thì PDF cũng chứa text và hình ảnh. Do PDF có tính năng bảo mật cao, lại gọn nhẹ và hỗ trợ trên nhiều nền tảng nên nó được nhiều người ưa chuộng sử dụng.
Điểm hạn chế đó là bạn sẽ không thể thay đổi hoặc chỉnh sửa nội dung trong file. Do vậy bạn cần phải chuyển từ file PDF sang Word. Dưới đây là hướng dẫn các cách chuyển pdf sang word cho bạn tham khảo.

Chuyển file PDF sang Word
Cách chuyển từ pdf sang word bằng Freepdfconvert
Để chuyển đổi chuyển file PDF thành word bạn có thể dùng phần mềm Freepdfconvert. Đây là một phần mềm giúp bạn chuyển file cực nhanh và nhanh chóng. Freepdfconvert cho phép bạn chuyển đổi qua lại giữa các định dạng như: Excel, PowerPoint hay định dạng ảnh JPG. Cách chuyển file PDF sang word bằng phần mềm Freepdfconvert thực hiện như sau:
- Bước 1: Đầu tiên bạn truy cập vào website chính thức của phần mềm Freepdfconvert.
- Bước 2: Tại giao diện chính của phần mềm bạn nhấn chọn Select any file để chọn file muốn chuyển đổi sang word.
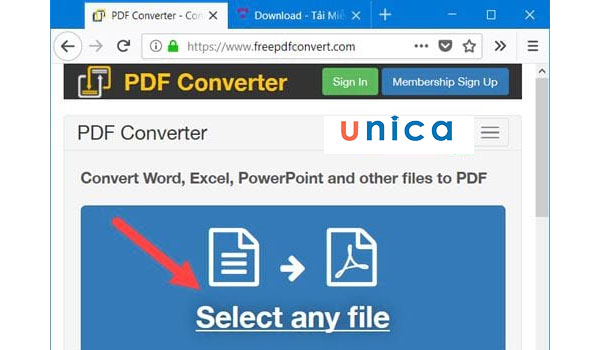
Chọn Select any file
- Bước 3: File trong máy mở ra, bạn tìm và chọn file muốn chuyển sang word, click chuột chọn rồi nhấn Open để mở.

Nhấn Open để mở
- Bước 4: Sau khi chọn file xong, Freepdfconvert sẽ giúp bạn chuyển file PDF sang word nhanh chóng. Sau khi chuyển xong bạn có thể tải về máy để sử dụng.
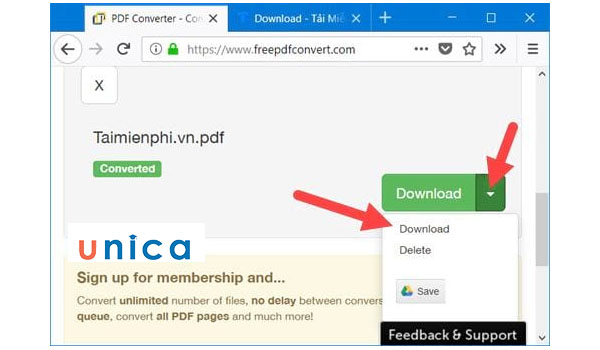
Tải về máy để sử dụng
Word là một trong những phần mềm soạn thảo văn bản được đa số dân văn phòng sử dụng hiện nay. Nhờ những tính năng ưu việt của mình, Word giúp người dùng tối ưu thời gian soạn và chỉnh sửa văn bản một cách chuyên nghiệp. Nếu bạn đang tìm kiếm khóa học Word online, hãy nhanh tay đăng ký để nhận ưu đãi hấp dẫn từ Unca:

Soạn thảo văn bản Word 365 từ cơ bản đến nâng cao
Đỗ Trung Thành

Mos word 2016 – Đánh bay nỗi lo chứng chỉ
MOSHUB – Tin học quốc tế hàng đầu

Học Word Ứng dụng – Hiệu suất nhân ba, chuyên gia nơi công sở
MOSHUB – Tin học quốc tế hàng đầu
Chuyển PDF sang word bằng Smallpdf
Smallpdf cho phép bạn có thể chuyển đổi qua lại giữa file PDF và rất nhiều các định dạng khác nhau. Bạn cũng dễ dàng thực hiện nối hoặc chia nhỏ các file PDF, đồng thời nó hỗ trợ Tiếng Việt nên rất dễ sử dụng. Tuy nhiên nhược điểm đó là để sử dụng miễn phí thì kích thước tệp của bạn phải nhỏ hơn 15MB.
Hướng dẫn nhanh
Vào Smallpdf, Nhấn mục “chọn các tệp” để chọn và tải file PDF của bạn lên > Sau khi tải lên bạn chọn “Chuyển sang Word” > Sau đó nhấn CHỌN TÙY CHỌN để bắt đầu việc chuyển file > Nhấn “Tải về” để tải file về máy hoặc chọn hình thức lưu khác.
Hướng dẫn chi tiết
- Bước 1: Truy cập vào trang chủ > Nhấn “chọn các tệp” để chọn và tải file PDF của bạn lên.
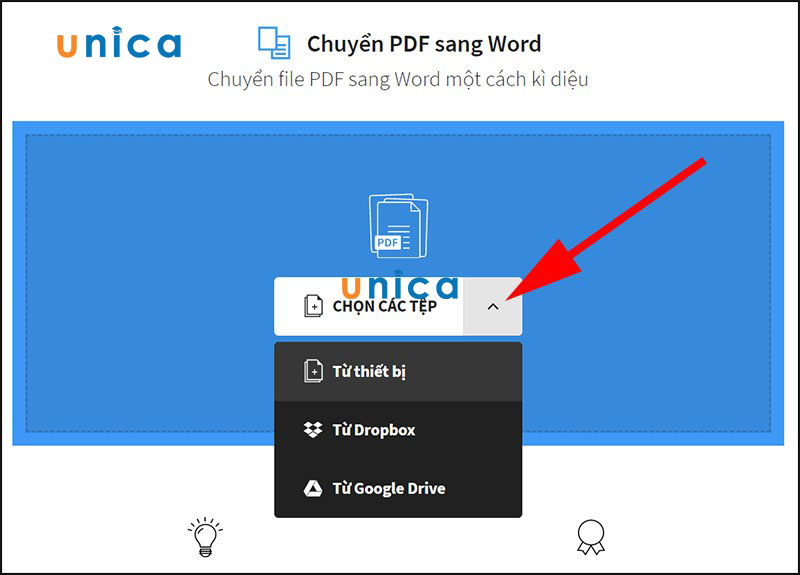
Chọn các tệp
- Bước 2: Sau khi tải lên xong chọn “Chuyển sang Word” > Sau đó click chuột CHỌN TÙY CHỌN để bắt đầu chuyển file.
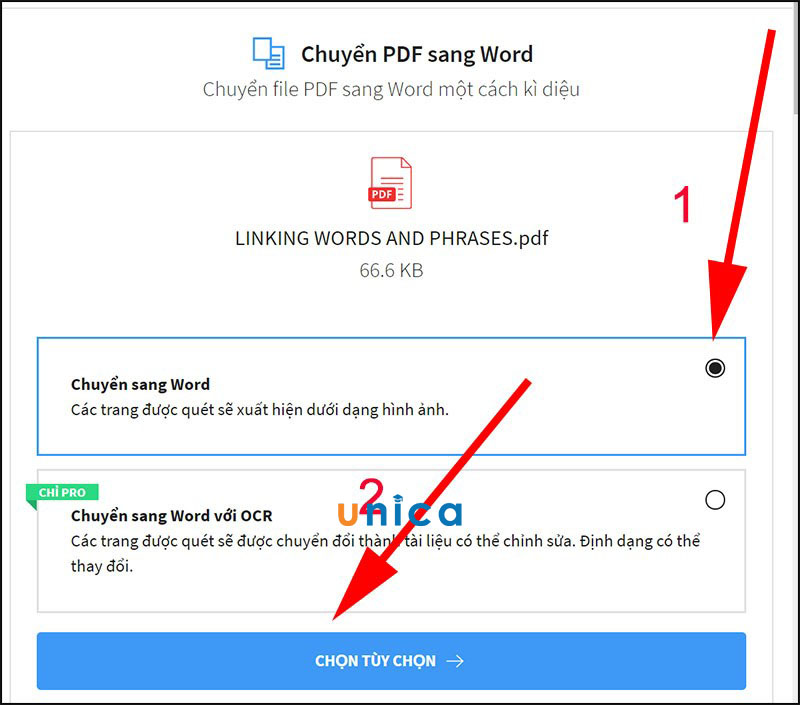
Tùy chọn
- Bước 3: Nhấn “Tải về” để tiến hàng tải file về máy hoặc chọn hình thức lưu khác.
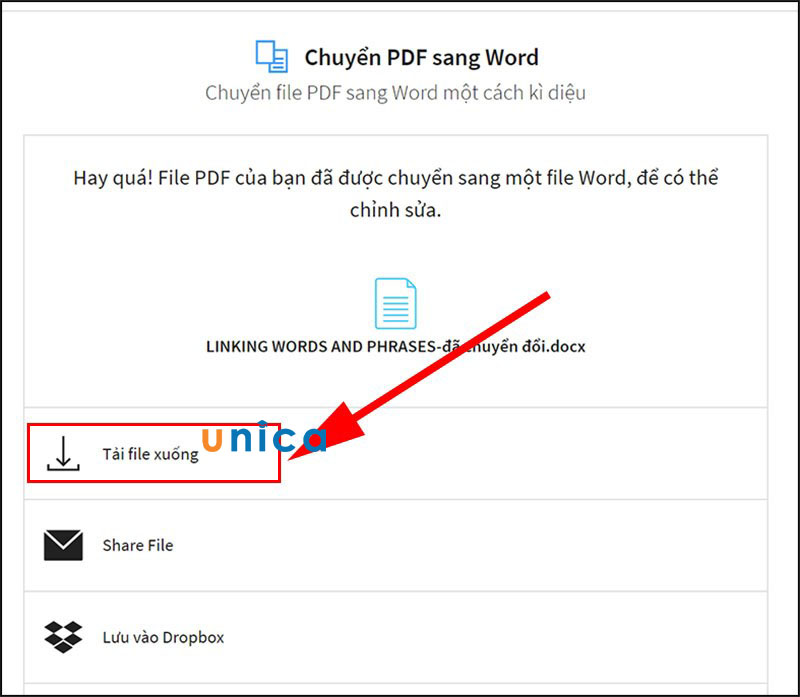
Tải về
>> Xem thêm: Chuyển file ảnh sang word không bị lỗi font bằng phần mềm ABBYY FineReader
Chuyển PDF sang word bằng PDF To Doc
Ngoài những cách chuyển đổi file PDF sang word như bên trên đã chia sẻ thì bạn cũng có thể sử dụng công cụ trực tuyến. PDF To Doc cho phép bạn chuyển đổi file sang nhiều định dạng khác nhau trực tuyến nhanh chóng, tiết kiệm thời gian. File chuyển từ PDF To Doc chất lượng cực cao, tốt hơn bất kỳ công cụ nào khác.
Cach chuyển PDF sang Word bằng PDF To Doc thực hiện như sau:
- Bước 1: Truy cập vào đường link chính thức của PDF To Doc.
- Bước 2: Tiếp theo tại trang chủ bạn chọn “Tải tệp”, PDF To Doc hỗ trợ 20 tệp chuyển đổi.
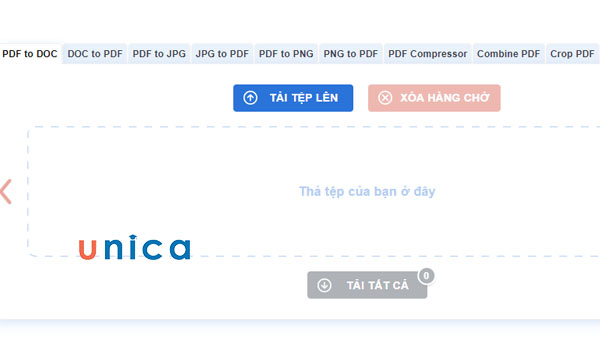
Chuyển PDF sang word bằng PDF To Doc
- Bước 3: Đợi quá trình chuyển đổi hoàn tất sau đó bạn tải file word về sử dụng là xong.

Chuyển đổi file pdf sang word bằng PDF Candy
Candy hỗ trợ người dùng có thể chuyển đổi các tập tin PDF sang Word. Ngoài ra PDF Candy cũng cho phép bạn thực hiện một số thao tác với file PDF như: nối, chia nhỏ, nén, đặt bảo mật hoặc mở khóa file.
Hướng dẫn nhanh
Vào trang chủ > Chọn “Thêm tập tin” để tải tệp lên (hệ thống sẽ tự động chuyển đổi khi tệp tin được tải lên) > Sau đó nhấn “Tải tệp tin” để lưu về máy hoặc bạn cũng có thể tải trực tiếp lên Google Drive hoặc Dropbox.Alt: Tải file PDF đã chuyển đổi thành công.
Hướng dẫn chi tiết
- Bước 1: Truy cập vào Pdfcandy > Chọn “Thêm tập tin” để thực hiện tải tệp lên (hệ thống sẽ tự động chuyển đổi khi tệp tin được tải lên).
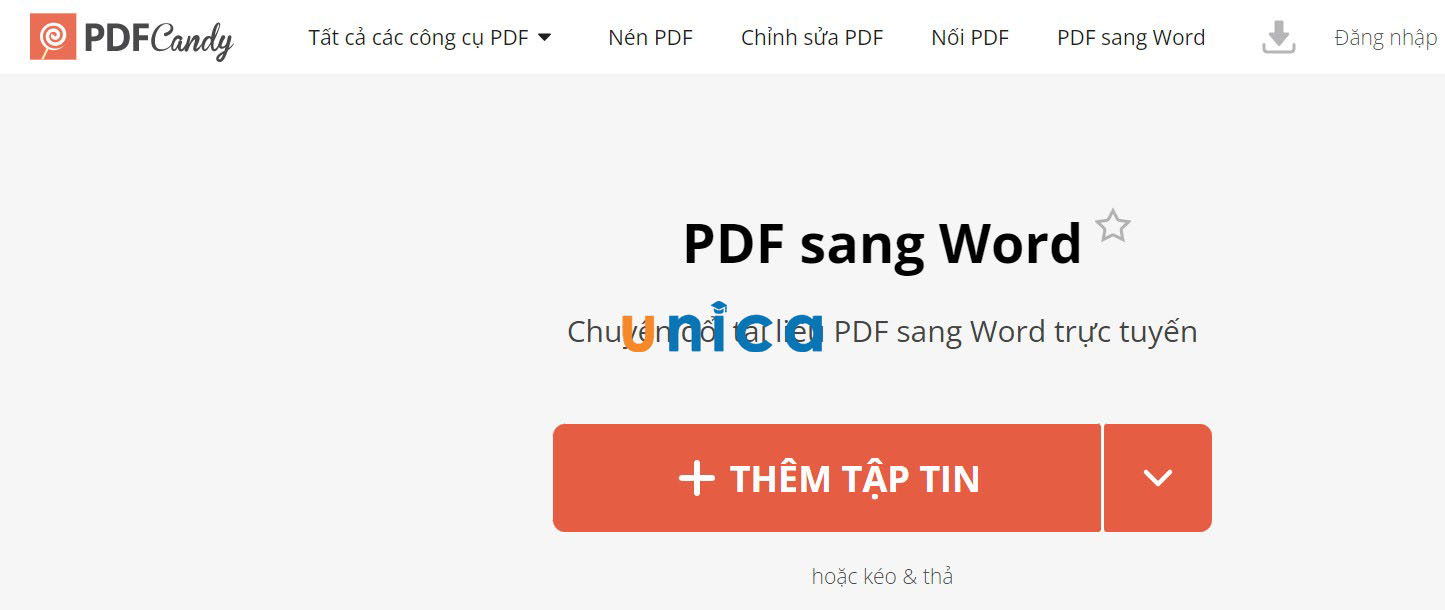
Thêm tập tin
- Bước 2: Nhấn “Tải tệp tin” để lưu về máy hoặc bạn cũng có thể tải trực tiếp lên trên Google Drive hoặc Dropbox.
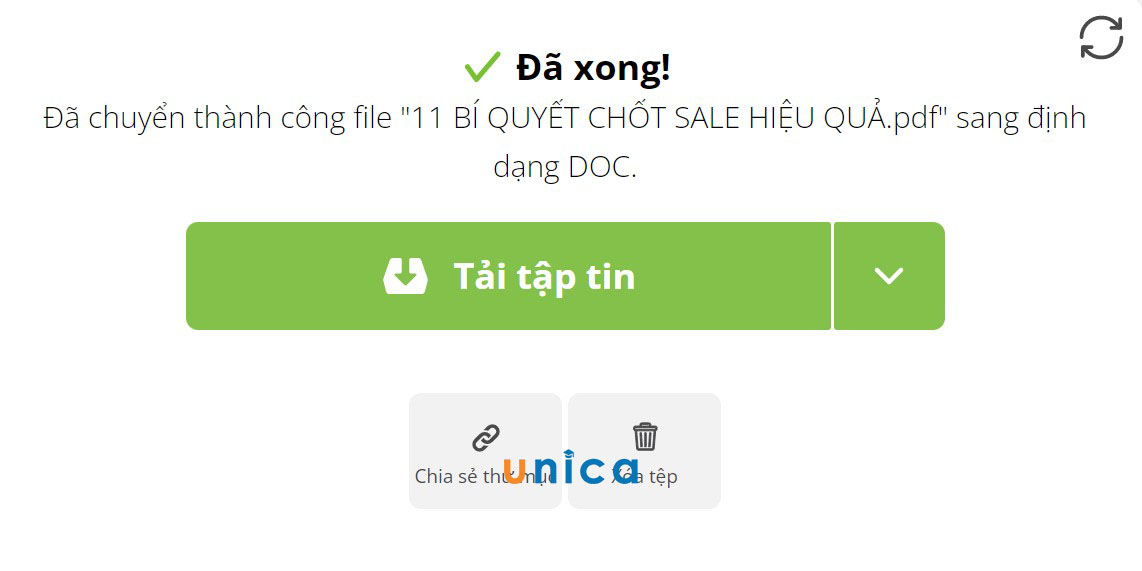
Tải tệp tin
Chuyển PDF sang word bằng convertpdf to word
Convert PDF to Word chính là một công cụ giúp thực hiện chuyển đổi file PDF sang các định dạng khác khá nhanh và không bị lỗi phông. Bạn có thể chuyển ảnh sang dạng văn bản với công cụ With OCR function. Nhược điểm của ứng dụng này chính là không hỗ trợ Tiếng Việt cho người dùng.
Hướng dẫn nhanh
Truy cập trong trang web > Nhấn vào “Choose File” để chọn và tải tập lên > Và nhấn “Convert and Download” để bắt đầu chuyển đổi > Rồi chọn Download để tải file về.
Hướng dẫn chi tiết
- Bước 1: Truy cập vào Convert PDF to Word > Nhấn vào “Choose File” để chọn và tiến hành tải tập lên.
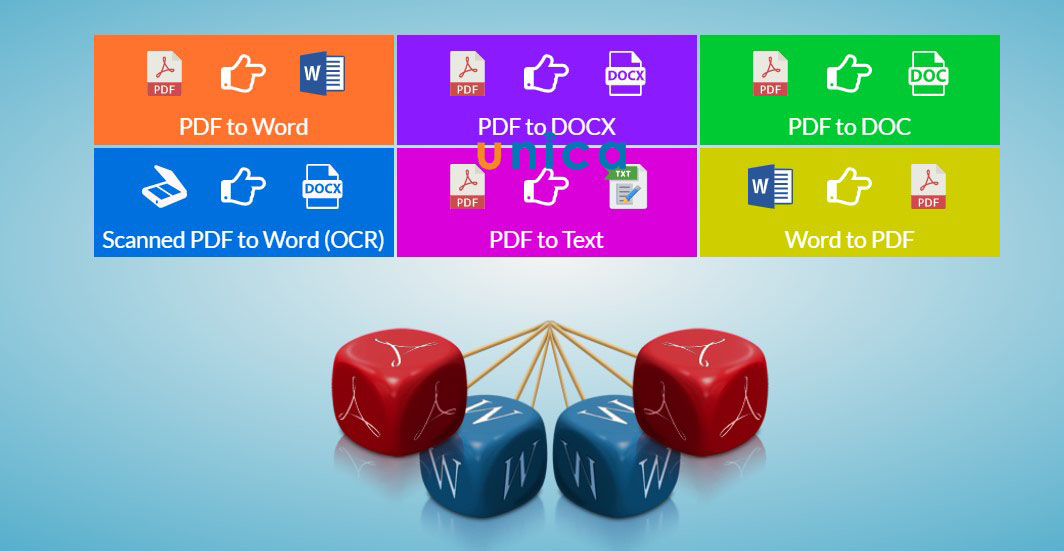
Choose File
- Bước 2: Nhấn “Convert and Download” để bắt đầu thực hiện chuyển đổi.
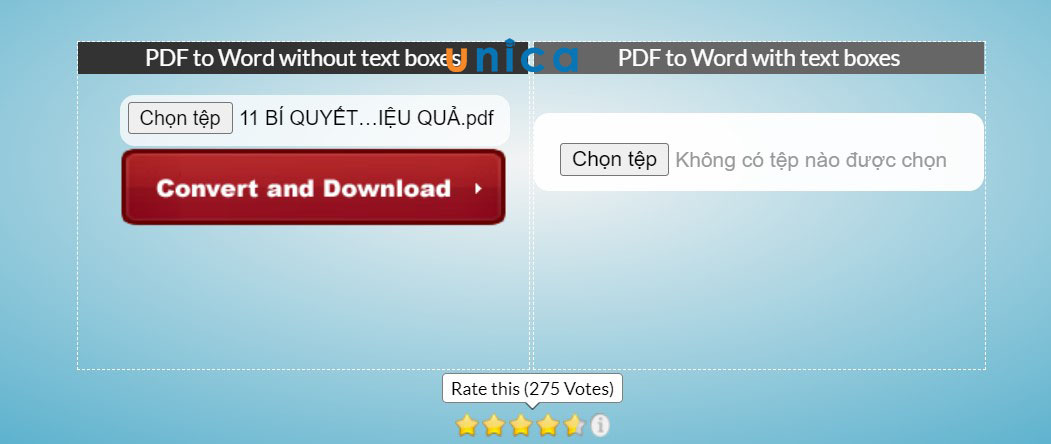
Convert and Download
- Bước 3: Nhấn Download để bắt đầu tải file về.
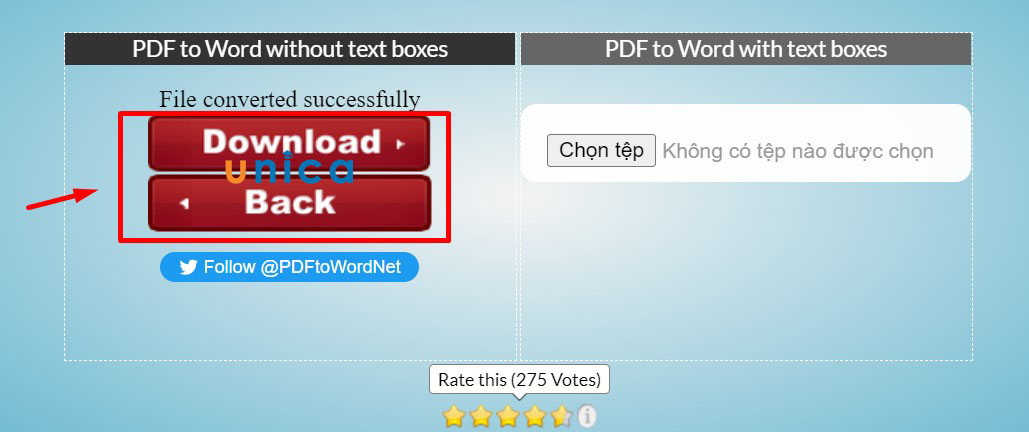
Download
Chuyển đổi PDF sang Word qua Foxit
Hướng dẫn nhanh
Mở nền tảng Foxit > chọn vào “Click to Select” để chọn và tải tệp lên > Sau khi tệp được tải lên hoàn tất> Nhấn “Start conversion” để bắt đầu việc chuyển đổi > Nhấn “here” trong bảng thông báo chuyển thành công để tải tệp về.
Hướng dẫn chi tiết
Foxit ngoài cung cấp phần mềm Foxit Reader nổi tiếng để đọc PDF thì còn hỗ trợ thêm một công cụ chuyển đổi PDF sang Word trực tuyến. Tuy nhiên nhược điểm đó là ứng dụng này không hỗ trợ tiếng Việt cho người dùng.
- Bước 1: Truy cập vào trang web > chọn “Click to Select” để lựa chọn và tải tệp lên.
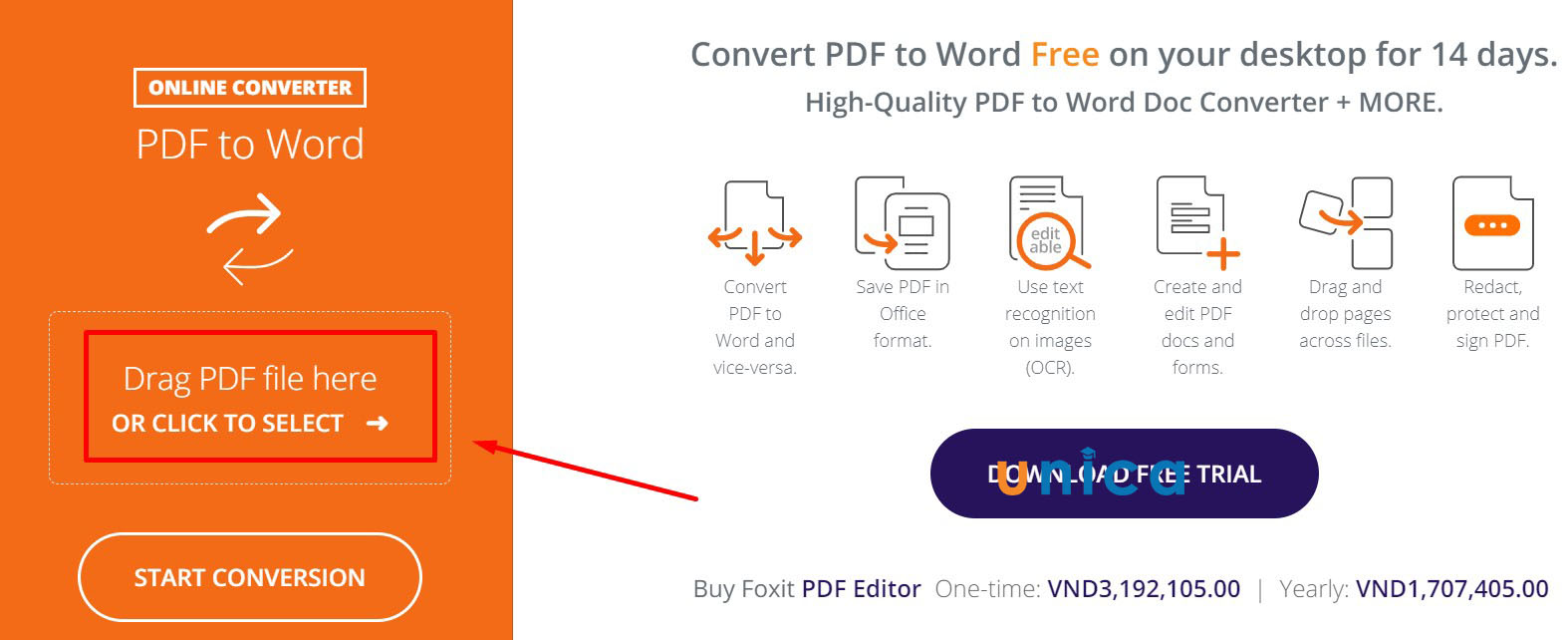
Click to Select
- Bước 2: Sau khi tệp đã được tải lên > Nhấnchọn “Start conversion” để bắt đầu chuyển đổi.
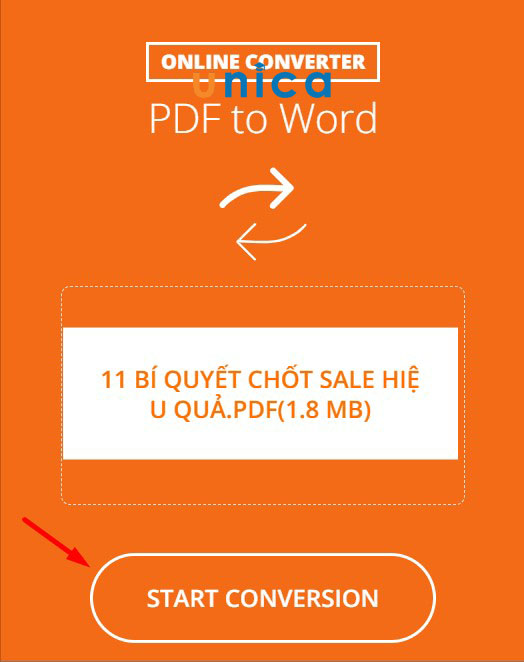
Start conversion
- Bước 3: Nhấn chọn “here” trong bảng thông báo chuyển thành công để tải tệp về máy.
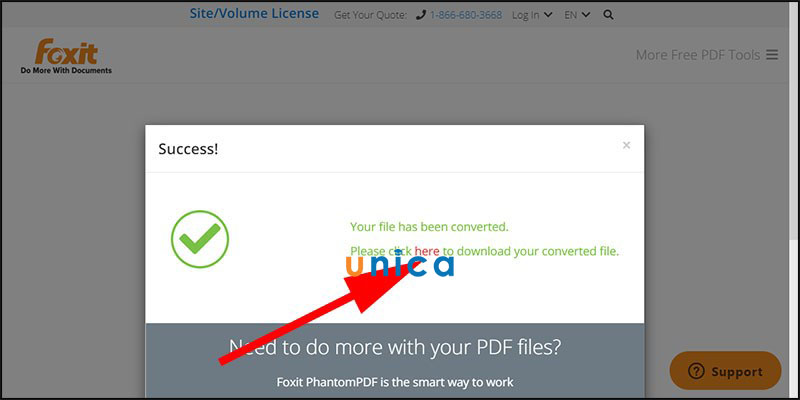
Chọn “here”
>> Xem thêm: Hướng dẫn cách chuyển file Word sang file ảnh miễn phí
>>> Tất cả đều có trong cuốn sách “Sách hướng dẫn thực hành Word từ cơ bản đến nâng cao“

ĐĂNG KÝ MUA NGAY
Cách chuyển PDF sang Word bằng Google Docs không bị lỗi font
Nếu bạn đang muốn tìm một phần mềm chuyển PDF sang Word không bị lỗi font thì bạn hãy sử dụng Google Docs. Đây là một công cụ tiện lợi và rất hữu ích giúp bạn chuyển đổi font nhanh chóng. Cách thực hiện chuyển file bằng công cụ này như sau:
- Bước 1: Đầu tiên bạn cần đăng nhập tài khoản Google Driver của mình.
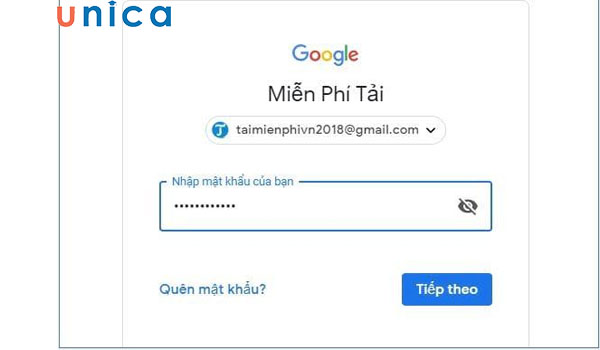
Đăng nhập vào Google Driver
- Bước 2: Sau đó bạn tìm đến tài liệu PDF trên Google. Trường hợp chưa có sẵn tài liệu trên Google Driver thì bạn chỉ cần kéo thả tài liệu từ trong máy lên Google Driver là được.
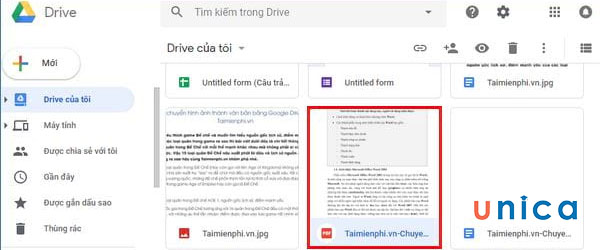
Kéo tài liệu thả vào Google Driver
- Bước 3: Tiếp theo bạn mở file lên bằng cách: Nhấp chuột phải lên PDF và chọn Mở bằng (Open With) => chọn Google Docs.
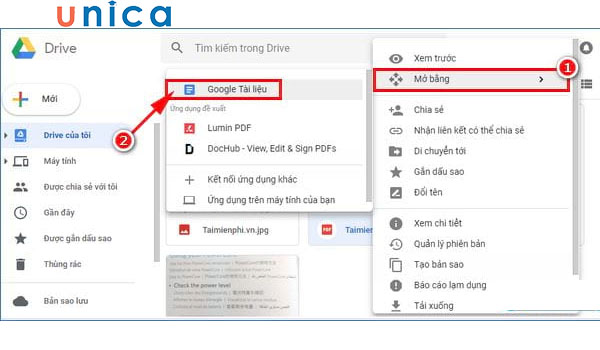
Thao tác mở file
- Bước 4: File được mở dưới định dạng Google Docs thì bạn có thể dễ dàng chỉnh sửa nội dung.
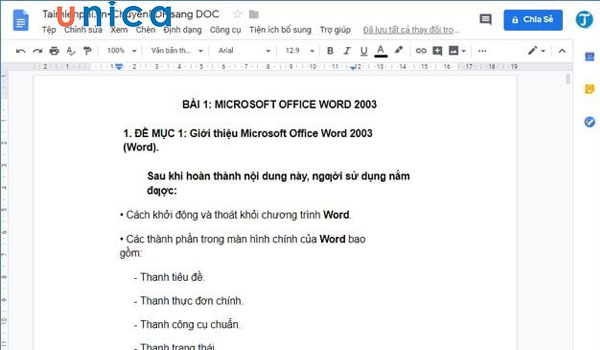
File được mở bằng định dạng Docx
- Bước 5: Sau khi đã chỉnh sửa xong bạn có thể tải file về bằng cách: Nhấn Tệp (File) => Chọn Tải xuống dưới dạng (Download as) => chọn Microsoft Word (.docx).
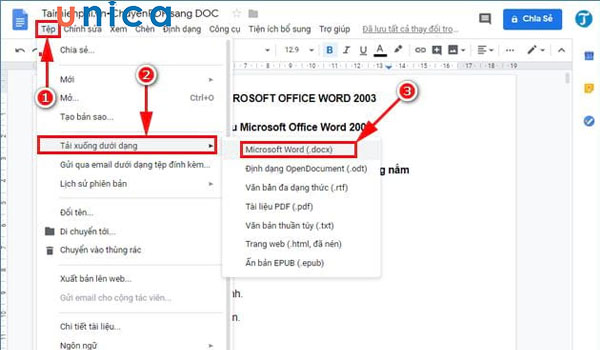
Thao tác tải về
- Bước 6: Cuối cùng bạn đặt tên file, chọn thư mục lưu sau đó ấn Save là được.
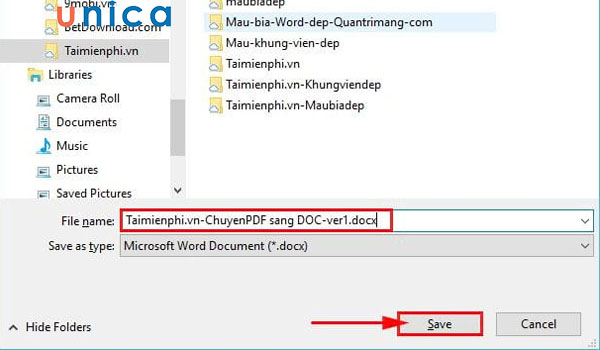
Lưu file hoàn tất
Chuyển PDF sang word với Pdf2doc.com
Đây là một công cụ đa năng, bạn có thể chuyển đổi file PDF sang nhiều định dạng khác như Doc, Docx, Text,.. Bạn cũng có thể chọn nhiều tệp một lần để tải lên (tối đa là 20 tệp). Đồng thời có hỗ trợ Tiếng Việt nên rất dễ khi sử dụng.
Hướng dẫn nhanh
Truy cập vào trang web chính > Chọn chức năng phía trên thanh công cụ là chuyển đổi PDF to DOC > Nhấn “Tải tệp lên” và chọn một tệp muốn chuyển đổi (hệ thống sẽ tự động chuyển khi tệp được tải lên) > Nhấn “Tải xuống” sau khi đã thực hiện chuyển đổi xong.
Hướng dẫn chi tiết
- Bước 1: Truy cập vào Pdf2doc.com> Chọn chức năng ở phía trên thanh công cụ là chuyển đổi PDF to DOC.
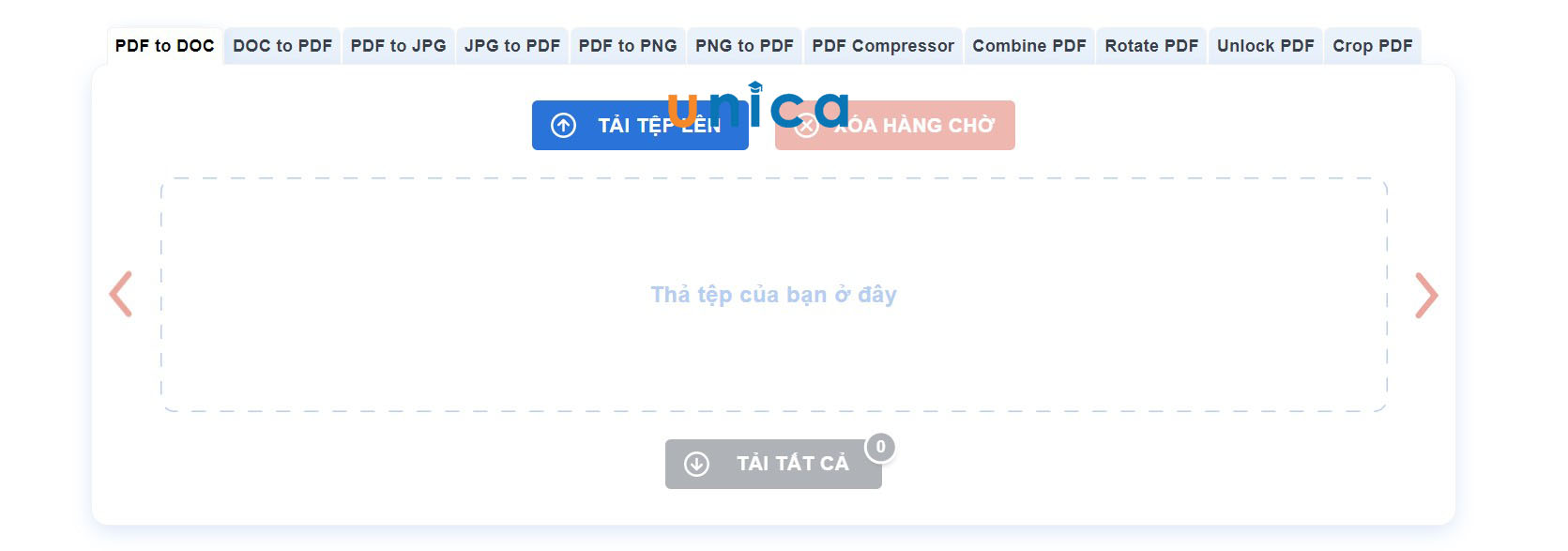
Vào trang web
- Bước 2: Nhấn “Tải tệp lên” và chọn lựa tệp bạn muốn chuyển đổi (hệ thống lúc này sẽ tự động chuyển khi tệp được tải lên).
- Bước 3: Nhấn “Tải xuống” sau khi đã tiến hành chuyển đổi xong.
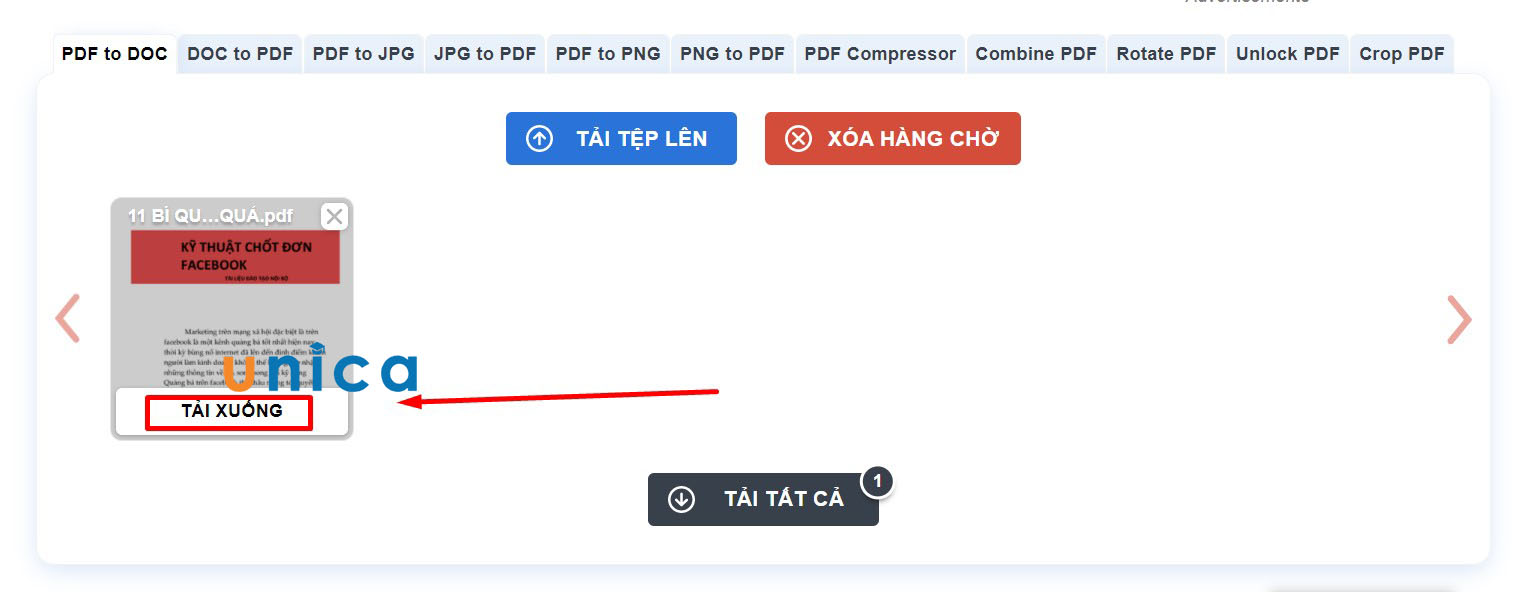
Tải xuống
Kết luận
Bài viết là toàn bộ thông tin chia sẻ về chuyển đổi pdf qua word cho bạn tham khảo. Cảm ơn các bạn đã đón đọc bài viết này. Unica mong rằng bạn đã nắm được cách chuyển file pdf sang word chính xác nhất. Đừng quên đăng ký tham gia ngay các khóa học word trên Unica để nâng cao kỹ năng tin học văn phòng cho mình nhé.
