Powerpoint cung cấp rất nhiều tùy chọn khác nhau để người dùng có thể chèn đồ thị hoặc biểu đồ vào tài liệu trình chiếu của mình một cách tốt nhất. Đồng thời powerpoint cũng hỗ trợ việc chỉnh sửa, thay đổi màu sắc và phong cách thiết kế, thêm các biến tùy chỉnh… Đây là một công cụ nổi bật để giúp bạn tận dụng tối đa hiệu quả của PowerPoint như một công cụ chèn và sử dụng đồ thị trong Slide PowerPoint một cách trực quan nhất. Mời các bạn cùng Unica tìm hiểu kỹ hơn trong bài viết này nhé!
https://www.youtube.com/watch?v=HzNRfJcIgdw
Video hướng dẫn chi tiết cách chèn và sử dụng đồ thị trong Slide PowerPoint
Hướng dẫn cách chèn và sử dụng đồ thị trong Slide PowerPoint
Bước 1: Đầu tiên bạn vào Insert, chọn mục Chart lựa chọn trong danh sách đồ thị powerpoint và tùy chỉnh thay đổi và nhấn Ok.
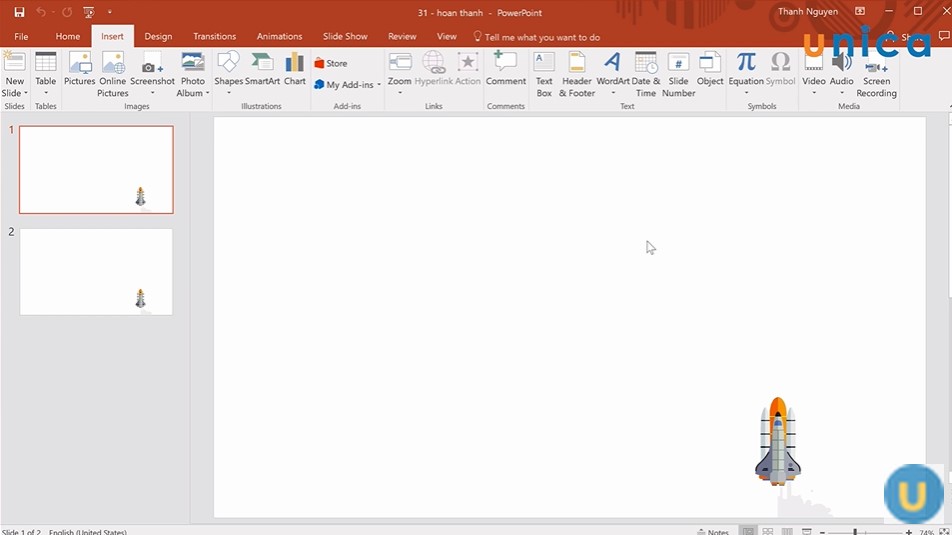
Vào mục Insert
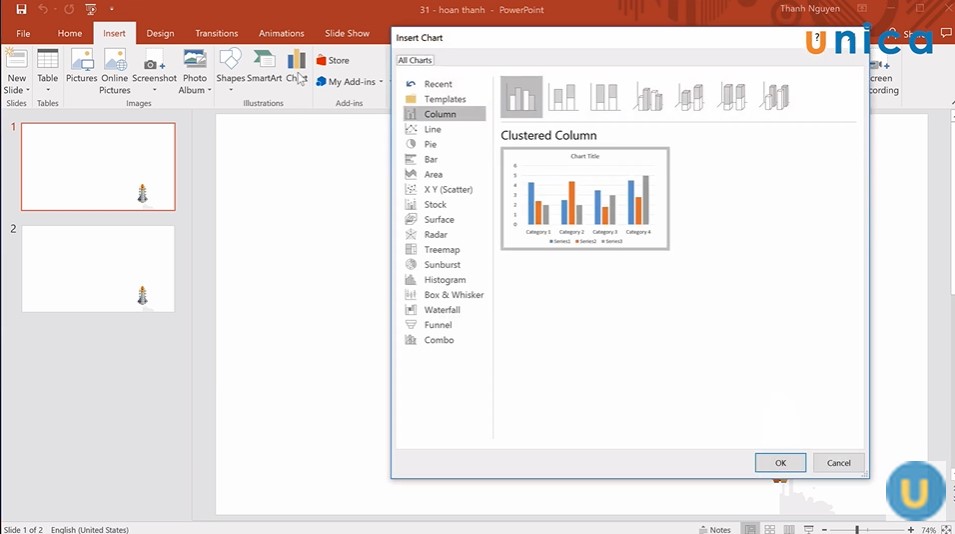
Chọn mục Chart
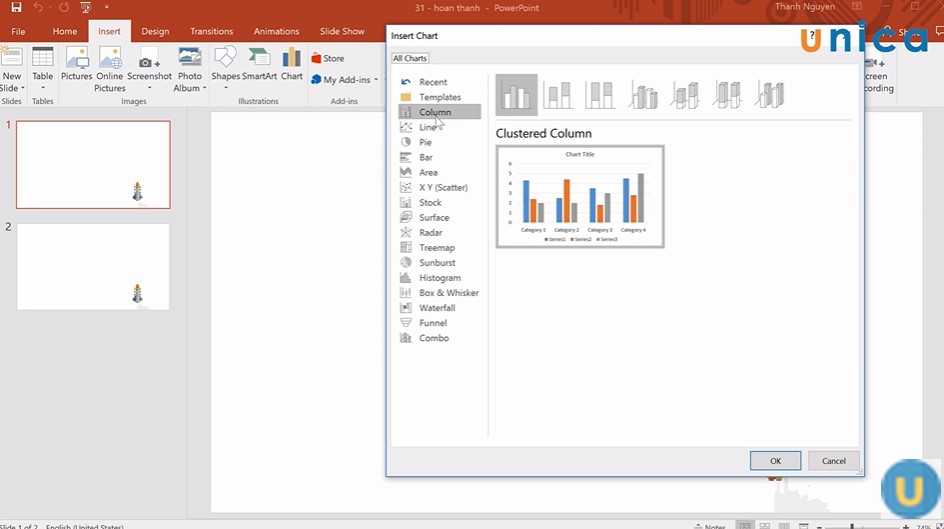
Tùy chỉnh và nhấn OK
Bước 2: Đồ thị với dữ liệu mẫu hiển thị, và một bảng tính Excel cũng được hiển thị lên. Lúc này bạn sẽ thay đổi dữ liệu tương thích.
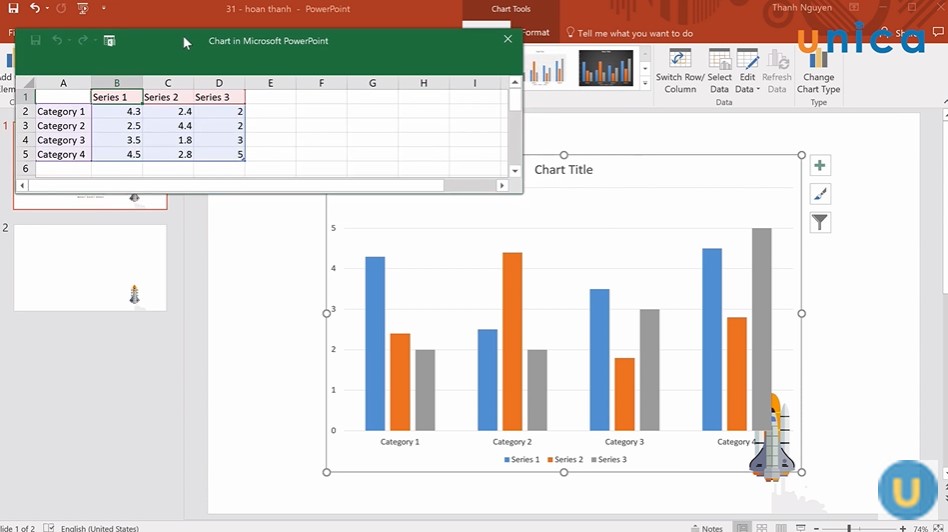
Bảng tính Excel hiển thị
Bước 3: Để tiến hành việc thiết lập định dạng chỉnh sửa thì bạn sẽ bấm vào Design, chỉnh sửa biểu đồ sao cho phù hợp nhất.
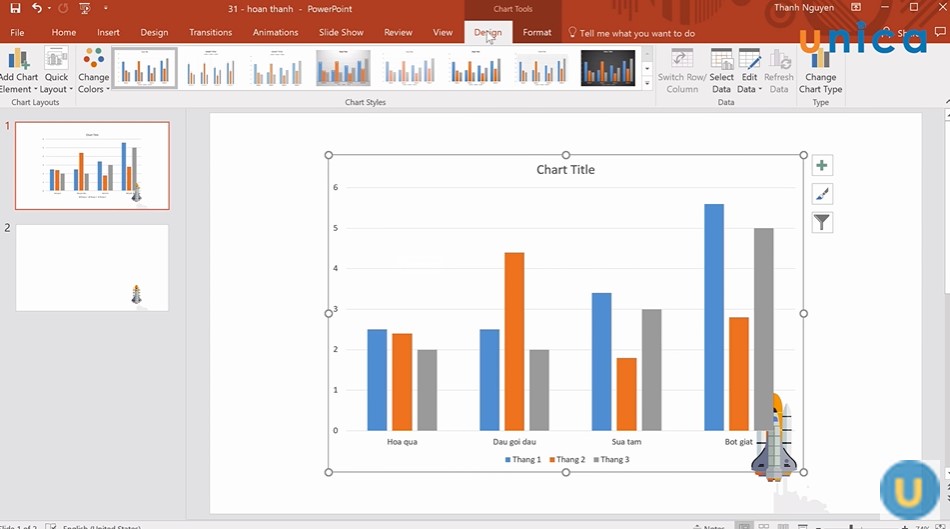
Chọn vào mục Design
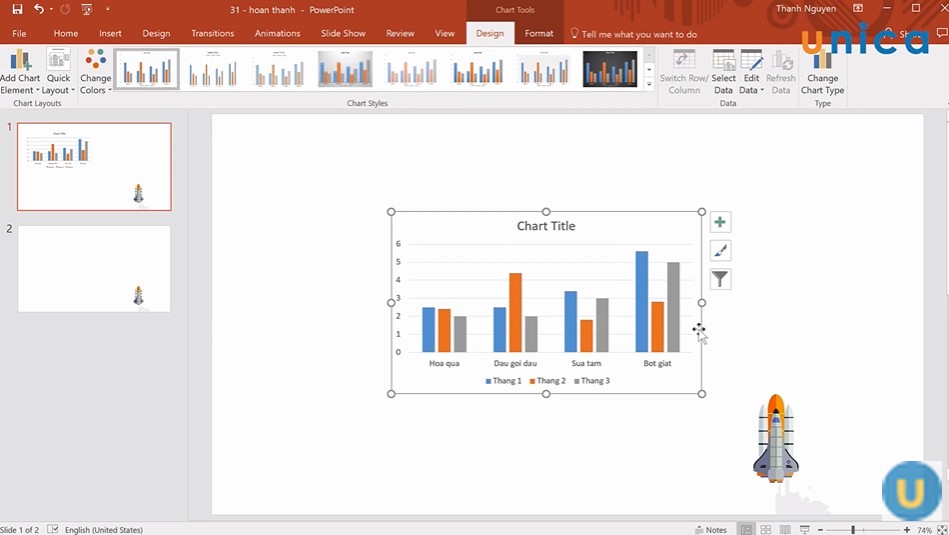
Tùy chỉnh lựa chọn
Tổng kết
Vậy là các bạn đã có thể nắm được cách chèn và sử dụng đồ thị trong Slide PowerPoint một cách chính xác nhất. Nhờ đó có thể áp dụng vào việc định dạng và chỉnh sửa các tài liệu đơn giản. Đặc biệt nếu muốn cải thiện kỹ năng tin học văn phòng thì đừng bỏ lỡ khóa học powerpoint trên Unica ngay hôm nay bạn nhé.
