Microsoft Excel có rất nhiều phím tắt giúp đỡ tối đa cho người dùng khi thao tác, thực hiện tính toán dữ liệu. Các phím này tăng hiệu suất công việc và học tập lên một cách đáng kể đó các bạn ạ. Sử dụng phím tắt tính tổng giúp các thao tác làm việc với excel được nhanh chóng hơn. Trong bài viết này, chúng tôi sẽ bật mí cho bạn các phím tắt tính tổng trong excel nhanh, đơn giản nhất.
Cách tính tổng cột trong Excel bằng thanh trạng thái
Một cách đơn giản để tính tổng cột trong Excel là sử dụng thanh trạng thái. Thanh trạng thái là thanh hiển thị ở phía dưới cùng của cửa sổ Excel, cho biết các thông tin về bảng tính, như số trang, số ô được chọn, chế độ xem, zoom… Thanh trạng thái cũng có thể hiển thị các giá trị thống kê của các ô được chọn, như tổng, trung bình, đếm… Để sử dụng thanh trạng thái để tính tổng cột trong Excel, bạn chỉ cần làm theo các bước sau:
-
Chọn cột cần tính tổng bằng cách nhấn vào tiêu đề cột (chữ cái ở hàng đầu tiên).
-
Nhìn vào thanh trạng thái ở phía dưới cùng của cửa sổ Excel, bạn sẽ thấy giá trị tổng của cột được hiển thị ở góc phải.
-
Nếu bạn không thấy giá trị tổng ở thanh trạng thái, bạn có thể nhấn chuột phải vào thanh trạng thái và chọn Sum trong danh sách các tùy chọn.
Ví dụ: Cho bảng dữ liệu sau, yêu cầu tính tổng số Táo của cả 3 tháng 1, 2 và 3:
Bước 1: Đặt con trỏ chuột vào ô B2.
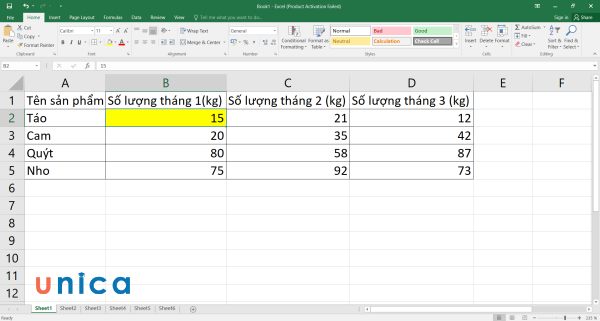
Đặt con trỏ chuột vào ô B2
Bước 2: Kéo chuột từ ô B2 đến D2.
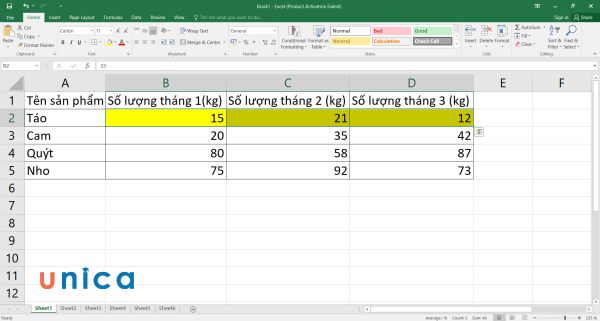
Kéo chuột từ ô B2 đến D2
Bước 3: Nhìn xuống thanh trạng thái phía bên dưới, ở ô Sum sẽ là tổng số táo của cả 3 tháng bạn cần tìm.
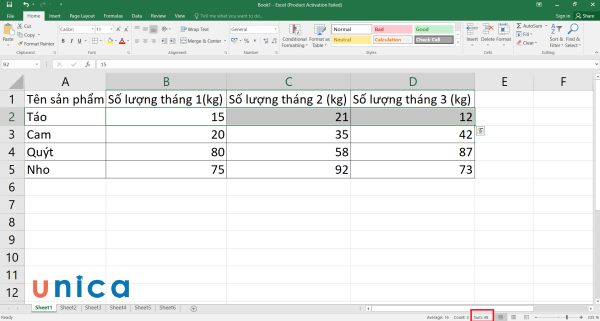
Kết quả tính tổng ở thanh trạng thái
>>> Tất cả đều có trong cuốn sách “HƯỚNG DẪN THỰC HÀNH EXCEL TỪ CƠ BẢN ĐẾN NÂNG CAO”

ĐĂNG KÝ MUA NGAY
Phím tắt tính tổng trong excel: alt và +
Một phím tắt tính tổng trong Excel khác là sử dụng kết hợp phím alt và +. Phím tắt cộng tổng trong excel này cho phép bạn chèn hàm SUM vào ô hoặc thanh công thức một cách nhanh chóng và dễ dàng. Để sử dụng phím tắt hàm sum này, bạn làm theo các bước sau:
-
Chọn ô hoặc thanh công thức mà bạn muốn chèn hàm SUM.
-
Nhấn kết hợp phím alt và +. Bạn sẽ thấy hàm SUM được chèn vào ô hoặc thanh công thức với dấu ngoặc đơn mở.
-
Chọn các ô hoặc khoảng dữ liệu cần tính tổng bằng cách kéo chuột hoặc sử dụng các phím mũi tên. Bạn sẽ thấy các ô hoặc khoảng dữ liệu được bôi đen và được hiển thị trong dấu ngoặc đơn của hàm SUM.
-
Nhấn Enter để hoàn tất công thức và tính tổng.

Ví dụ: Cho bảng dữ liệu sau, yêu cầu tính tổng số lượng táo, cám, quýt và nho của tháng 1 bằng phím tắt sum nhanh trong excel:
Bước 1: Bôi đen dữ liệu từ ô B2 đến B5.
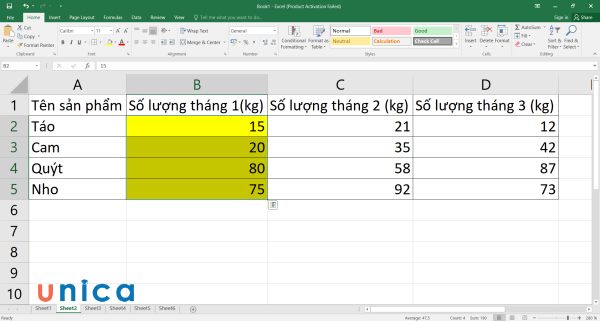
Bôi đen dữ liệu từ ô B2 đến B5
Bước 2: Nhấn tổ hợp phím Alt và +.
Bước 3: Sau thao tác ở bước số 2, kết quả tính tổng trong excel bằng phím tắt sẽ tự nhảy ra ở ô B6 như hình dưới đây:
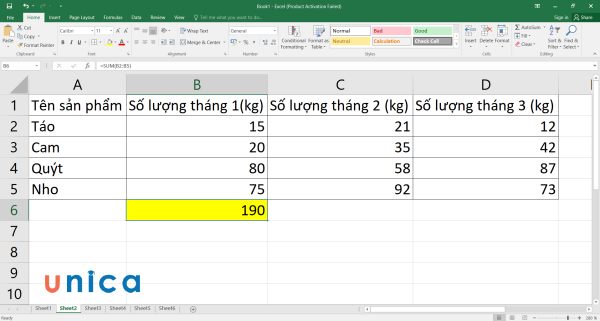
Kết quả tính tổng trong excel bằng phím tắt
Tính tổng trong Excel bằng hàm Sum
Hàm tính tổng phổ biến nhất của Excel chính là Sum. Hàm này có cú pháp như sau:
=SUM(Number1, Number2,…)
Trong đó:
- Number1, Number2,…: là các giá trị số hạng.
Ví dụ: Cho bảng dữ liệu sau, yêu cầu tính tổng số táo, cám, quýt và nho của tháng 1, 2 và 3 bằng hàm Sum.
Bước 1: Nhập phép tính vào ô E2 = SUM(B2:D2)
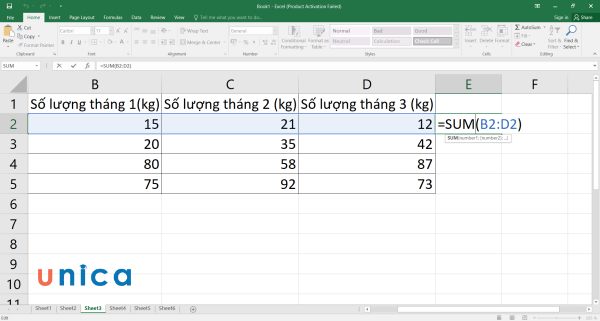
Nhập công thức vào E2
Bước 2: Nhấn Enter, kết quả tính tổng sẽ nhảy ra như hình dưới đây:
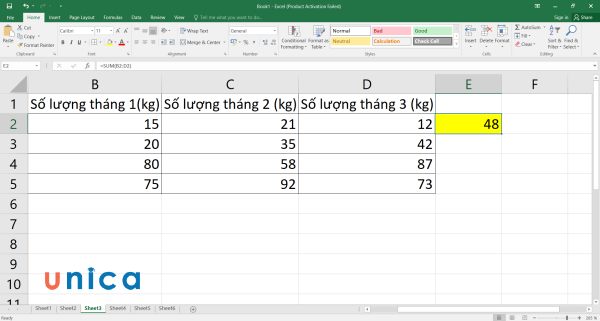
Kết quả tính
Bước 3: Kéo thả chuột xuống các ô bên dưới để copy công thức sẽ thu được kết quả tính tổng của các loại trái cây khác như sau:
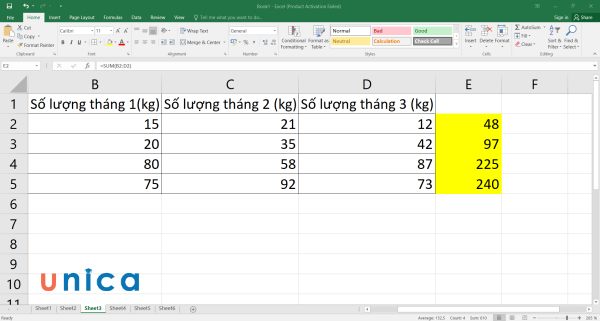
Kéo thả chuột xuống các ô bên dưới
Dùng hàm subtotal để tính tổng trong Excel
Ngoài hàm SUM, bạn có thể sử dụng hàm SUBTOTAL để tính tổng dữ liệu trong Excel. Hàm SUBTOTAL có thể tính tổng, trung bình, đếm, min, max,… của các nhóm dữ liệu riêng biệt trong bảng tính. Trong đó, cấu trúc tổng quát của hàm SUBTOTAL như sau:
= SUBTOTAL(function_num;ref1,…)
Trong đó:
-
SUBTOTAL: Là lệnh hàm
-
9: Là Function_num. Số 9 là của hàm SUM
-
ref1…: Là các vùng tham chiếu tới các ô cần tính tổng
Ví dụ: Cho bảng dữ liệu sau, yêu cầu tính tổng số lượng táo, cám, quýt và nho của tháng 1 bằng hàm SUBTOTAL:
– Bước 1: Nhập công thức hàm SUBTOTAL vào ô B6 = SUBTOTAL(9;B2:B5).
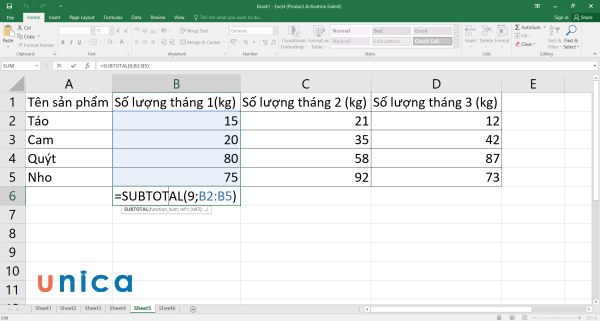
Nhập công thức vào ô B6
Bước 2: Nhấn Enter, ô B6 sẽ tự nhảy kết quả như hình dưới đây:
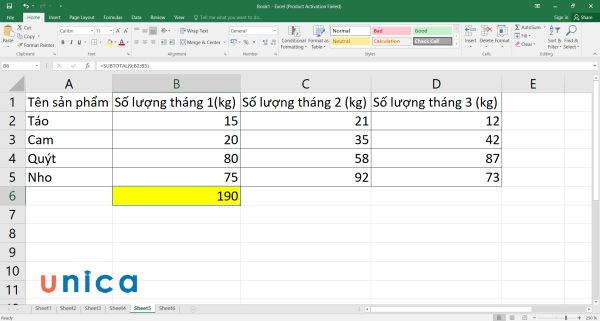
Kết quả hiển thị
Phím tắt tính tổng trong excel bằng autosum
Một phím tắt nữa để tính tổng trong excel là phím tắt autosum. Phím tắt này là alt và =. Phím tắt này cho phép bạn chèn hàm SUM vào ô hoặc thanh công thức và tự động chọn các ô liền kề ở hàng hoặc cột để tính tổng. Đây là một phím tắt rất thông dụng và tiện lợi khi bạn muốn tính tổng nhanh chóng.
Cách sử dụng AutoSum để tính tổng hàng trong Excel
Ví dụ: Cho bảng dữ liệu sau, yêu cầu tính tổng số lượng táo, cam, quýt và nho của tháng 2 bằng cách dùng phím tắt tính tổng nhanh:
Bước 1: Bôi đen vùng dữ liệu từ C2 đến C5.
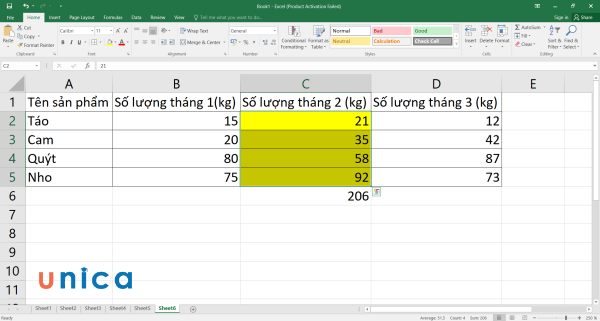
Bôi đen vùng dữ liệu từ C2 đến C5
Bước 2: Nhấn tổ hợp phím tắt tính sum trong excel là Alt + =
Bước 3: Kết quả tính tổng nhanh trong excel bằng phím tắt sẽ tự nhảy ra ở ô C6.
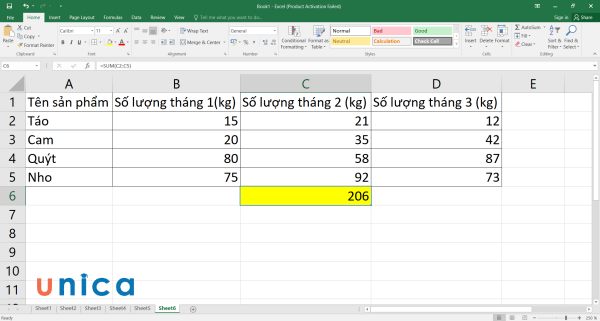
Kết quả tính
Cách sử dụng AutoSum để tính tổng cột trong Excel
Ví dụ: Cho bảng dữ liệu sau, yêu cầu tính tổng số lượng cam của tháng 1, 2 và 3 bằng cách dùng phím tắt của hàm autosum:
Bước 1: Bôi đen vùng dữ liệu từ B3 đến D3.
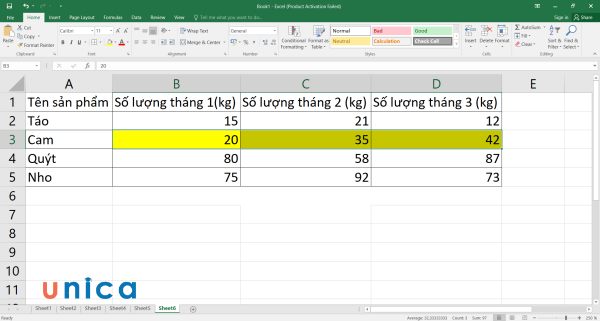
Bôi đen vùng dữ liệu từ B3 đến D3
Bước 2: Nhấn tổ hợp phím tắt hàm sum trong excel là Alt + =
Bước 3: Kết quả tính tổng excel phím tắt sẽ tự nhảy ra ở ô E3.
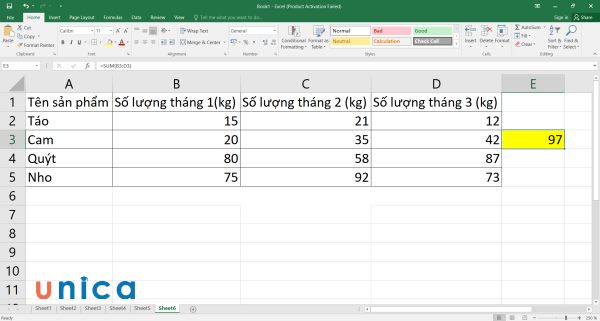
Kết quả tính
Ngoài các hàm tính tổng trên, bạn có thể dùng hàm sumproduct tính tổng nhiều điều kiện là một hàm tính toán trong các bảng tính trong học Excel.
Chuyển dữ liệu vào bảng Excel để có được tổng số của các cột
Bước 1: Bôi đen vùng dữ liệu muốn tính tổng. Sau đó, bạn nhấn tổ hợp phím Ctrl+T và nhấn OK.

Bôi đen vùng dữ liệu cần tính tổng
Bước 2: Trên thanh công cụ, trong Design, bạn tích chuột vào mục Total row là Excel sẽ tự động thêm 1 hàng và tính tổng cho bạn.
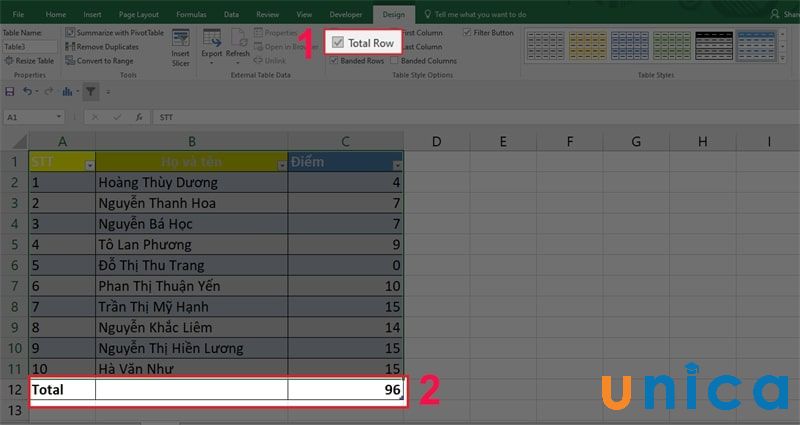
Kết quả tính tổng trong Excel
Kết quả
Như vậy thông qua bài viết trên đây, Unica đã cùng bạn tìm hiểu về cách sử dụng phím tắt tính tổng trong Excel. Chúng tôi hy vọng những kiến thức trong chuỗi bài học Excel online trên là bổ ích để giúp bạn nâng cao hiệu suất công việc khi làm việc với Excel.
Cảm ơn các bạn đã theo dõi!
