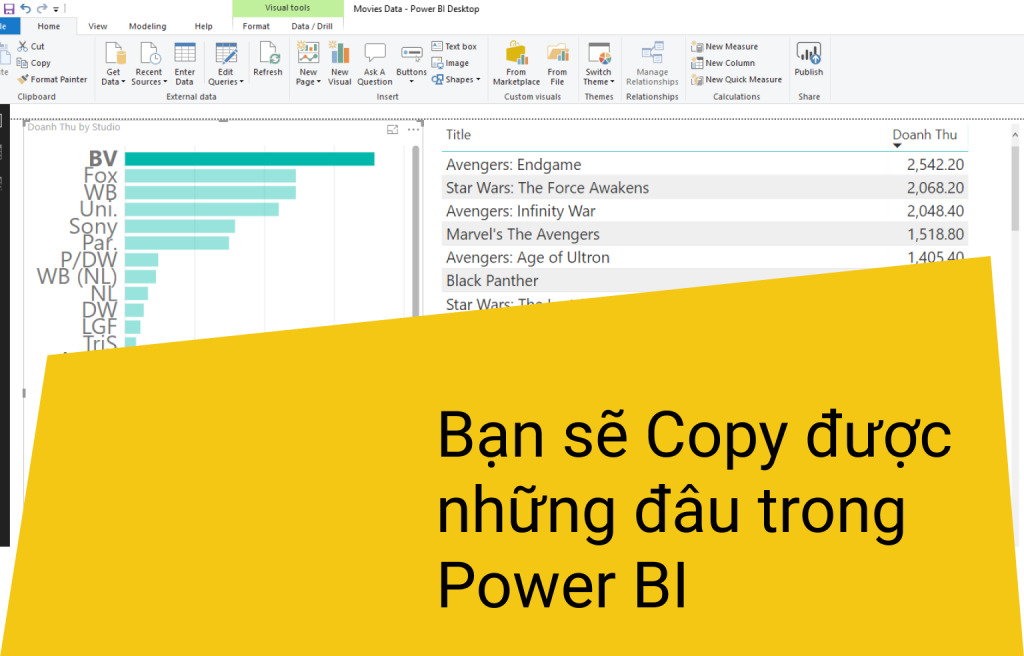Trong bài viết này, Học Excel Online sẽ hướng dẫn các bạn những nơi mà bạn có thể thực hiện được thao tác trong Khoá học Power BI: Copy Paste trong Power BI một cách nhanh chóng và hiệu quả, giúp nâng cao đáng kể hiệu suất làm việc.
Việc Copy và Paste chắc hẳn không còn xa lạ gì với chúng ta. Và trong các công cụ, ứng dụng có thể nói là không thể không có được 2 điều đó. Vậy trong Power BI – một công cụ rất mạnh để làm ra các báo cáo trực quan rất sinh động và nhanh chóng thì ta có thể Copy, Paste được những đâu. Let’s Go!
Trong cửa sổ Power BI Desktop
Copy Visual
Bạn sẽ Copy các biểu đồ, các Visual một cách nhanh chóng.
Chọn Visual mà bạn muốn Copy, ấn chuột phải và chọn Copy hoặc ấn Ctrl + C và sau đó Ctrl + V
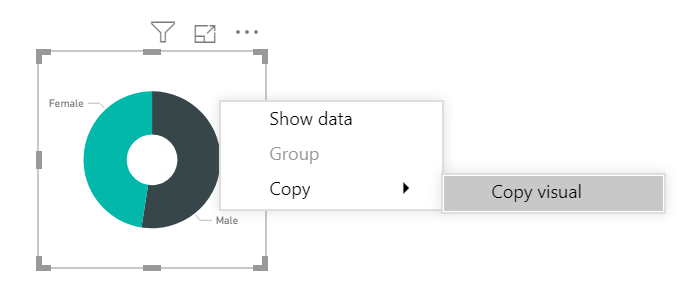
Duplicate Page
Bạn cũng có thể Copy, nhân bản báo cáo đang làm việc một cách nhanh chóng chỉ đơn giản là bạn Click chuột phải vào Page và chọn Duplicate Page để có cho mình được 1 báo cáo tương tự.
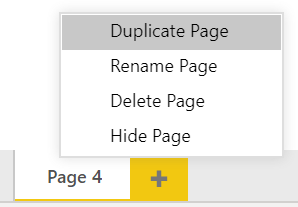
Copy Columns, Table
Trong Power View của Power BI Desktop bạn sẽ thấy được các dữ liệu của mình, và bạn có nghĩ là sẽ Copy nó không, nếu có thì bạn chuột phải vào Data và sẽ có 2 lựa chọn Copy cho bạn
- Copy: Copy toàn bộ cột mà ở đó bạn ấn chuột phải
- Copy Table: Bạn sẽ Copy toàn bộ bảng Data đó
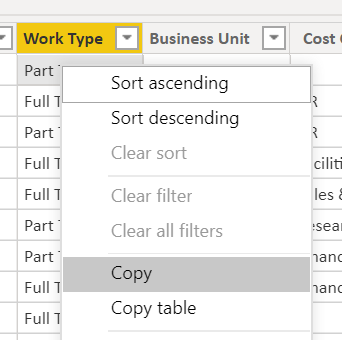
Copy định dạng (Format Painter)
Bạn cũng có thể Copy và Paste định dạng thông qua công cụ Format Painter tại Tab Home để định dạng 1 cách nhanh chóng và chính xác, thay vì phải định dạng thủ công cho các Visual
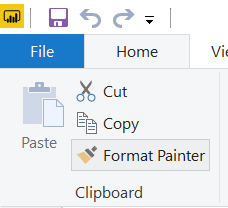
Có khá nhiều cách để Copy trong cửa sổ Power BI Desktop phải không nào. Vậy còn trong cửa sở Power Query Editor thì ta sẽ Copy được những đâu.
Trong cửa sổ Power Query Editor
Copy những giá trị đơn lẻ
Bạn sẽ làm được điều này chỉ đơn giản là chọn 1 giá trị bất kỳ trong bảng -> Chuột phải và ấn Copy để Copy giá trị đó (chỉ giá trị đó)
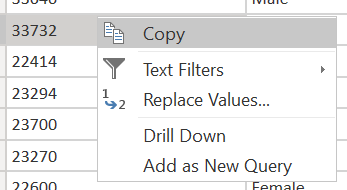
Hoặc
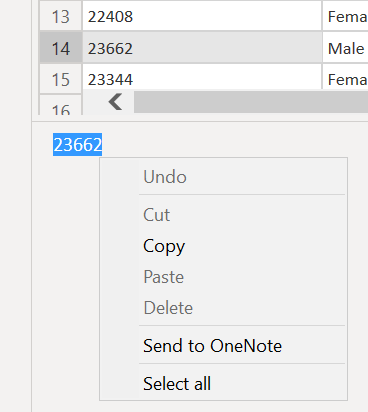
Cách khai báo và gán giá trị cho biến trong DAX Function
Copy 1 phần của Columns
Trong cửa sổ Power Query Editor bạn cũng có thể Copy được Column. Tuy nhiên, bạn có thể sẽ không Copy được đầy đủ toàn bộ các giá trị trong cột đó (tức là bạn chỉ có thể Copy được 1 phần của dữ liệu, khoảng 1000 dòng)
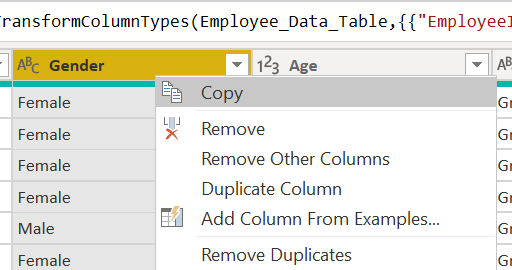
Lập sổ nhật ký chung trên power bi chỉ cần kéo thả
Cũng tương tự như trên thì khi bạn Copy Table trong này cũng sẽ không được đầy đủ các dòng của dữ liệu, còn các cột thì sẽ đủ
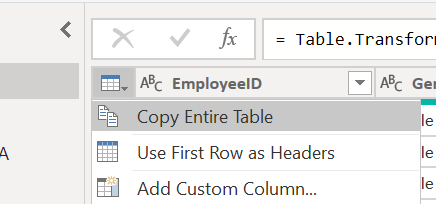
Copy M – Code
Để thực hiện điều này bạn có thể vào trực tiếp trong Advanced Editor hoặc có cách nhanh hơn là bạn chỉ cần chuột phải vào Query bạn muốn Copy M – Code của nó và chọn Copy, điều này đồng nghĩa với việc bạn đã Copy M – Code của nó
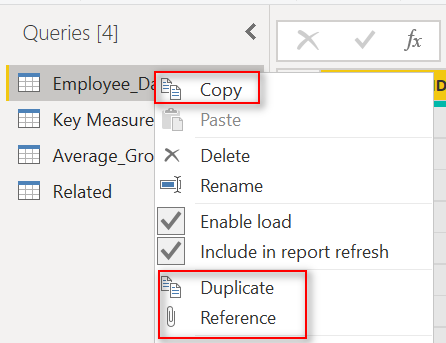
Video minh hoạ
Kết luận
Hy vọng qua bài viết ngắn này của Học Excel Online bạn đã nắm được những nơi mà bạn có thể Copy được trong Power BI giúp nâng cao hiệu suất khi làm việc. Có thể sẽ có các nơi khác nữa, và nếu như bạn tìm ra được những nơi khác nữa thì với phần Comment bên dưới bài viết Học Excel Online rất mong nhận được thêm ý kiến từ bạn để bài viết được đầy đủ hơn.
Đó là các tính năng đơn giản cần biết để bạn có thể tiếp cận dần với công cụ Power BI – Power Business Intelligence. Với sự phát triển vượt bậc của công nghệ như hiện nay, vấn đề cần đối mặt không phải là tìm kiếm dữ liệu mà là sử dụng nó sao cho hiệu quả, hoàn thành các sổ sách, báo cáo một cách nhanh chóng, chính xác. Power BI chính là một trong những công cụ rất mạnh không những lập được các sổ sách như trên, mục đích chính của nó là giúp bạn thống kê và phân tích dữ liệu một cách trực quan và dễ dàng nhất. Còn rất nhiều điều lý thú trong Khoá học Power BI của Học Excel Online đấy. Tham khảo khóa học PBI101 – Microsoft Power BI Desktop, Business Intelligence trong tầm tay để làm chủ được Power BI