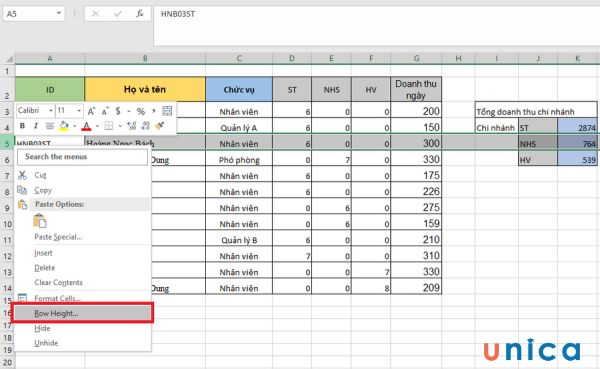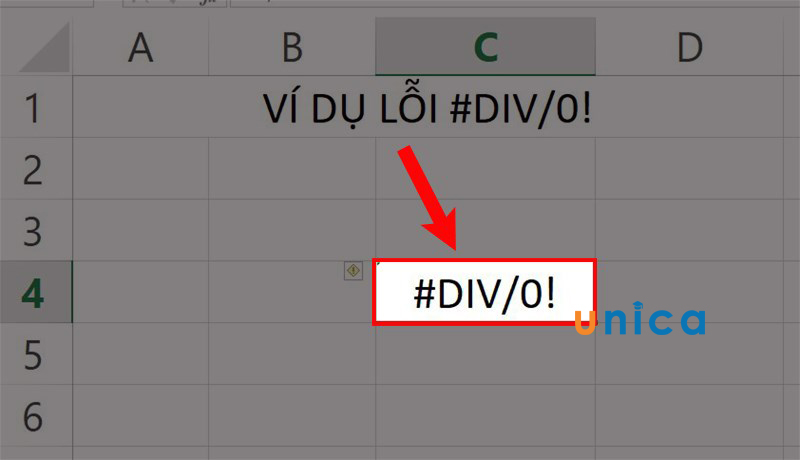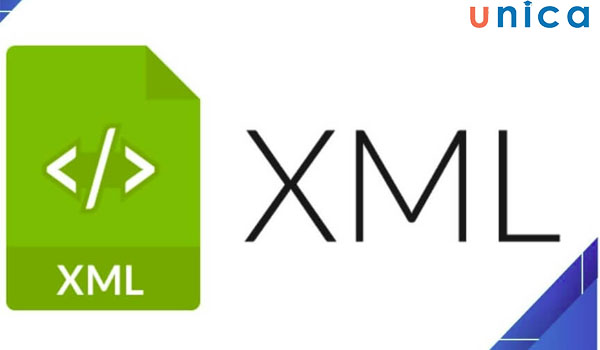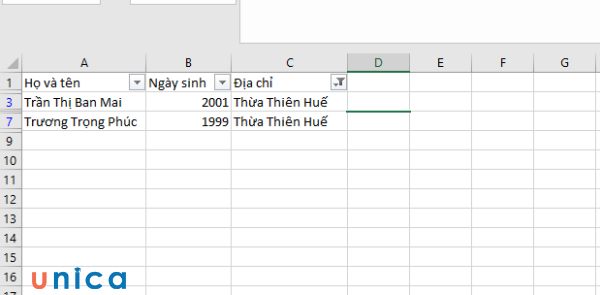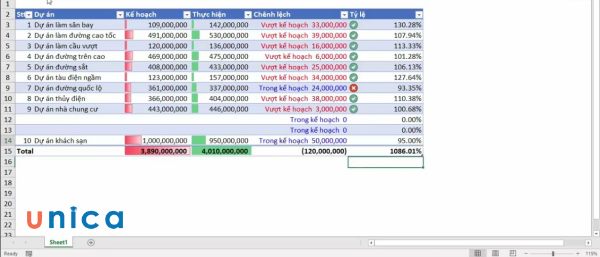Author Archives: Andrew
Cách lặp lại tiêu đề trong excel nhanh chóng và chi tiết nhất
Excel là một phần mềm hữu ích cho việc xử lý và phân tích dữ [...]
28
Th9
Th9
Hướng dẫn nhanh 3 cách chỉnh kích thước ô trong excel
Excel là một phần mềm rất phổ biến và hữu ích trong nhiều lĩnh vực, [...]
28
Th9
Th9
Cách sử dụng hàm LOGARIT trong excel có ví dụ minh họa
Hàm LOGARIT (Log) là một hàm toán học đại số mà chúng ta đã được [...]
28
Th9
Th9
Lỗi #div/0 trong excel chi tiết, đơn giản và nhanh chóng nhất
Mặc dù được đánh giá là công cụ tính toán chuẩn xác nhưng Excel vẫn [...]
28
Th9
Th9
Cách xuất file đuôi xml sang file xls pdf chỉ tốn vài giây
Trong quá trình làm việc với Excel, chắc chắn bạn đã từng nghe đến định [...]
28
Th9
Th9
Hướng dẫn cách tạo nút chọn trong excel dễ dàng, đơn giản nhất
Nút chọn (checkbox) là một công cụ hữu ích trong excel, cho phép bạn đánh [...]
28
Th9
Th9
Cách xác định nguyên giá tài sản cố định nhanh chóng, đúng chuẩn
Nguyên giá tài sản cố định là gì? Cách xác định nguyên giá tài sản [...]
28
Th9
Th9
Bật mí 2 cách xoá pivot table trong Excel siêu nhanh, đơn giản
Pivot table là một tính năng rất hữu ích trong Excel, giúp bạn tổng hợp [...]
28
Th9
Th9