PowerPoint từ phiên bản 2016 đã cho phép người dùng quay video màn hình máy tính trực tiếp mà không cần phải cài đặt bất cứ một phần mềm hỗ trợ nào. Thực tế, cách quay màn hình bằng PowerPoint không khó, chỉ với vài thao tác là bạn sẽ thực hiện thành công. Tuy nhiên không phải ai cũng biết cách thực hiện như thế nào. Thấu hiểu điều đó, bài viết sau Unica sẽ hướng dẫn chi tiết cách quay màn hình bằng ppt cho bạn tham khảo.
1. Lợi ích khi quay màn hình bằng ppt
Quay video bằng PowerPoint là một tính năng tích hợp cho phép người dùng ghi lại màn hình máy tính và âm thanh liên quan, rồi nhúng vào trang chiếu PowerPoint của mình. Quay màn hình máy tính bằng PowerPoint mang lại rất nhiều lợi ích, bao gồm:

Quay màn hình bằng PowerPoint mang lại nhiều lợi ích
– Quay màn hình giúp tạo video hướng dẫn: Nếu bạn muốn tạo video hướng dẫn về cách sử dụng một phần mềm hoặc ứng dụng, bạn có thể sử dụng tính năng quay màn hình của PowerPoint để ghi lại các bước thực hiện. Điều này sẽ giúp bạn dễ dàng chia sẻ hướng dẫn với những người khác.
– Tạo video bài giảng. Sử dụng cách quay màn hình bằng PowerPoint bạn cũng có thể tạo video bài giảng về một chủ đề cụ thể nào đó. Như vậy bạn có thể dễ dàng chia sẻ kiến thức của mình với những người khác.
– Tạo video giới thiệu sản phẩm: Nếu bạn muốn tạo video giới thiệu về sản phẩm hoặc dịch vụ, bạn cũng có thể sử dụng tính năng quay màn hình của PowerPoint để ghi lại các tính năng và lợi ích của sản phẩm hoặc dịch vụ đó. Điều này giúp bạn dễ dàng thu hút sự chú ý của khách hàng tiềm năng.
– Tạo video quảng cáo: Ngoài những lợi ích trên việc quay màn hình còn giúp tạo video quảng cáo cho một sản phẩm hoặc dịch vụ. Từ đó, người dùng hiểu sẽ rõ hơn về sản phẩm và dịch vụ mà bạn đang cung cấp.
>>> Tất cả đều có trong cuốn sách “HƯỚNG DẪN THỰC HÀNH POWERPOINT TỪ CƠ BẢN ĐẾN NÂNG CAO”

ĐĂNG KÝ MUA NGAY
2. Cách chụp và cách quay màn hình bằng PowerPoint
Để thực hiện cách quay màn hình máy tính trên PowerPoint đầu tiên bạn cần cài đặt phiên bản PowerPoint từ 2016 trở lên. Sau khi đã cài đặt xong thì bạn có thể thực hiện chụp và quay màn hình nhanh chóng và đơn giản, cụ thể cách quay và chụp màn hình máy tính bằng PowerPoint thực hiện như sau:
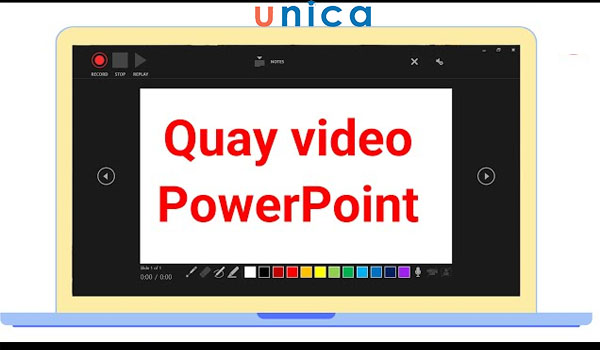
Cách chụp và cách quay màn hình bằng PowerPoint
2.1. Cách quay màn hình bằng PowerPoint
– Bước 1: Đầu tiên bạn mở bản PowerPoint mà bạn muốn quay video màn hình.
– Bước 2: Tiếp theo tại thẻ Insert bạn chọn Screen Recording.
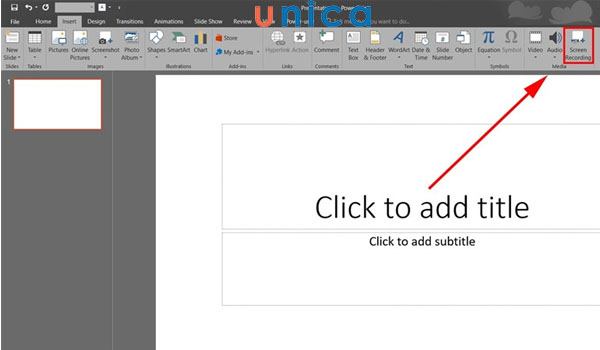
Chọn Screen Recording
– Bước 3: Tại phần điều khiển bạn chọn Select Area.
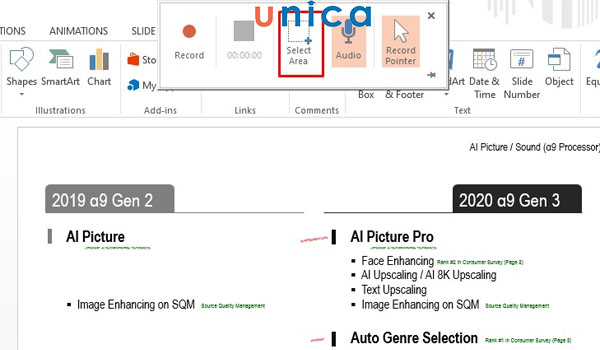
Chọn Select Area
– Bước 4: Tiếp tục bạn thực hiện thao tác kéo thả để chọn vùng muốn quay. Cụ thể cách thực hiện bước 4 như sau:
Khi bạn đã quyết định lựa chọn khu vực quay video thì bạn sẽ thấy con trỏ dạng chữ thập mảnh. Nhiệm vụ của bạn lúc này là kéo để chọn khu vực muốn ghi hình.
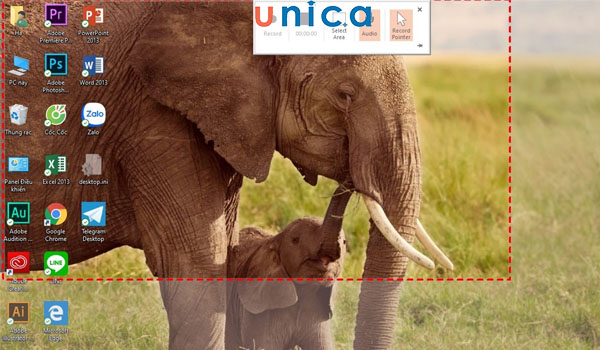
Kéo chuột để chọn khu vực muốn ghi hình
Khi đã lựa chọn khu vực muốn ghi hình thì PowerPoint sẽ tự động ghi lại âm thanh và con trỏ chuột. Vì vậy các tuỳ chỉnh của bạn sẽ được chọn mặc định trên bảng điều khiển. Nếu muốn tắt các tùy chọn này bạn thực hiện như sau: Lựa chọn bỏ chọn Âm thanh (phím logo Windows+Shift+U) và Ghi con trỏ (phím logo Windows+Shift+O).
– Bước 5: Click chuột chọn vào Record để bắt đầu ghi hình video.
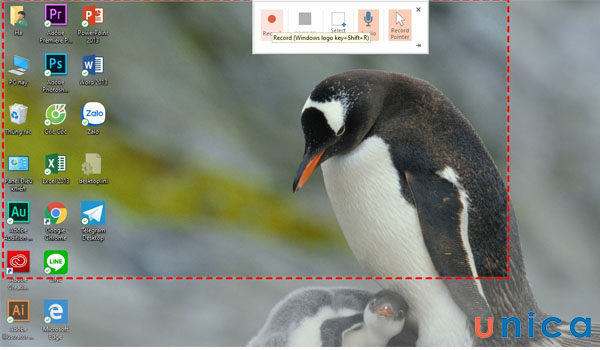
Chọn Record để bắt đầu ghi
– Bước 6: Trong quá trình quay video màn hình bạn có thể lựa chọn các tùy chỉnh gồm: Pause: tạm dừng, Record: tiếp tục quay, Stop: dừng việc quay.
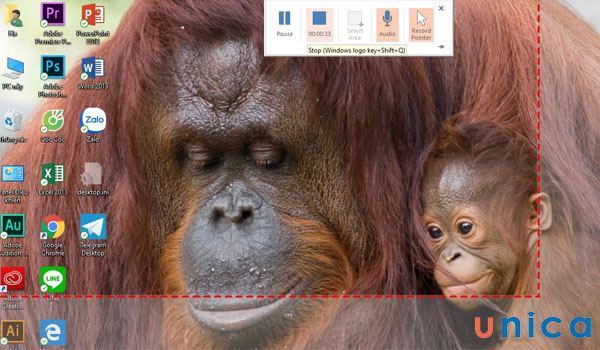
Các tùy chỉnh khi quay
– Bước 7: Kết thúc quá trình quay video bạn lưu lại bằng cách: click chuột phải vào phần vừa xuất hiện trong slide => Chọn Save Media as => Chọn thư mục cần lưu, đặt tên và nhấn Save để lưu video vừa quay được.
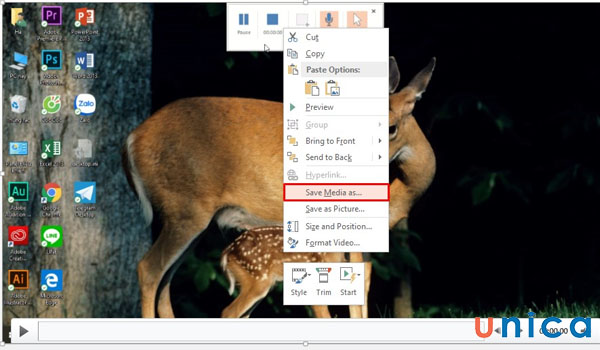
Lưu video vừa quay
2.2. Cách chụp màn hình bằng PowerPoint
Để chụp màn hình bằng PowerPoint bạn thực hiện theo các bước sau:
– Bước 1: Đầu tiên bạn mở PowerPoint bạn muốn chụp ảnh màn hình.
– Bước 2: Tiếp theo từ menu tại thẻ Insert bạn chọn ScreenShot.
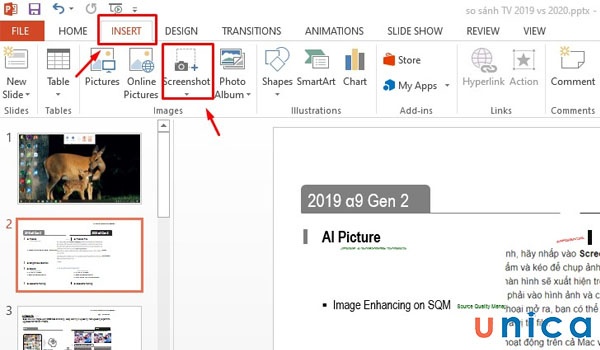
Chọn ScreenShot
– Bước 3: Tiếp tục bạn nhấn chọn cửa sổ bạn muốn chụp ảnh màn hình. Trường hợp bạn muốn chọn khu vực thì nhấn chọn Screen Clipping.
Tính năng Screen Clipping sẽ thu nhỏ PowerPoint, cho phép bạn bấm và kéo để chụp ảnh màn hình trên bất cứ cửa sổ nào sau PowerPoint.
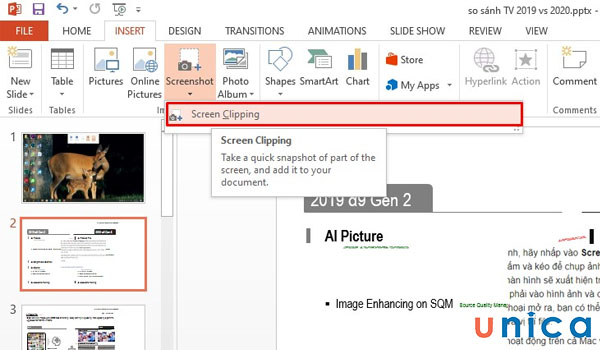
Chọn Screen Clipping
– Bước 4: Sau khi chụp xong ảnh chụp màn hình sẽ xuất hiện trong PowerPoint, để lưu về máy tính bạn nhấn chuột trái vào ảnh => Chọn Save as picture.
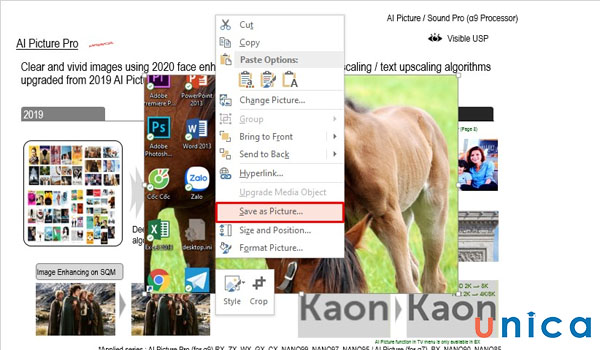
Chọn Save as picture
– Bước 5: Tiếp theo bạn chọn định dạng và vị trí lưu rồi nhấn Save để lưu là xong.
>>> Xem thêm: Khánh Minh chinh phục thành công Powerpoint và đạt điểm A cuối kỳ
Đăng ký khoá học PowerPoint online qua video để nhận vô vàn ưu đãi hấp dẫn. Khoá học giúp bạn giải quyết những vấn đề thường gặp trong quá trình tạo bài giảng điện tử với PowerPoint. Đồng thời, chia sẻ bí quyết để tạo hiệu ứng, tạo chuyển động đối tượng giúp bạn tự tay thiết kế những video Marketing như mong muốn.

Làm video marketing nhanh chóng, dễ dàng với Powerpoint
Master Trần

Quy Trình Xây Dựng Giáo Án Powerpoint Giảng Dạy Tiếng Nhật Chuyên Nghiệp Dưới 2 giờ đồng hồ
Đức Tuệ Nam

Thiết kế Slide chuyên nghiệp với PowerPoint 365
Trần Anh Quyền
3. Lưu ý khi thực hiện quay màn hình trên PowerPoint
Sau khi đã biết cách quay màn hình bằng PowerPoint thực hiện như thế nào thì để có được sản phẩm quay đúng như mong muốn bạn cần đặc biệt chú ý tới một số vấn đề sau:
3.1. Kiểm tra khả năng quay màn hình trong PowerPoint
Trước khi thực hiện cách quay video bằng PowerPoint bạn bắt buộc phải kiểm tra khả năng quay màn hình trong PowerPoint. Mục đích để đảm bảo tính năng quay màn hình đã được kích hoạt và để đảm bảo video được quay với chất lượng tốt nhất. Kiểm tra khả năng quay màn hình trong PowerPoint là điều vô cùng quan trọng và bắt buộc để bạn đạt được kết quả quay đúng như mong muốn. Vì vậy bạn cần phải hết sức chú ý nhé.
3.2. Chuẩn bị nội dung trước khi quay
Trước khi thực hiện thao tác quay video bạn bắt buộc phải chuẩn bị kỹ càng nội dung. Điều này giúp bạn có quá trình quay video trơn tru, đúng theo trật tự, không bị rối các bước thực hiện. Chuẩn bị nội dung trước khi quay giúp bạn quay video chủ động nên đạt hiệu quả cao, tiết kiệm thời gian, không cần phải quay đi quay lại nhiều lần.
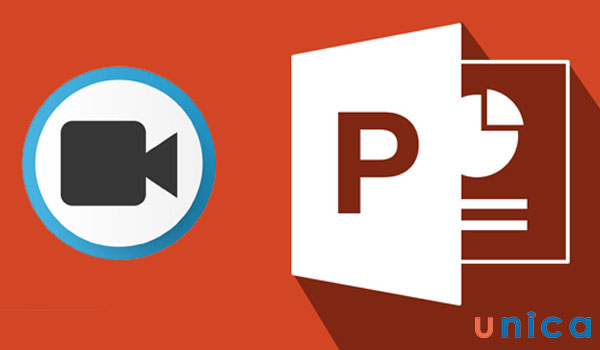
Chuẩn bị thật kỹ nội dung trước khi quay video
3.3. Kiểm tra cài đặt âm thanh và mic
Ngoài những lưu ý trên, khi thực hiện quay video màn hình bằng PowerPoint bạn cũng phải đặc biệt chú ý tới mic và âm thanh. Hãy kiểm tra thật kỹ cài đặt âm thanh và mic để xem đã bật hay chưa. Việc kiểm tra cài đặt âm thanh và mic giúp đảm bảo rằng âm thanh được ghi lại rõ ràng và không bị nhiễu.

3.4. Chọn kích thước màn hình chính xác
Mặc dù cách quay màn hình bằng PowerPoint không khó, tuy nhiên bạn cần chú ý chọn đúng kích thước màn hình để video quay được đáp ứng yêu cầu đúng như mong muốn. Nếu như quay video quay mà không chọn đúng kích thước màn hình thì sẽ thiếu tính cân đối, đồng thời cũng có độ tương thích không cao. Vì vậy bạn hãy hết sức chú ý vấn đề này nhé.
3.5. Kiểm tra độ phân giải
Độ phân giải là một chỉ số quan trọng xác định chất lượng của hình ảnh hoặc video. Độ phân giải càng cao thì hình ảnh hoặc video càng sắc nét và chi tiết. Khi quay màn hình trong PowerPoint, bạn cần kiểm tra độ phân giải để đảm bảo rằng video quay màn hình có chất lượng tốt nhất. Độ phân giải cao sẽ giúp video quay màn hình sắc nét và chi tiết hơn, giúp người xem dễ dàng nhìn thấy nội dung của video.

Đảm bảo video quay có chất lượng tốt nhất
3.6. Tránh sử dụng hình nền động hoặc các hiệu ứng chuyển động quá mức
Khi quay video PowerPoint, bạn cần tránh sử dụng hình nền động hoặc các hiệu ứng chuyển động quá mức vì những lý do sau:
– Hình nền và hiệu ứng chuyển động dễ khiến người xem phân tâm.
– Các chuyển động phức tạp có thể khiến video bị giật hoặc bị mờ, làm giảm trải nghiệm xem của người xem.
– Hình nền động hoặc các hiệu ứng chuyển động quá mức có thể làm tăng kích thước tệp video. Điều này có thể khiến việc lưu trữ và chia sẻ video trở nên khó khăn hơn.
3.7. Chú ý đến dung lượng file
Dung lượng file càng lớn thì thời gian tải và phát video càng lâu. Điều này gây khó chịu cho người xem, đặc biệt là khi họ đang xem video trên thiết bị có kết nối internet chậm. Thêm nữa, dung lượng file càng lớn thì việc lưu trữ và chia sẻ video càng khó khăn. Cách khắc phục cho những vấn đề này là bạn cần chú ý tới dung lượng file.
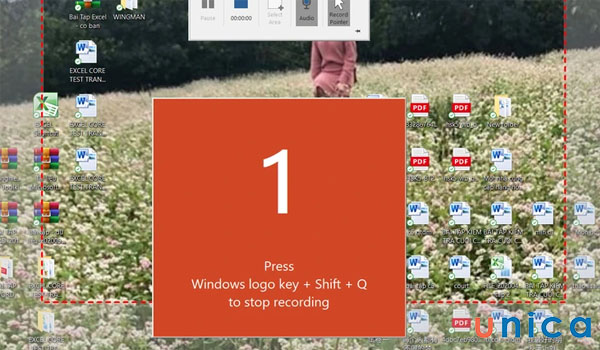
Chú ý dung lượng file video để không gây khó khăn cho việc lưu trữ và chia sẻ
3.8. Tắt thông báo và các ứng dụng khác
Nếu như không tắt thông báo các ứng dụng người xem có thể bị phân tâm bởi các thông báo hoặc ứng dụng đang chạy. Điều này khiến họ không thể tập trung vào nội dung của bài thuyết trình. Ngoài ra, các thông báo hoặc ứng dụng còn có thể gây nhiễu hoặc làm giảm độ sáng của video, làm giảm trải nghiệm xem của người xem. Vì vậy tốt hơn hết là bạn vẫn nên tắt thông báo.
3.9. Chấp nhận lỗi và tái quay nếu cần thiết
Khi thực hiện cách quay màn hình bằng PowerPoint ngay cả những người chuyên nghiệp cũng có thể mắc lỗi. Cách khắc phục hiệu quả nhất đó là chấp nhận lôi và tài quay nếu cần thiết.
3.10. Kiểm tra video trước khi chia sẻ.
Lưu ý cuối cùng bạn cần ghi nhớ để thực hiện quay video bằng PowerPoint được tốt nhất đó là kiểm tra kỹ video. Điều này giúp tránh được lỗi sai không đáng có. Bên cạnh đó việc kiểm tra kỹ video cũng giúp đảm bảo người xem nhận được video chất lượng nhất.
4. Kết luận
Qua bài viết Unica đã hướng dẫn chi tiết tới bạn cách quay màn hình bằng PowerPoint, đồng thời hướng dẫn thêm cả cách chụp màn hình và các lưu ý trong quá trình thực hiện. Với những thông tin chia sẻ này chắc chắn bạn đã tích lũy thêm được rất nhiều tin học PowerPoint bổ ích. Nếu có thắc mắc hay muốn học thêm những kiến thức tin học khác, bạn hãy tham gia khóa học PowerPoint nhé.
