Trong quá trình làm việc với excel chắc chắn sẽ có lúc bạn cần làm tròn dãy số lẻ để thuận tiện theo dõi và tính toán. Nếu bạn muốn làm tròn số trong excel bạn hãy sử dụng hàm làm tròn số Roundup trong excel để hỗ trợ. Vậy Hàm Roundup là gì và chúng được sử dụng như thế nào trong excel. Mời bạn đọc tham khảo nội dung chi tiết bài viết sau để quá trình học excel online được hiệu quả hơn nhé.
Hàm Roundup là gì?
Hàm Roundup là hàm làm tròn số lên trong excel. Có nghĩa là số được làm tròn sẽ có giá trị lớn hơn so với giá trị gốc ban đầu. Kết quả của hàm này sẽ cho ra giá trị làm tròn lớn hơn giá trị gốc ban đầu.
Điểm khác biệt của hàm Roundup so với các hàm làm tròn số khác trong excel là bạn có thể chọn vị trí số được làm tròn lên.

Hàm Roundup trong excel
Công thức hàm Roundup là gì?
Cú pháp hàm ROUNDUP như sau:
=ROUNDUP(number,num_digits)
Trong đó:
- Number: Là vị trí ô chứa số hoặc là số cần làm tròn.
- Num_digits: Thể hiện vị trí số được làm tròn. Theo đó num_digits có thể là số âm hoặc số dương.
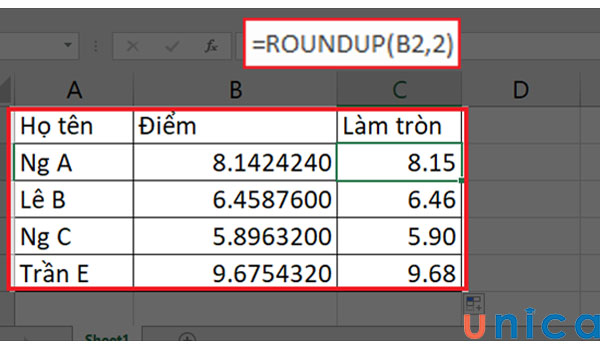
Công thức hàm Roundup
Lưu ý đối với num_digits:
- Num_Digits = 0: Có nghĩa là kết quả trả về sẽ là số nguyên có giá trị lớn hơn giá trị gốc gần nhất.
- Num_Digits >0: Có nghĩa là kết quả trả về sẽ là số được làm tròn đến vị trí thập phân chỉ định ở bên phải dấu dấu phẩy “,”.
- Num_Digits: Có nghĩa là kết quả trả về sẽ là số được làm tròn đến vị trí chỉ định ở bên trái dấu phẩy “,”.
Trường hợp num_Digits = -1 thì làm tròn đến hàng chục, num_digits =-2 làm tròn đến trăn và num_digits =-3 là đến hàng nghìn.
>>> Tất cả đều có trong cuốn sách “HƯỚNG DẪN THỰC HÀNH EXCEL TỪ CƠ BẢN ĐẾN NÂNG CAO”

ĐĂNG KÝ MUA NGAY
Ví dụ sử dụng công thức làm tròn số trong Excel
Dưới đây là ví dụ giúp bạn hiểu rõ hơn về cách dùng hàm Roundup trong excel.
Chúng ta có giá trị gốc là 123459.5679.
Yêu cầu:
-
Hãy làm tròn 123459.5679 đến vị trí hàng nghìn
-
Hãy làm tròn 123459.5679 đến vị trí hàng trăm
-
Hãy làm tròn 123459.5679 đến vị trí hàng chục
-
Hãy làm tròn 123459.5679 đến số nguyên gần nhất.
-
Hãy làm tròn 123459.5679 thành số thập phân có 1 chữ số sau dấu phẩy “,”.
-
Hãy làm tròn 123459.5679 thành số thập phân có 2 chữ số sau dấu phẩy “,”.
-
Hãy làm tròn 123459.5679 thành số thập phân có 3 chữ số sau dấu phẩy “,”.
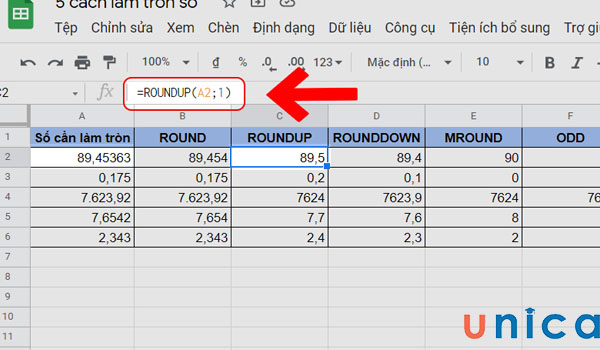
Ví dụ cách làm tròn số trong excel
Giải pháp thực hiện:
Theo yêu cầu chúng ta có:
-
Làm tròn 123459.5679 đến vị trí hàng nghìn, có nghĩa là num_digits = -3
-
Làm tròn 123459.5679 đến vị trí hàng trăm, có nghĩa là num_digits = -2
-
Làm tròn 123459.5679 đến vị trí hàng chục, có nghĩa là num_digits = -1
-
Làm tròn 123459.5679 đến số nguyên gần nhất, có nghĩa là num_digits = 0
-
Làm tròn 123459.5679 thành số thập phân có 1 chữ số sau dấu phẩy “,”, có nghĩa là num_digits = 1
-
Làm tròn 123459.5679 thành số thập phân có 2 chữ số sau dấu phẩy “,”, có nghĩa là num_digits = 2
-
Làm tròn 123459.5679 thành số thập phân có 3 chữ số sau dấu phẩy “,”, có nghĩa là num_digits = 3
Theo đó chúng ta có bảng tính sau:
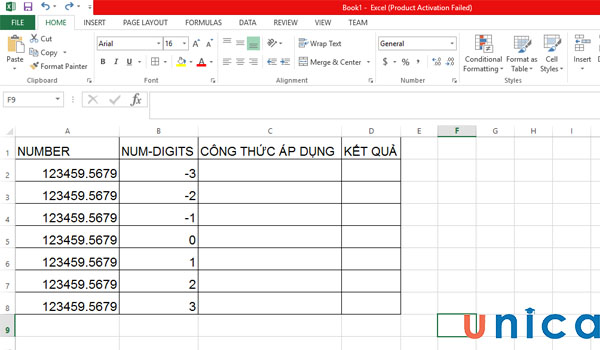
Cho trước bảng tính
Chúng ta sẽ áp dụng công thức vào bảng tính
=ROUNDUP(number,num_digits)
Sau đó nhấn Enter, chúng ta thu về kết quả như sau:

Kết quả sau khi áp dụng hàm
Nhấn chọn ô kết quả. Nhấn giữ chuột trái để fill công thức đến các ô kết quả còn lại.
So sánh hàm ROUNDUP, ROUND, ROUNDDOWN và INT
Điểm giống nhau của hàm Roundup, Round, Rounddown và Int là tất cả các hàm đều sử dụng để làm tròn số trong excel.
Điểm khác biệt giữa các hàm là: Hàm Roundup, Round, Rounddown là hàm làm tròn số có lựa chọn. Có nghĩa là bạn có thể chọn được vị trí số làm tròn.
Trong đó:
- Hàm Round là hàm làm tròn số theo nguyên tắc toán học thông thường.
- Hàm Roundup là hàm làm tròn số tăng.
- Hàm Rounddown là hàm làm tròn số giảm.
- Còn hàm In được sử dụng để làm tròn xuống đến số nguyên gần nhất theo nguyên tắc toán học
Ví dụ dưới đây sẽ giúp bạn hiểu rõ hơn về sự khác biệt giữa hàm Roundup, Round, Rounddown và Int.
Chúng ta có bảng tính
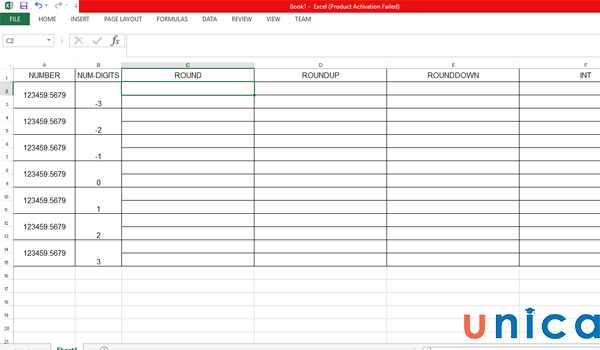
Cho một bảng tính
Hãy áp dụng lần lượt các công thức sau vào bảng tính
=Round(number, num_digits)
=Roundup(number, num_digits)
=Rounddown(number, num_digits)
=Int(Number)
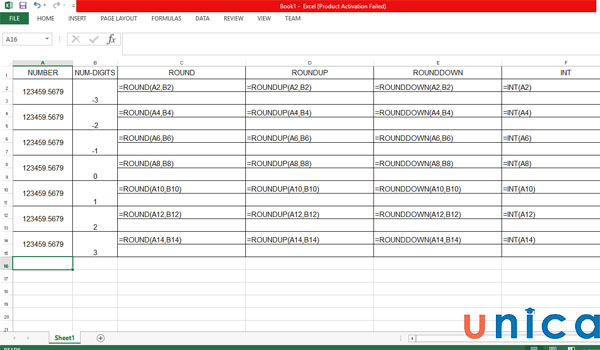
Áp dụng công thức vào bảng tính
Nhấn Enter để nhận kết quả và so sánh

So sánh các kết quả
Các lỗi thường gặp và cách khắc phục khi dùng hàm Roundup
Khi bạn dùng hàm Roundup để làm tròn số lên sẽ gặp một số lỗi kết quả không chính xác. Dưới đây là ví dụ minh họa cụ thể và các giải pháp khắc phục.
Lỗi kết quả không chính xác
Khi bạn dùng hàm làm tròn số Roundup trong excel, nếu kết quả hiển thị không đúng như kết quả dự kiến ban đầu.
Nguyên nhân:
- Do bạn phân tích dữ liệu và chọn num_digits không chính xác
- Do bạn sử dụng tên hàm không chính xác
Ví dụ minh họa cụ thể:
Yêu cầu: Hãy làm tròn 123459.5679 đến vị trí hàng nghìn
Lỗi kết quả:
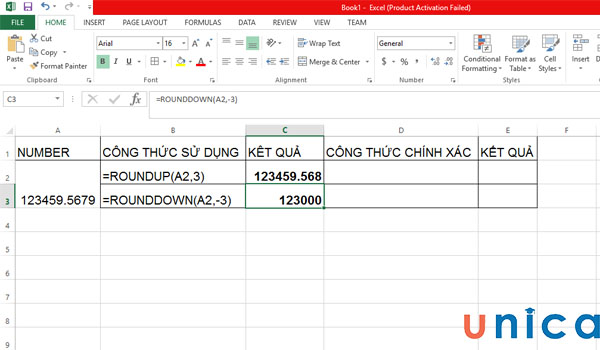
Lỗi kết quả không chính xác
Phân tích lỗi:
Ở trường hợp 1: Kết quả sai là do công thức áp dụng xác định Num_digits không chính xác. Theo công thức num_digits = 3. Nhưng để làm tròn giá trị ở vị trí hàng nghìn thì num_digits=-3. Theo đó, để kết quả chính xác chúng ta cần sửa công thức áp dụng thành =ROUNDUP(A2,-3)
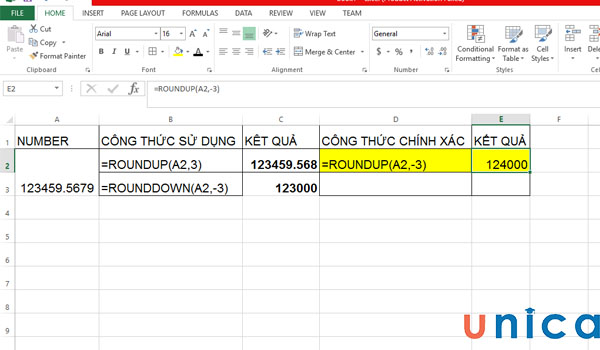
Phân tích lỗi kết quả không chính xác
Ở trường hợp 2: Kết quả sai là do chúng ta nhập tên hàm sai (Rounddown) trong khi tên hàm đúng phải là Roundup. Theo đó, để kết quả chính xác chúng ta cần sửa công thức áp dụng thành =ROUNDUP(A2,-3)
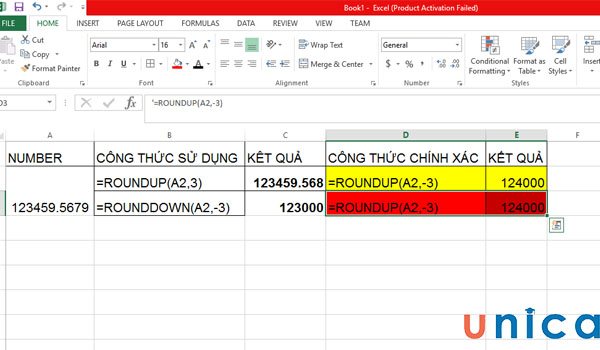
Kết quả không chính xác do nhập sai hàm
Lỗi làm tròn sai
Lỗi làm tròn sai xảy ra khi chúng ta chọn num_digits không chính xác.
Giải pháp khắc phục là chúng ta phân tích lại yêu cầu bảng tính excel và lựa chọn num_digits chính xác hơn.
Dưới đây là ví dụ minh họa cụ thể:
Yêu cầu: Hãy làm tròn số 12345.6789 đến hàng trăm.
Lỗi kết quả:
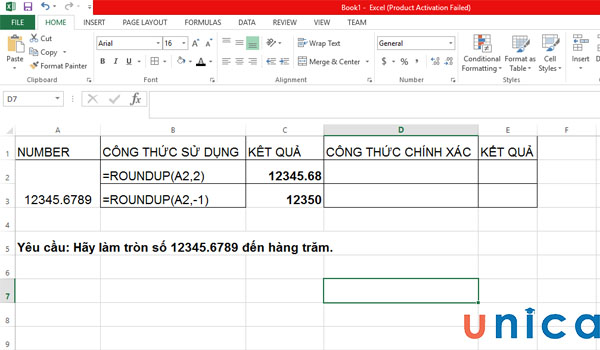
Lỗi làm tròn sai khi tính hàm Roundup
Giải pháp khắc phục:
Hãy thay thế bằng công thức đúng: =ROUNDUP(A2,-2)
Chúng ta sẽ nhận được kết quả đúng như sau:
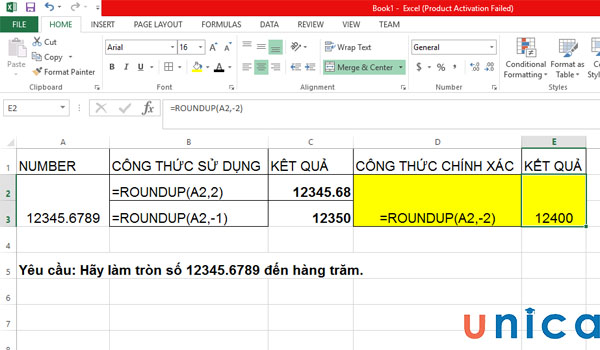
Kết quả cuối cùng nhận được
Lỗi làm tròn số thập phân
Nguyên nhân: Lỗi làm tròn số thập phân là do bạn xác định num_digits không chính xác
Giải pháp khắc phục: Bạn hãy phân tích yêu cầu bảng tính excel để xác định num_digits chính xác hơn.
Ví dụ minh họa:
Yêu cầu: Hãy làm tròn số 344543.454234 đến vị trí phân số thứ 3.
Chúng ta có kết quả lỗi như sau:
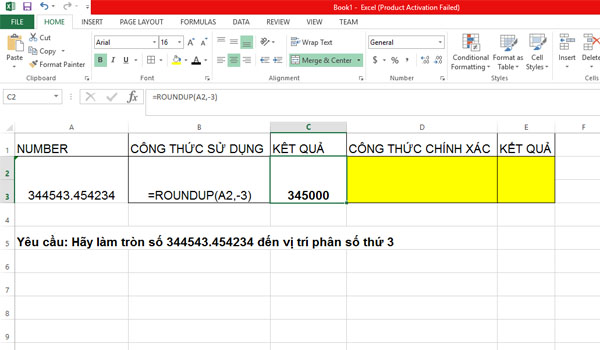
Kết quả lỗi khi làm tròn số
Giải pháp khắc phục:
Hãy thay thế bằng công thức đúng: =ROUNDUP(A2,3)
Chúng ta sẽ nhận được kết quả đúng như sau:
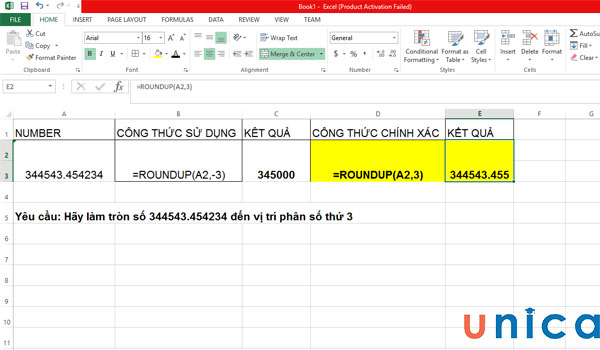
Kết quả nhận được
Lỗi khi làm tròn số 5
Khi bạn sử dụng hàm làm tròn số trong excel Roundup, sau khi nhấn Enter mà hệ thống báo lỗi số 5, Error 5 có nghĩa là dữ liệu gốc của bạn có thể không được định dạng ở dạng số number.
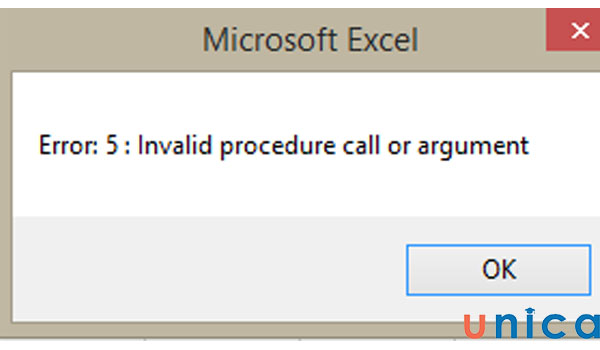
Lỗi khi làm tròn số 5
Giải pháp khắc phục:
Bạn hãy nhấp chuột phải chọn đối số, cột đối số. Tiếp theo chọn Format Cells. Khi hộp thoại hiển thị hãy định dạng dữ liệu ở dạng Number.

Hộp thoại Format Cells
Hoặc có thể trong trường hợp nhập liệu, bạn đã nhập liệu không chính xác. Trường hợp này khá đơn giản, bạn chỉ cần điều chỉnh dữ liệu cho chính xác là kết quả sẽ đúng.
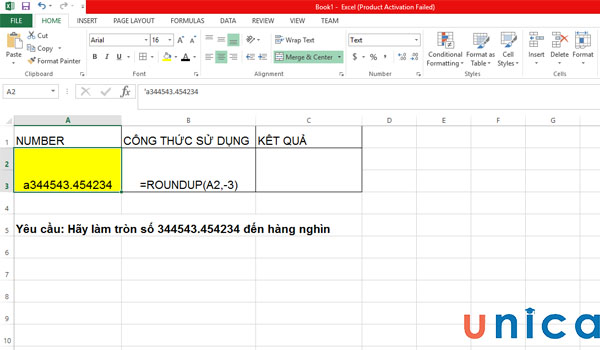
Kết quả nhận được
Lỗi tràn số
Lỗi tràn số xảy ra khi độ rộng của ô chứa kết quả quá ngắn, không đủ để kết quả chính xác hiển thị. Lúc này chúng ta sẽ gặp lỗi ######
Cụ thể như sau:

Lỗi tràn số
Giải pháp khắc phục:
Bạn hãy điều chỉnh độ rộng của cột kết quả tự động bằng cách đặt trỏ chuột ở đường biên bên phải của cột cho đến khi mũi tên chuyển thành biểu tượng mũi tên 2 đầu. Sau đó nhấn Double Click chuột vào đường biên. Chúng ta sẽ có kết quả hiển thị như sau:
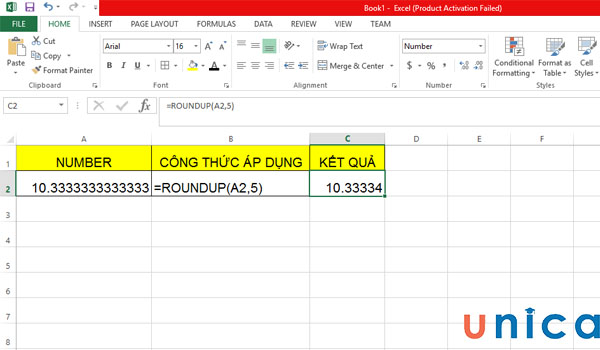
Cách khắc phục lỗi tràn số
Kết luận
Trên đây Unica đã chia sẻ với bạn công thức hàm Roundup là gì và cách sử dụng hàm làm tròn trong excel như thế nào. Hy vọng với bài học excel kèm ví dụ minh họa đầy đủ và khoa học như đã chia sẻ sẽ giúp bạn dễ học, dễ hiểu và áp dụng hàm này trong quá trình học tập và làm việc một cách nhanh chóng. Nếu bạn muốn nâng cao trình độ excel nhanh chóng hãy tham gia ngay khóa học excel trên Unica nhé, rất nhiều bài giảng hay đang chờ bạn khám phá đó.
