Excel là một phần mềm hữu ích cho việc tính toán, phân tích và xử lý dữ liệu. Trong Excel, có nhiều công cụ và chức năng hỗ trợ người dùng giải quyết các bài toán khác nhau. Trong bài viết này, chúng ta sẽ tìm hiểu về goal seek trong excel, một công cụ giúp người dùng tìm ra giá trị của một biến để đạt được mục tiêu mong muốn.
Goal Seek trong Excel là gì?
Hàm goal seek là gì? Goal Seek trong Excel là một công cụ giúp bạn tìm ra giá trị cần thiết để đạt được kết quả mong muốn.
Đây là cách hoạt động của Goal Seek:
-
Bạn có một mục tiêu cụ thể: Đầu tiên, bạn cần xác định một mục tiêu mà bạn muốn đạt được trong một tế bào cụ thể. Ví dụ, bạn muốn biết giá trị của một ô cần là bao nhiêu để một ô khác có giá trị cụ thể.
-
Xác định ô mục tiêu và ô nguồn: Bạn cần chỉ định ô chứa công thức mục tiêu và ô chứa giá trị cần thay đổi để đạt được mục tiêu.
-
Chọn Goal Seek: Vào tab “Data” trên thanh công cụ Excel, chọn “What-If Analysis” và sau đó chọn “Goal Seek”.
-
Cài đặt Goal Seek: Trong hộp thoại Goal Seek, bạn sẽ thấy các tùy chọn sau:
-
Set Cell: Đây là ô mà bạn muốn thay đổi để đạt được mục tiêu.
-
To Value: Đây là giá trị bạn muốn đạt được trong ô mục tiêu.
-
By Changing Cell: Đây là ô mà bạn muốn thay đổi để đạt được mục tiêu.

Goal Seek trong Excel là một công cụ giúp bạn tìm ra giá trị cần thiết để đạt được kết quả mong muốn
- Chạy Goal Seek: Sau khi bạn đã cài đặt các thông số, nhấn nút “OK”. Excel sẽ cố gắng điều chỉnh giá trị trong ô “By Changing Cell” để đạt được giá trị mục tiêu mà bạn đã xác định.
Goal Seek rất hữu ích khi bạn muốn biết giá trị nào sẽ làm cho một công thức khác đạt được kết quả mong muốn, và bạn không biết giá trị đó trước.
>>> Tất cả đều có trong cuốn sách “HƯỚNG DẪN THỰC HÀNH EXCEL TỪ CƠ BẢN ĐẾN NÂNG CAO”

ĐĂNG KÝ MUA NGAY
Ứng dụng của goal seek trong excel
Công cụ goal seek có thể được ứng dụng trong nhiều lĩnh vực và bài toán khác nhau như:
-
Tính toán điểm thi: Bạn có thể sử dụng Goal Seek để tìm ra điểm số cần thi để đạt được điểm trung bình mong muốn, hoặc để biết bạn cần bao nhiêu điểm ở các môn khác để duy trì điểm trung bình hiện tại.
-
Tính toán tài chính: Bạn có thể sử dụng Goal Seek để tính ra số tiền cho vay, lãi suất, số kỳ trả nợ, số tiền trả hàng tháng, hoặc số tiền tiết kiệm để đạt được mục tiêu tài chính.
-
Tối ưu hóa sản xuất: Bạn có thể sử dụng Goal Seek để tìm ra số lượng sản phẩm, chi phí sản xuất, giá bán, hoặc lợi nhuận để đạt được mục tiêu sản xuất.
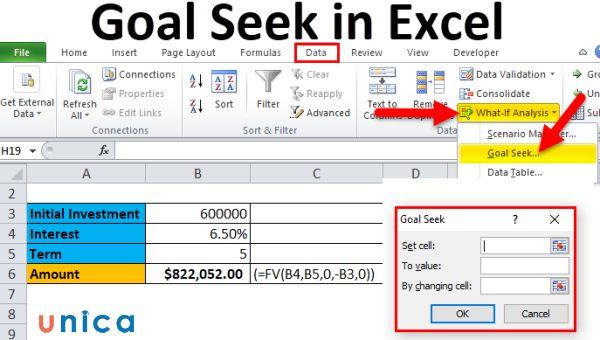
Goal Seek có thể được ứng dụng trong nhiều lĩnh vực và bài toán khác nhau
Tổng quan công thức Goal seek trong Excel
Để sử dụng Goal Seek trong Excel, bạn cần có một công thức liên kết giữa biến đầu vào và biến đầu ra. Công thức này có thể là một hàm Excel hoặc một công thức do bạn tự nhập. Công thức này phải có ít nhất một ô có thể thay đổi giá trị để ảnh hưởng đến kết quả.
Sau khi có công thức, bạn cần xác định ba thông số sau:
-
Set cell: Ô chứa kết quả mong muốn (biến đầu ra).
-
To value: Giá trị mong muốn của kết quả.
-
By changing cell: Ô chứa giá trị cần tìm (biến đầu vào).
Sau khi nhập các thông số này, Goal Seek sẽ tự động thay đổi giá trị của ô By changing cell cho đến khi ô Set cell đạt được giá trị To value.

Công thức Goal Seek trong Excel
>> Xem thêm: Hướng dẫn cách quy đổi tỷ giá trong Excel chi tiết nhất
Cách dùng Goal Seek trong Excel
Để sử dụng Goal Seek trong Excel, bạn có thể làm theo các bước sau:
Sử dụng Goal Seek để tìm ra điểm số cần đạt
Ví dụ: Cho bảng dữ liệu 1:
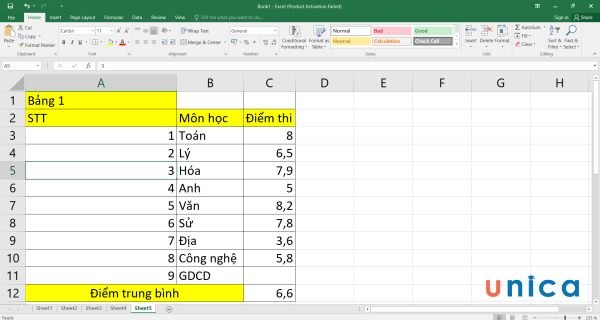
Cho bảng dữ liệu
Yêu cầu: Dùng Goal Seek tìm ra số điểm cần đạt để lên lớp.
Cách sử dụng goal seek trong excel:
Bước 1: Chon thẻ Data rồi chọn What-If Analysis.
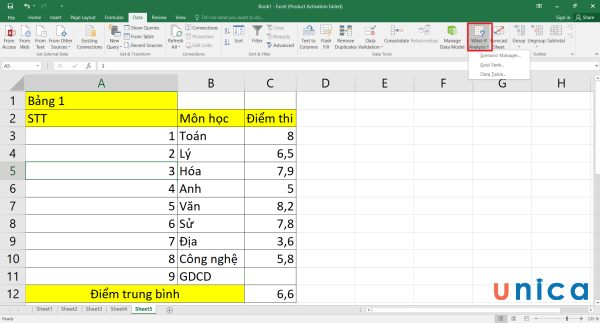
Chọn What-If Analysis
Bước 2: Chọn Goal Seek… từ menu thả xuống.
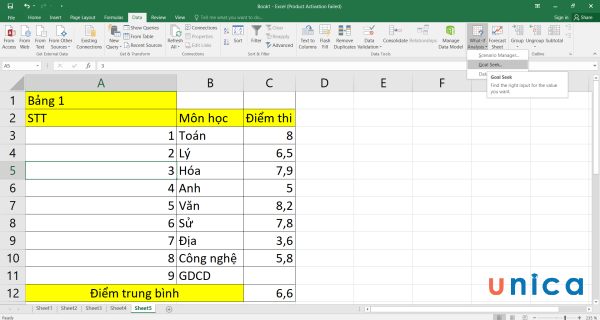
Chọn Goal Seek…
Bước 3: Trong hộp thoại Goal Seek, bạn nhập các dữ liệu như sau:
-
Set cell: Ô chứa công thức tính toán của bài toán, ví dụ công thức tính điểm vượt qua lớp trong ô C12 (Ô được nhập vào phải là công thức thì Goal Seek mới chấp nhận).
-
To value: Nhập giá trị kết quả mong muốn, ví dụ điểm để vượt qua lớp là 6.8.
-
By changing cell: Đây là ô nơi Goal Seek sẽ đưa ra giá trị cần để đạt được kết quả vừa nhập vào ô To value, ví dụ điểm môn GDCD cần đạt được trong ô C11.
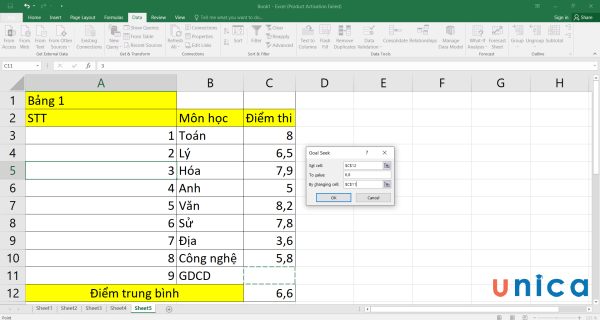
Chỉnh thông số trong hộp thoại Goal Seek
Bước 4: Nhấn OK, Goal Seek trả về kết quả như sau:

Goal Seek trả về kết quả
Sử dụng goal seek trong excel để tính ra số tiền cho vay
Ví dụ: Cho bảng dữ liệu:
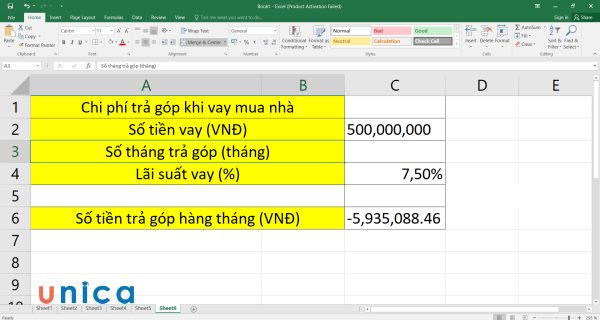
Cho bảng dữ liệu
Yêu cầu: Sử dụng Goal Seek để tìm ra số tháng vay cụ thể với khoản trả góp hàng tháng là 3.500.000 đồng.
Cách làm:
Bước 1: Chon thẻ Data rồi chọn What-If Analysis.
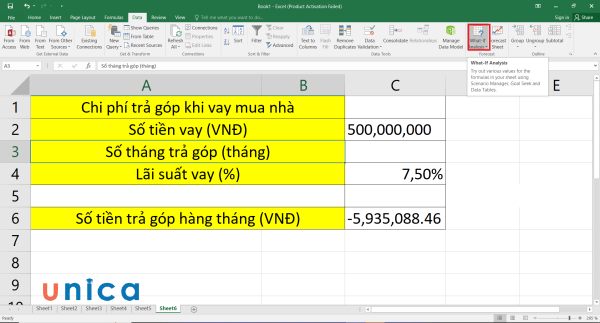
Chọn What-If Analysis
Bước 2: Chọn Goal Seek… từ menu thả xuống.
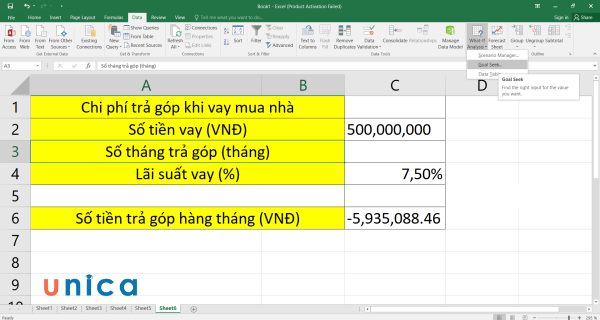
Chọn Goal Seek…
Bước 3: Ở hộp thoại Goal Seek, bạn nhập các dữ liệu như sau:
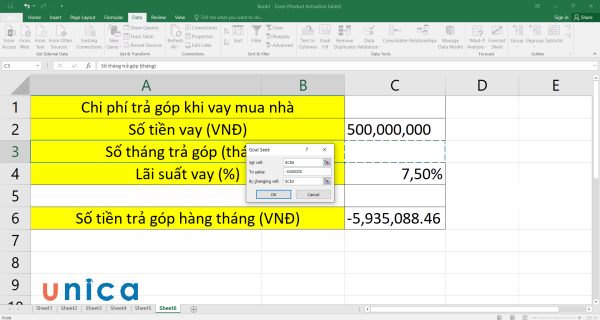
Điều chỉnh thông số
Bước 4: Goal Seek sẽ thực hiện tính toán, phân tích và đưa ra kết luận với khả năng trả góp 3.500.000 đồng/tháng, bạn có thể chọn thời hạn vay là 358 tháng.
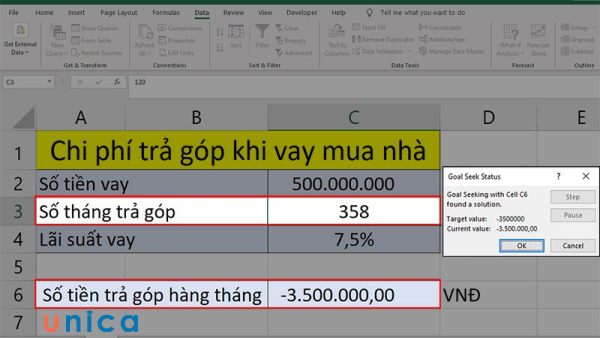
Kết quả tính
Tính chính xác của Goal Seek trong Excel
Ví dụ: Dùng Goal Seek để tìm giá trị đầu vào sao cho kết quả sau khi bình phương là 100
Cách làm:
Bước 1: B1 là bình phương của A1.
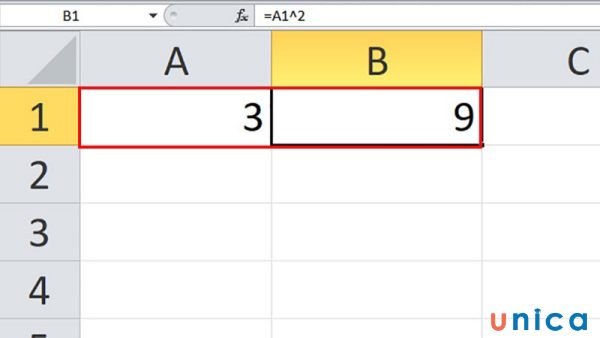
Dữ liệu ban đầu
Bước 2: Sử dụng Goal Seek để tìm ra giá trị đầu vào để có được kết quả bình phương là 25.
Ở hộp thoại Goal Seek, chỉnh sửa thông số như sau:
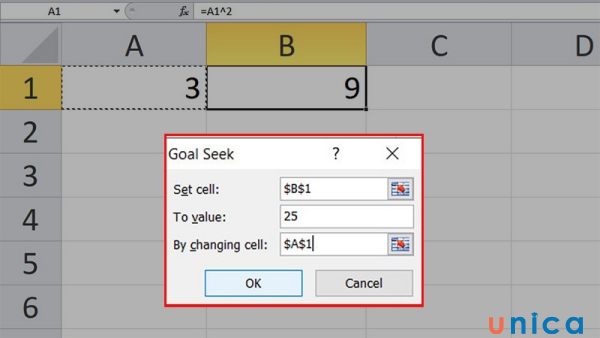
Điều chỉnh các thông số
Bước 3: Nhấn OK, Goal Seek sẽ trả về kết quả gần đúng như sau:
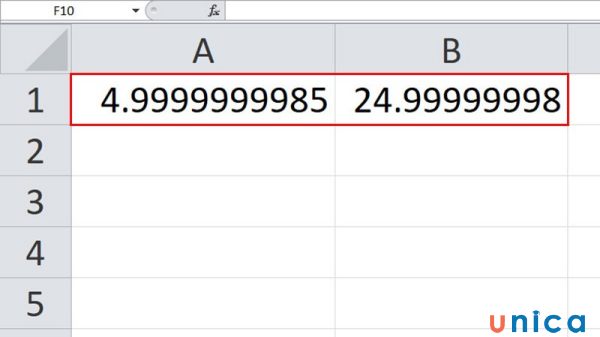
Kết quả trả về cuối cùng
Bước 4: Chọn File > Tìm và chọn Options.
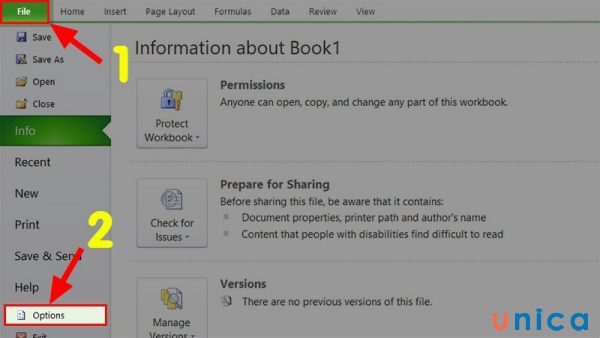
Chọn Options
Bước 5: Chọn Formulas, dưới mục Calculation options, bạn giảm giá trị của Maximum Change bằng cách thêm vào vài số 0, so với giá trị mặc định vốn có là 0,001.
Nhấn OK.
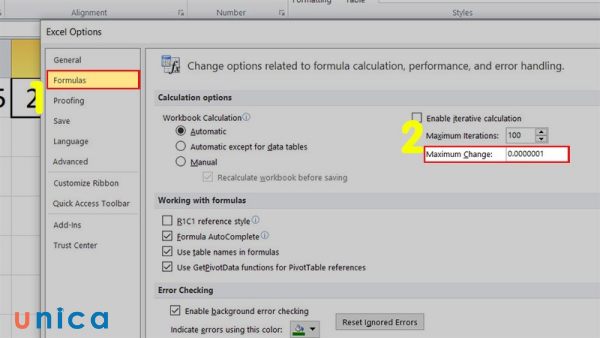
Giảm giá trị của Maximum Change
Bước 6: Lặp lại thao tác dùng Goal Seek một lần nữa, Excel sẽ trả về kết quả chính xác như sau:
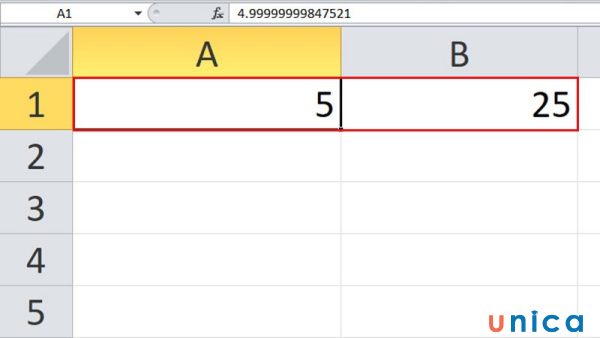
Kết quả trả về
Những điều bạn cần biết về hàm goal seek excel
Goal Seek là một công cụ hữu ích trong Excel, nhưng cũng có một số điều bạn cần lưu ý khi sử dụng nó:
- Goal Seek chỉ có thể thay đổi giá trị của một ô duy nhất. Nếu bạn muốn thay đổi giá trị của nhiều ô, bạn có thể sử dụng Solver, một công cụ khác trong Excel.

-
Goal Seek chỉ có thể tìm ra một giá trị duy nhất cho biến đầu vào. Nếu có nhiều giá trị thỏa mãn biến đầu ra, Goal Seek sẽ trả về một giá trị ngẫu nhiên. Bạn có thể thử thay đổi giá trị ban đầu của biến đầu vào để xem các giá trị khác nhau.
-
Goal Seek không đảm bảo tìm ra được giá trị chính xác cho biến đầu vào. Nếu công thức của bạn quá phức tạp hoặc không liên tục, Goal Seek có thể không hội tụ được đến giá trị mong muốn. Bạn có thể kiểm tra kết quả của Goal Seek bằng cách nhập lại công thức với giá trị tìm được và xem có khớp với biến đầu ra không.
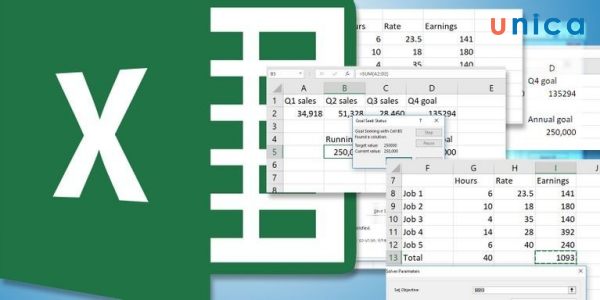
Những điều bạn cần biết về Goal Seek
Tổng kết
Trong bài viết này, chúng ta đã tìm hiểu về Goal Seek, một công cụ trong Excel giúp người dùng tìm ra giá trị của một biến đầu vào để đạt được giá trị mong muốn của một biến đầu ra. Chúng ta đã xem xét các ứng dụng, công thức, và cách dùng của Goal Seek trong các ví dụ thực tế. Chúng ta cũng đã biết về những điều cần lưu ý khi sử dụng Goal Seek. Hy vọng bài viết này sẽ giúp bạn hiểu rõ hơn và áp dụng được Goal Seek trong Excel một cách hiệu quả. Cảm ơn bạn đã theo dõi bài viết của chúng tôi.
>> Xem thêm: 5 Cách tính tổng trong excel đơn giản nhất
